Windows Windows システムには、メールとカレンダー用の事前定義されたアプリケーションが存在します。これにより、ユーザーは自分のメール アカウントにアクセスするのが非常に便利になります。
最近、多くの Windows ユーザーが、Windows システム上でメール アプリケーションやカレンダー アプリケーションを開こうとすると問題が発生すると報告しています。ユーザーは、何か問題が発生したことを示すエラー メッセージを受け取ります。申し訳ありませんが、エラー コード 0x80040154 または 0x80c8043e のためこの操作を実行できません。エラー メッセージ ウィンドウが閉じた後にアプリケーションがクラッシュします。
ユーザーは Windows システム上でメール アプリケーションやカレンダー アプリケーションを使用できません。このエラーにはいくつかの理由が考えられます。
この記事では、このエラーに関する多くの情報を収集し、ユーザーがこの問題を解決するのに役立ついくつかの解決策をまとめました。
あなたもこの種の問題に直面している場合、心配する必要はありません。詳細については、この記事をお読みください。
一部のユーザーは、問題を解決するために Microsoft Store キャッシュをクリアしただけだと言いました。 Microsoft Store キャッシュのコンテンツが破損しているか壊れている場合、Microsoft Store からインストールされたアプリでこのタイプのエラーがスローされます。
システム上の Microsoft Store キャッシュをクリアする方法を見てみましょう。
ステップ 1: キーボードの Windows キーを押して、「wsreset」と入力します。
ステップ 2: 検索結果で、wsreset 実行コマンドを探します。
ステップ 3: wsreset run コマンドを 右クリックし、#管理者として実行を選択します。
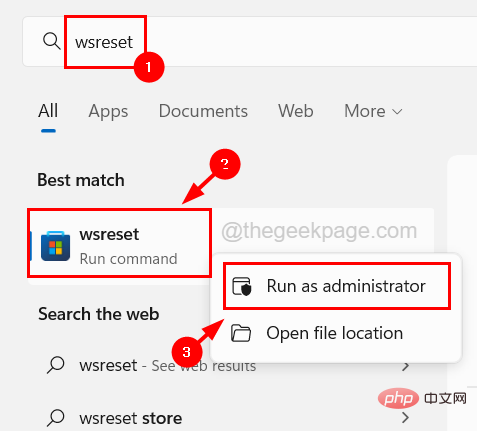
Windows R キーを同時に押し、"実行" コマンド ボックスを開きます。 ステップ 2: テキスト ボックスに
cmd と入力し、同時にCtrl Shift Enter を押して管理者 に入力します。 ID コマンド プロンプトを開きます。
注– 続行するには、画面に表示されるUACを受け入れる必要がある場合があります。
ステップ 3: 管理者特権のコマンド プロンプト ウィンドウを開いた後、次の行を入力し、Enter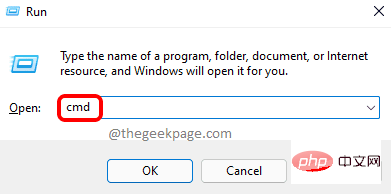 キーを押します。
キーを押します。
DISM /在线 /Cleanup-Image /RestoreHealth
ステップ 4: これにより、システム内に存在するすべての破損したファイルの検索が開始され、修復が試行されます。
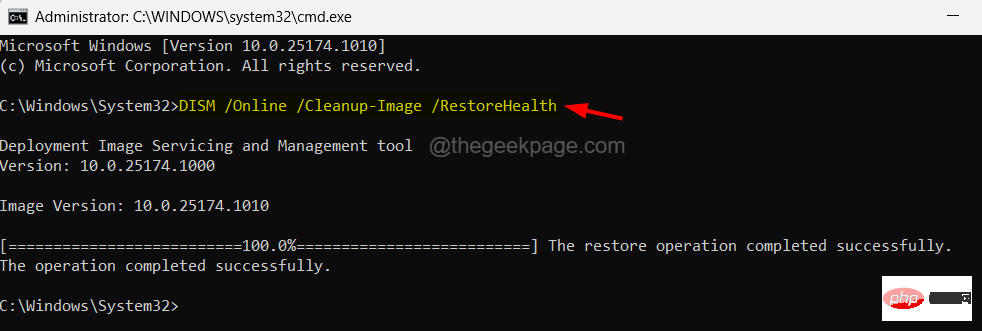 ステップ 5: コマンドの実行後、コマンド プロンプト ウィンドウを閉じてシステムを再起動できます。
ステップ 5: コマンドの実行後、コマンド プロンプト ウィンドウを閉じてシステムを再起動できます。
修正 3 – Comms フォルダーの名前変更
ユーザーがメール アプリとカレンダー アプリからダウンロードしたすべての添付ファイルは、Comms という名前のフォルダー内のフォルダーに保存されます。 comms フォルダー内のこれらの添付ファイルのいずれかが破損すると、この記事で説明したような問題が発生する可能性があります。したがって、メール アプリケーションとカレンダー アプリケーションが comms フォルダーを探す必要がないように、このフォルダーの名前を変更することをお勧めします。
ステップ 1: Windows
Rキー
を同時に押して、Run コマンド ボックスを開きます。 ステップ 2: 実行ボックスを開いた後、テキスト ボックスに C:\Users\%username%\AppData\Local と入力し、
Enterを押します。
ステップ 3: これにより、システム上にLocal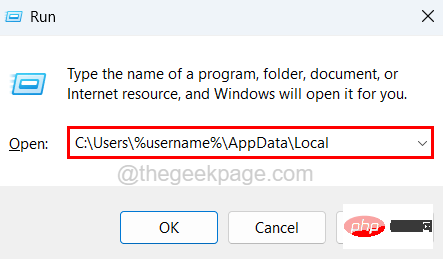 という名前のフォルダーが開きます。
という名前のフォルダーが開きます。
ステップ 4: 次に、Comms という名前のフォルダーを見つけます。
ステップ 5: Comms フォルダーを見つけたら、それを選択し、右クリックします。
ステップ 6: 以下の図に示すように、コンテキスト メニューの上部にある [名前の変更]アイコンをクリックします。
ステップ 7: フォルダーに Comms.old、Comms_old などの名前を付け、
Enter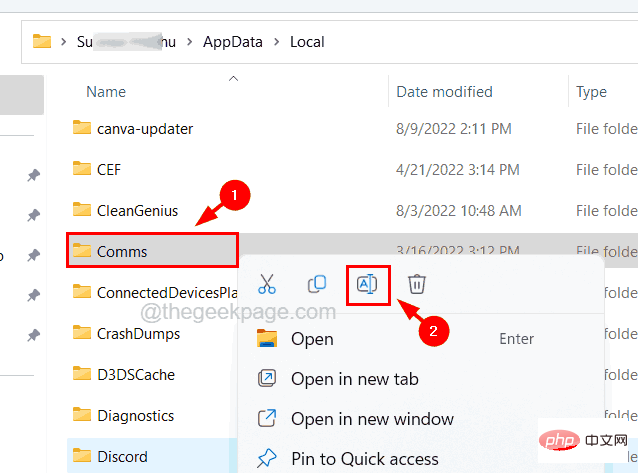 を押します。
を押します。
ステップ 8: Comms フォルダーの名前を変更した後、Local フォルダーを閉じます。 ステップ 9: システムを再起動します。システムが起動したら、メール アプリケーションとカレンダー アプリケーションにアクセスして、問題が解決するかどうかを確認してください。
場合によっては、問題がユーザー アカウントとその設定に関連している可能性があります。したがって、新しいユーザー アカウントを作成し、それを使用してシステムにログインすることで、ユーザー アカウント自体に問題があるかどうかを確認できます。その後、メール アプリとカレンダー アプリを起動してみてください。
Windows 11 で新しいユーザー アカウントを作成する手順は次のとおりです。
ステップ 1: キーボードの Windows I キーを同時に押して、 システム上の 「設定」 アプリを開きます。
ステップ 2: 次に、以下に示すように、左側のメニューから「アカウント」オプションを選択します。
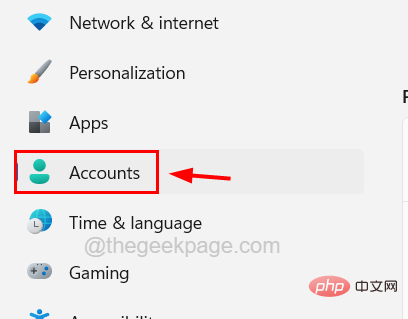
アカウント ページを下にスクロールし、利用可能なオプションから その他のユーザー を選択します。
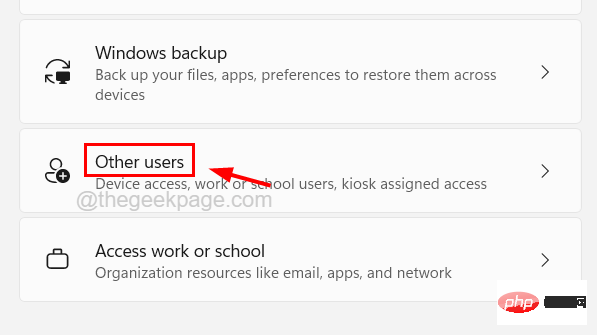
追加 アカウント] オプションをクリックします。
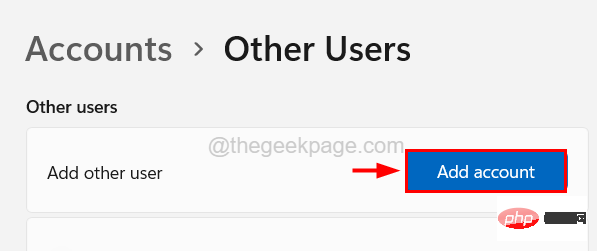
電子メール アドレスを入力し、次へ をクリックします。
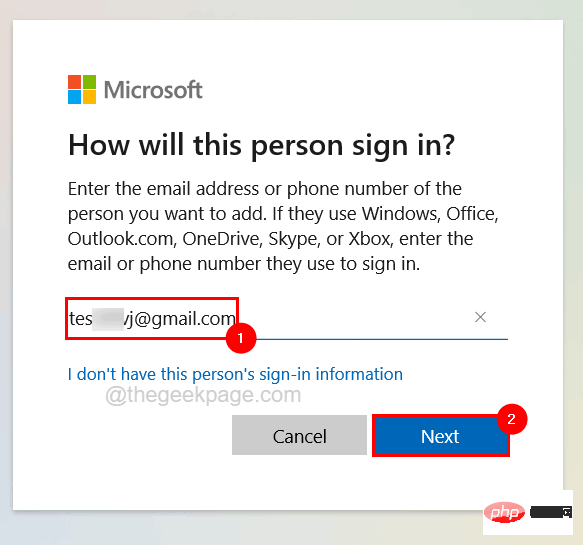
[この人のログイン情報がありません] をクリックします。
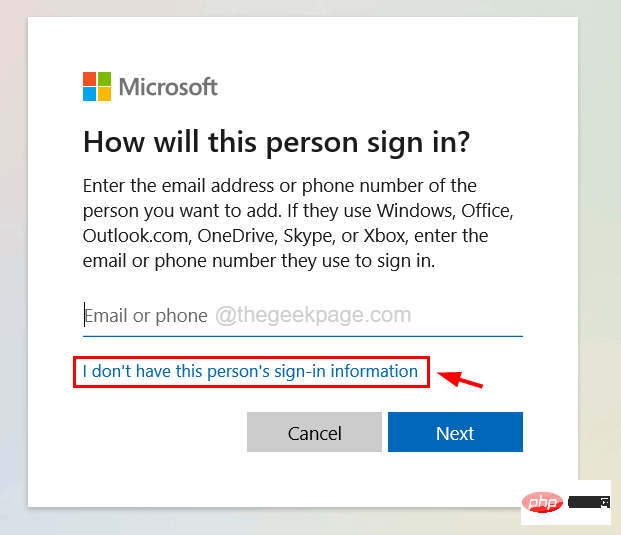
ユーザーを追加] をクリックして Microsoft アカウントなしで続行することもできます。 Microsoft アカウントを選択し、「次へ」をクリックします。
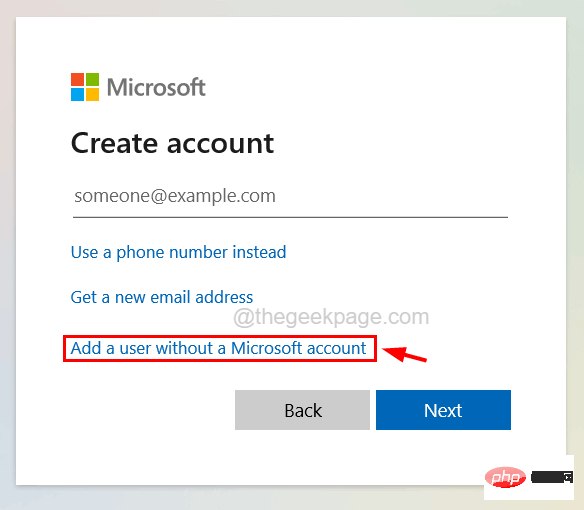 ステップ 10: 次のウィンドウで、ユーザー アカウント名、パスワード、すべてのセキュリティの質問への回答などの詳細をすべて入力し、[
ステップ 10: 次のウィンドウで、ユーザー アカウント名、パスワード、すべてのセキュリティの質問への回答などの詳細をすべて入力し、[
ステップ 11: 画面上の指示に従って、ユーザー アカウントの作成を完了します。 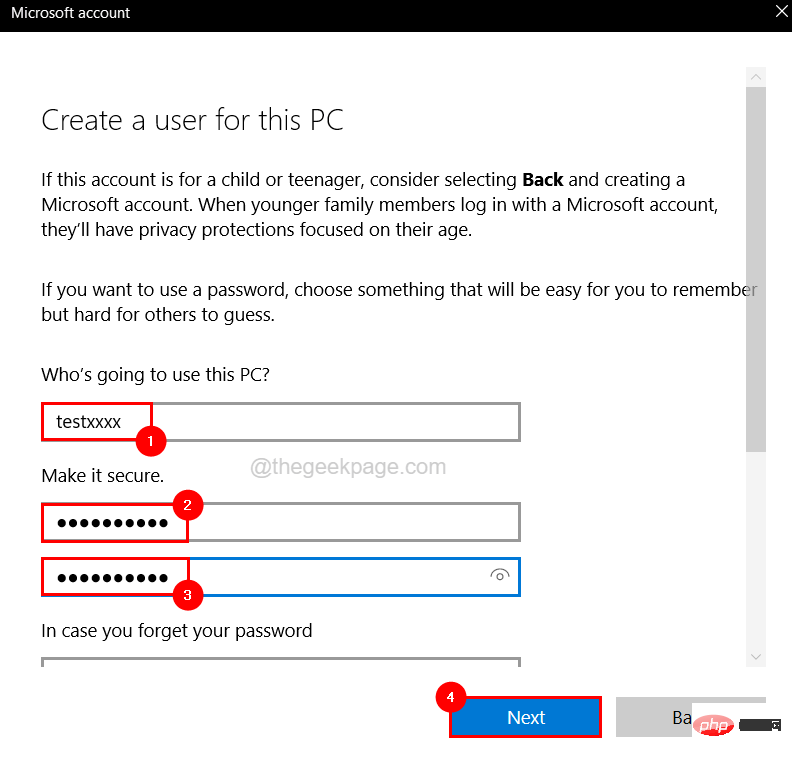
[
Start] ボタンを右クリックし、[ ] の上にマウスを移動してアカウントを閉じます。以下に示すように、「Exit」オプションを選択し、メニューから「Exit」を選択してシステム上の現在のユーザー アカウントからログアウトします。
ステップ 13: ログアウトした後、新しく作成したユーザー アカウントを使用してシステムにログインします。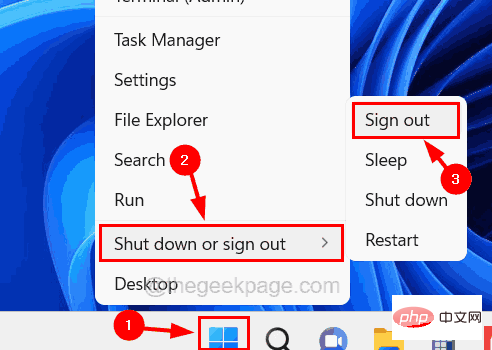 ステップ 14: システムにログインしたら、メール アプリケーションとカレンダー アプリケーションを起動して、これがうまくいくかどうかを確認してください。
ステップ 14: システムにログインしたら、メール アプリケーションとカレンダー アプリケーションを起動して、これがうまくいくかどうかを確認してください。
以上がWindows 11/10のメールアプリエラー0x80040154または0x80c8043eを修正する方法の詳細内容です。詳細については、PHP 中国語 Web サイトの他の関連記事を参照してください。