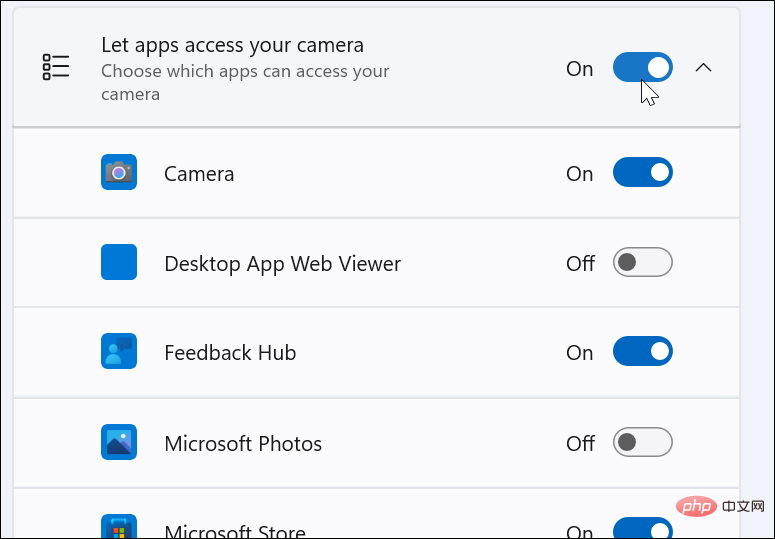Windows 11 で Web カメラの設定を管理する
利用可能な設定を確認するには、Web カメラを Windows 11 PC に接続し、[設定] に移動します。
Windows 11 でカメラ設定を管理するには、次の手順を実行します。
- [スタート] ボタンをクリックするか、 を押します。 Windowsキー。その後、メニューから「 設定」を選択します。
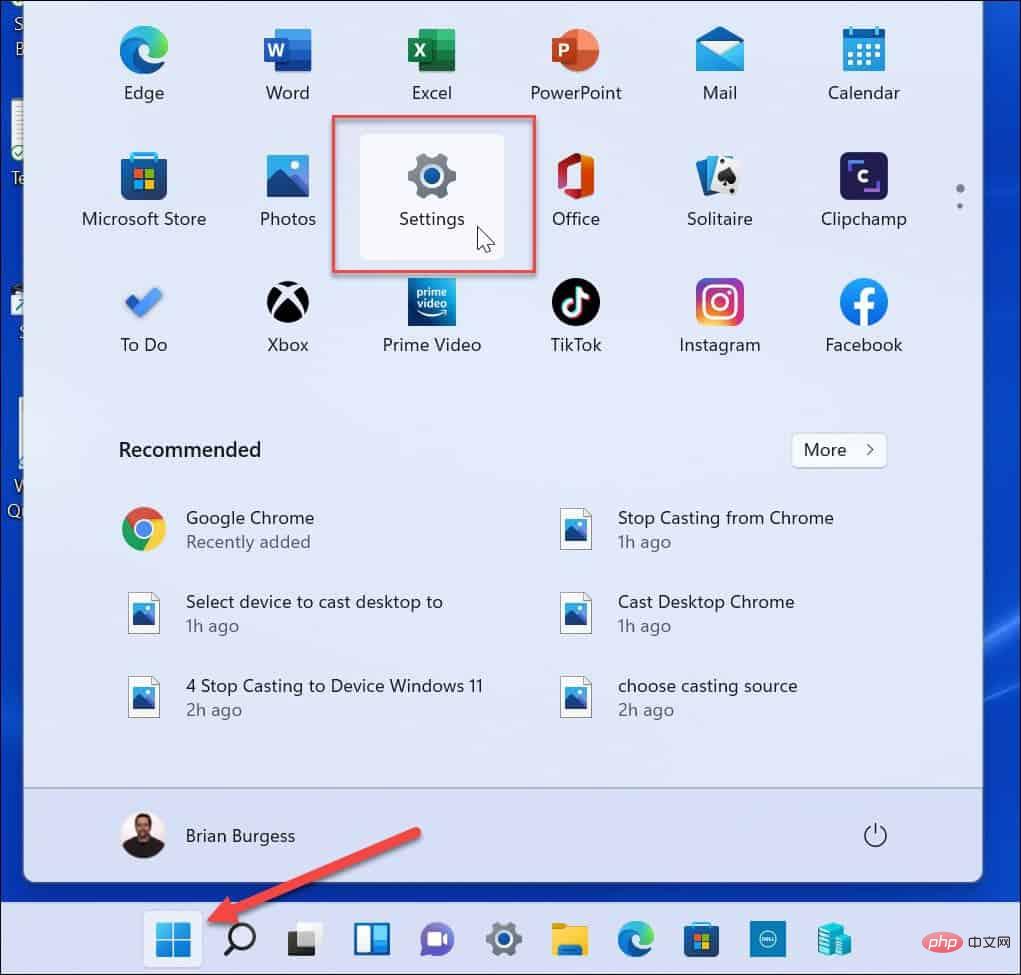
- [設定] ページが開いたら、左側の [ Bluetooth とデバイス] をクリックします。
[- Bluetooth とデバイス] 画面で、右側の [カメラ] オプションをクリックします。
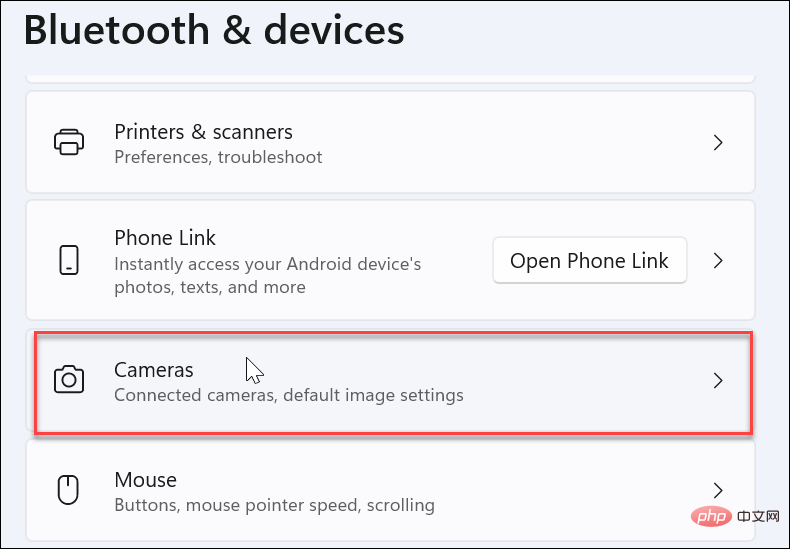
「接続されているカメラ」セクションで、PC にインストールされている Web カメラをクリックします。 
- 設定」セクションにウェブカメラからの画像が表示されるはずです。
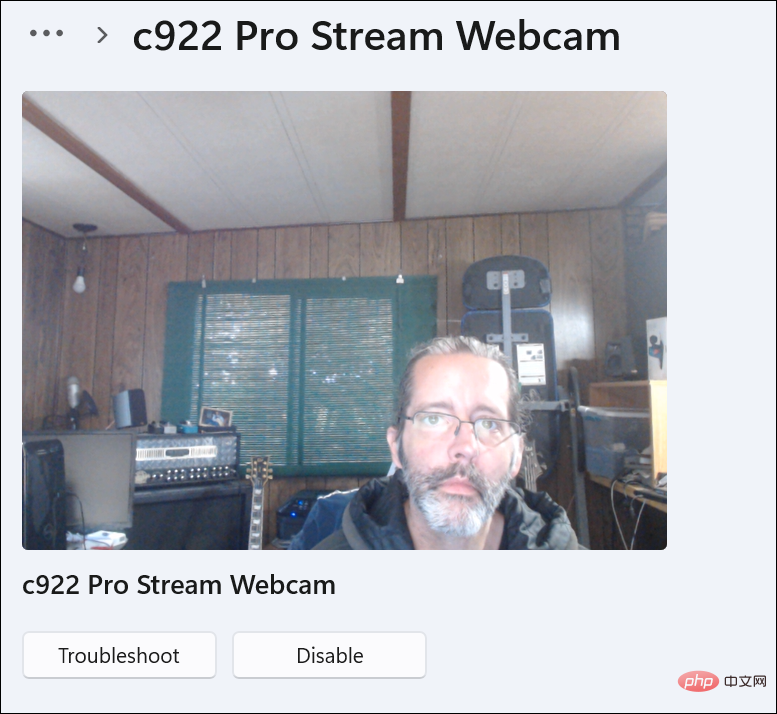
- 基本設定セクションを展開して、明るさ、コントラスト、シャープネス、を調整します。飽和。
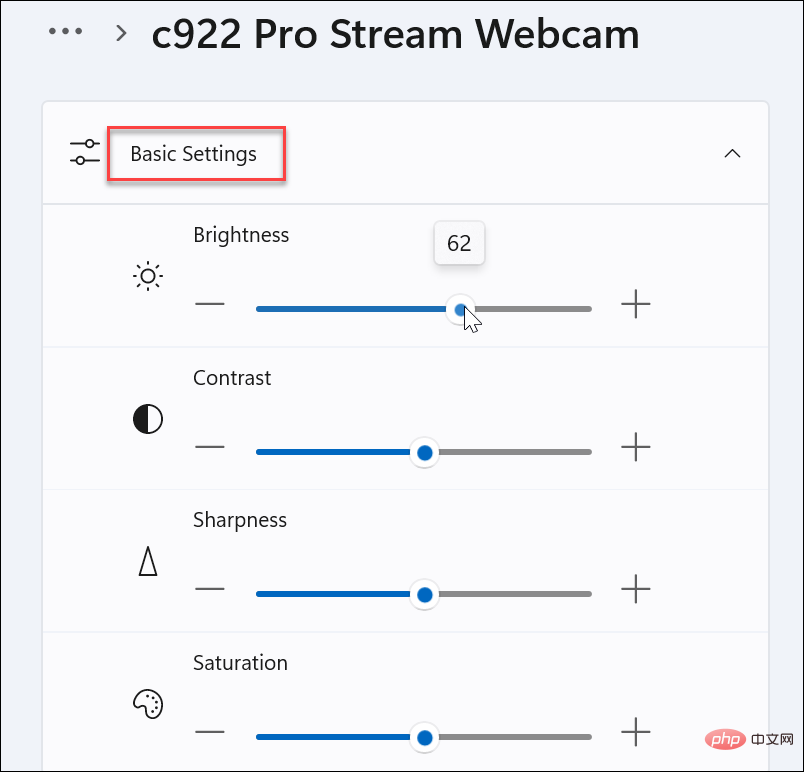
ウェブカメラ セクションを下にスクロールし続けると、ビデオを回転したり、既存の設定をリセットして新たに開始したりするオプションが表示されます。 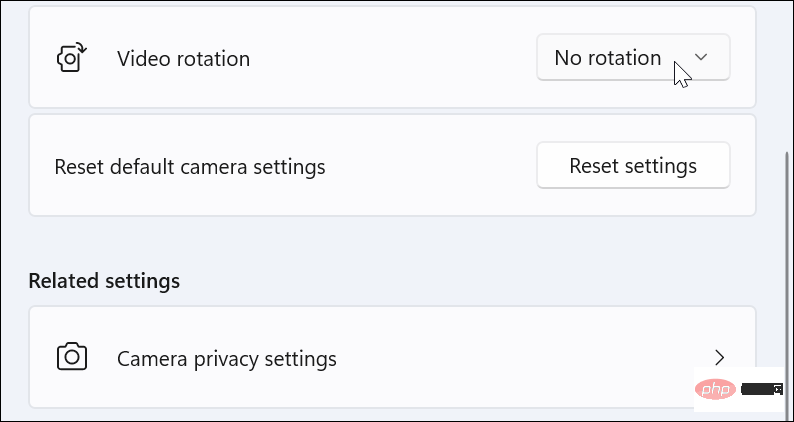
繰り返しますが、システムで利用できる機能は、接続する Web カメラによって異なることに注意してください。 Windows 11 でカメラの設定を管理する必要がある場合、少なくとも何を探すべきかがわかります。
Windows 11 でのセキュリティ設定の使用
Windows 11 で Web カメラを使用する場合、特定のセキュリティ設定の管理が必要になる場合があります。
Windows 11 で Web カメラのセキュリティ設定を管理するには:
ユーザーとアプリケーションによる Web カメラの使用を許可または無効にするには、- [スタート] > [設定] を開きます##。 「
プライバシーとセキュリティ- 」をクリックし、右側の「カメラ」をクリックします。
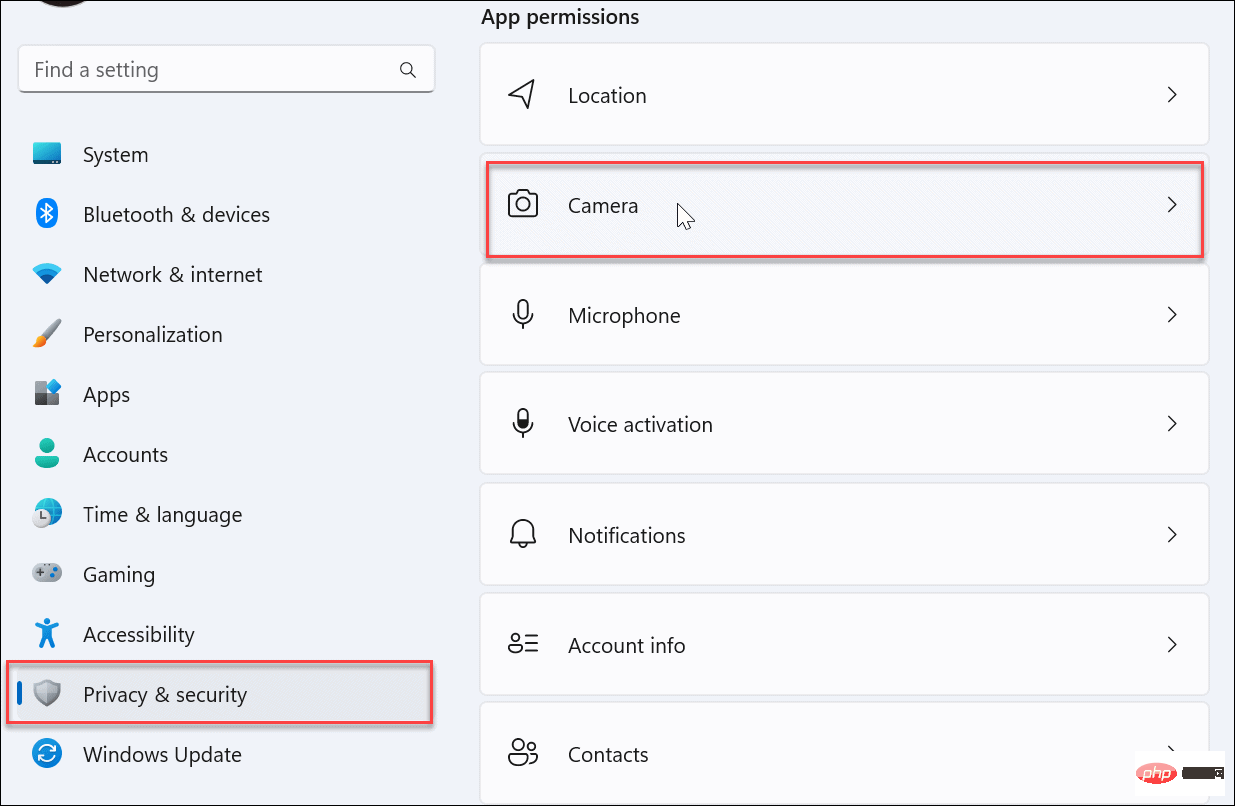 オンまたはオフにする
オンまたはオフにする カメラ アクセス- スイッチを切り替えて、Web カメラへのユーザー アクセスを許可または拒否します。
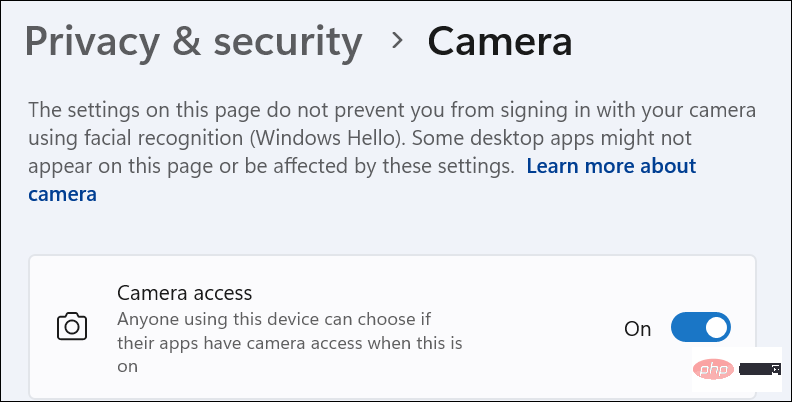 カメラによるアプリへのアクセスを許可または拒否するには、アプリをスクロールしてアクセスをオンまたはオフにします。 [
カメラによるアプリへのアクセスを許可または拒否するには、アプリをスクロールしてアクセスをオンまたはオフにします。 [ アプリにカメラへのアクセスを許可する] - オプションをオフにして、すべてのアプリを禁止することもできます。
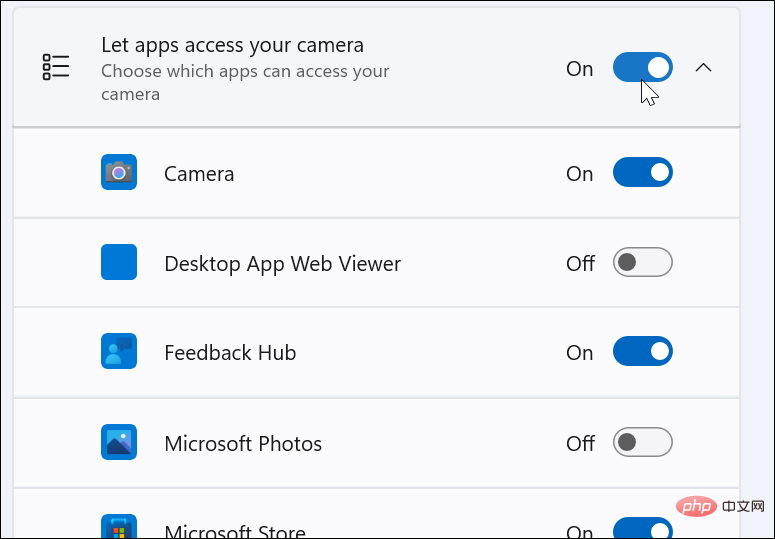
Windows 11 で Web カメラの設定を管理する
Windows での Web カメラの管理は、アクセスしやすいオプションを含め、Windows 10 よりもはるかに簡単です。幸いなことに、Windows 11 を使用すると、個々のアプリおよびユーザーのオプションで Web カメラへのアプリのアクセスを管理したり、個人またはグループ レベルでユーザーやアプリへのアクセスを拒否したりできます。
以上がWindows 11 で Web カメラの設定を管理する方法の詳細内容です。詳細については、PHP 中国語 Web サイトの他の関連記事を参照してください。
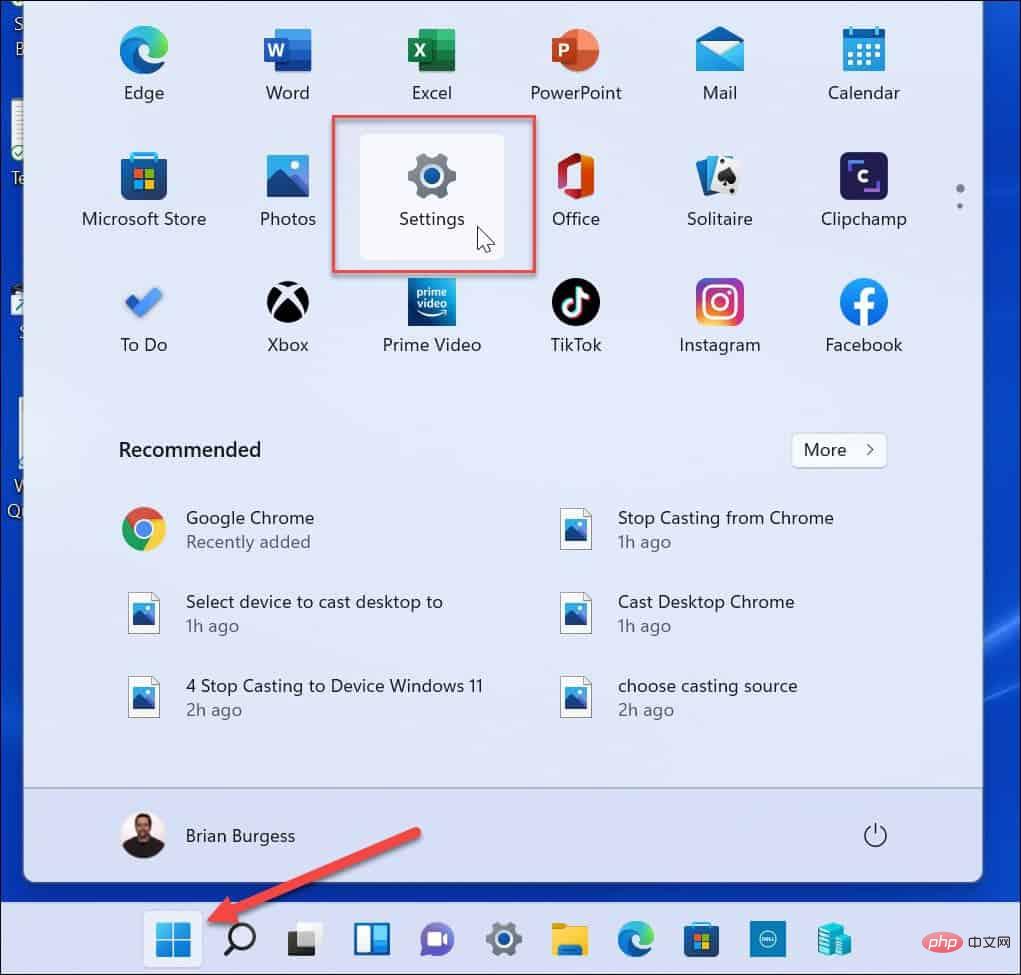
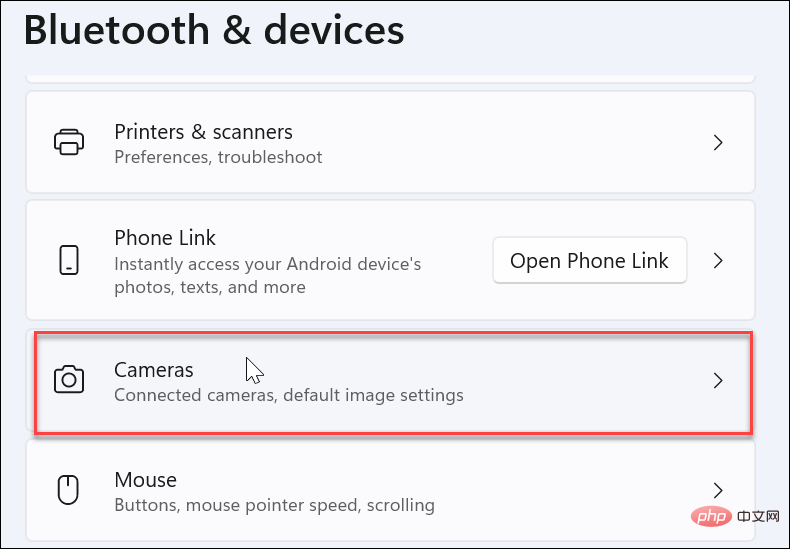

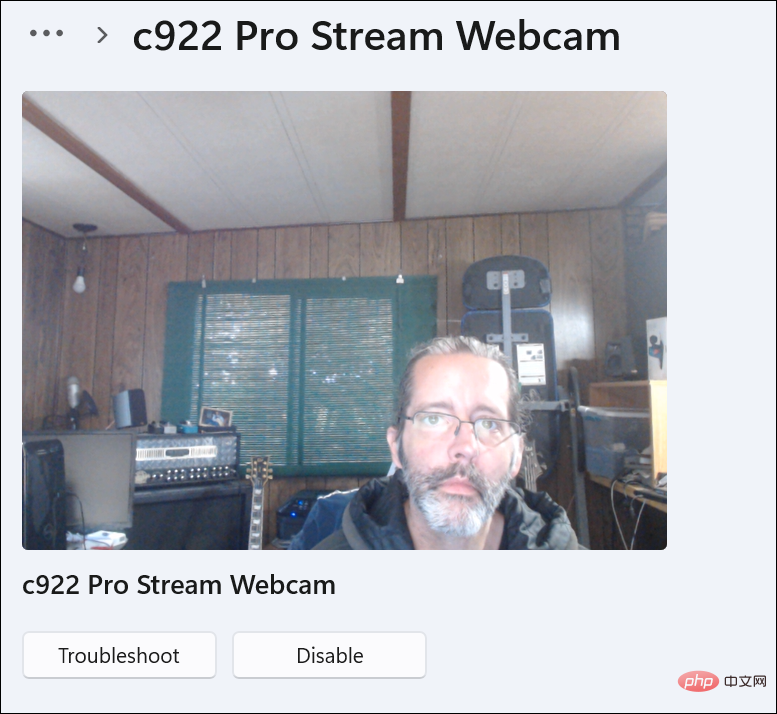
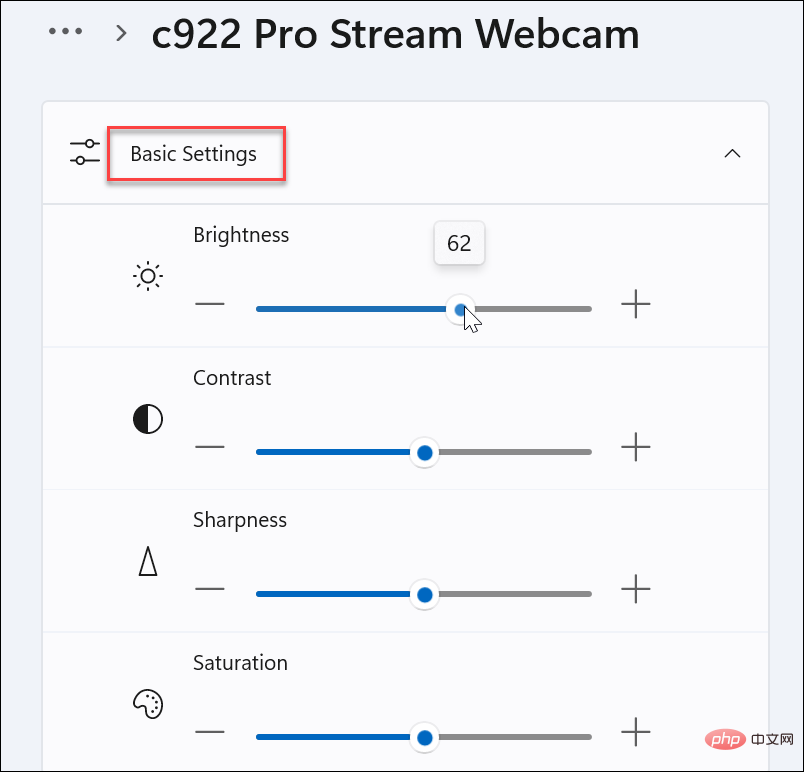
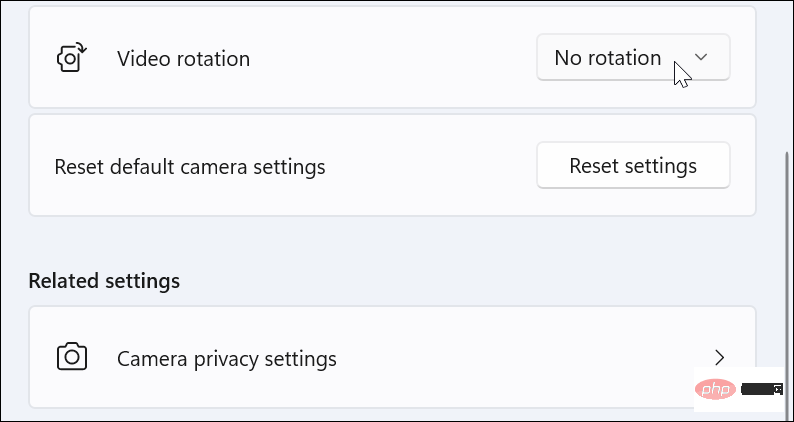
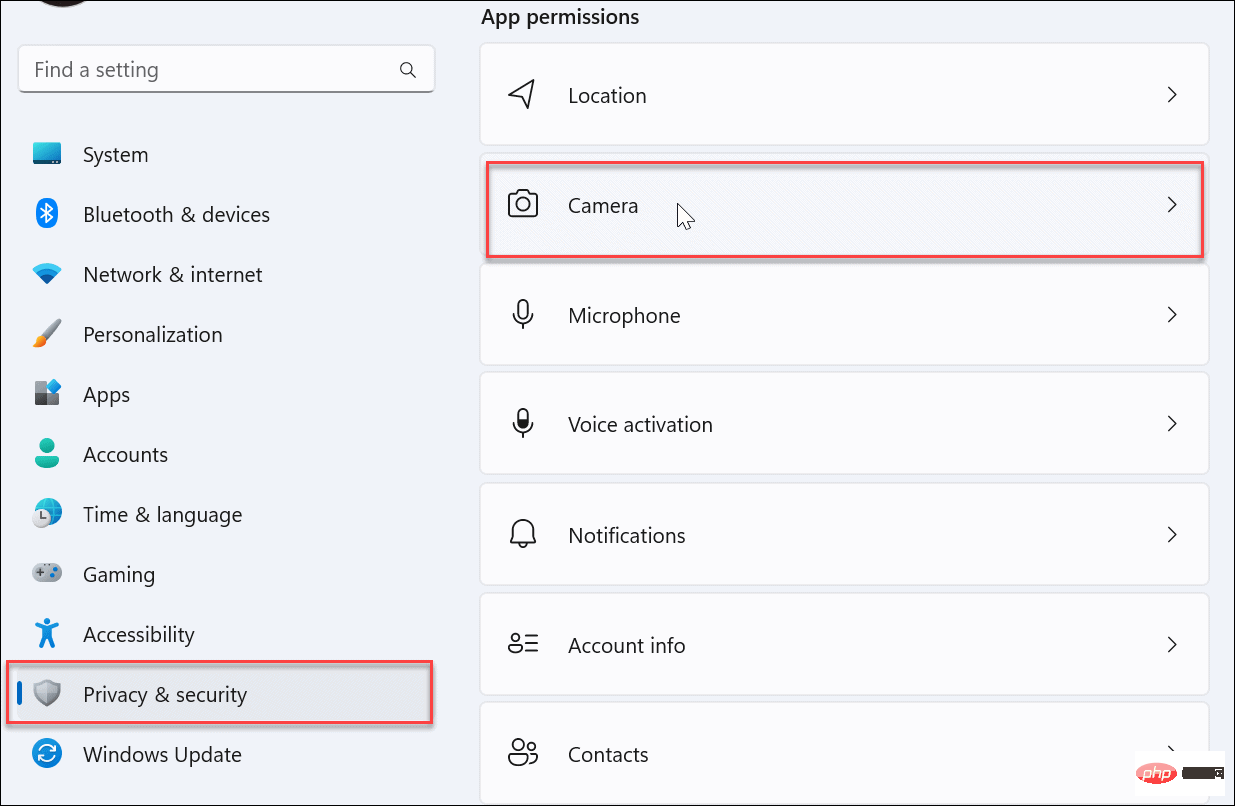 オンまたはオフにする
オンまたはオフにする 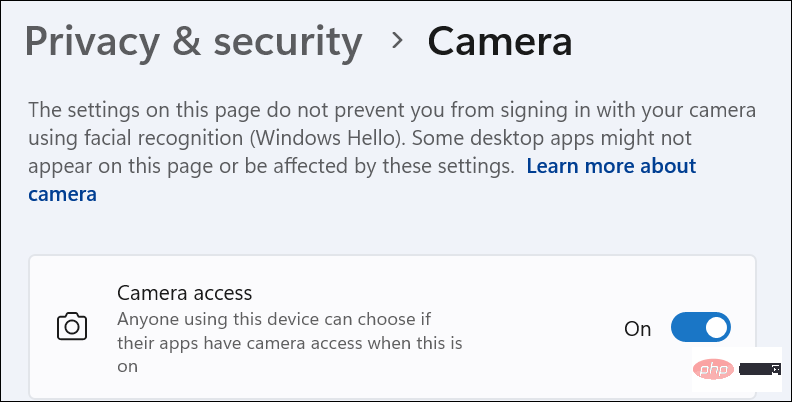 カメラによるアプリへのアクセスを許可または拒否するには、アプリをスクロールしてアクセスをオンまたはオフにします。 [
カメラによるアプリへのアクセスを許可または拒否するには、アプリをスクロールしてアクセスをオンまたはオフにします。 [