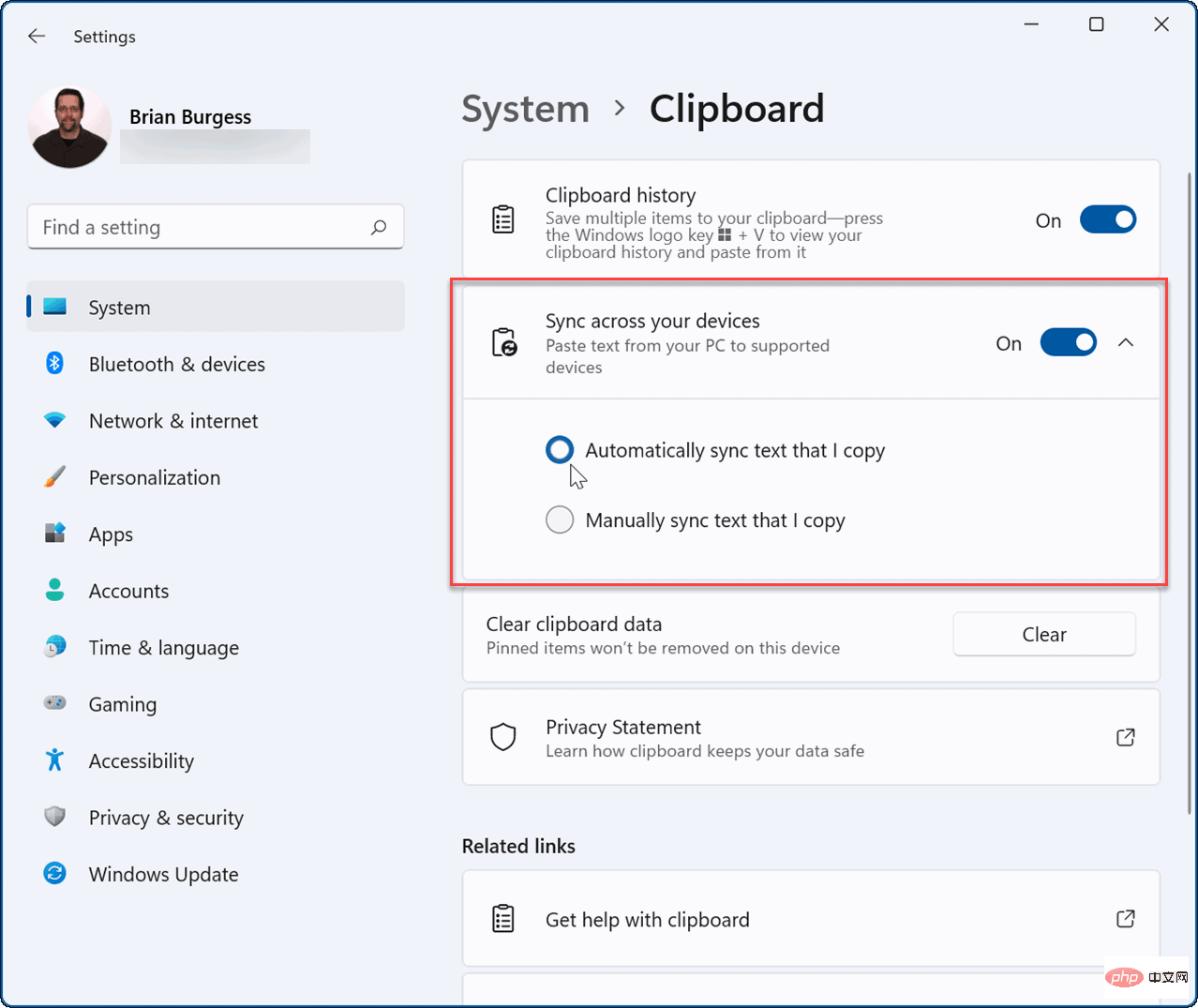Windows 11 でのクリップボード履歴の使用
右クリック > コピー および 右クリック > ペースト を使用するか、 Ctrl CCopy を使用できます。 Ctrl V を使用して一度に 1 つの項目を貼り付けます。ただし、クリップボードに保存されたアイテムの履歴にアクセスしたいと考えています。
注: クリップボード履歴は、選択したアプリケーション (ブラウザーや切り取りツールなど) からの画像のコピーのみをサポートします。通常どおり、画像をコピーして貼り付けることはできますが、クリップボード履歴 UI には保存されません。
クリップボード履歴を使用するには、次の手順を実行します。
- ドキュメント、Web サイト、またはアプリケーションを起動して、コピーしたテキストを貼り付けます。
- ここで、キーボード ショートカット Windows キー V を使用して絵文字パネルを表示し、クリップボード履歴 タブを開きます。
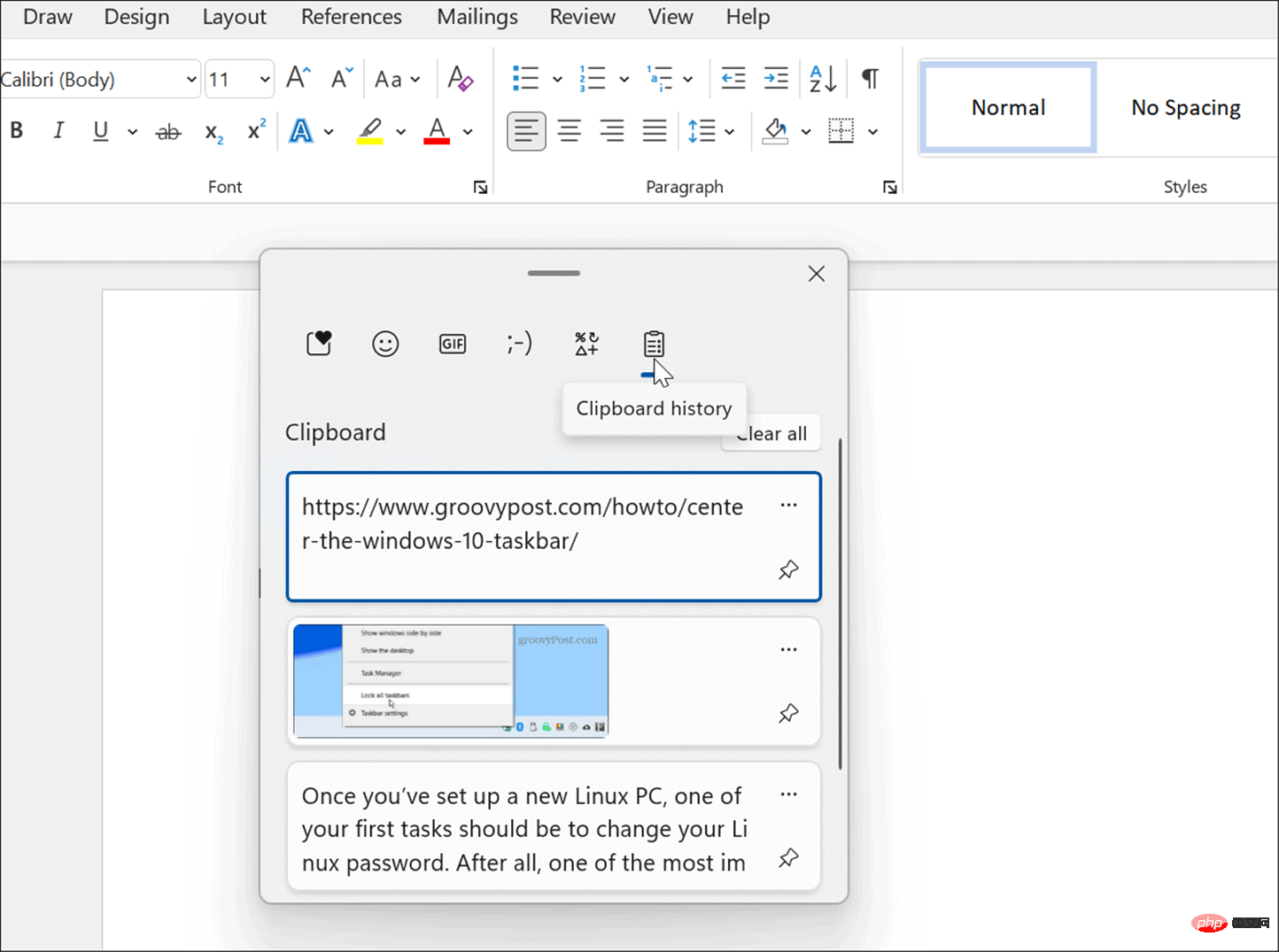
-
[クリップボード履歴] メニューから貼り付けたい項目を選択すると、ドキュメントに貼り付けられます。
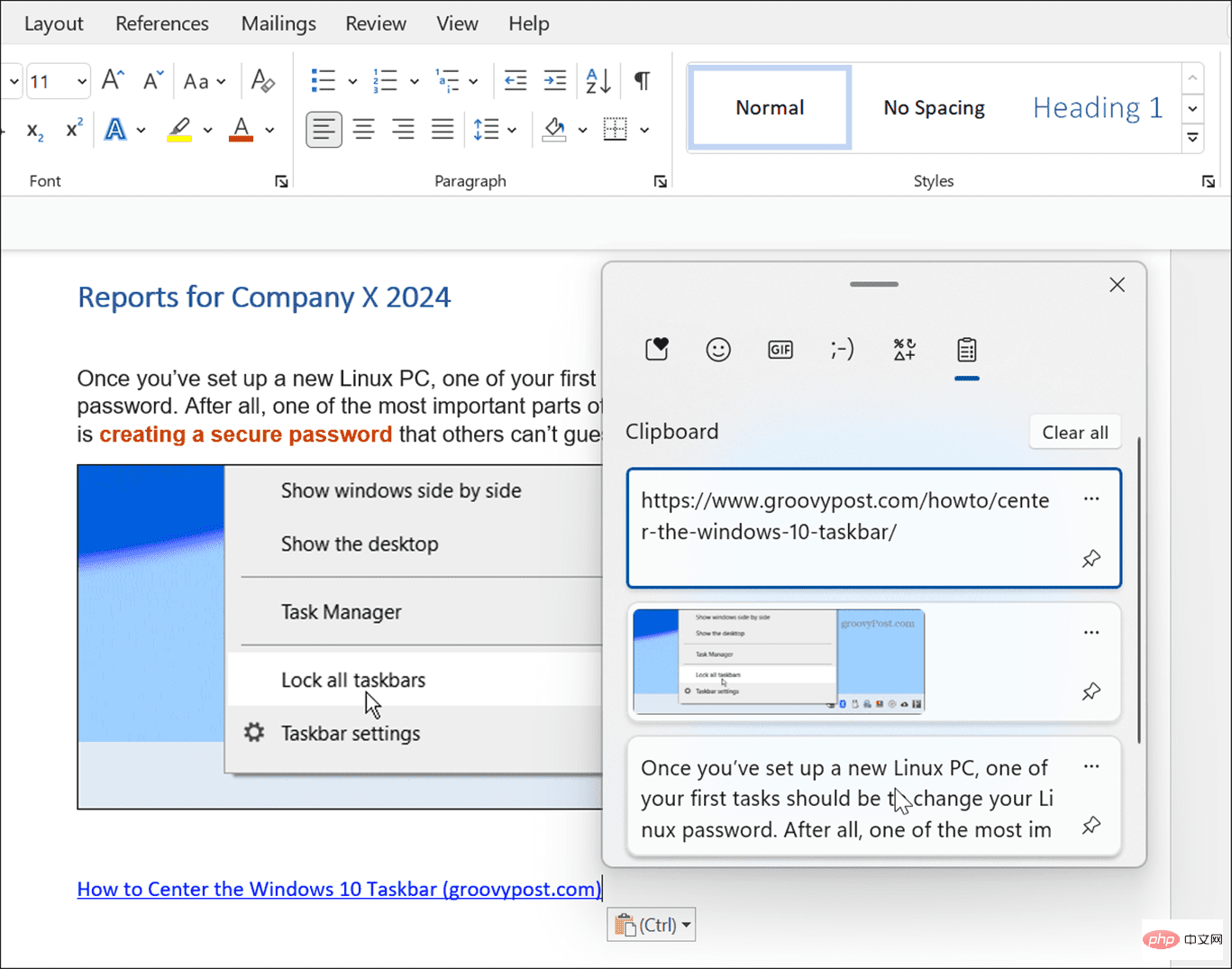
- ソースの書式を設定せずにテキストを貼り付けるには、[もっと見る] (3 つの点) メニューをクリックし、名前を付けて貼り付けを選択します。テキスト オプション。
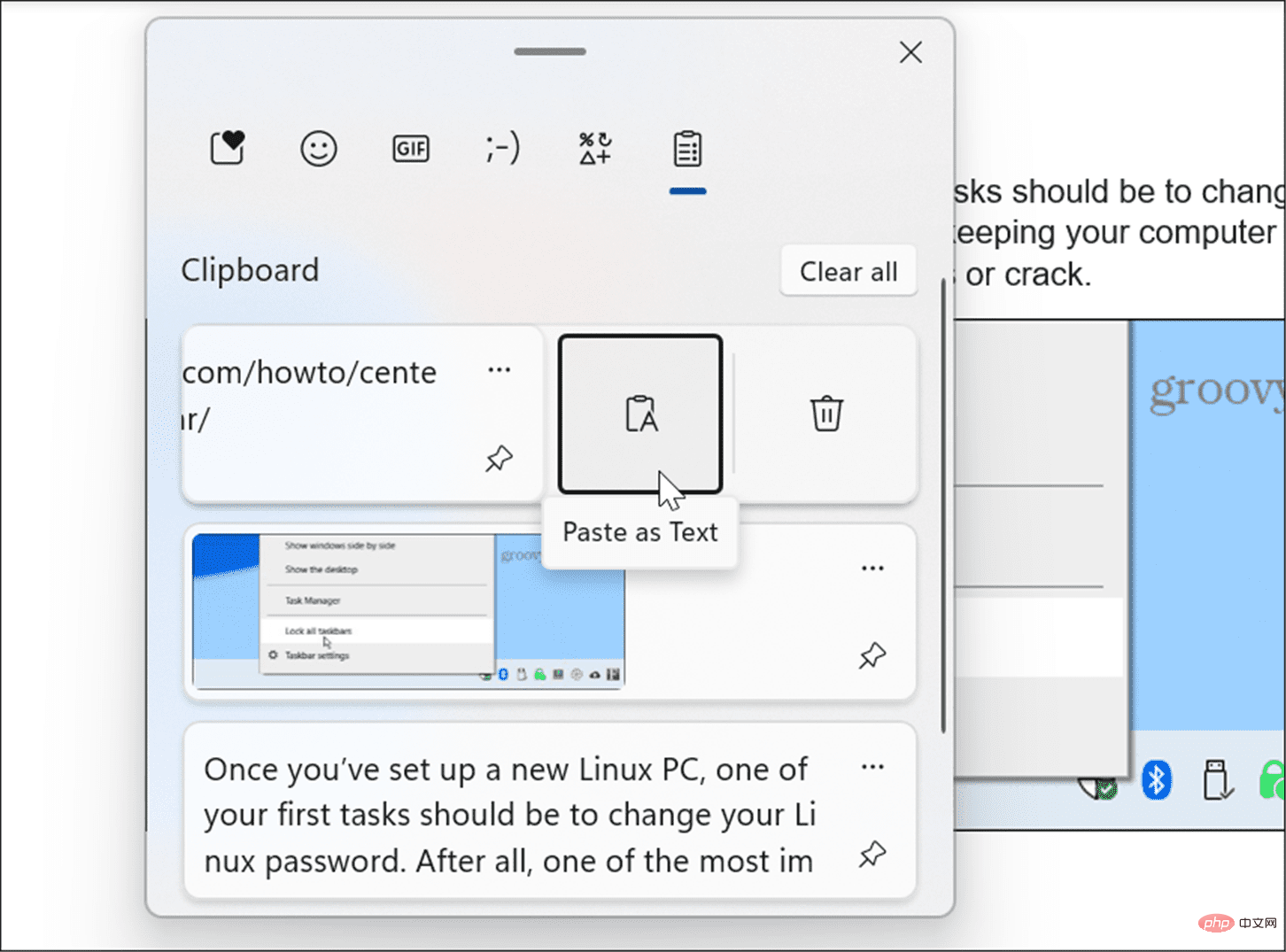
- クリップボード履歴から項目を削除するには、もっと見る (3 つの点) メニューをクリックし、## を選択します#「削除」ボタン。
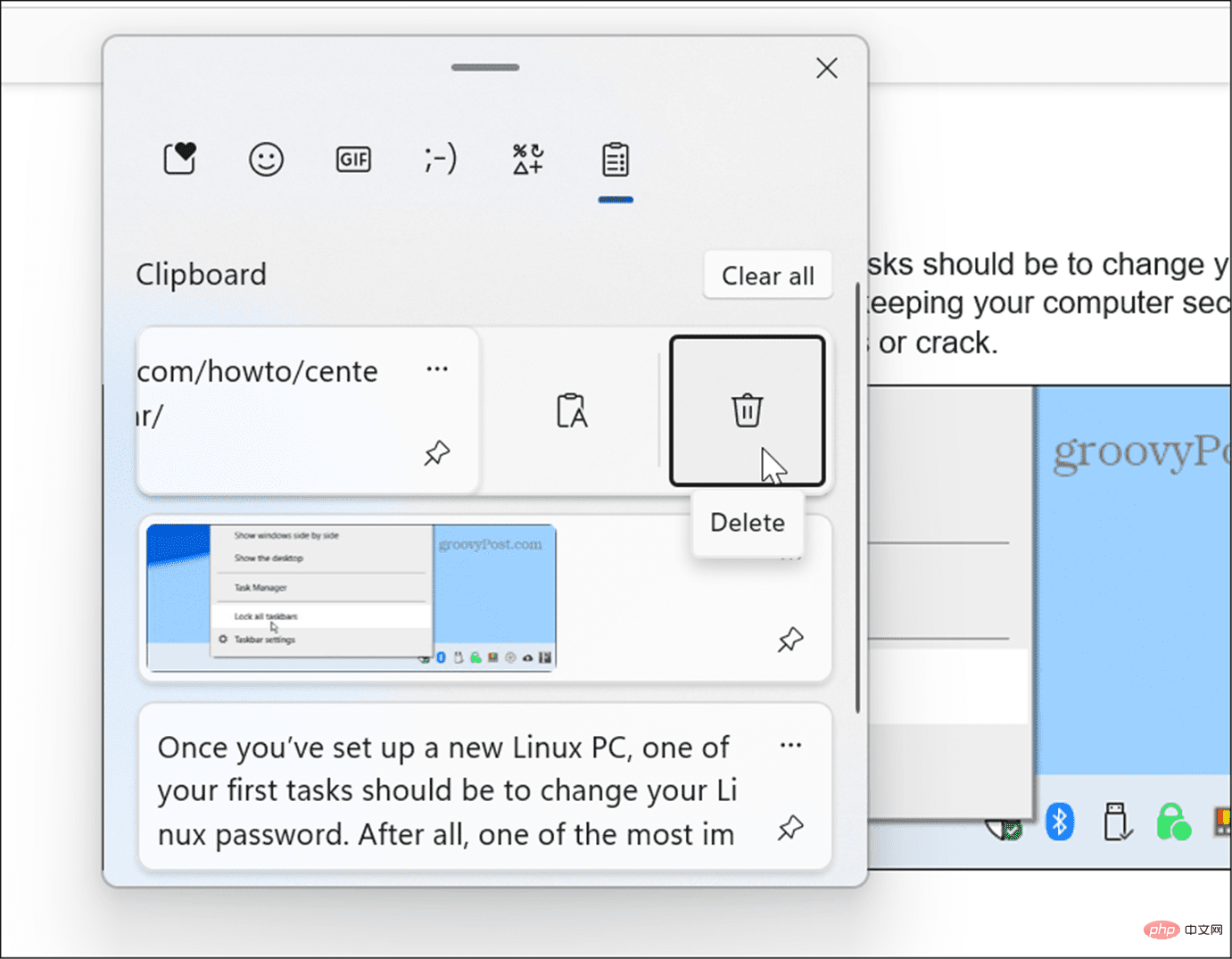
特定のテキストや画像を頻繁に使用する場合は、項目をクリップボードに固定できます。 - Windows キー V を使用してクリップボード履歴を開き、ピン留めされたアイテム アイコンをクリックします。
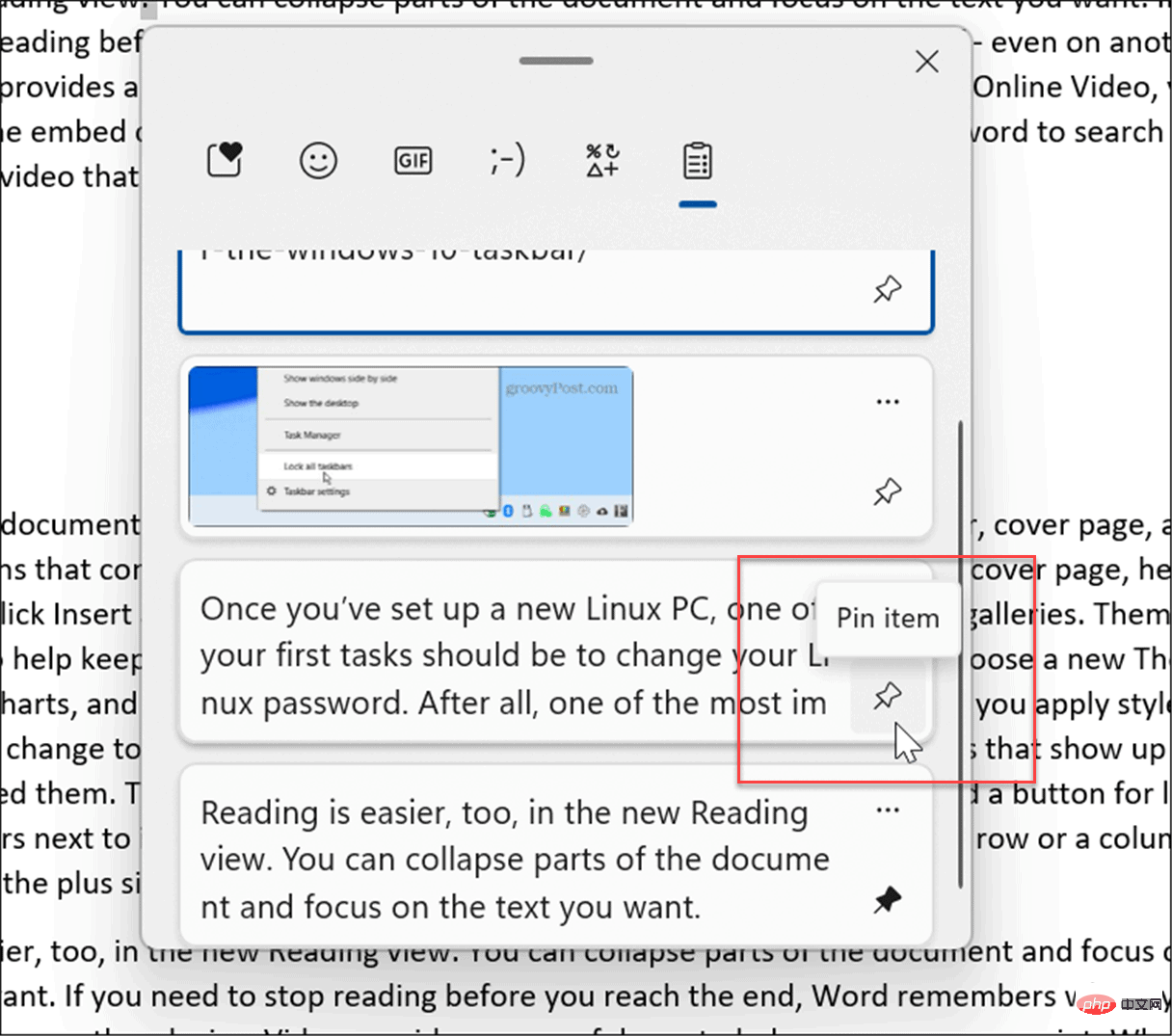
クリップボード履歴のクリア
クリップボード履歴機能を使用すると、しばらくするといっぱいになり、クリアする必要がある場合があります。
次の手順を使用して、すべて (ピン留めされた項目を除く) を削除できます。
- [スタート] ボタンをクリックするか、Windows キー を押します。 [設定]
[設定] が開いたら、[- システム > クリップボード ] をクリックします。

次に、「- クリップボード履歴のクリア 」オプションの「クリア」ボタンをクリックします。
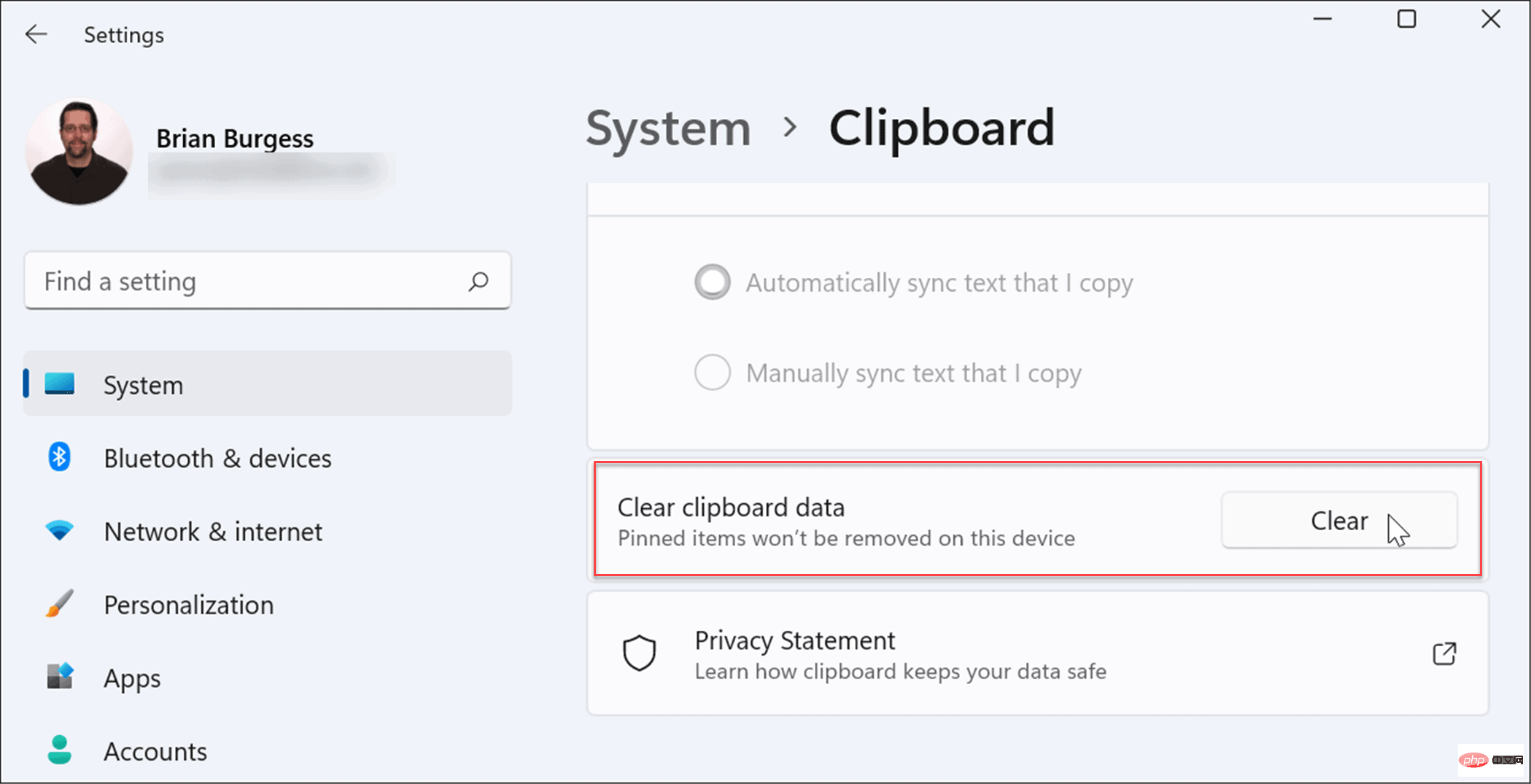
#ピン留めされたアイテムを除くすべてのコンテンツがクリップボード履歴から削除されます。ピン留めされたアイテムをクリアするには、
ピン留めを解除し、- [削除]オプションを選択する必要があります。
Windows 11 でクリップボード履歴を同期する
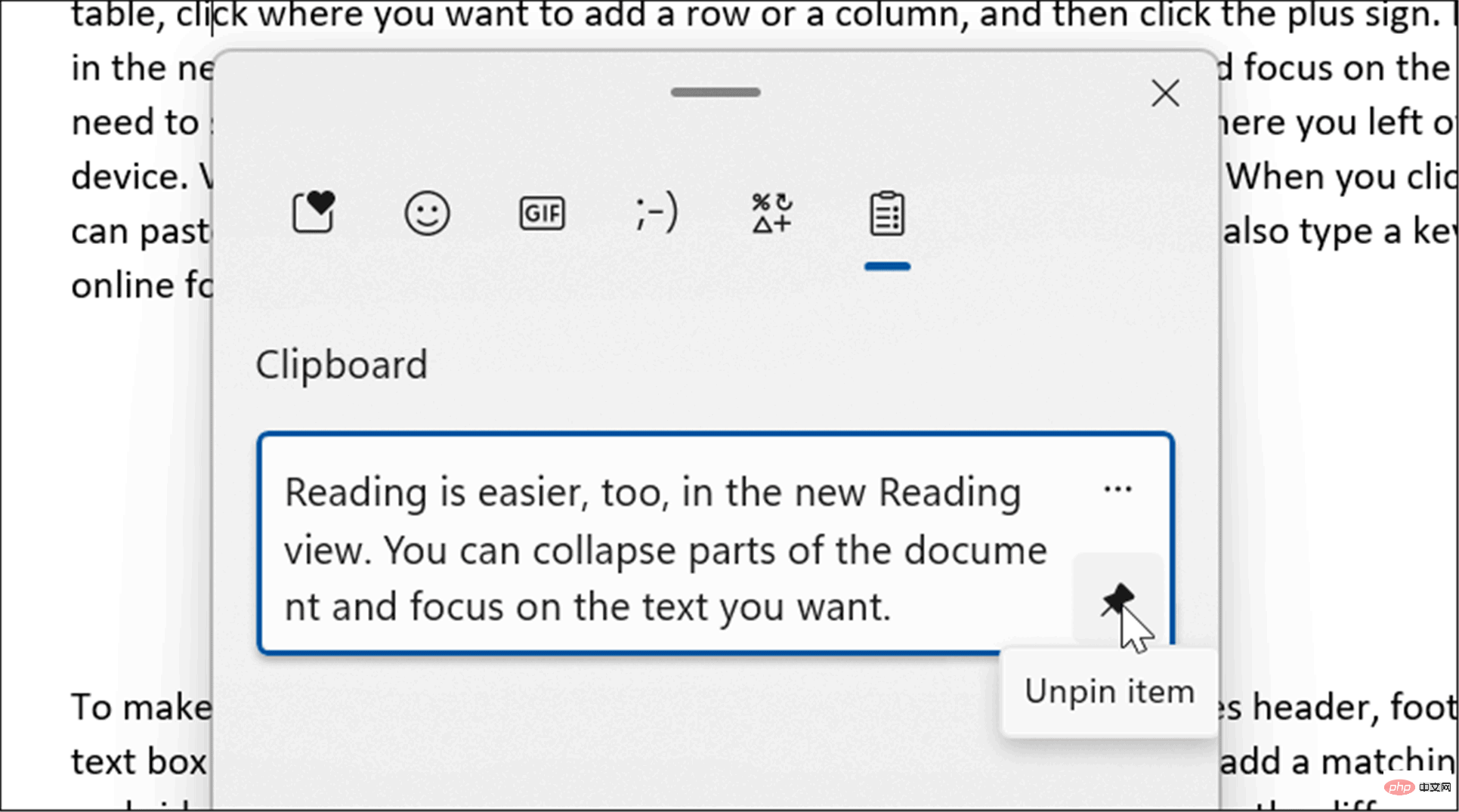 Windows 11 では、クリップボード履歴を Microsoft アカウントと他の PC へのログインに同期できます。 。
Windows 11 では、クリップボード履歴を Microsoft アカウントと他の PC へのログインに同期できます。 。
デバイス間のクリップボード履歴を有効にするには、次の手順を実行します。
[スタート
] ボタンをクリックするか、
Windows キーを押します。 ###"設定"###。 -
「設定」が開いたら、「システム > クリップボード」に移動します。
-
次に、
クロスデバイス同期
オプションをオンにします。

- 次の 2 つの同期オプションが利用可能です。
コピーしたテキストを自動的に同期する 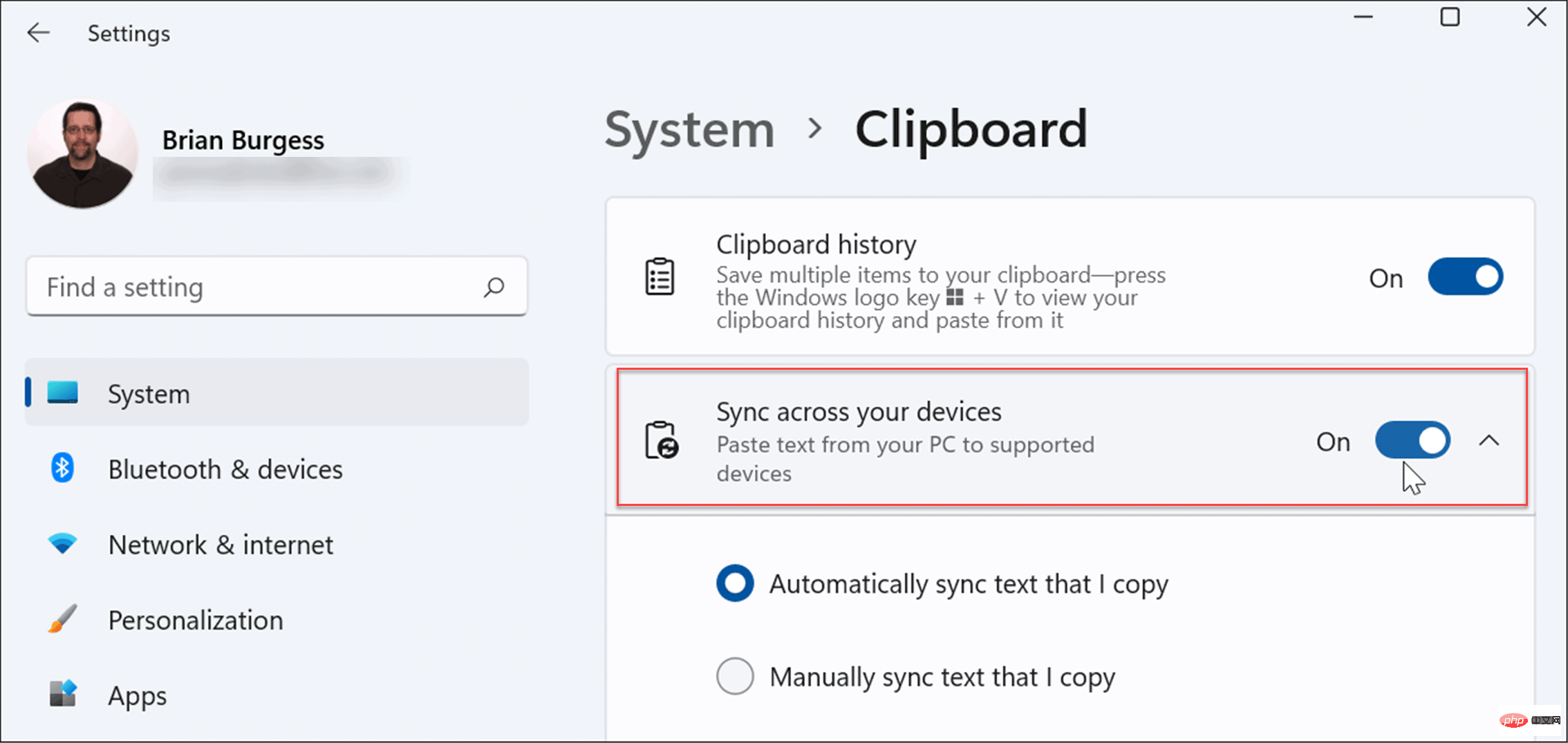 : 同期クリップボードの履歴をクラウドに保存し、同じ Microsoft アカウントにリンクされている PC 間でアクセスできるようにします。
: 同期クリップボードの履歴をクラウドに保存し、同じ Microsoft アカウントにリンクされている PC 間でアクセスできるようにします。
コピーしたテキストを自動的に同期しない
: このオプションを選択した場合、複数の PC で利用できるものを手動で選択する必要があります。 - #同期を有効にすると、クリップボード履歴に保存されたアイテムを他のデバイスで利用できるようになります。これには Windows 10 が含まれるため、Windows 10 と 11 システム間でクリップボード履歴を同期できます。
Windows 11 の機能を有効にする
Windows 11 でクリップボード履歴を使用する場合、興味深い追加機能がいくつかある可能性があります。 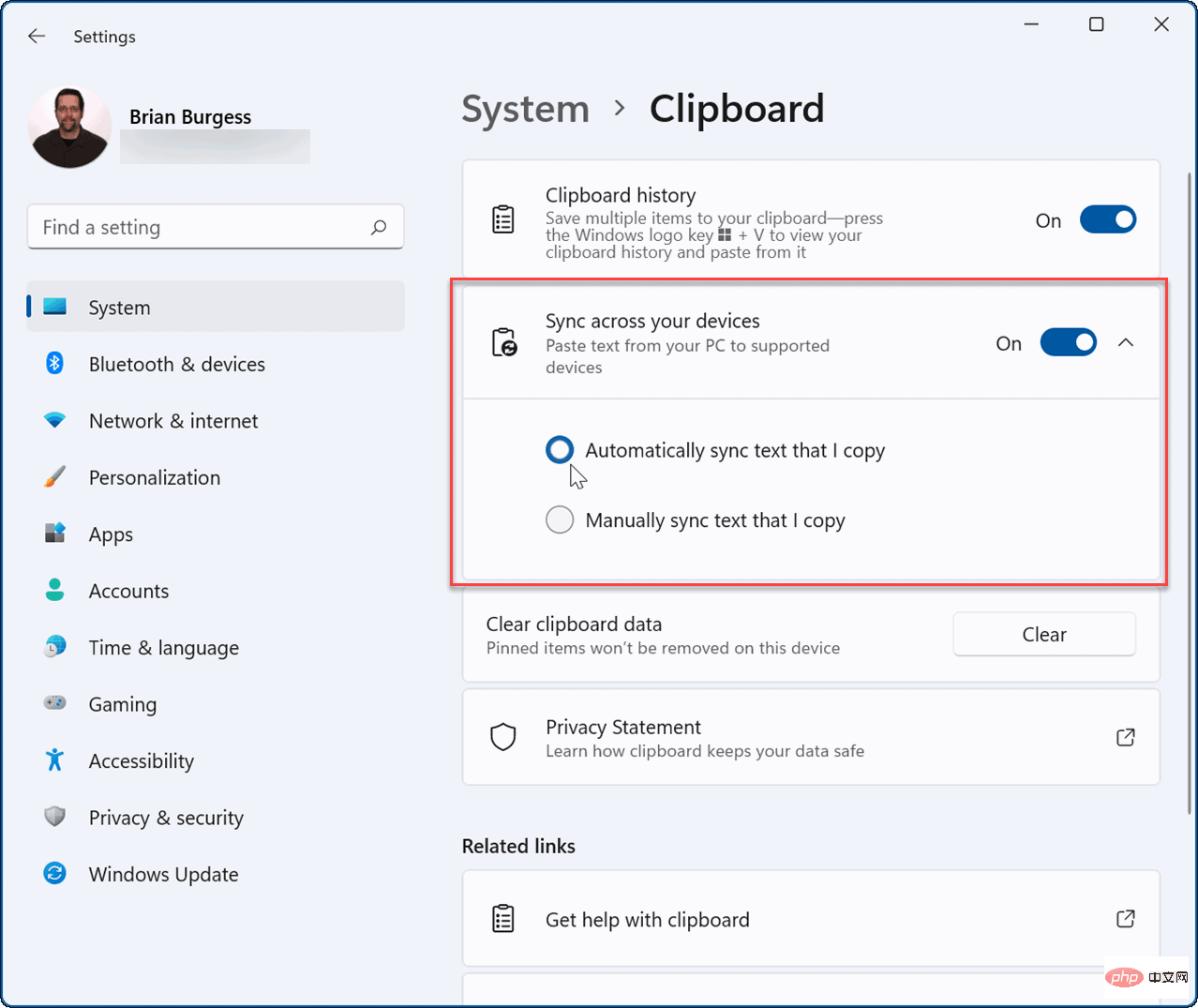
たとえば、Windows 11 では、Android アプリをインストールし、Linux を一緒に実行することもできます。アプリケーションをテストしたいが、仮想化を有効にして仮想マシンを作成するという面倒な作業はしたくない場合は、Windows サンドボックス オプションをチェックしてください。
ただし、Windows 11 には、中央揃えのスタート メニューなど、ユーザーが気に入らない可能性のある新機能がいくつかあります。良いニュースは、スタートを左に戻すことができるということです。これは、多くの新規ユーザーが最初に行うことの 1 つです。他に気に入らない可能性があるのはタスクバーのウィジェットですが、必要に応じて削除できます。
以上がWindows 11でクリップボード履歴を使用する方法の詳細内容です。詳細については、PHP 中国語 Web サイトの他の関連記事を参照してください。
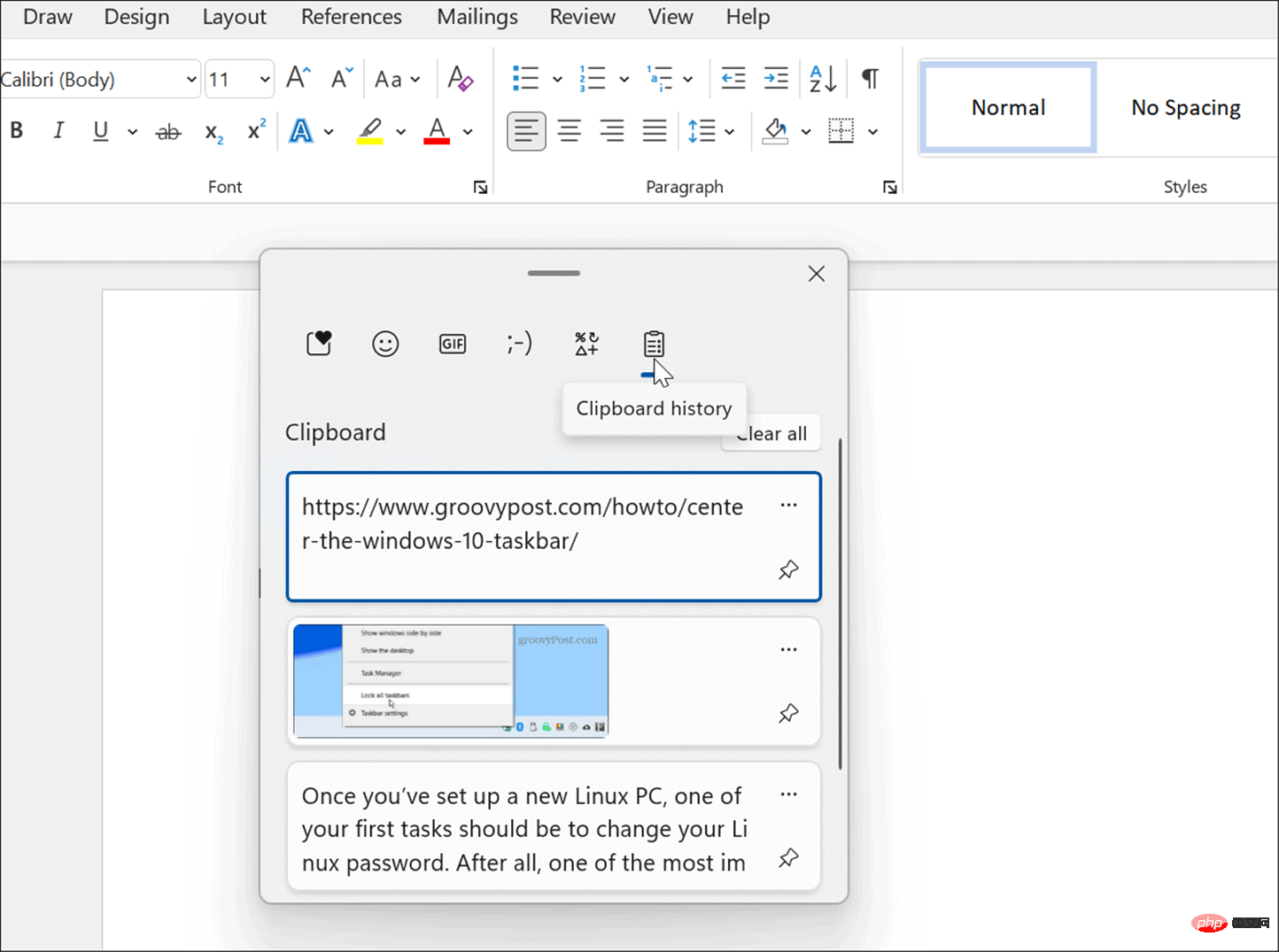
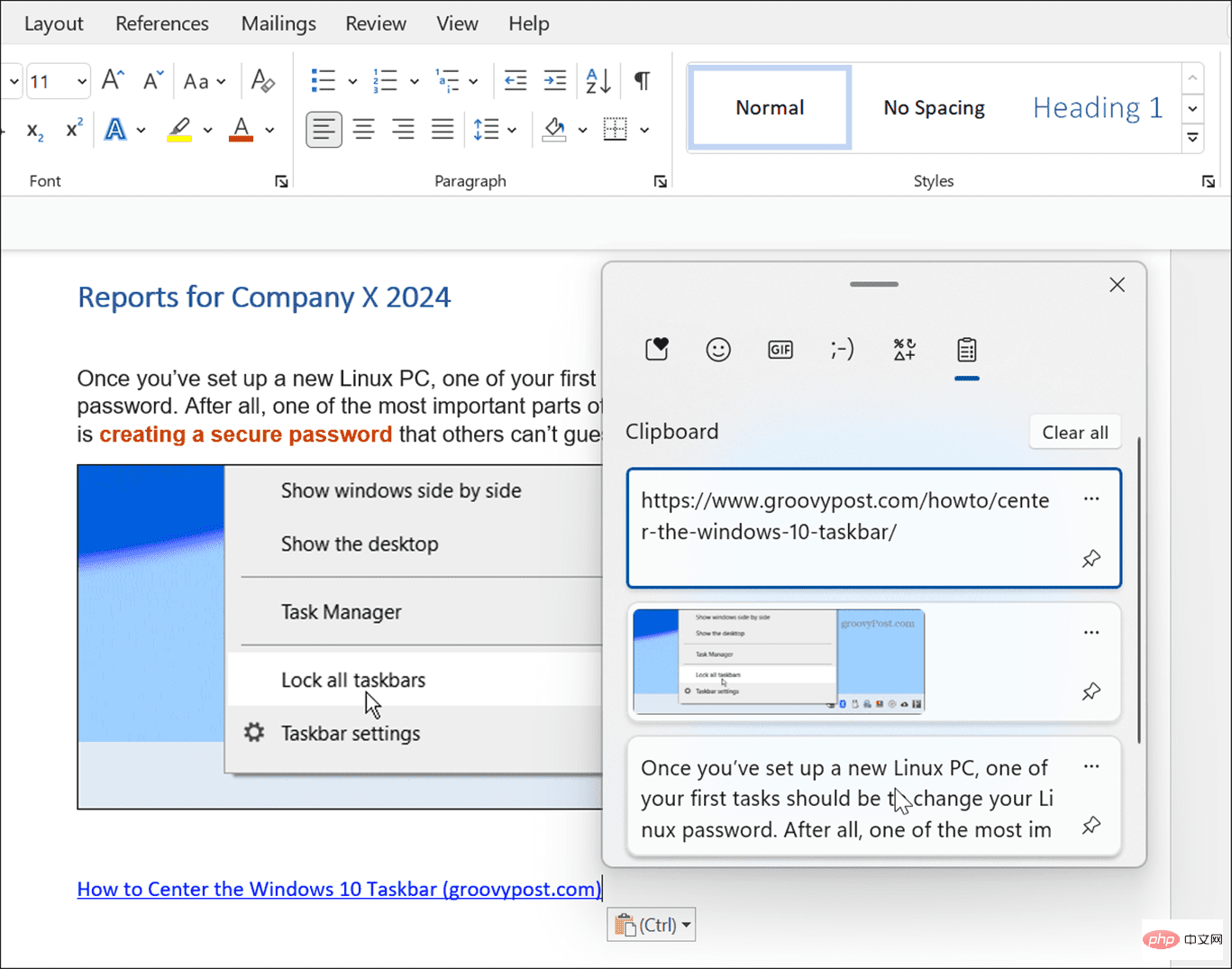
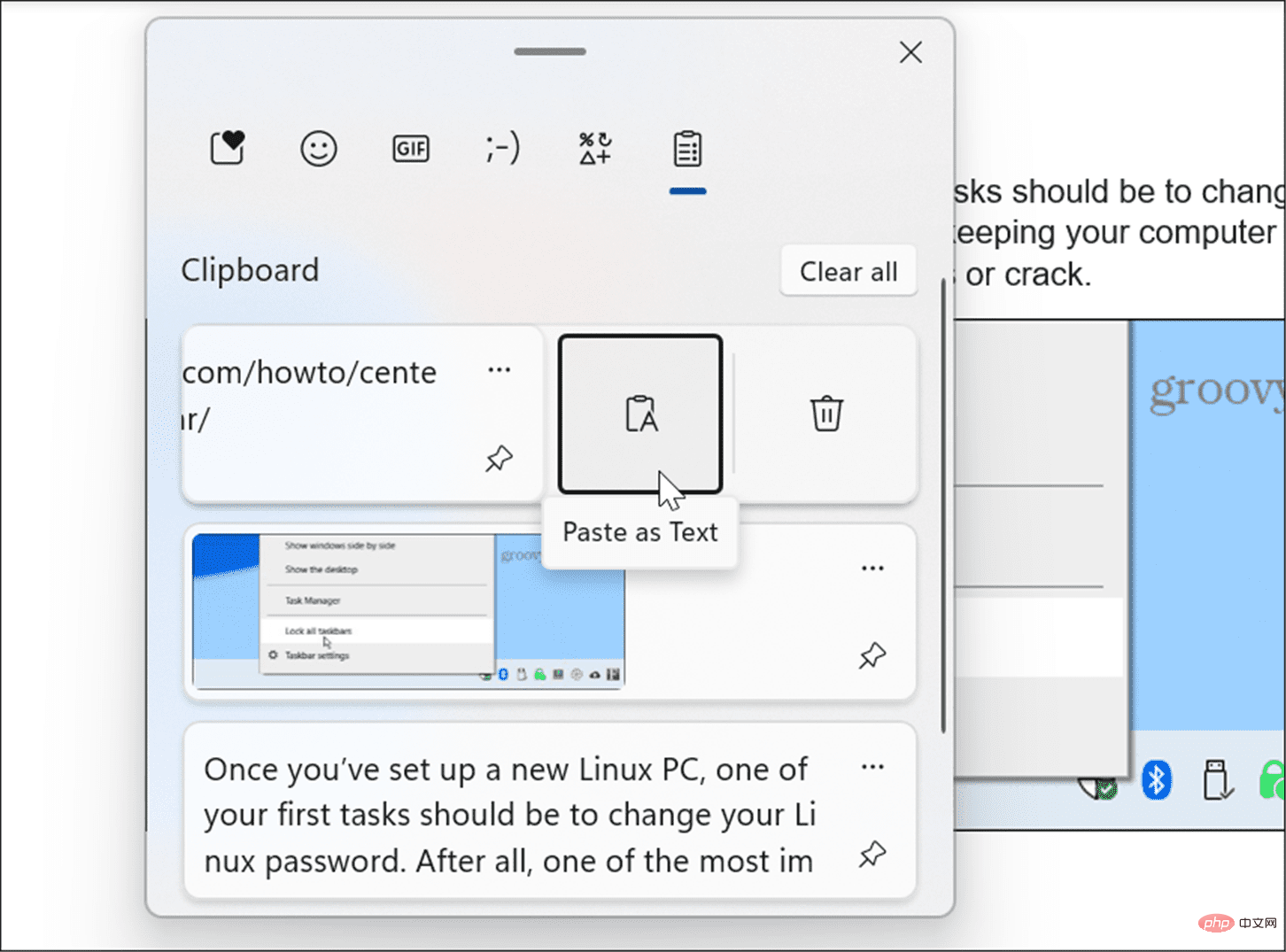
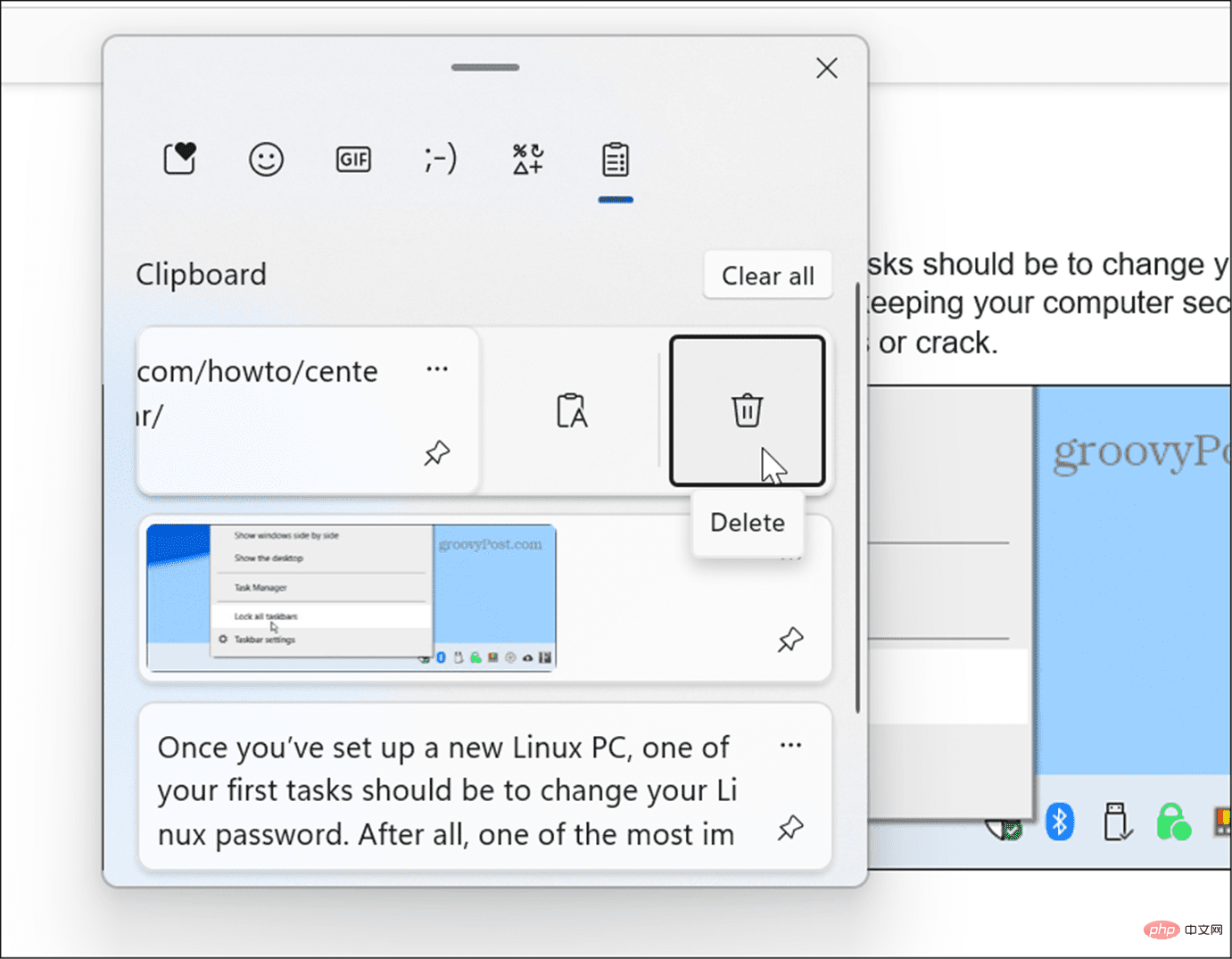
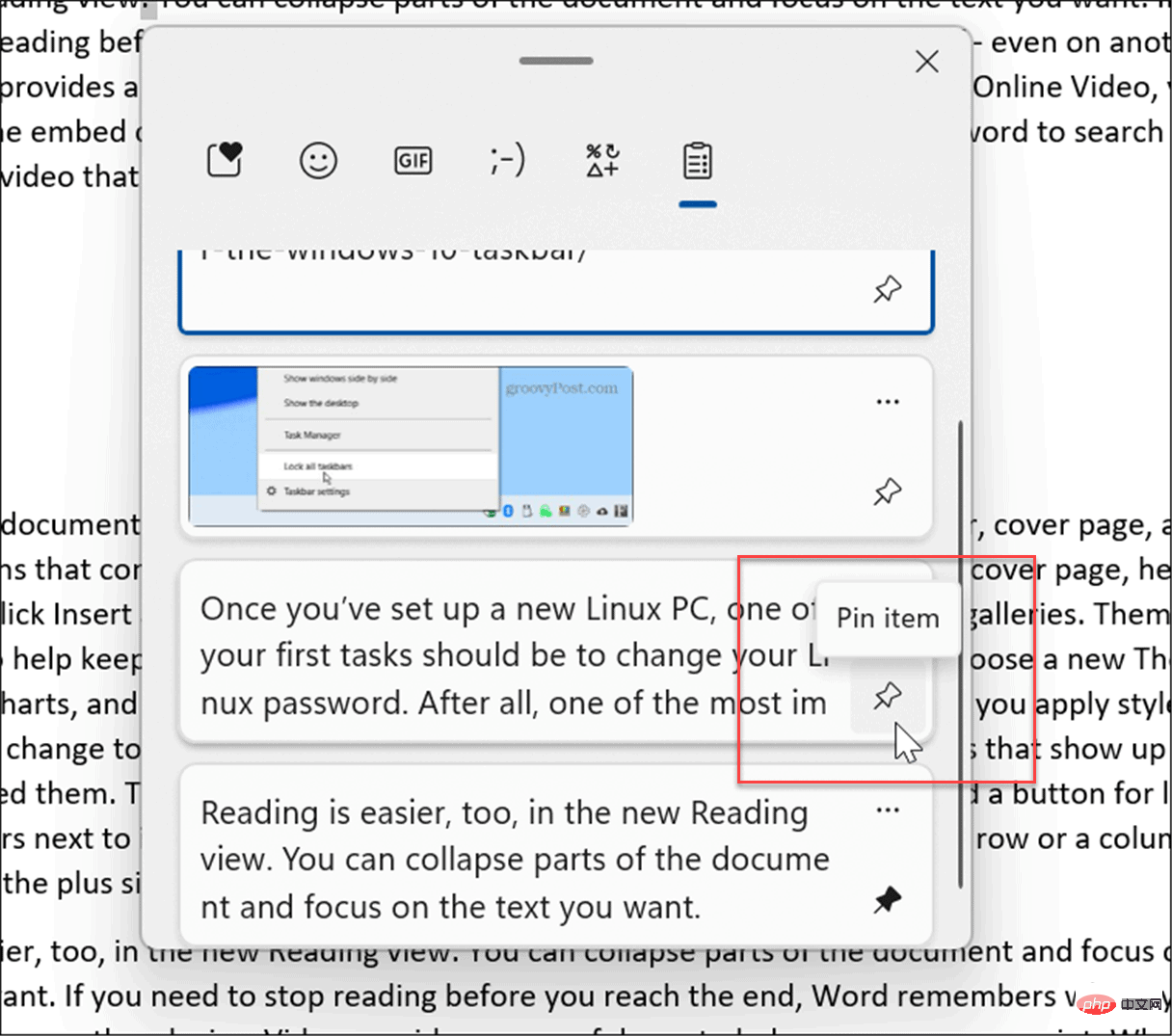

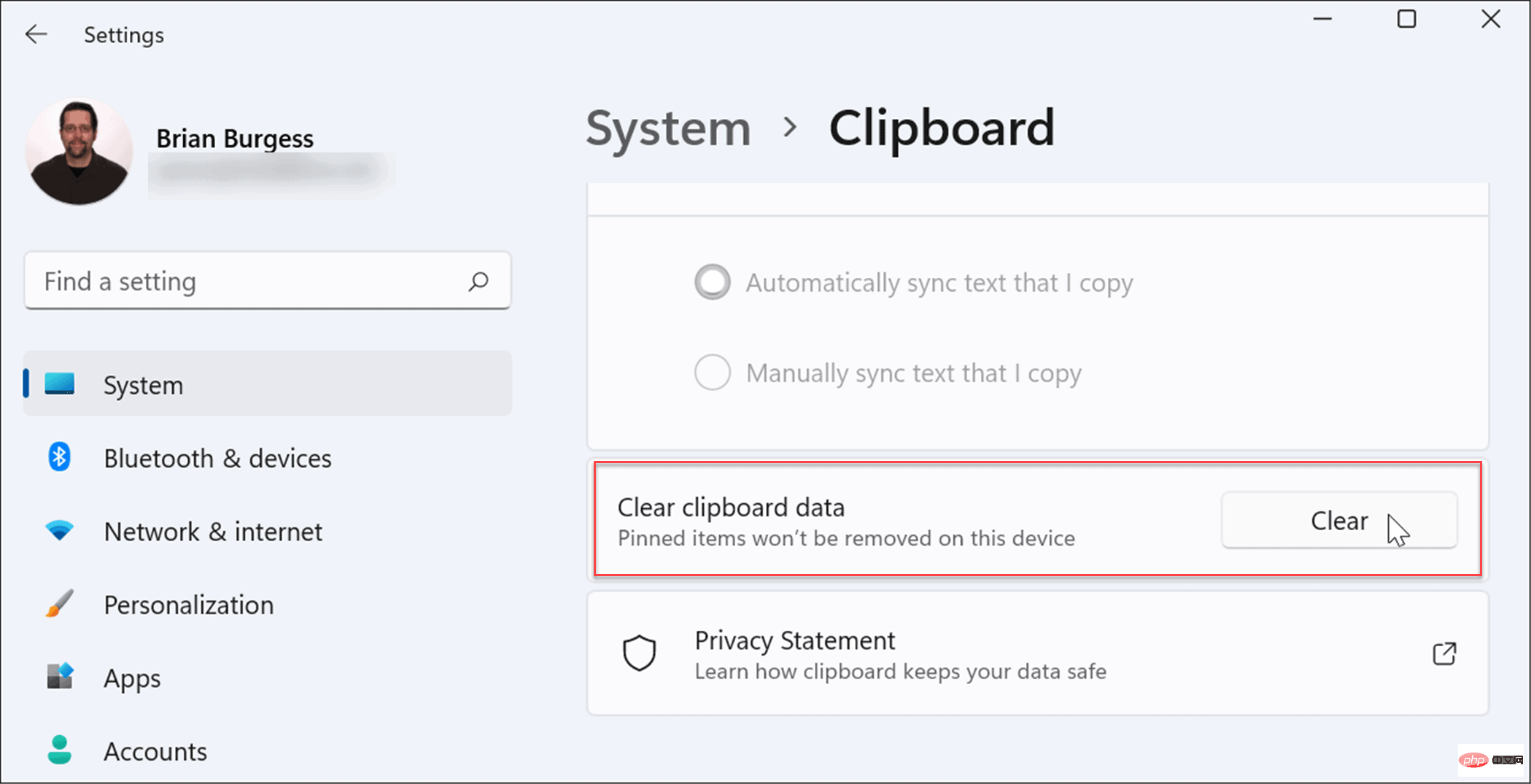
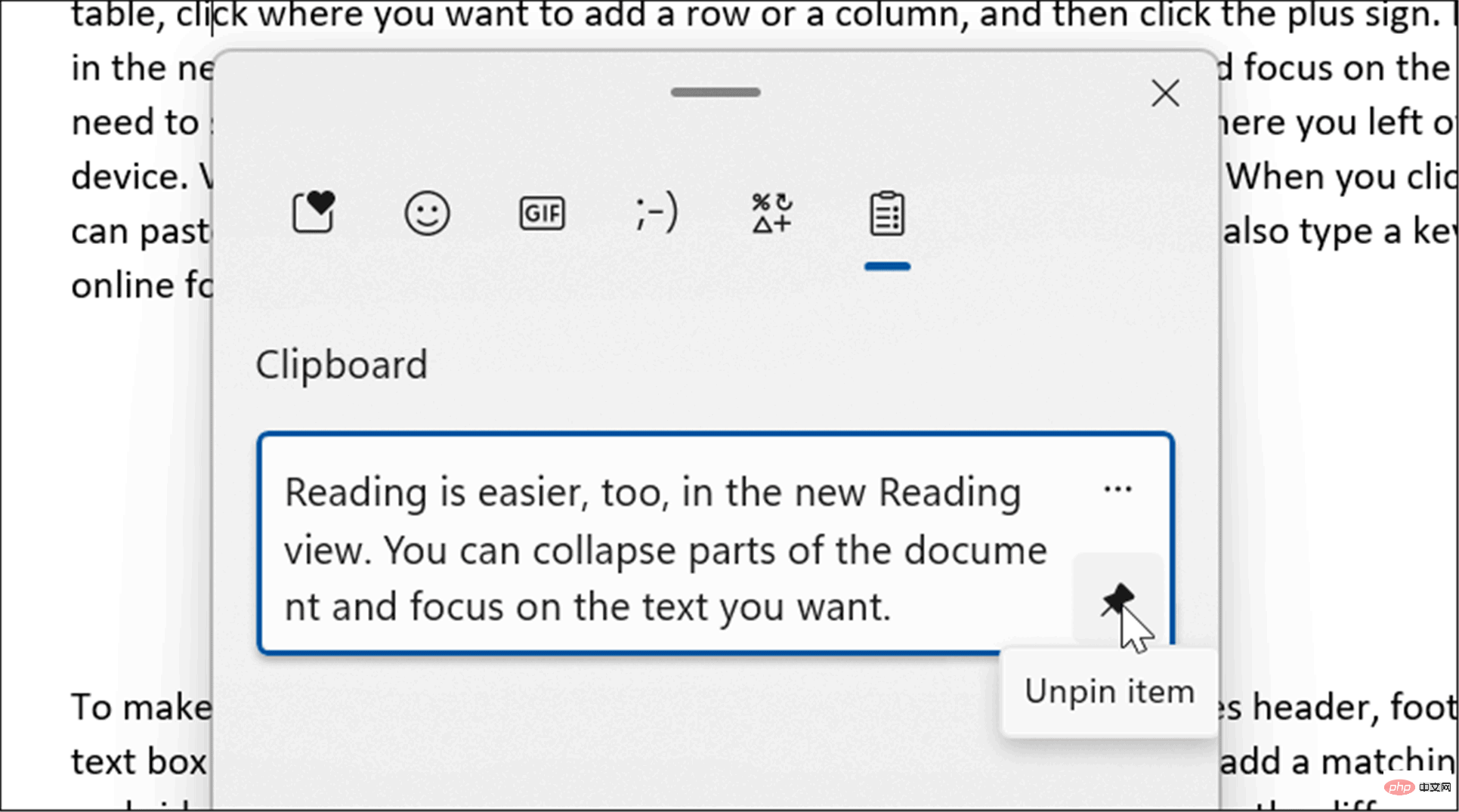 Windows 11 では、クリップボード履歴を Microsoft アカウントと他の PC へのログインに同期できます。 。
Windows 11 では、クリップボード履歴を Microsoft アカウントと他の PC へのログインに同期できます。 。 
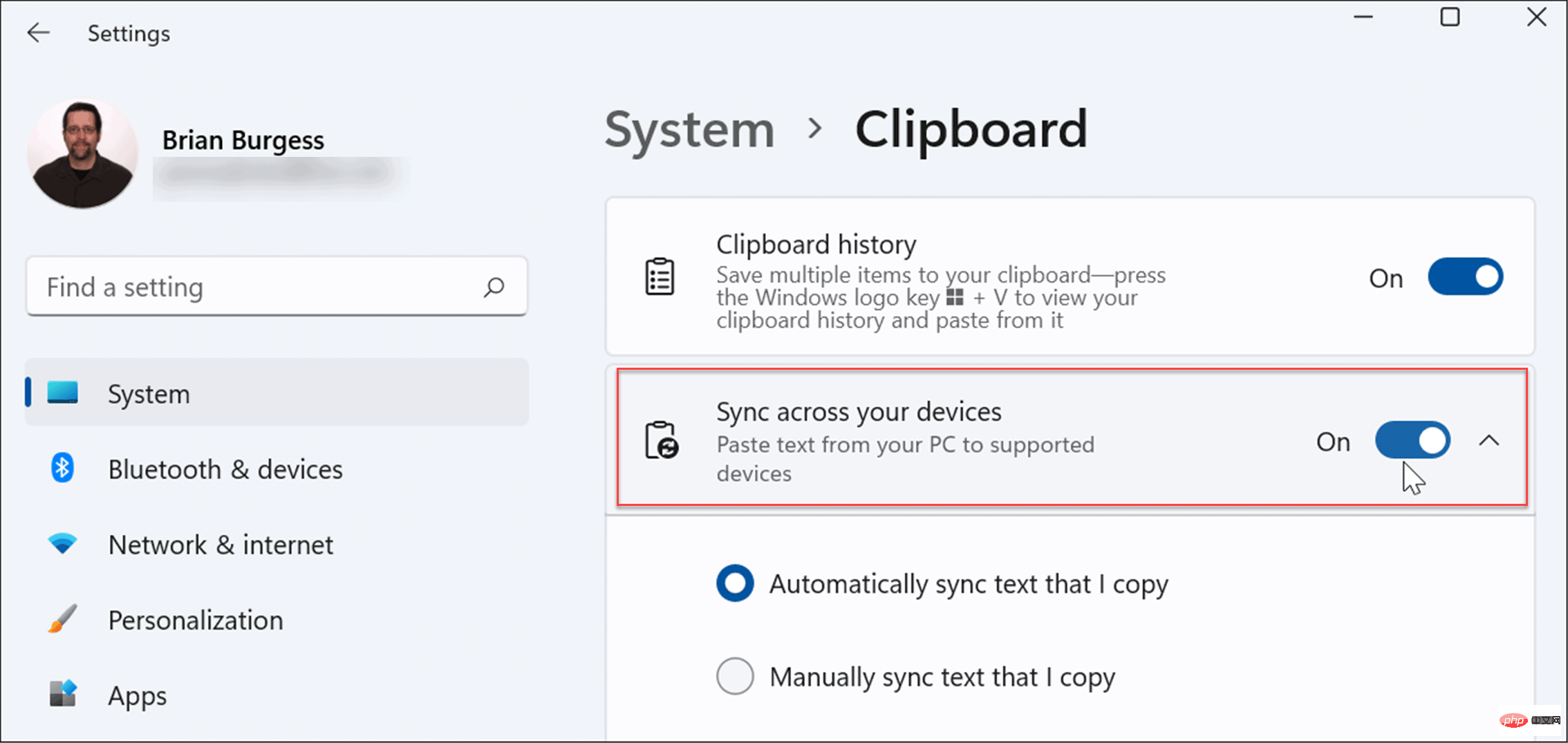 : 同期クリップボードの履歴をクラウドに保存し、同じ Microsoft アカウントにリンクされている PC 間でアクセスできるようにします。
: 同期クリップボードの履歴をクラウドに保存し、同じ Microsoft アカウントにリンクされている PC 間でアクセスできるようにします。