多くの Windows ユーザーは、起動後にデバイス マネージャーが頻繁に更新されると報告しています。したがって、デバイス ドライバーを検索したり、更新、インストール、アンインストールなどの指定された操作を実行したりすることはできません。
Windows システムでこのような問題が発生する原因としては、システム ファイルの破損、システムにインストールされているファイアウォールやサードパーティのウイルス対策ソフトウェア、接続された USB デバイスの障害、特定のエラー報告サービスなど、さまざまな理由が考えられます。
この記事では、問題の考えられる原因について詳細をいくつか収集し、Windows 11 システムの問題の解決に役立つ可能性のある修正プログラムのコレクションにまとめました。
この問題は USB デバイスが原因である可能性があります。システムに接続されている USB デバイスを 1 つずつ取り外して、どの USB が問題の原因となっているかを確認してください。
nirsoft から http://www.nirsoft.net/utils/usb_log_view.html をダウンロードして、問題の原因となっている USB デバイスを確認することもできます。
PC でこの問題が発生する場合は、ダウンロード後、zip を解凍して実行可能ファイルを実行してください。
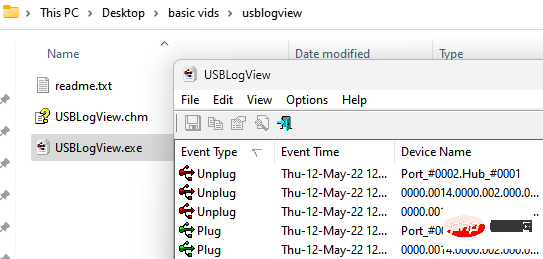
#USB の原因となっている問題を簡単に特定できるログが表示されます。
ログ内の項目をダブルクリックして、製品名を確認してください。これは、USB デバイスの原因となっている問題を特定するのに役立ちます。
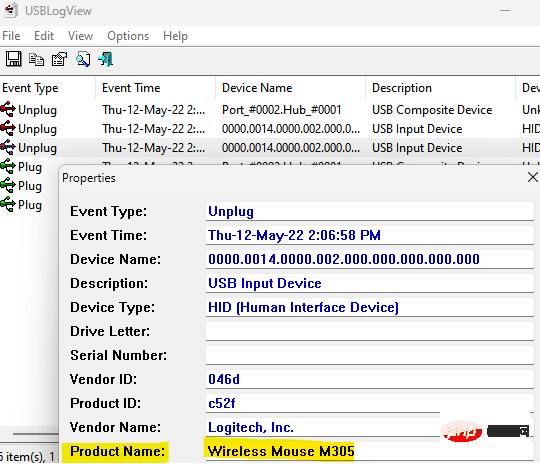
Services を検索し、クリックして [サービス マネージャー] ウィンドウを開きます。
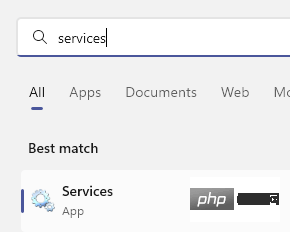
SSDP Discovery Service を見つけてダブルクリックします。
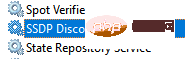
Stop」をクリックしてこのサービスを停止します。
4 -スタートアップの種類を disabled に選択して、永続的に無効にすることもできます。
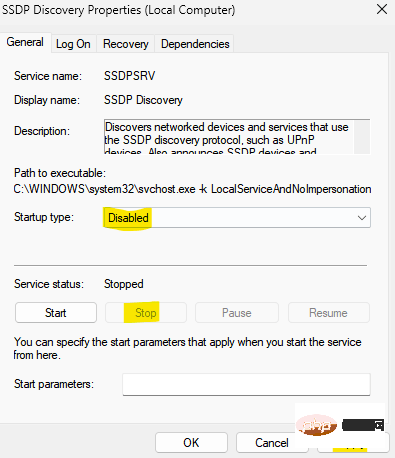
Windows キーと R キーを同時に押して、"Run" コマンドを開きます。フレーム。 ステップ 2: 次に、
[実行コマンド] ボックスにcmd と入力し、ctrl、shift、enter# を押したままにします。同時に##キー。 注:
[is ] をクリックして、画面上の UAC プロンプトを続行します。
ステップ 3: システム 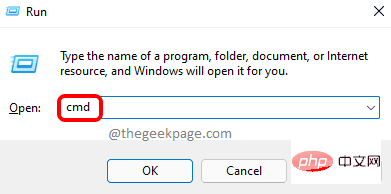 管理者として
管理者として
コマンド プロンプト ウィンドウが開きます。 ステップ 4: その後、コマンド プロンプトに sfc /scannow と入力し、
Enter キーを押して実行します。
ステップ 5: これにより、この問題の原因となっている可能性のある破損したデータ ファイルがないかシステムのスキャンが開始されます。 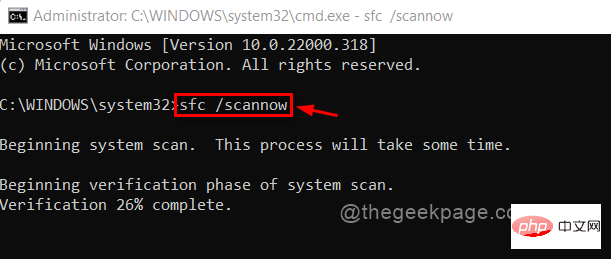
DISM /在线 /Cleanup-Image /RestoreHealth
ステップ 9: 健康状態の回復が開始されたら、完了するまで待ちます。 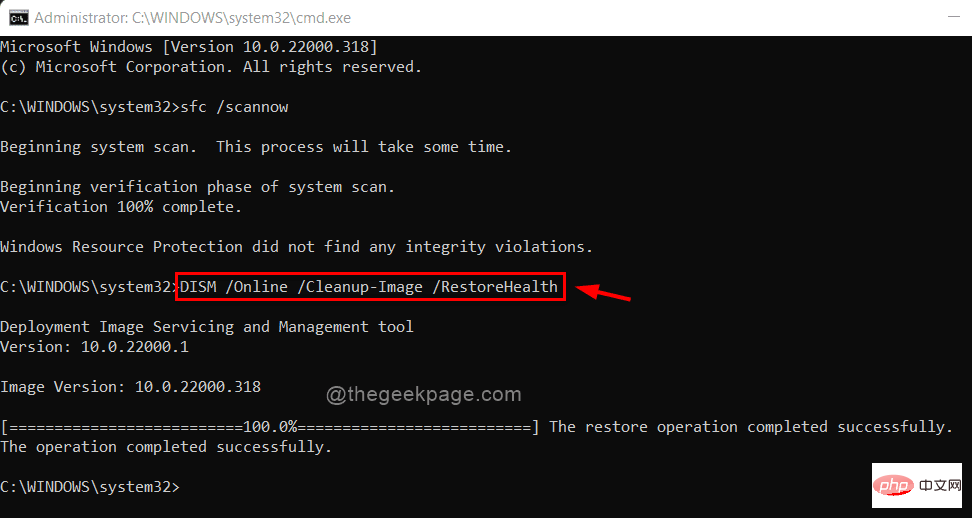
Windows
キーを押して、「Services」と入力します。 ステップ 2: 以下に示すように、結果から Service
アプリケーションを選択します。
ステップ 3: [サービス] ウィンドウで、次に示すように、サービスのリストを下にスクロールして、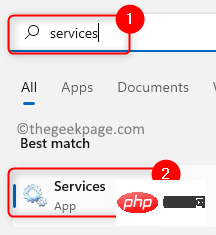 問題レポート コントロール パネルがサポートされる
問題レポート コントロール パネルがサポートされる
ステップ 4: これをダブルクリックして
プロパティ ウィンドウを開きます。
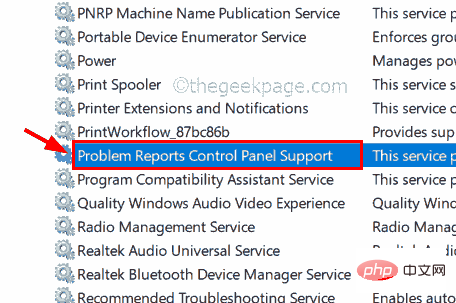
ステップ 5: プロパティ ウィンドウが開いたら、[全般] タブをクリックし、[スタートアップの種類] ドロップダウンを選択します。リスト 「無効」を選択します。
次に、「適用」および「OK」をクリックしてサービスを無効にし、「プロパティ」ウィンドウを閉じます。
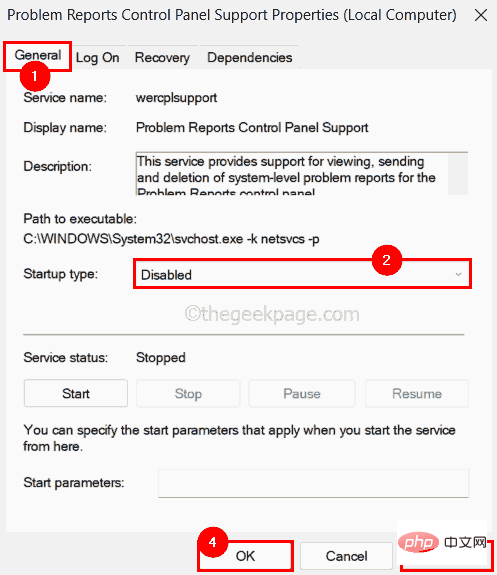
ステップ 6: 同様に、ダブルクリックして Windows エラー報告サービスを開きます。
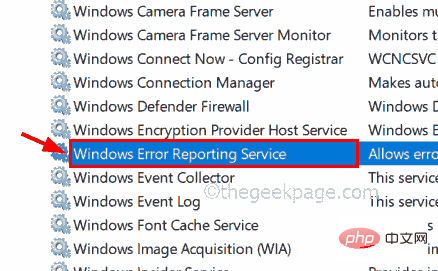
ステップ 7: [General] タブに移動し、 として [Disabled] を選択します。サービスを無効にするスタートアップの種類。
ステップ 8: 次に、Apply と OK をクリックして、以下のスクリーンショットに示すように変更を反映します。
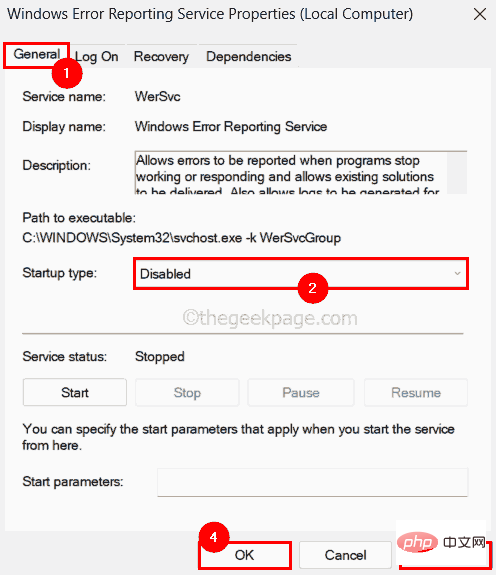
ステップ 9: 必要なサービスをすべて無効にした後、サービス アプリケーションを閉じ、システムを一度再起動します。
システム起動後、問題が解決したかどうかを確認してください。
通常のシステム起動中に、非常に必要なサービスがすべて読み込まれ、システムが起動します。ここでは、多くのサービスのうちどのサービスがロードされているのかがこの問題の原因であるかどうかはわかりません。したがって、慎重に診断するには、MSConfig ツールを使用してシステムでクリーン ブートを実行し、一部の特定のサービスのみを有効にして、これらが原因かどうかを確認することをお勧めします。
これを達成するためのいくつかの手順を次に示します。
ステップ 1: キーボードの Windows キーを押して、「ms config」と入力します。
ステップ 2: 以下に示すように、検索結果から System Configuration アプリケーションをクリックします。
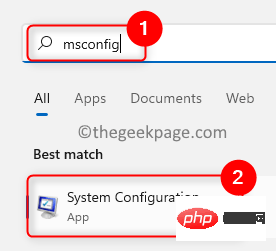
ステップ 3: システム構成アプリケーションを開いた後、「サービス」タブに移動します。
ステップ 4: 以下の図に示すように、[サービス] タブで、下部にある [すべて無効にする] ボタンをクリックします。
ステップ 5: [すべての Microsoft サービスを非表示にする] チェックボックスをクリックして選択し、適用 および OK をクリックします。
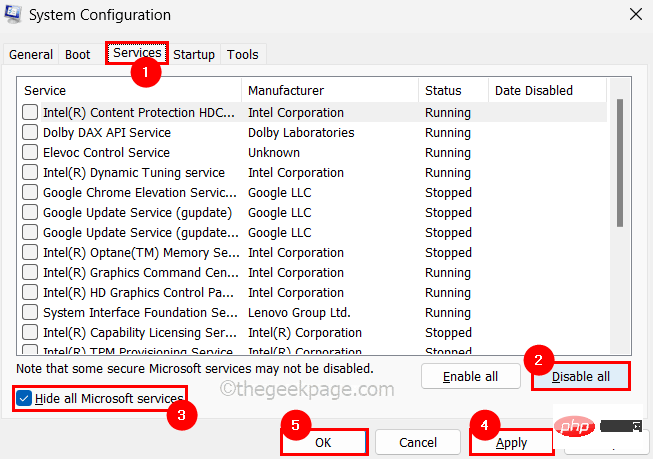 # ステップ 6: この後、システムを再起動し、デバイス マネージャーが適切に動作しているかどうかを確認します。
# ステップ 6: この後、システムを再起動し、デバイス マネージャーが適切に動作しているかどうかを確認します。
ステップ 7: これが正常に動作している場合は、サービスを 1 つずつ選択し、システムをクリーン ブートして、このサービスが実際に問題の原因となっているかどうかを確認します。
これにより、どのサービスが原因であるかを理解できます。
繰り返しになりますが、タスク マネージャーを使用して、この問題の原因となっているスタートアップ アプリケーションを見つけることもできます。
ステップ 1:
CTRL、SHIFT、ESC キーを同時に押して、タスク マネージャー ウィンドウを開きます。 ステップ 2: 以下に示すように、左側のパネルにある
Launch Applicationアイコンをクリックします。 ステップ 3: 起動時に起動するアプリケーションのリストが表示されます。
ステップ 4: 以下に示すように、すべてのアプリケーションをを右クリックし、コンテキスト メニューから [Disable] オプションを選択して、すべてのアプリケーションを 1 つずつ無効にします。
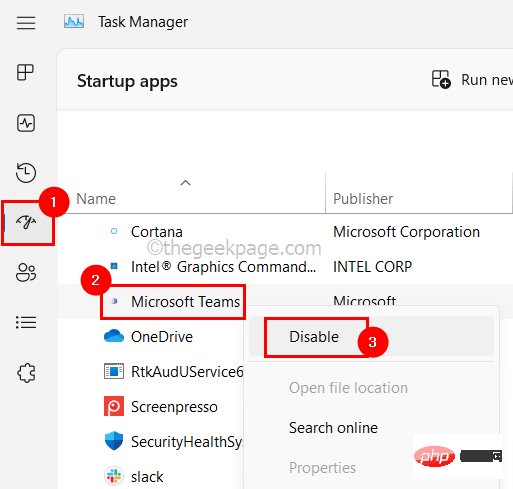 ステップ 5: 次に、再起動して問題が解決したかどうかを確認します。
ステップ 5: 次に、再起動して問題が解決したかどうかを確認します。
これは、一部の起動アプリケーションが問題の原因であることを意味します。
ステップ 6: したがって、アプリケーションを 1 つずつ有効にしてからシステムを再起動し、問題の原因となっているアプリケーションを確認します。
これで問題が解決することを願っています。
以上が修正: Windows 11、10 でデバイス マネージャーが更新され続けるの詳細内容です。詳細については、PHP 中国語 Web サイトの他の関連記事を参照してください。