1.4 仕様は 10 年前に発行され、すべての HDMI ケーブルは少なくともその高品質レベルを備えています。これは、4K を先取りし、最大 24 FPS の 4K ビデオに十分な帯域幅を提供することで、将来 (2009 年以降) にサポートするための特定の標準を設定するために開発されました。
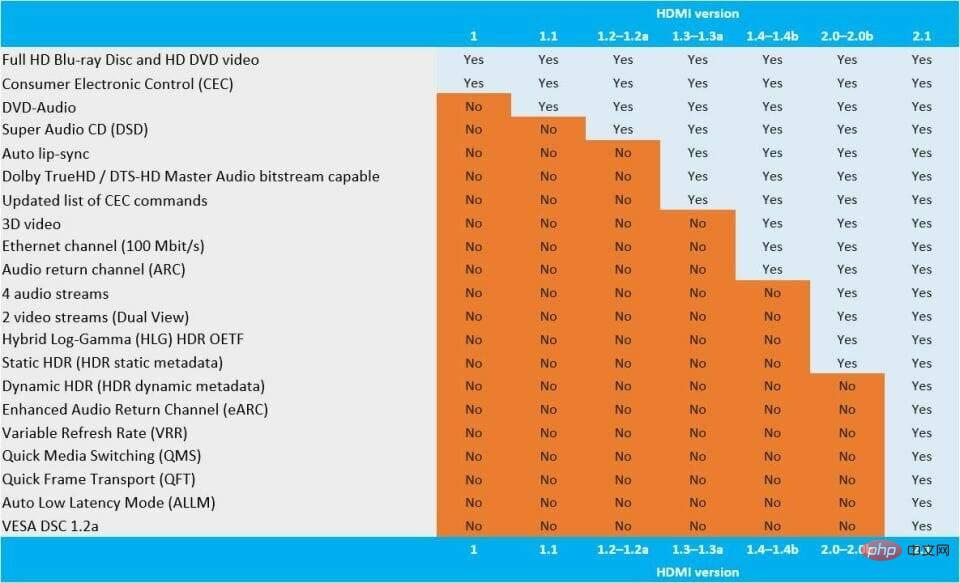
HDMI 2.0 仕様は 2013 年に初めてリリースされ、その後 2015 年と 2016 年に 2.0a に改訂されました。 2.0b。この仕様の結果、HDMI ケーブルの最大帯域幅は 10.2Gbps から 18Gbps に増加しました。
さまざまなハイ ダイナミック レンジの 4K ビデオを 60 フレーム/秒で処理できる機能により、4K サポートがさらに強化されると同時に、8K サポートのフレームワークも確立されます。
2018 年現在、HDMI 2.1 がリリースされており、最大 48Gbps の帯域幅を提供しながら 8K 以上の画像をサポートするように設計されています。 HDMI 2.1 プロトコルは、十分なヘッドルームを備えた最大 120 フレーム/秒の 4K および 8K ビデオをサポートします。
ゲーム PC や最新のコンソールは 60 を超える 4K フレーム レートを実現できるため、すぐに 8K テレビを購入する予定がない場合は、ハイエンド ゲームにとって 2.1 規格が最も重要です。 1 秒あたりのフレーム数。
これらの要件は、メディア ストリーマーやその他のデバイスが送信できること、およびテレビがその機能を実行するのに十分なデータを受信できることを保証するために重要ですが、ケーブル自体にとってはそれほど重要ではありません。
あまり心配する前に、Windows 11 での HDMI の問題に対する最も基本的なトラブルシューティング方法の 1 つである、ケーブルを取り外して再接続することを検討してください。
再接続する前に、ポートに溜まったほこりを手動で吹き飛ばすか、できればボトル入り空気を吹き飛ばしてください。さらに、ワイヤーが損傷していないことを確認するために、目視で確認する必要があります。
この場合は、発生している問題の原因がワイヤーである可能性が高いため、ワイヤーを交換する必要があります。これを完了したら、ケーブルの両端をリセットする必要があります。
Windows 11 PC を HDMI に接続しようとすると、利用可能な HDMI ポートが 2 つ以上あることに気づきましたか?これは、グラフィック カードを使用していて、ケーブルが間違ったコネクタに接続されていることを示している可能性があります。
一部のコンピューターには、リボン ケーブルを介してマザーボードに接続する HDMI コネクタを含む統合グラフィックスが装備されています。グラフィックス カードをお持ちの場合は、マザーボードのポートではなく、グラフィックス カードの HDMI ポートにケーブルを接続していることを確認してください。
これで状況が解決されることを願っています。また、GPU に多数の HDMI ポートがある場合は、コンピューターごとに異なるポートを試してください。
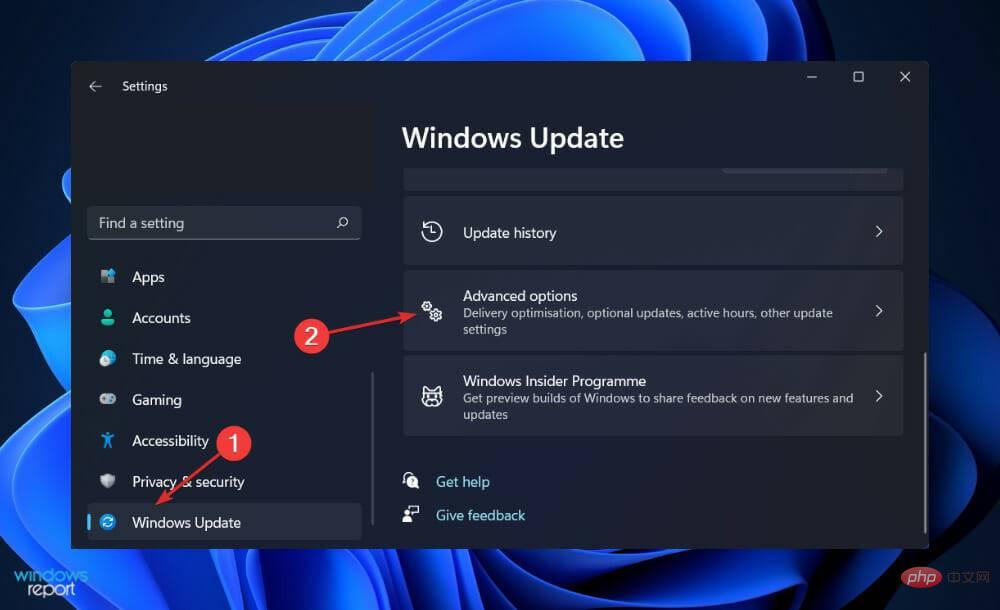
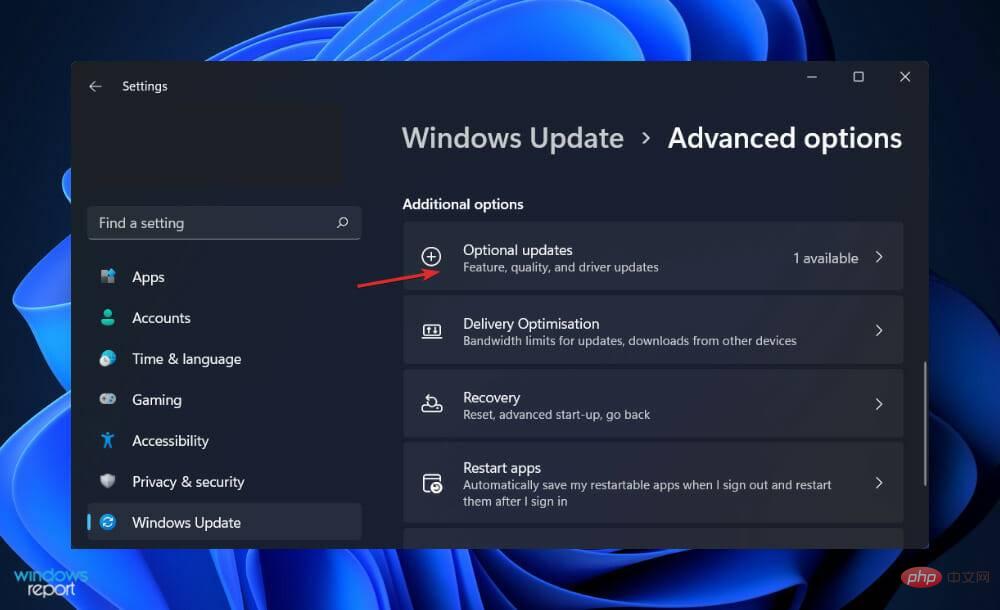 ここで、[ドライバー アップデート] オプションをクリックし、提供されたすべてのドライバー アップデートを選択し、最後に [
ここで、[ドライバー アップデート] オプションをクリックし、提供されたすべてのドライバー アップデートを選択し、最後に [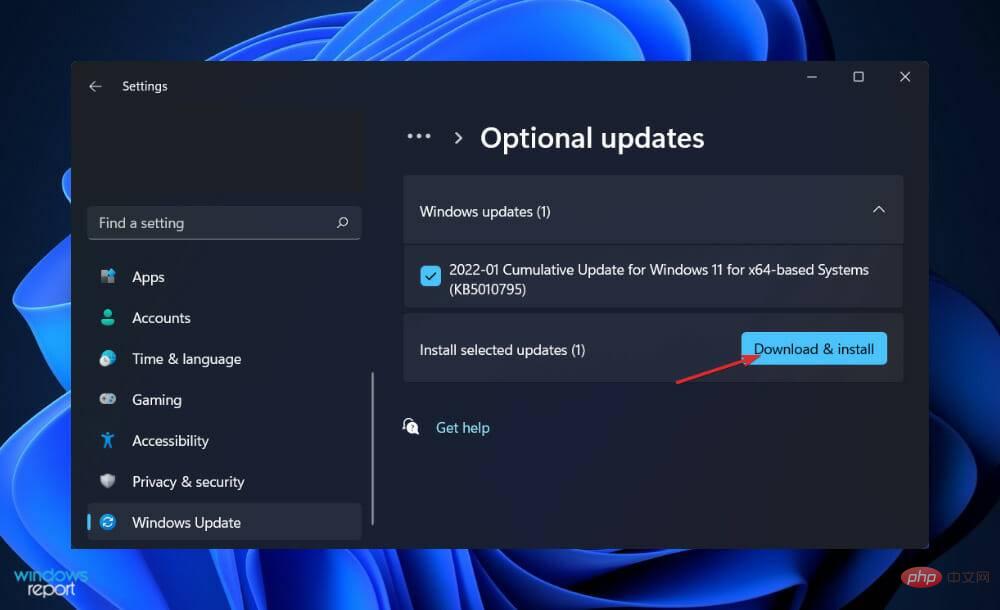 通常、ドライバーの更新は Windows が処理しますが、問題が発生した場合は手動で更新を確認できます。古いドライバーを自動スキャンするには、DriverFix などの専用ツールを使用することを強くお勧めします。
通常、ドライバーの更新は Windows が処理しますが、問題が発生した場合は手動で更新を確認できます。古いドライバーを自動スキャンするには、DriverFix などの専用ツールを使用することを強くお勧めします。 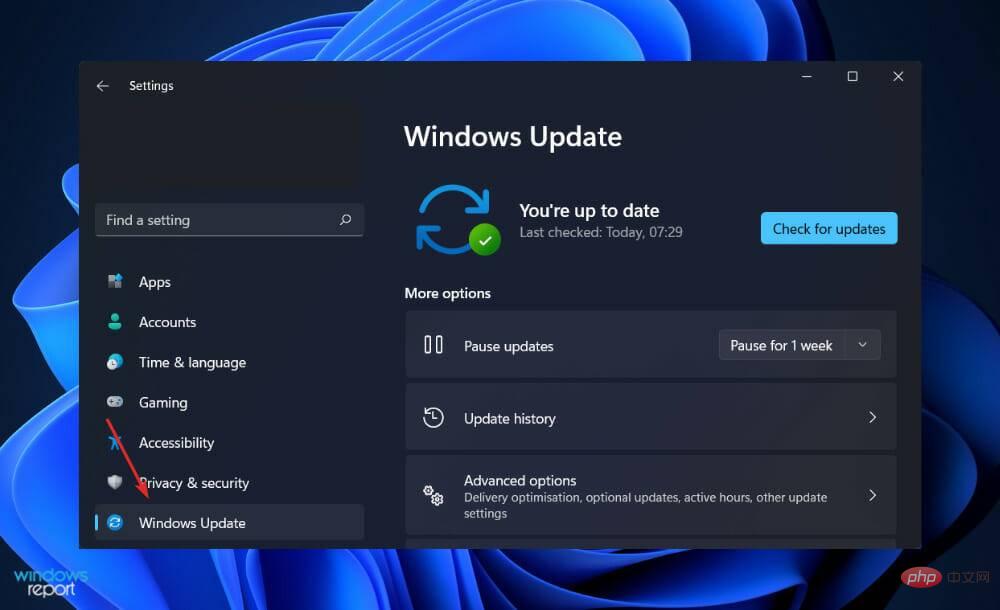
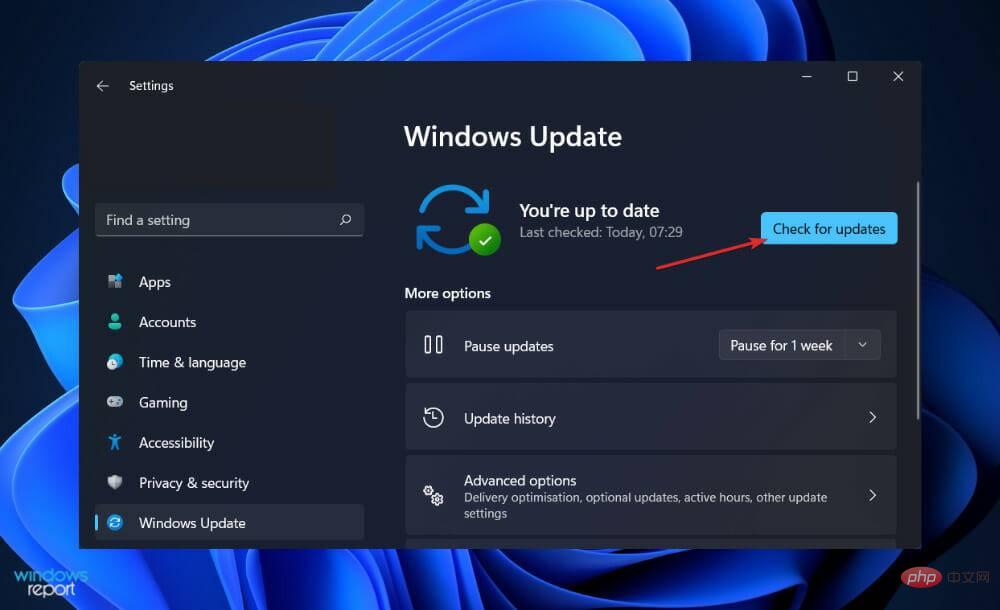
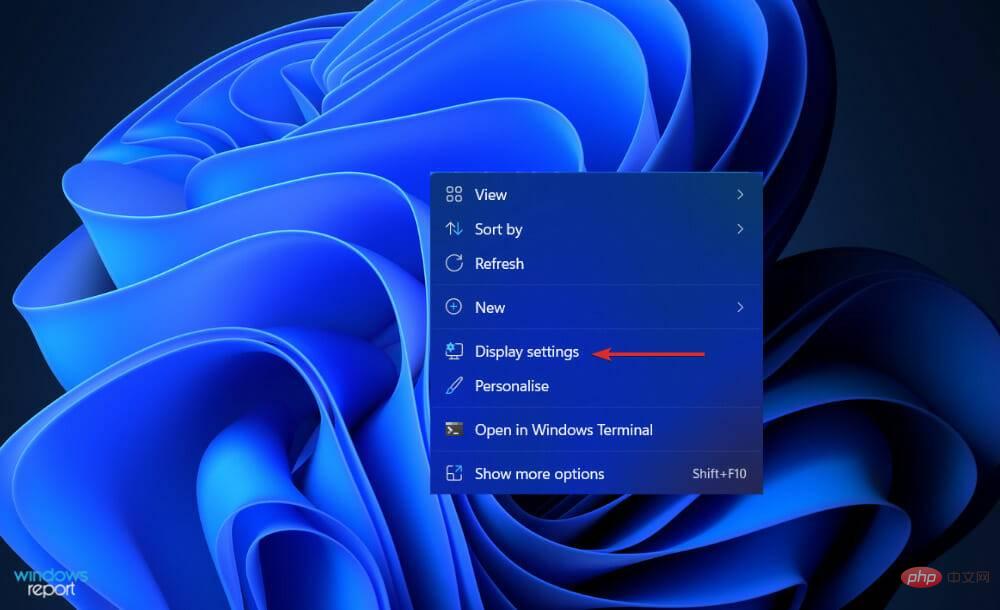
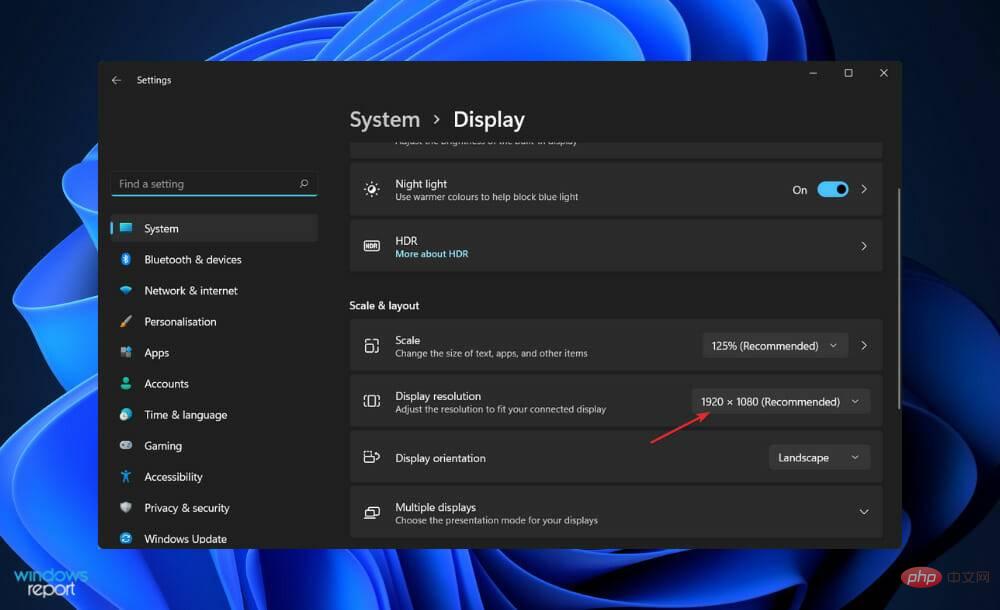
以上がWindows 11 で HDMI ポートが正しく動作しませんか?これは何ですかの詳細内容です。詳細については、PHP 中国語 Web サイトの他の関連記事を参照してください。