多くの iPhone/iPad/iPod ユーザーが、Windows 11 PC に接続した後、デバイスが認識されない、または検出されないという問題が発生したと報告しています。この場合、デバイスが Lightning ケーブルを介してシステムに物理的に接続されていても、Windows はデバイスを検出しません。この問題が発生すると、デバイスからシステムにファイルを転送できなくなるか、デバイスが充電されなくなる可能性があります。さらに、一部のユーザーは、Windows PC の iTunes アプリに Apple デバイスが表示されないと述べています。
あなたが iPhone/iPad/iPod ユーザーで、デバイスが Windows 11 でこの問題に遭遇した場合は、この記事を読み続けてください。ここでは、この問題の解決に役立つトラブルシューティングの修正をいくつかまとめました。
1. Windows キーと I キーを同時に押して、WindowsSettings を開きます。ページに
2. Settings ウィンドウの左ペインにある Applications タブをクリックします。
3. この設定 ウィンドウの右側で、オプション アプリと機能 を選択します。
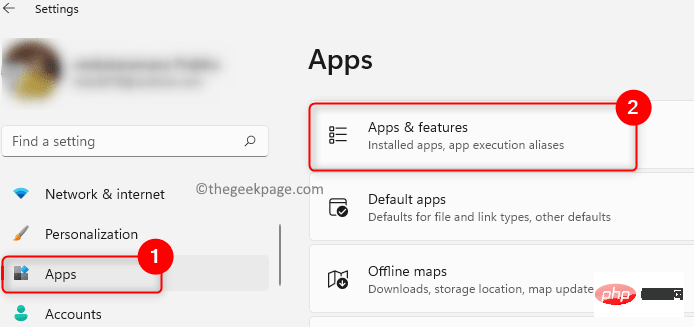
4. インストールされているアプリケーションのリストで iTunes を見つけます。
5. 右端で、iTunes アプリケーションに関連付けられた 3 つの縦の点 をクリックし、アンインストールを選択します。
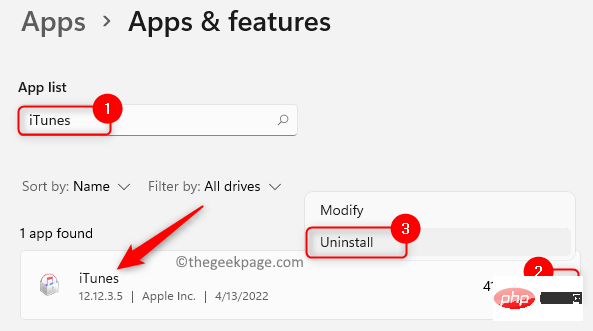
6. ポップアップ表示される確認プロンプトで、もう一度 [アンインストール] をクリックします。
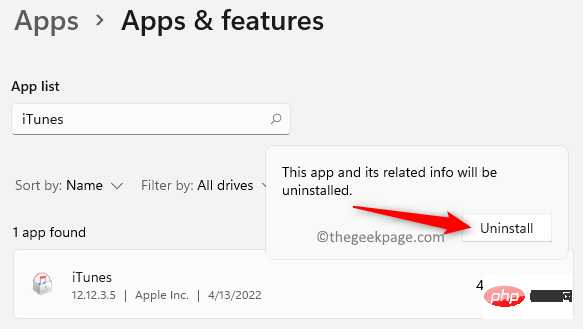
# 7. iTunes が PC からアンインストールされるまで待ちます。
8. 次に、アプリリストで Apple Mobile Device Support を再度検索します。
9. 手順 4 と 5 を繰り返して、コンピューターから Apple Mobile Device Support ソフトウェアを アンインストールします。
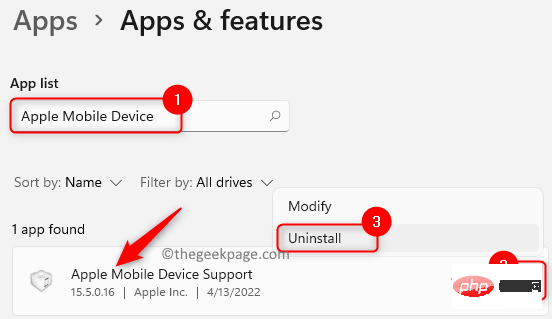
10. Apple の公式ダウンロード ページにアクセスします。 Windows PC に固有のバージョンの iTunes をダウンロードします。
11. iTunes をインストールし、プロンプトが表示されたら再起動を実行します。
12. Apple デバイスを再接続し、システムによって認識/検出されるかどうかを確認します。
1. タスクバーの Start (青いウィンドウの形) ボタンをクリックします。 Windows の検索ボックスに
デバイス マネージャーと入力します。
2. 表示される検索結果で、デバイス マネージャーをクリックします。
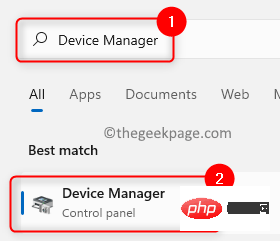
3. デバイス マネージャー ウィンドウで下にスクロールし、バス デバイスの横にある矢印をクリックして ユニバーサル シリアルを展開します。 。
4. [Appleモバイル デバイス USB デバイス] を右クリックし、[ドライバーの更新] を選択します。
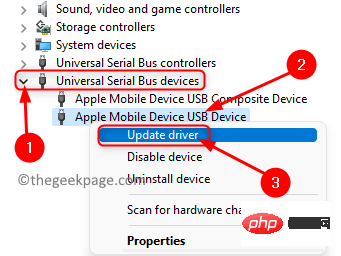
#5.これにより、Apple Mobile USB デバイスの Update Driver ウィンドウが開きます。
このウィンドウでオプション[ドライバーを自動的に検索]をクリックします。
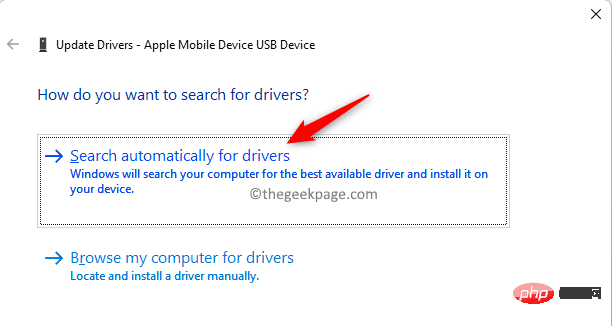
#6. 新しいアップデートが利用可能な場合、それらは自動的にダウンロードされ、インストールされます。
更新が完了すると、デバイスのドライバーが最新バージョンに更新されたことを示すメッセージが表示されます。
7.PC を再起動し、iPhone デバイスが認識されない問題が解決したかどうかを確認します。
修正 3 – Apple Mobile Device Service のスタートアップの種類を変更する1.Windows R キーを使用して Run を開きます。
2.services.msc と入力し、Enter を押して、Windows サービスを開きます。
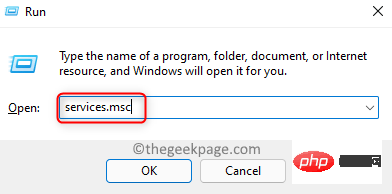
Apple Mobile Device Service を見つけます。
4.Apple Mobile Device Service の プロパティを開くには、それを右クリックし、オプション プロパティを選択します。
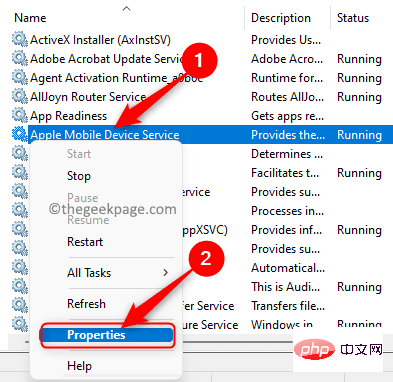
Properties ウィンドウで、Apple Mobile の Startup Type## を確認します。デバイス サービス #自動に設定します。 6.
サービスステータスが停止している場合は、Startボタンをクリックしてサービスを実行します。 7.
適用をクリックし、OKをクリックして変更を保存します。
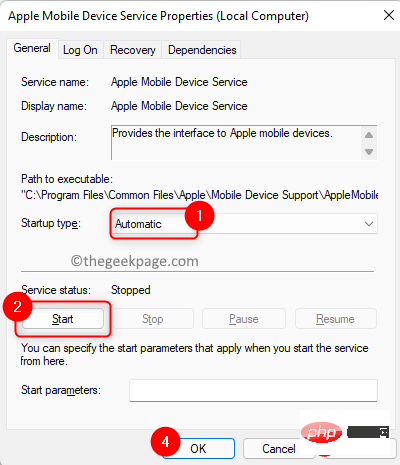 8.
8.
します。 Apple デバイスを再接続し、問題が解決したかどうかを確認します。 1. Windows R を押し、devmgmt.msc と入力して Device を開きます。マネージャー 。 2. デバイス マネージャーの一番下までスクロールして、ユニバーサル シリアル バス デバイス を見つけます。 3. その横にある小さな矢印をクリックして、「ユニバーサル シリアル バス デバイス」セクションを展開します。 4. Apple モバイル デバイス USB デバイス を右クリックし、デバイスを無効にするを選択します。 5. 警告メッセージが表示されたウィンドウで Yes をクリックして、このデバイスの無効化を続行するかどうかを確認します。 6. Apple モバイル デバイス USB デバイス を再度右クリックし、デバイスを有効にするを選択します。 #7. Apple デバイスが検出され、ファイル エクスプローラーに表示されているかどうかを確認します。 修正 4 – Apple モバイル デバイス ドライバーを無効にして再度有効にする
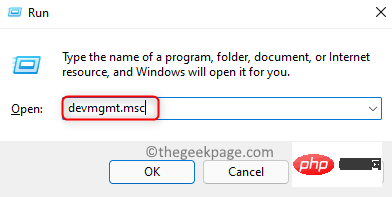
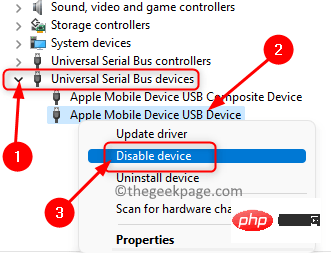
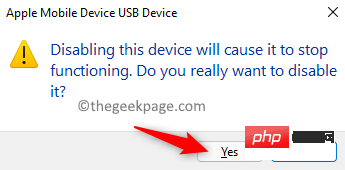
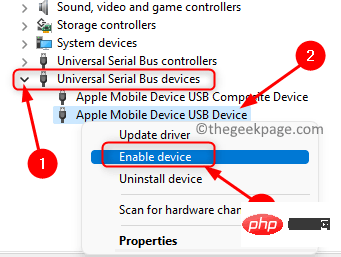
以上がWindows 11または10でiPhoneが検出されない、または認識されない問題を解決する方法の詳細内容です。詳細については、PHP 中国語 Web サイトの他の関連記事を参照してください。