Steam ストアが読み込まれていません! あなたに問題があるように思えますか?このエラーに遭遇しているのはあなただけではありません。 Steamストアページが読み込まれないという問題に直面していて、この問題を解決する方法を知りたいと思っているあなたのような人はたくさんいますか?
あなたがゲーム愛好家であれば、Steam エラー コード 80、Steam コンテンツ ファイルがロックされているなど、Steam フォルダに関連する他の多くのエラーに遭遇する可能性があります。
Devicericks は、「Steam ストアが読み込まれない」 問題を解決するための無料チュートリアルにアクセスできる適切なプラットフォームです。その前に、「Steam ストア ページが読み込まれない」 問題について詳しく見ていきましょう。読み続けて。
Steam ストアは、すべてのゲーム愛好家に開かれたデジタル プラットフォームです。 Steam カタログは、ビデオ ゲーム、マッチメイキング サーバー、ビデオ ストリーミング、ゲームのインストールおよびアップデート サービスを提供します。
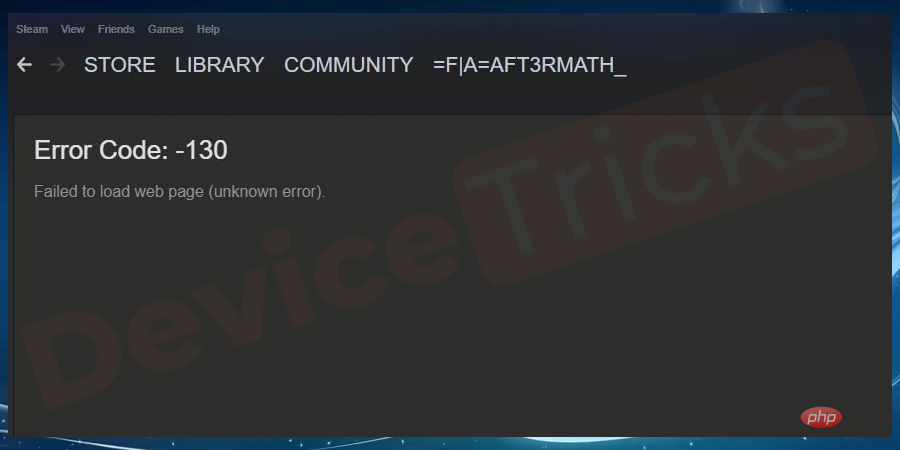
これにより、何百万人ものユーザーがすべての優れた機能に参加できるようになりましたが、Steam ファイルを更新した後に多くのユーザーから苦情が寄せられました。 「Steam ストアが読み込まれていません」エラー コード130の問題。これは、HTML キャッシュに問題があるか、単にインターネット接続が不十分であることが原因である可能性があります。この記事では、この Steam ストアが読み込めない 問題を解決してみます。
リストされている解決策は簡単に適用でき、Steam ストア ページが読み込まれない問題を効果的に解決できます。これらのトラブルシューティング手順は、Windows 10/8/7 オペレーティング システムに適用されます。見てみましょう。
HTML キャッシュによりゲーム ブラウザの速度が低下し、これが Steam ストアを読み込めない原因の 1 つである可能性があります。専門家は、2 ~ 3 週間ごとにキャッシュをクリーニングすることを推奨しています。
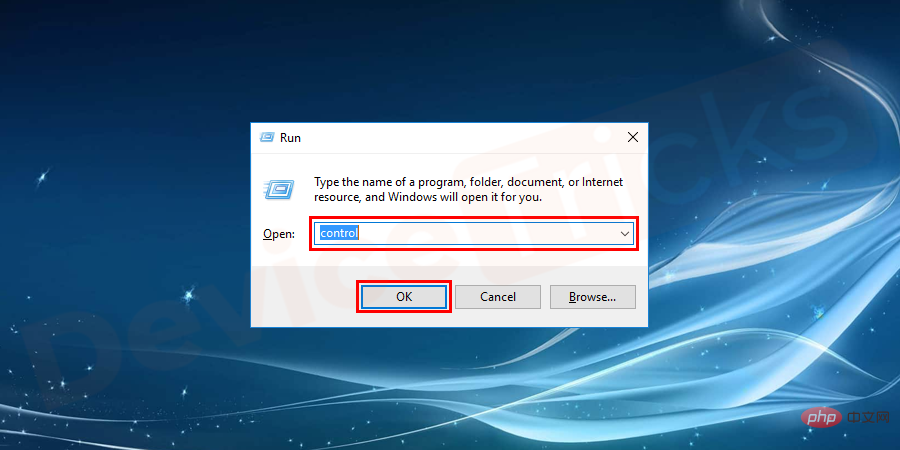
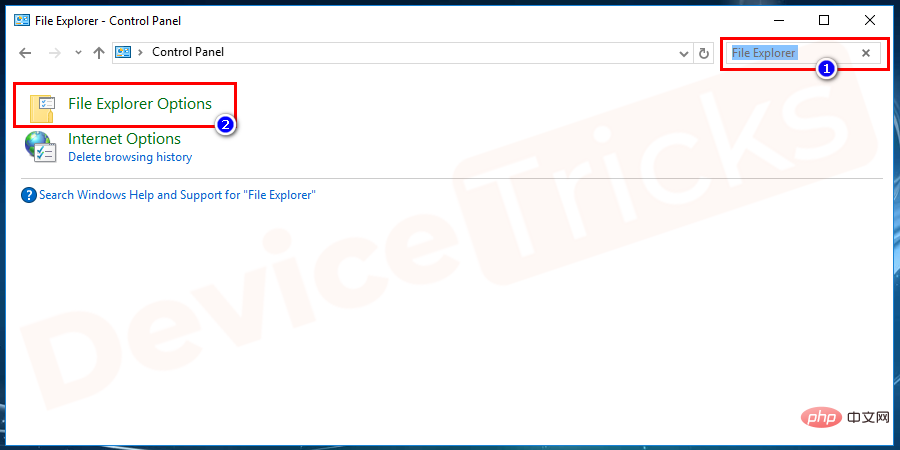
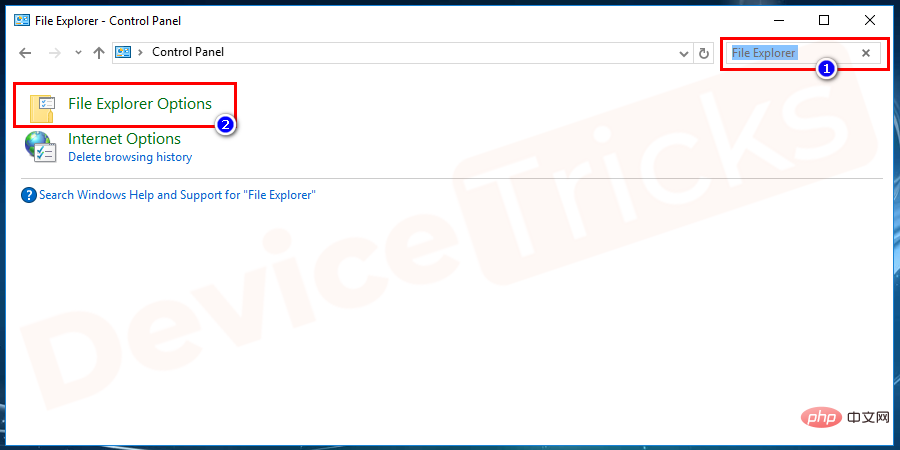
#次の手順に従うことで、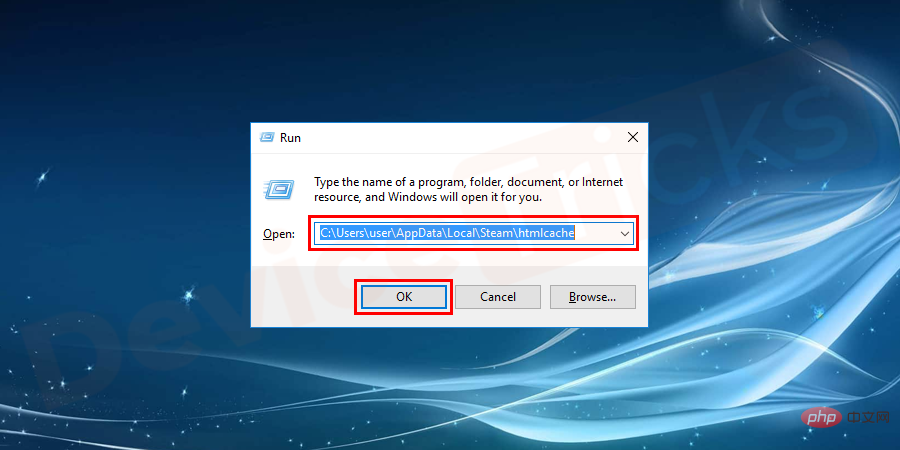 「Steam The Store」の場合読み込んでいません」
「Steam The Store」の場合読み込んでいません」
「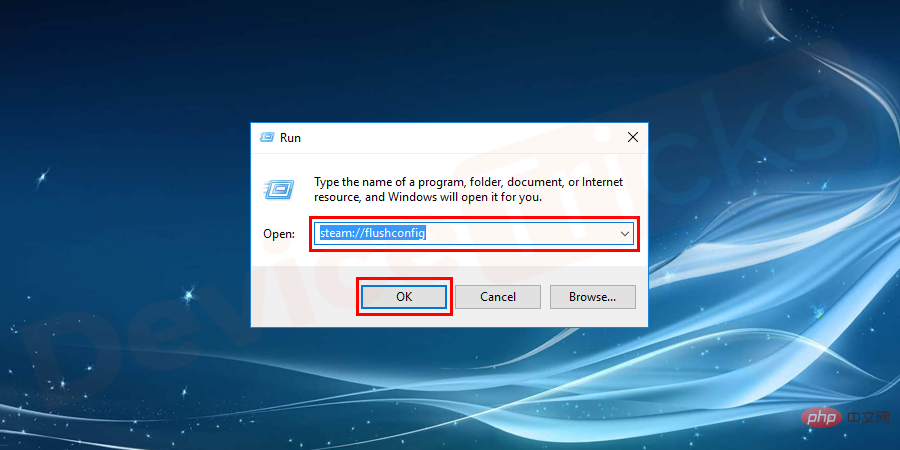 OK
OK
Steam ストアを起動し、ストアが正しく読み込まれるかどうかを確認します。そうでない場合は、これで問題が解決する可能性があるので、次の方法を試してください。 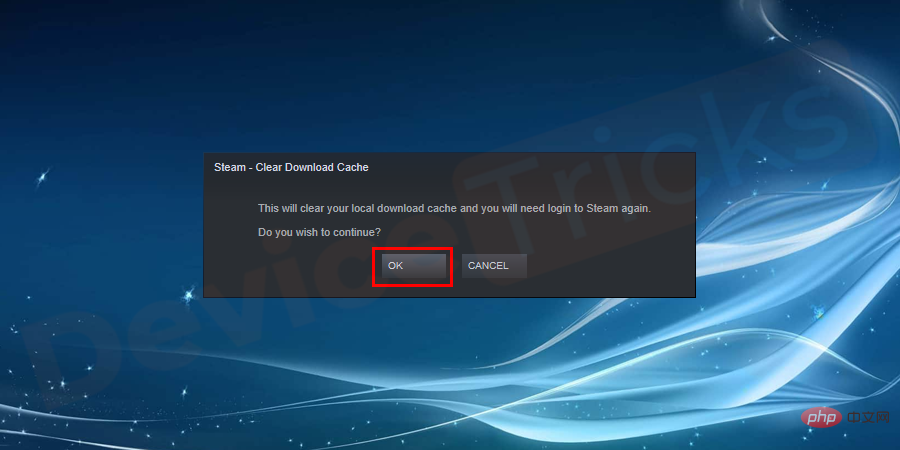
Ctrl-Shift キーと Esc キーを同時に押して、
タスク マネージャー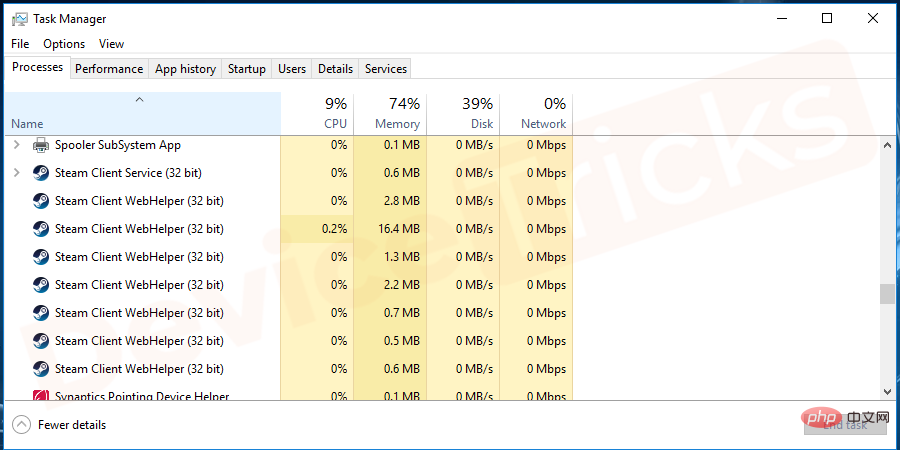 Steam
Steam
を開いて、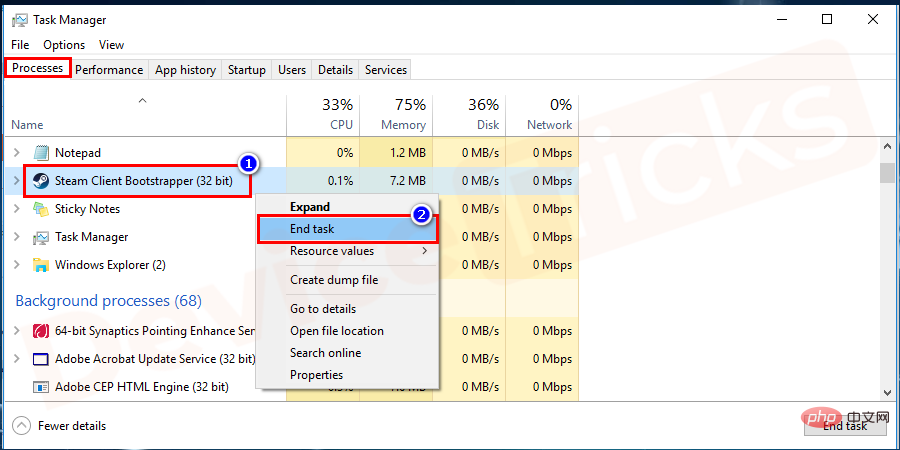 c:\Program Files (x86)\Steam と入力します。
c:\Program Files (x86)\Steam と入力します。
| 資料夾名稱 | #描述/位置 |
| Steam 應用程式 | 資料夾(所有遊戲所在的位置) |
| #使用者資料夾 | 資料夾(儲存遊戲進度的地方) |
| 皮膚 | 資料夾(您的蒸汽皮膚所在的位置) |
| Steam.exe 應用程式 | 應用程式(Steam 啟動器) |
| ssfn 檔案 | 檔案(可能不只一個,而且每個檔案前面都可能有一個數字) |
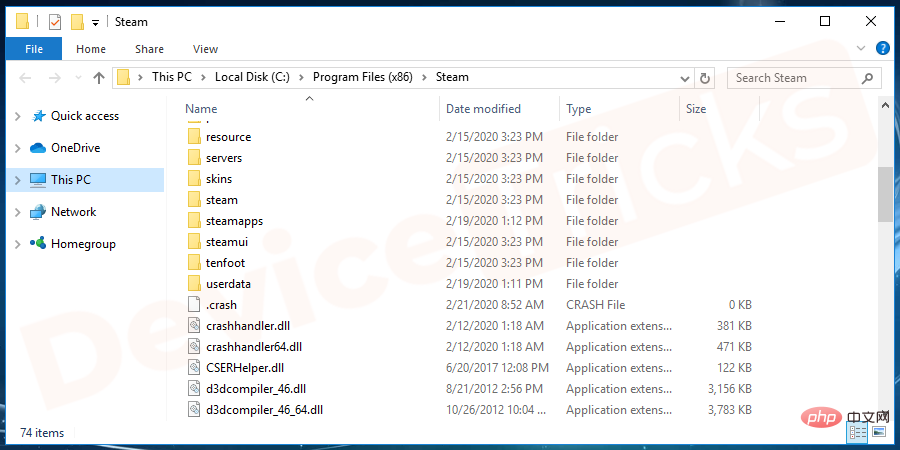
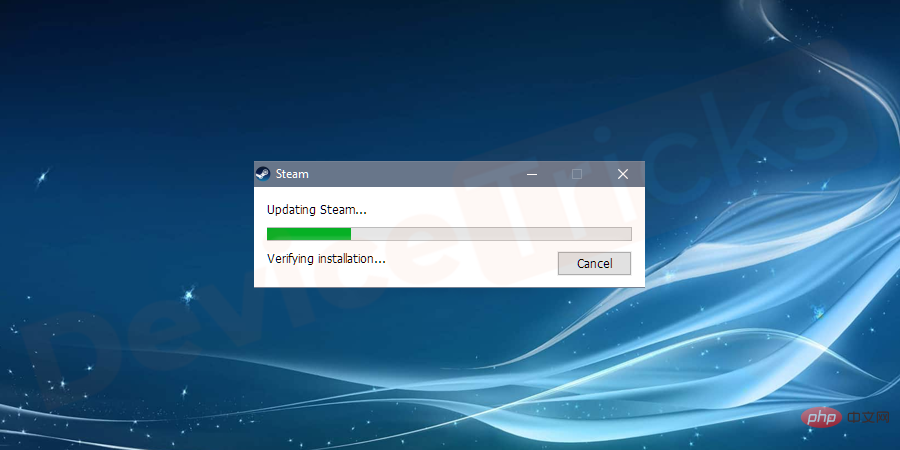
如果Steam 網路瀏覽器快取損壞,則Steam 商店可能無法正確加載。要清除 Steam 網路瀏覽器緩存,請按照這些簡單的步驟操作,希望您能擺脫Steam 商店未載入錯誤。
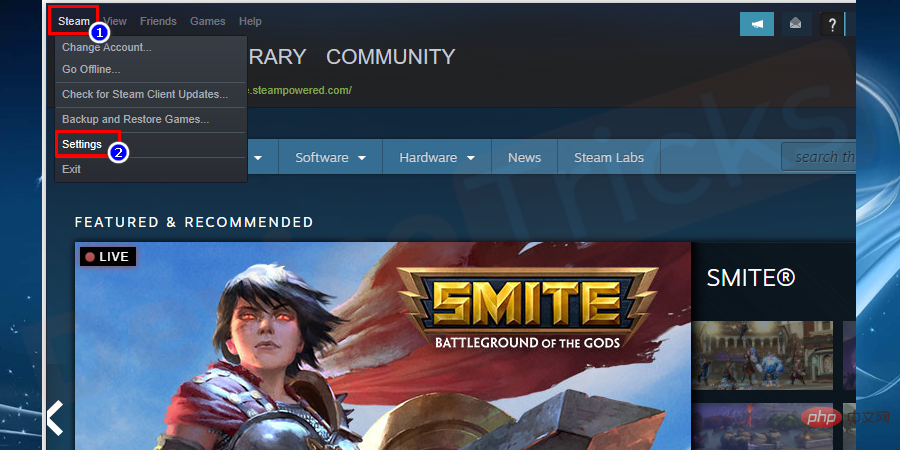
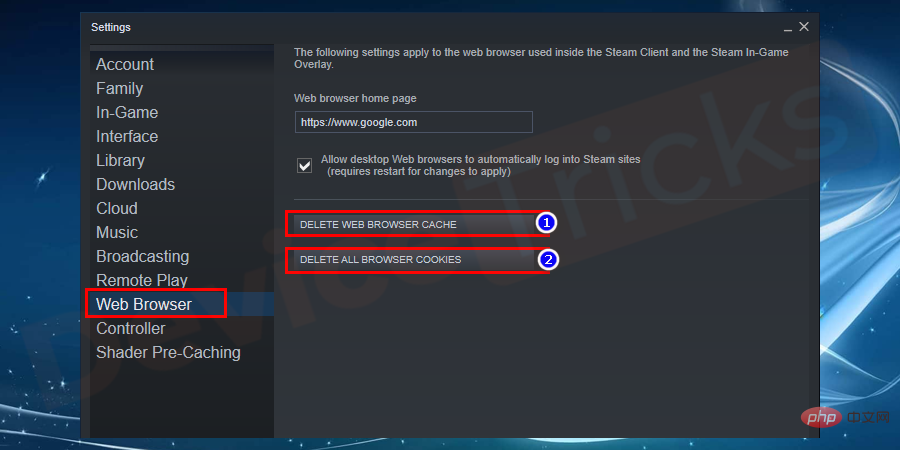
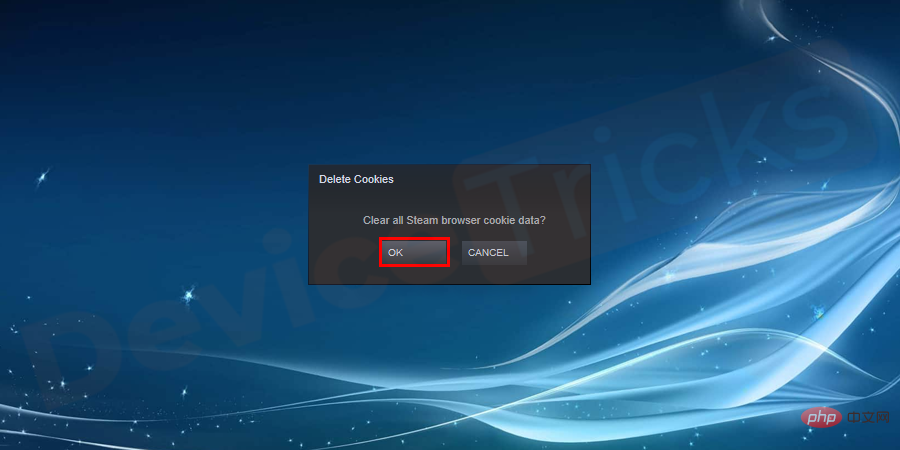
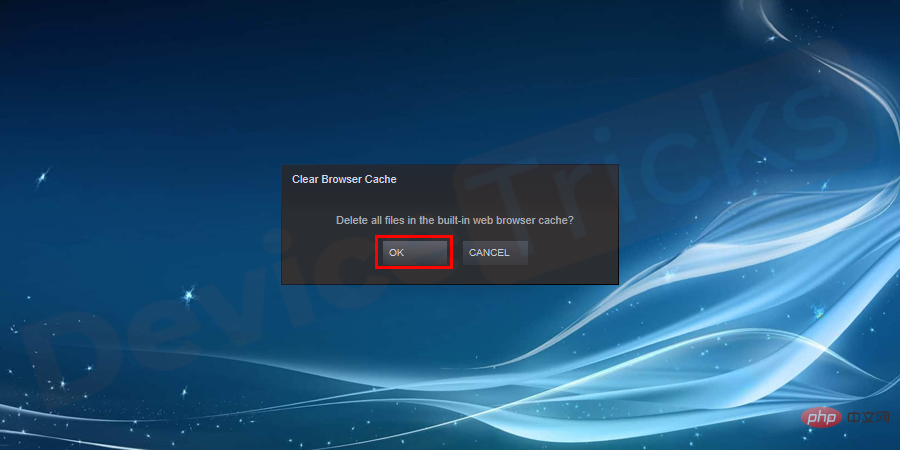
開啟相容模式後,Steam 運作不順暢。因此最好將其關閉以修復蒸汽存儲不加載問題。
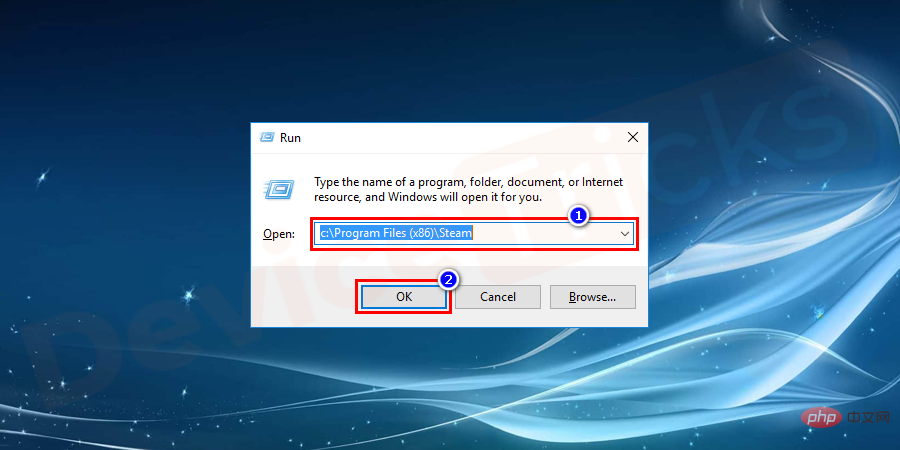
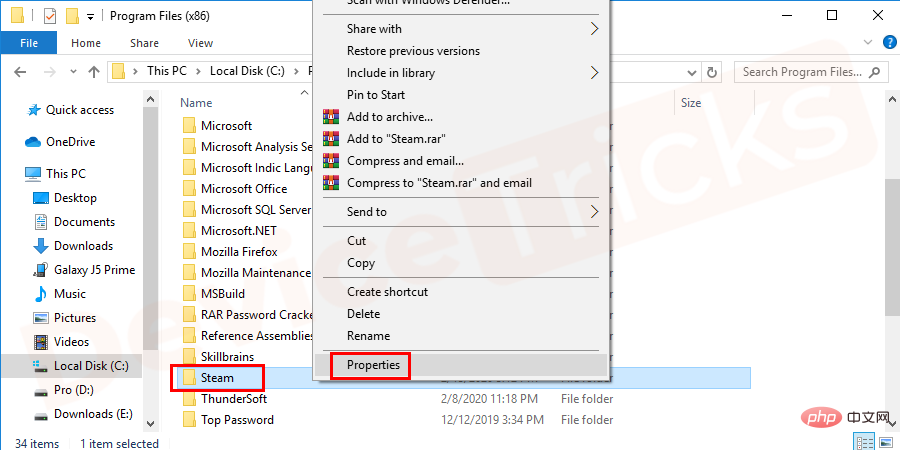
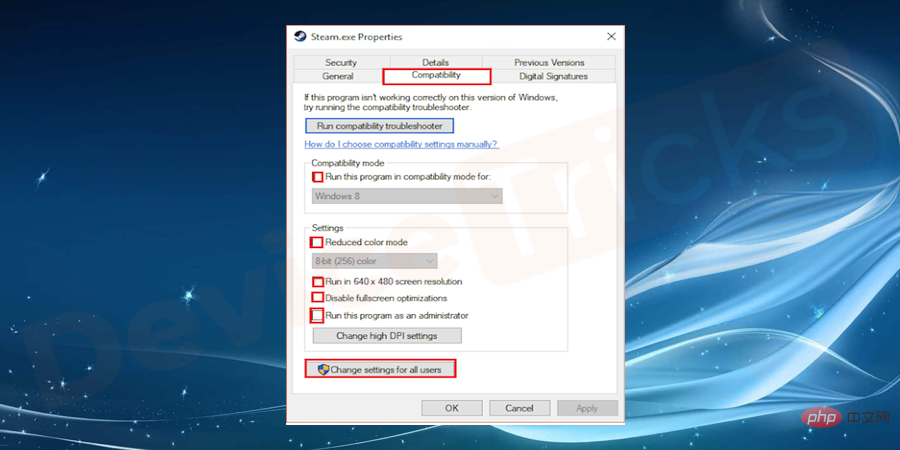
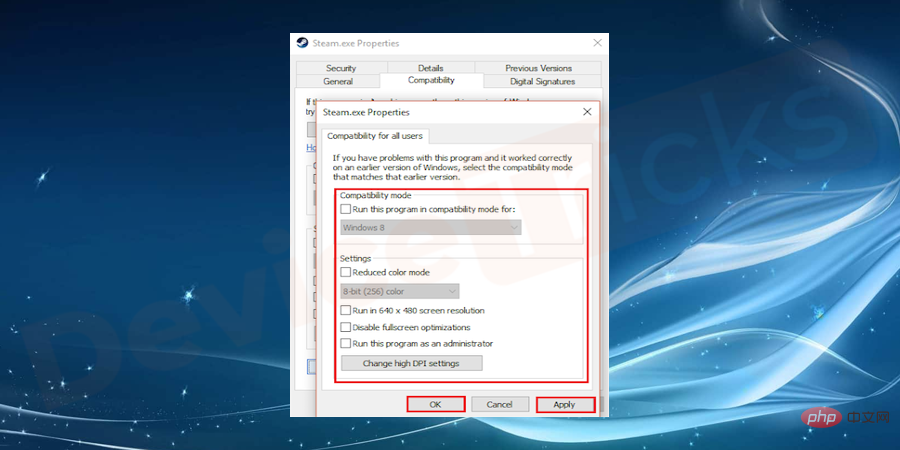 確定" width="900" style="max-width:90%" data-lazy-srcset="https://www.devicetricks.com/wp-content/uploads/2019/08 /Steam-Compatibility-Uncheck-all-the-boxes-and-Apply-OK.png 900w, https://www.devicetricks.com/wp-content/uploads/2019/08/Steam-Compatibility-Uncheck-all- the-boxes-and-Apply-OK-300x150.png 300w, https://www.devicetricks.com/wp-content/uploads/2019/08/Steam-Compatibility-Uncheck-all-the-boxes-and-Apply -OK-768x384.png 768w" data-lazy-sizes="(max-width: 900px) 100vw, 900px" data-lazy-src="https://www.devicetricks.com/wp-content/uploads/2019 /08/Steam-Compatibility-Uncheck-all-the-boxes-and-Apply-OK.png" data-ll-status="loaded" data-mce-src="https://www.devicetricks.com/wp -content/uploads/2019/08/Steam-Compatibility-Uncheck-all-the-boxes-and-Apply-OK.png" data-mce-style="box-sizing: inherit; border: 0px; max-width: 100。
確定" width="900" style="max-width:90%" data-lazy-srcset="https://www.devicetricks.com/wp-content/uploads/2019/08 /Steam-Compatibility-Uncheck-all-the-boxes-and-Apply-OK.png 900w, https://www.devicetricks.com/wp-content/uploads/2019/08/Steam-Compatibility-Uncheck-all- the-boxes-and-Apply-OK-300x150.png 300w, https://www.devicetricks.com/wp-content/uploads/2019/08/Steam-Compatibility-Uncheck-all-the-boxes-and-Apply -OK-768x384.png 768w" data-lazy-sizes="(max-width: 900px) 100vw, 900px" data-lazy-src="https://www.devicetricks.com/wp-content/uploads/2019 /08/Steam-Compatibility-Uncheck-all-the-boxes-and-Apply-OK.png" data-ll-status="loaded" data-mce-src="https://www.devicetricks.com/wp -content/uploads/2019/08/Steam-Compatibility-Uncheck-all-the-boxes-and-Apply-OK.png" data-mce-style="box-sizing: inherit; border: 0px; max-width: 100。
對許多使用者來說是一種行之有效的解決方案。我希望這能解決您的 Steam 商店無法載入的問題。 在桌面底部右鍵點選
Steam7]使用Steam捷徑啟動Steam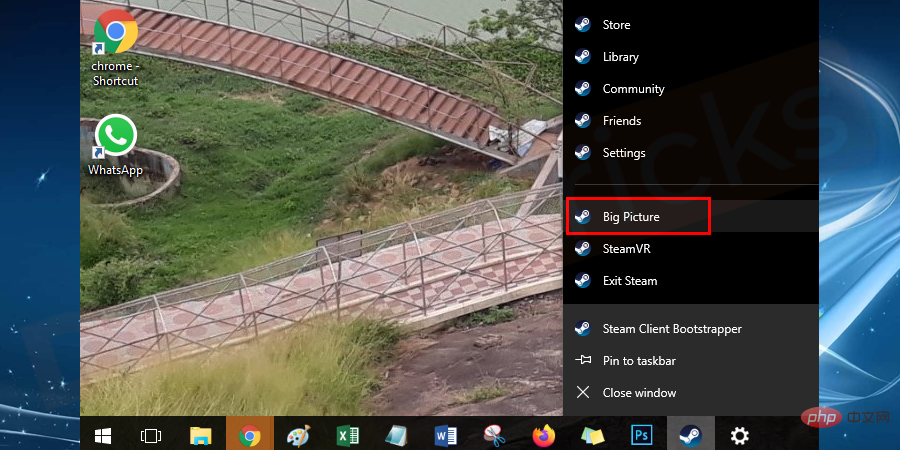
搜尋並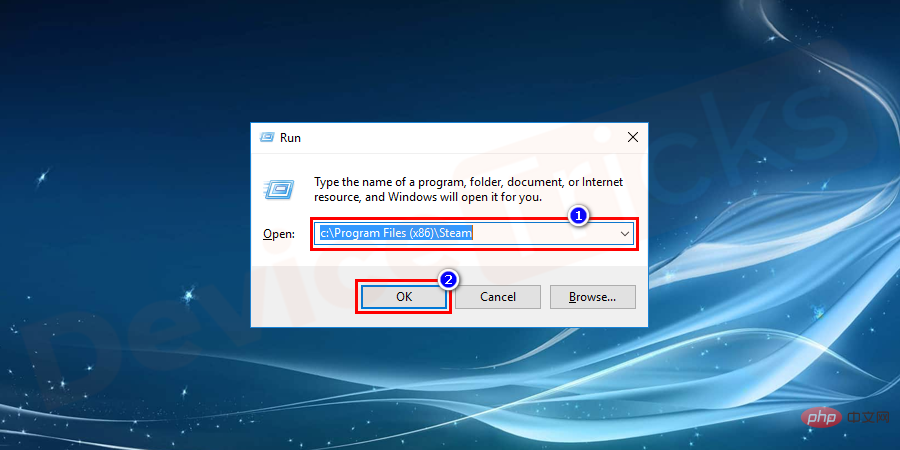 右鍵點選
右鍵點選
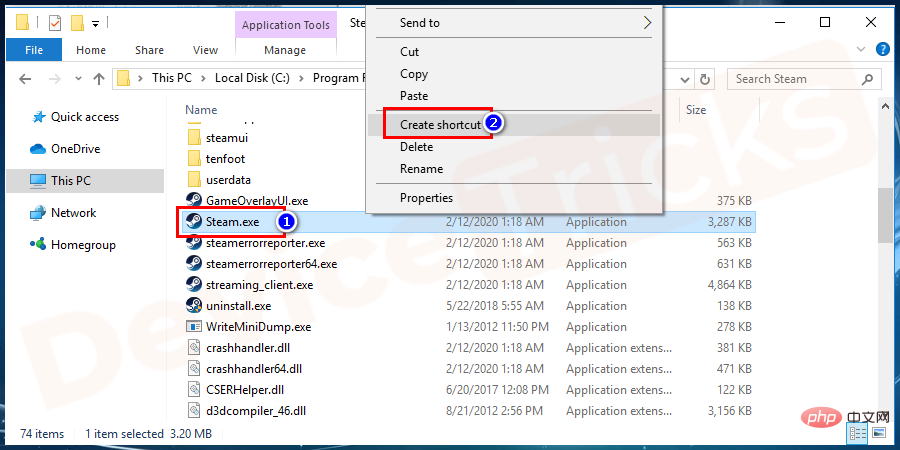 #右鍵點選
#右鍵點選
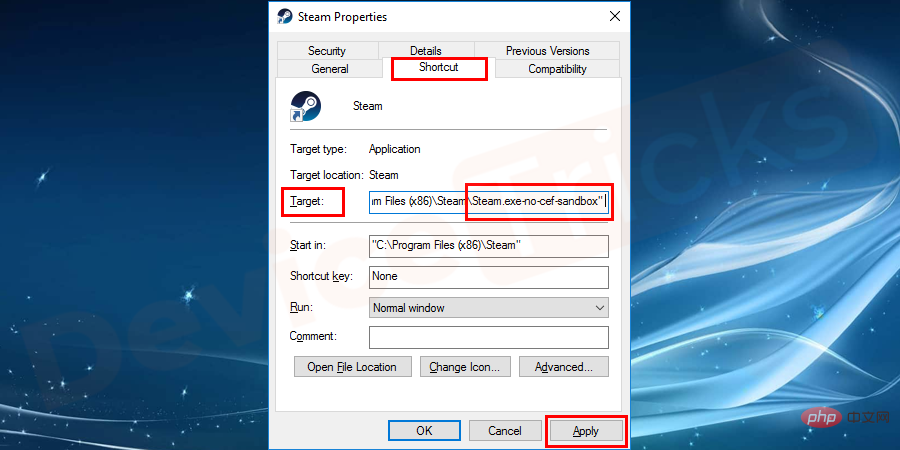
以上がSteamストアが読み込まれない問題を解決するにはどうすればよいですか?の詳細内容です。詳細については、PHP 中国語 Web サイトの他の関連記事を参照してください。