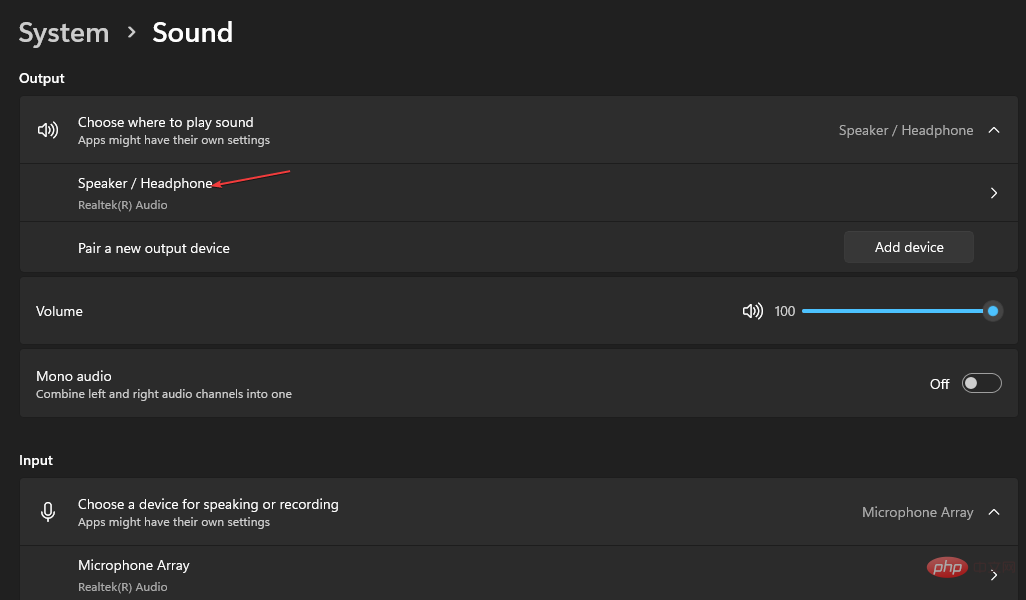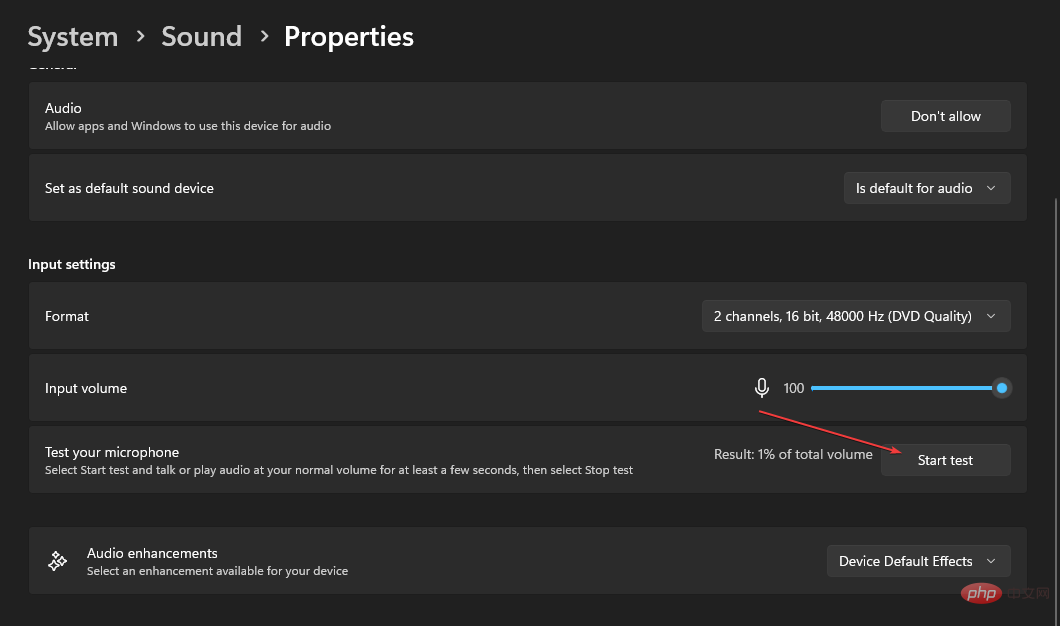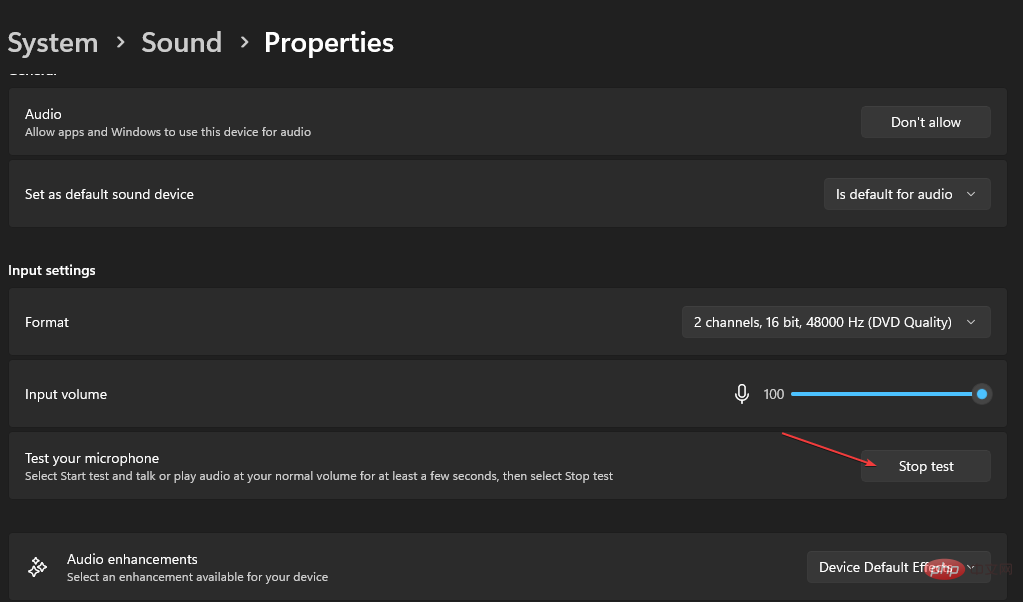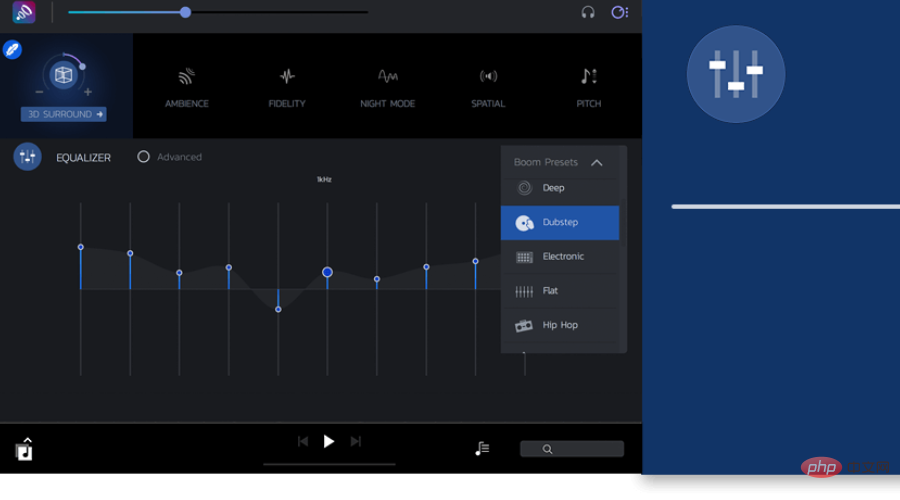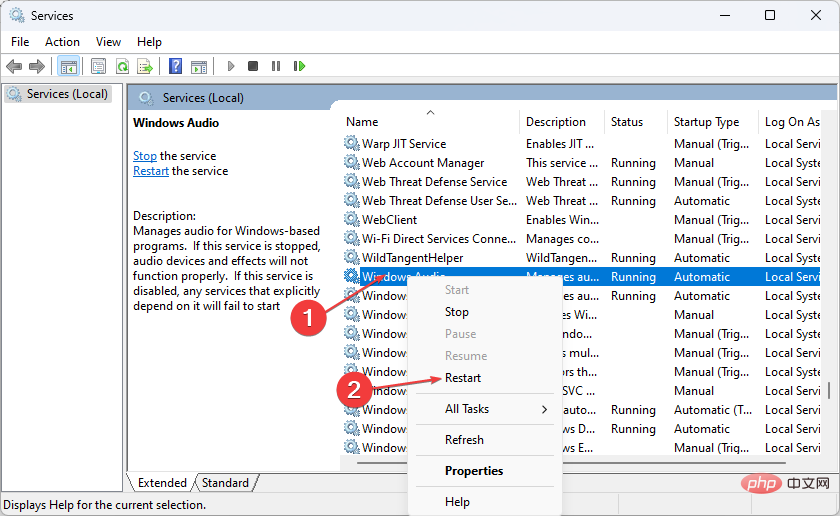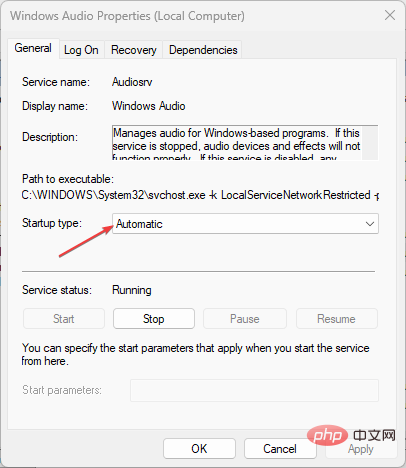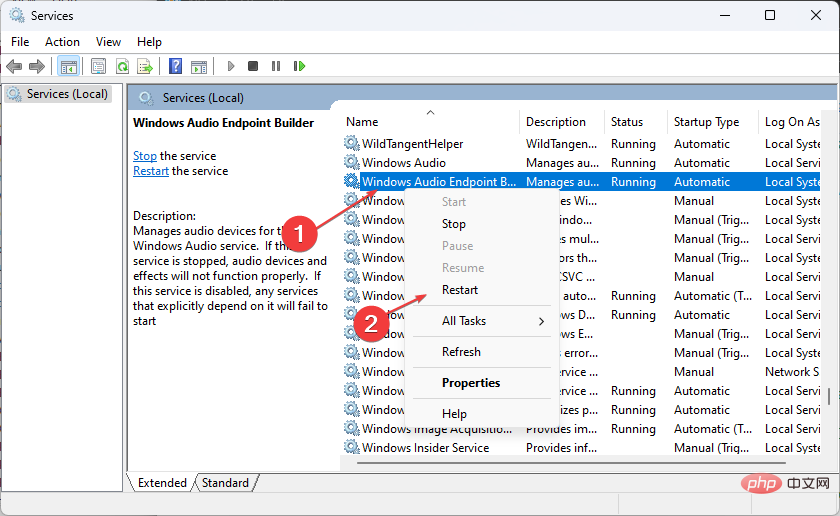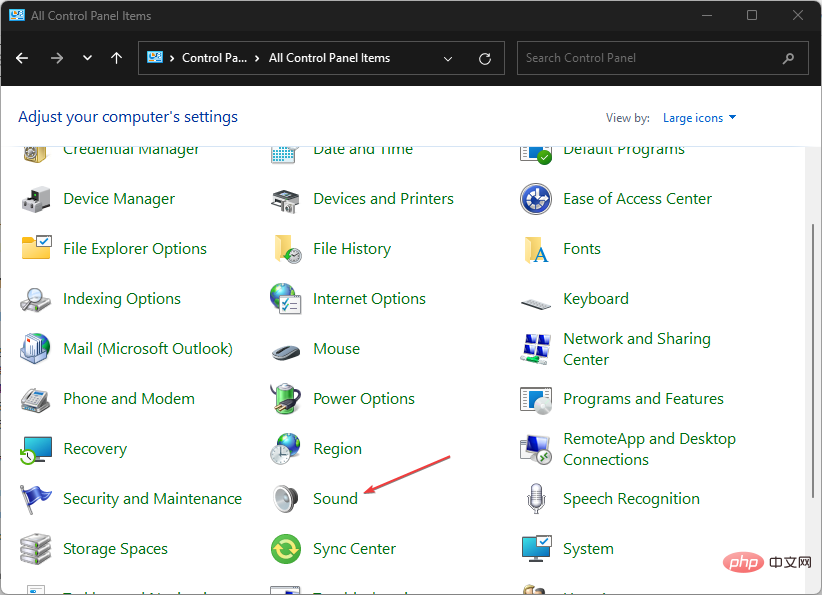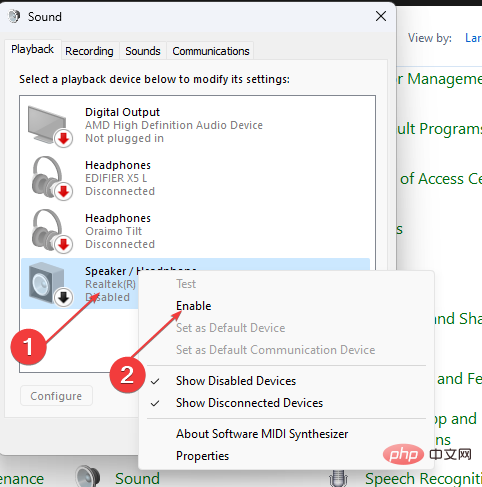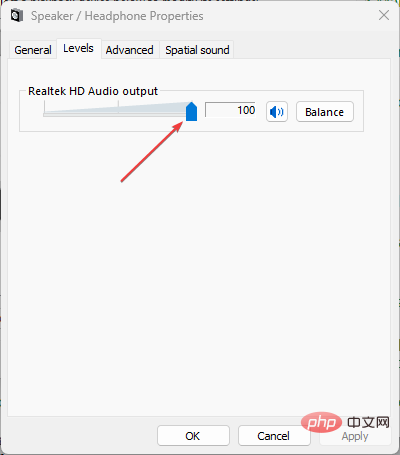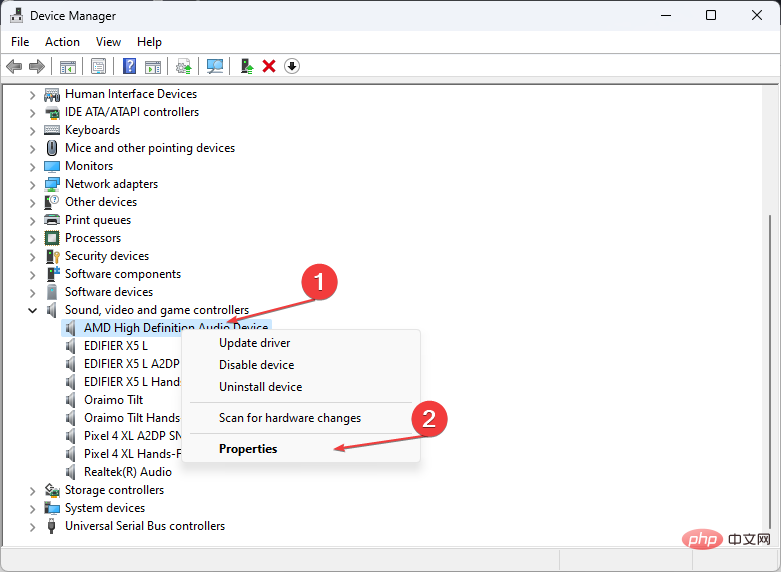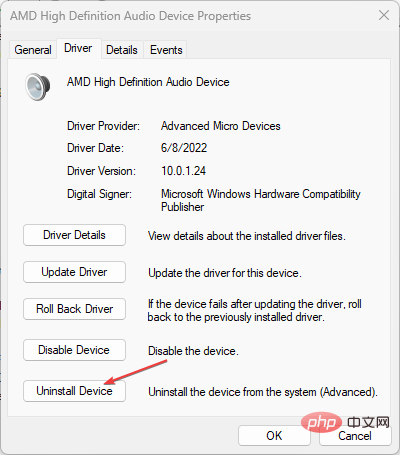最近、一部の読者から Windows 11 のオーディオの問題について苦情が寄せられており、Windows 11 PC の音質を向上させる方法が主な問題の 1 つとなっています。
同様の問題に直面している場合でも、この記事では Windows 11 の音質を向上させるための簡単な手順を説明しますので、心配する必要はありません。
この記事の内容
オーディオのリスニングに最適なデジタル オーディオ形式をお探しの場合、それは WAVE または WAV 形式です。
これは、すべての音声周波数をキャプチャし、高ビットレートを可能にする非圧縮形式ですが、1 つの曲で数十メガバイトから数百メガバイトを消費する場合があります。
これとは対照的に、たとえば MP3 は、移植性と少ないスペース割り当てを目的として設計された高度に圧縮された形式であり、すべての周波数が保存されるわけではありません。
サウンド テクノロジが必要な場合は、現在、Dolby Access と DTS Sound Unbound という 2 つの一般的なサウンド フォーマットでもサウンドの空間性を実現できます。
これら 2 つのアプリを強調表示して、Microsoft Store からダウンロードできるようにしました。ただし、サウンドの品質はサウンド カードの出力品質と、オンボードまたは接続されたスピーカーの性能に依存することに注意してください。
Windows 11 で音質を向上させるにはどうすればよいですか?
トラブルシューティングや設定の調整を行う前に、ユーザーは必ず次のことを行う必要があります。
- サウンド デバイスが正しく接続されていることを確認します。ケーブル接続が緩んでいないことを確認してください。
- USB サウンド デバイスをデスクトップまたはラップトップ コンピュータの空き USB ポートに接続してみてください。
- Windows オーディオ トラブルシューティング ツールを実行して、オーディオ デバイスをスキャンして修復することもできます。
- マイクが正しく動作していることを確認するために、マイクをチェックしてテストする必要もあります。
上記のチェックを確認した後も問題が解決しない場合は、必要に応じてこの記事で提供されている高度な解決策を検討してください:
1. オーディオ拡張を有効にする
- キーを押して、設定を開きます。 WindowsI
- 「システム」タブから「サウンド」に移動します。

- [出力] セクションで、オーディオ デバイス (スピーカーまたはヘッドフォン) をクリックします。
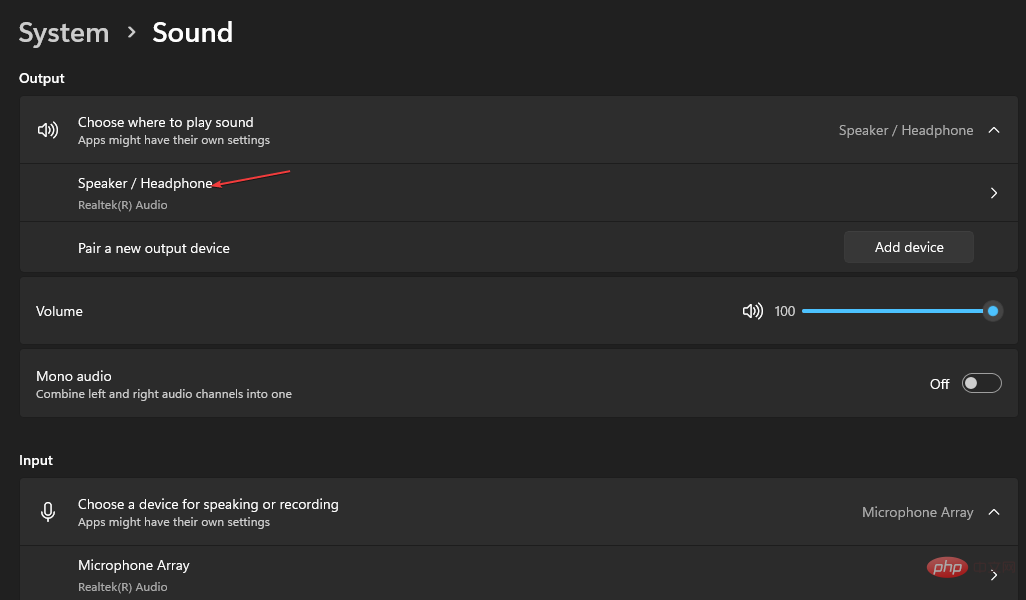
- ドロップダウン メニューで、[出力設定] セクションまで下にスクロールし、スイッチ Enhanced Audio を切り替えてオンに設定します。
現在オーディオを再生している場合は、オーディオ品質の変化にすぐに気づくことができるはずです。
- ボタンを押して、設定を開きます。 WindowsI
-
[システム] タブの [サウンド] に移動します。

- [入力] セクションまで下にスクロールし、入力デバイスをクリックします (ここで、入力音量の調整、形式の品質の変更、マイクのテストができます)。
- [Start Test] をクリックし、通常の音量で数秒間話します。
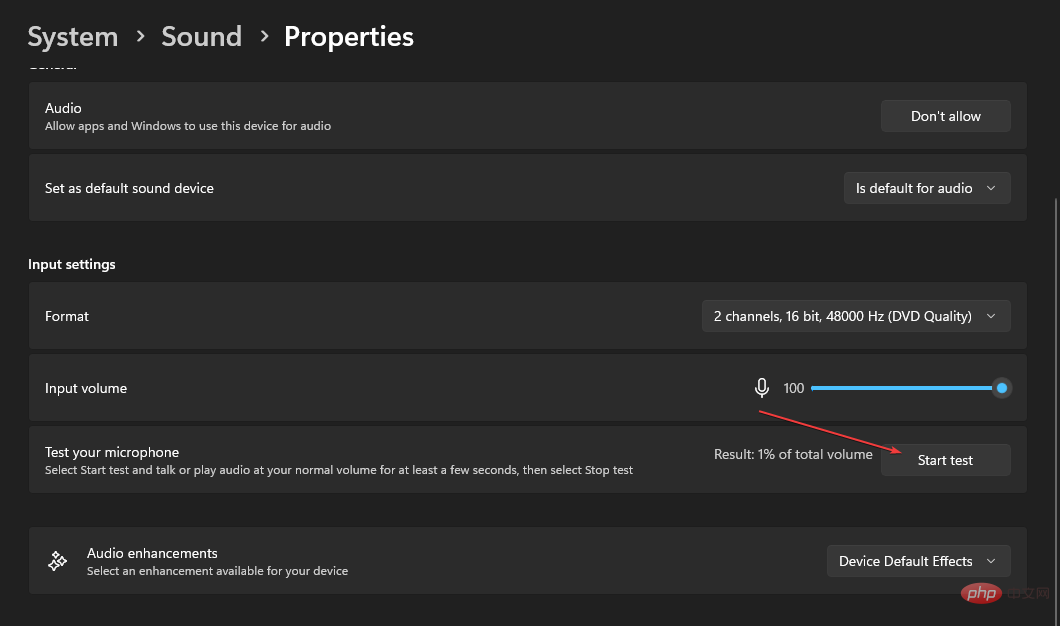
- [テストの停止] をクリックして結果を確認します。
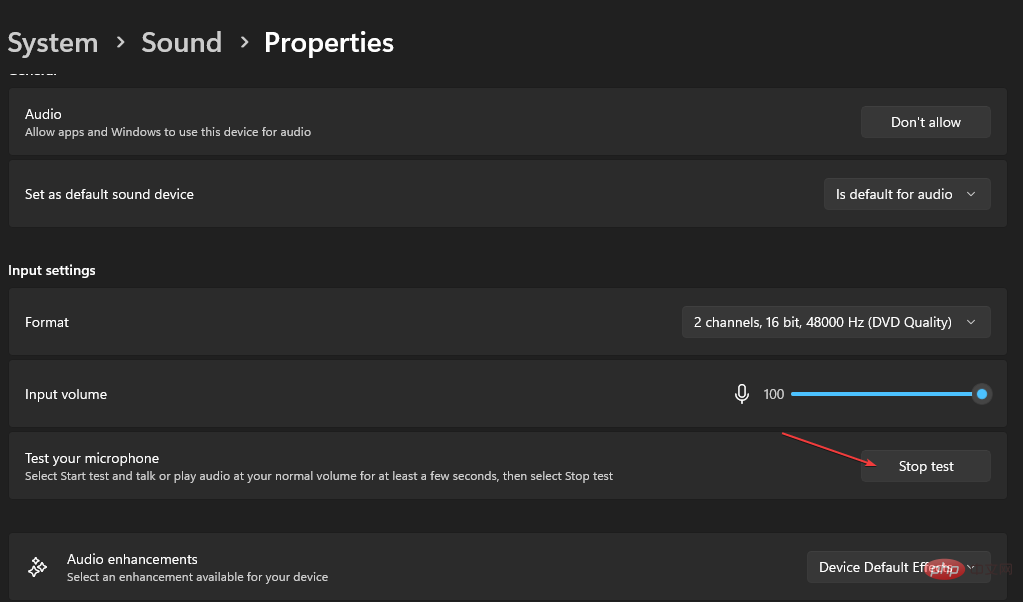
- 次に、マイクをクリックしてプロパティを開きます。
- 下にスクロールして、拡張オーディオのスイッチを切り替え、オンに設定します。
これで、ヘッドフォンから再生を聞くことができ、通常どおりチャットできるようになります。 「結果に問題がない場合は、このデバイスを聞く」のチェックを外し、「適用」をクリックして変更を保存します。
3. サードパーティのオーディオ エンハンサーを使用する
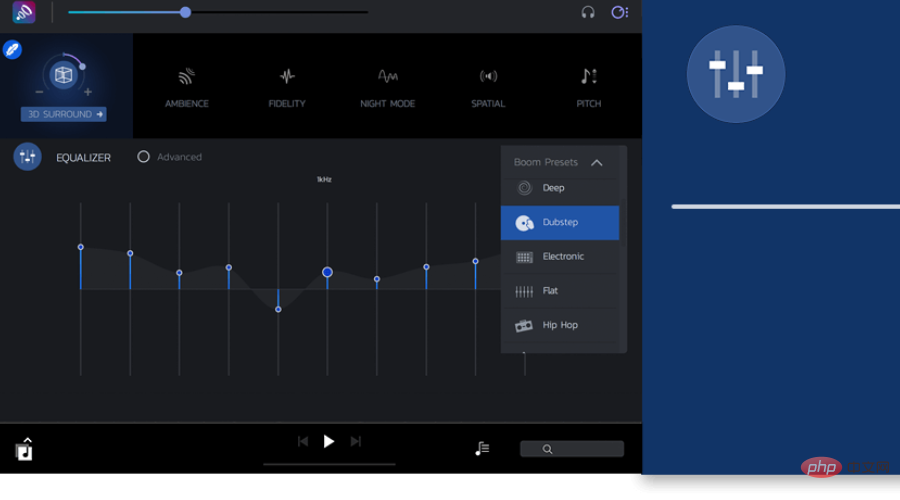
この記事の冒頭で述べたように、音質は使用する音響機器によって制限されます。 。
ただし、デバイスの音質を向上させることができるサウンド強化ソフトウェアのリストがあります。私たちのセレクションをチェックして、アプリをテストしてください。
一方、Windows 11 デバイスのサウンドを大幅に改善し、音質を変更できるスタイリッシュなプログラムがあります。
Boom3D は、ヘッドフォンやサウンドを強化する必要があるデバイスなど、使用しているデバイスに関係なく、プロフェッショナルまたは一般ユーザー向けのオーディオ 3D サラウンド サウンド ソフトウェアです。
31 バンドのイコライザー プリセット、ボリューム ブースター、または完全な映画のようなサウンド エフェクトが付属しており、お気に入りの映画や曲に没頭できます。
4. Windows オーディオ サービスを再起動します
- 画面の左下隅にある [スタート] ボタンを右クリックし、[ファイル名を指定して実行] を選択します。 「services.msc」と入力し、キーボードを押します。 Enter
- 下にスクロールして、 Windows Audio エントリを見つけます。次に、それを右クリックして「再起動」を選択します。
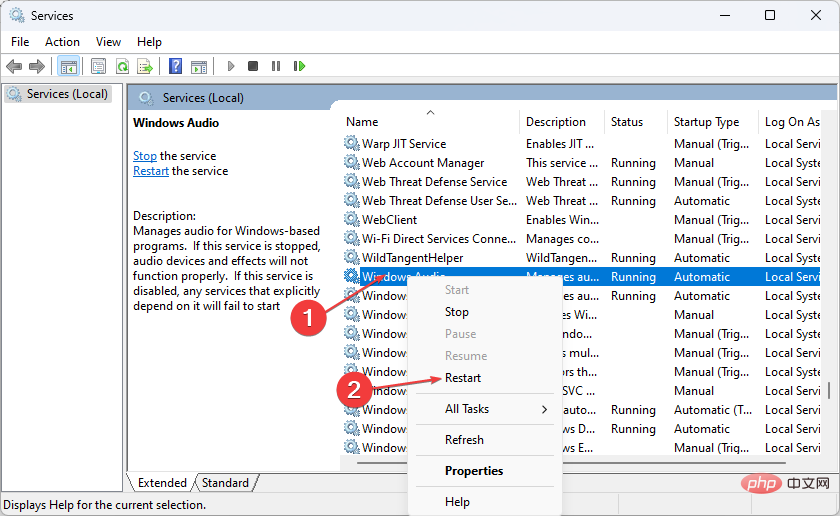
- これをもう一度右クリックし、ドロップダウン メニューから プロパティ を選択します。
- 次に、[スタートアップの種類] メニューをクリックし、エントリを [自動] に変更します。
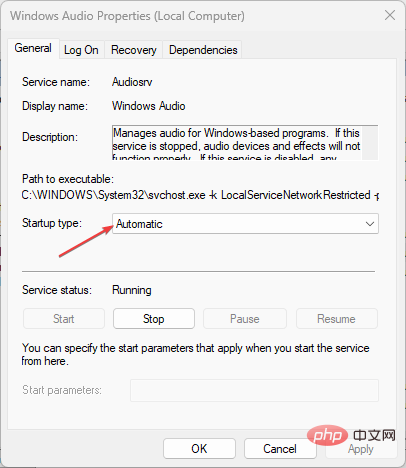
- 終了するには、[適用] をクリックし、次に OK をクリックします。
- 次に、Windows Audio Endpoint Generator に移動し、このプロセスを繰り返します。
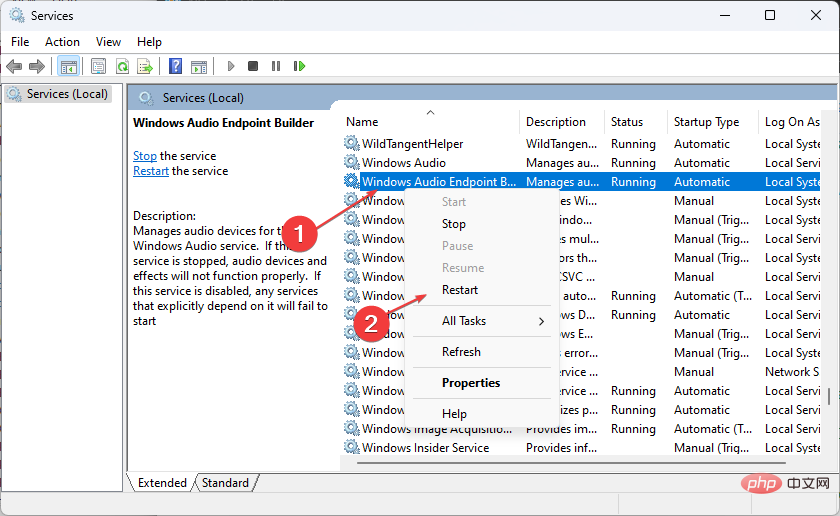
Windows オーディオ サービスを再起動すると、オーディオ品質が向上します。ただし、問題が解決しない場合は、次の修正を試してください。
5. コントロール パネルでオーディオ設定を調整します
- Windows のコントロール パネルを開き、サウンド をクリックします。 ([表示方法] オプションとして [大きなアイコン] が選択されていることを確認してください。 [再生] タブの [スピーカー] オプションを右クリックし、 [クリック "有効"] をクリックします。
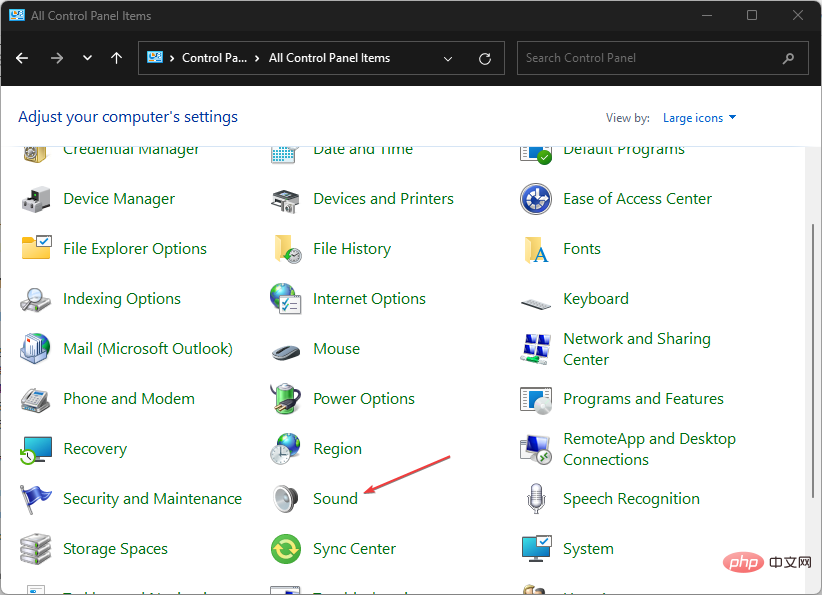
- それをもう一度右クリックします。 スピーカーを再度右クリックして選択プロパティ.
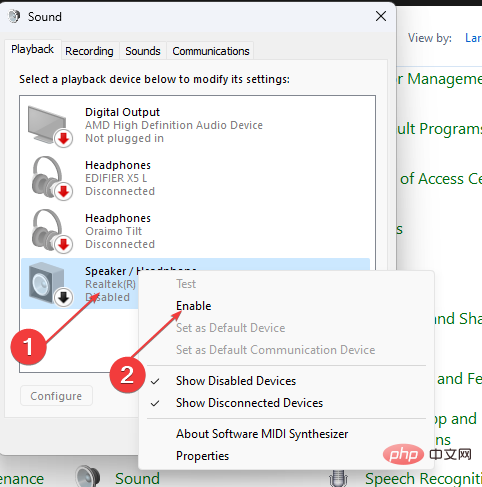
スライダーを[レベル]タブの最大値までドラッグします。-
- 次に、[詳細設定] に移動し、[アプリケーションにこのデバイスの排他的制御を許可する] の横のボックスをオンにします。
- これで、コンピュータを再起動して、オーディオが適切に動作しているかどうかを確認してください。
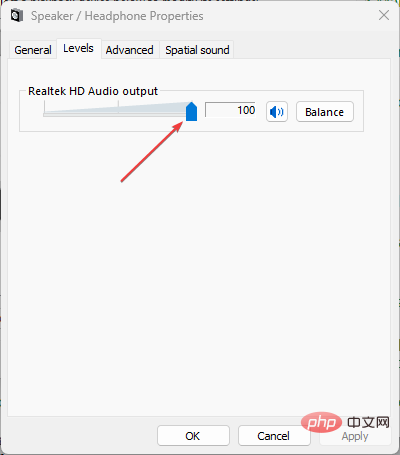
- 上記の手順を実行すると、Windows 11 での PC の音質が向上するはずです。ただし、次の場合は、PC の音量を修正する方法に関する詳細ガイドを参照してください。 Windows 11 の音質を向上させる方法について詳しくは、低すぎるためです。 6. オーディオ ドライバーを再インストールします
- ショートカット メニューを押して、
デバイス マネージャー## を選択します# メニューから
Windows
XX
- サウンド、ビデオ、ゲームのコントローラーを展開します。PC のオーディオ ドライバーを右クリックし、プロパティ をクリックします。 .新しいウィンドウでドライバーを選択し、[ デバイスのアンインストール] をクリックして
ドライバーをアンインストールします。-
コンピューターを再起動すると、Windows 11 が起動します。ドライバーを自動的に再インストールします。
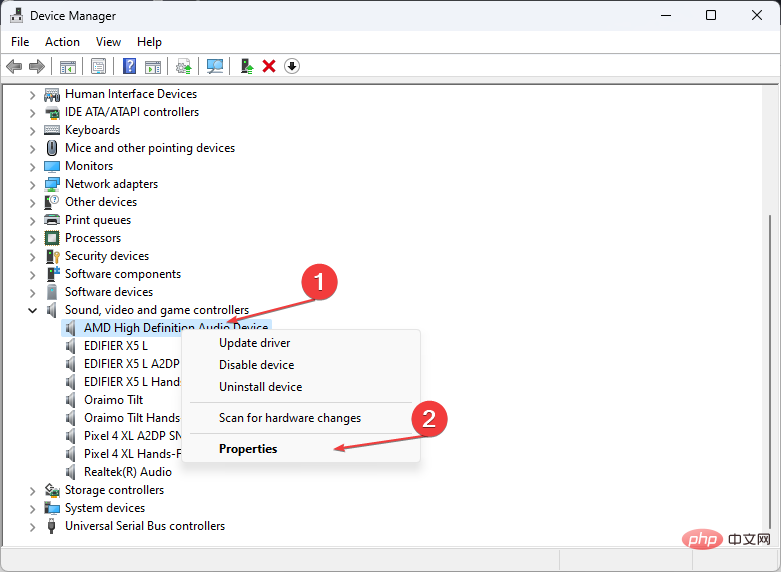
- 古いサウンド ドライバーが Windows 11 の音質低下の原因である可能性があります。Windows ドライバー アップデーターを有効にしてドライバーを検索した後、推奨される更新プログラムをインストールしてコンピューターを再起動する必要があります。 もっと簡単で効率的な方法が必要な場合は、これを自動的に実行する専用のソフトウェアを試すことができます。
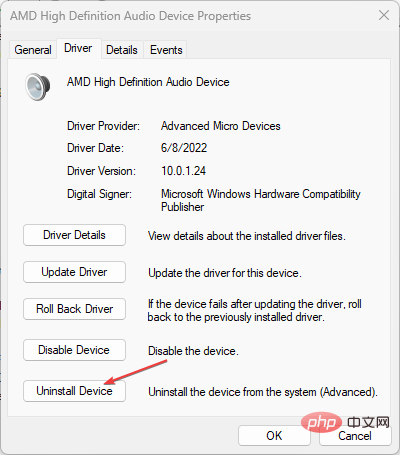
さまざまなエラーは、ドライバーの障害の結果として発生します。この場合、必要な場合があります。この特定のコンポーネントを完全に更新または再インストールするには、このプロセスは簡単ではないため、自動ツールを使用して作業を行うことをお勧めします。方法は次のとおりです:-
ドライバー修正プログラムをダウンロードしてインストールします
.
アプリケーションを起動します。
ソフトウェアが問題のあるドライバーをすべて検出するまで待ちます。
- 問題のあるすべてのドライバーのリストが表示されます。選択するだけです。修正するドライバー。 DriverFix がダウンロードして最新のドライバーをインストールするまで待ちます。
- 変更を有効にするために、コンピューターを
- 再起動します。
-
- これは、Windows 11 PC の音質を向上させる方法です。また、Windows 10 PC の音質を向上させる方法に関する詳細なソリューションを調べることもできます。あなたのお役に立ちますように。
以上がWindows 11 で音質を向上させる方法: 必ず試してほしい 6 つのヒントの詳細内容です。詳細については、PHP 中国語 Web サイトの他の関連記事を参照してください。