タスク マネージャーをチェックすると、Firefox ブラウザーがメモリまたは CPU リソースを過剰に使用していることに気づく場合があります。これは、ブラウザーが Web からコンテンツをダウンロードし、処理してユーザーに表示するために、より多くのシステム リソースを必要とする場合があるためです。これは、仕事やゲームをしながら音楽を聴きながら電子メールをチェックするなど、マルチタスクを実行するときに Firefox ブラウザで開いているタブが多すぎる場合にも発生します。
また、重い Web サイト コンテンツを読み込んでいるか、バックグラウンドでプロセスが実行されている可能性もあります。 Firefox は非常に安全なブラウジングと、カスタマイズ オプションやタブ管理などの多くの高度な機能で知られていますが、多くの PC リソースを消費するという事実により、最終的に PC のパフォーマンスが低下する可能性があります。ブラウザを使用すればするほど、より多くの利用可能なメモリ (RAM) が消費されますが、最悪の点は、これは 1 回限りの状況ではないということです。
幸いなことに、RAM と CPU のスペースを解放し、ブラウザの使用中に PC が正常に動作するようにする方法がいくつかあります。ここでは、Firefox がメモリまたは CPU リソースを過剰に使用する場合に問題を解決するのに役立ついくつかのトラブルシューティング オプションをリストしました。
ブラウザを最新バージョンに更新すると、CPU 使用率が高くなる問題を解決できる場合があります。 Firefox を最新バージョンに更新する方法を見てみましょう:
ステップ 1: Firefox ブラウザを起動し、ウィンドウの右上隅に移動します。
3 本の平行線をクリックして (アプリケーション メニューを開きます)、Settings をクリックします。
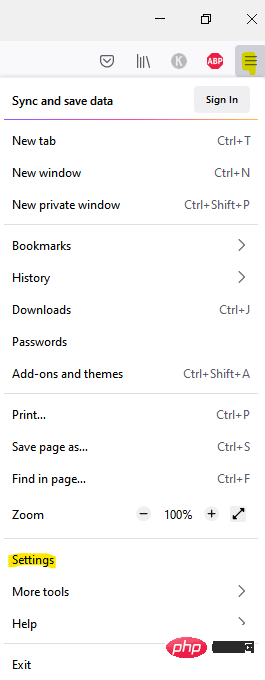
ステップ 2: 「設定」ウィンドウで、「一般」ページが表示されていることを確認します。
次に、右に移動して下にスクロールし、「Firefox アップデート」セクションの下で「アップデートを確認する」 をクリックします。
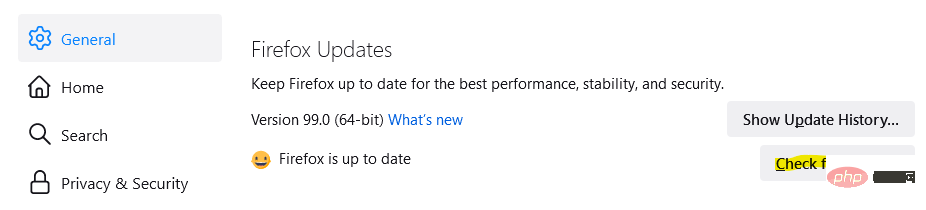
更新のチェックが完了するまで待ちます。利用可能なアップデートがある場合は、最新バージョンが自動的にインストールされ、成功メッセージが表示されます。
次に、ブラウザを再起動すると、CPU 使用率がまだ高いかどうかを確認できます。
Firefox を定期的に再起動すると、ブラウザのメモリや CPU の使用率が高くなるなど、多くの問題を解決できる場合があります。実際、次回ブラウザを起動したときに、保存したタブやウィンドウを中断したところから再開できるように Firefox を設定できます。これは Firefox ブラウザを再起動する方法の 1 つです。方法を見てみましょう:
ステップ 1:Firefox を開いて右上隅に移動します。
3 つの水平線をクリックし、メニューから [履歴] を選択します。
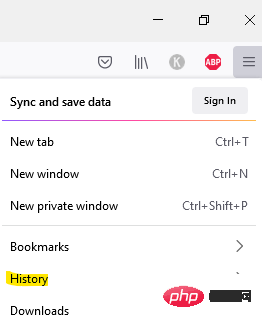
次に、[前のセッションを復元] をクリックします。
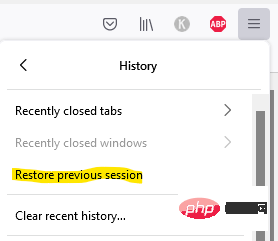
スタート に移動し、右クリックします。
メニューから[タスク マネージャー]を選択します。
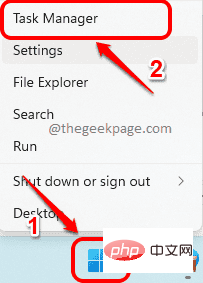 ステップ 2: タスク マネージャー ウィンドウの
ステップ 2: タスク マネージャー ウィンドウの
タブで、tabpart に移動します。 次に、
Firefoxを右クリックし、タスクの終了を選択します。
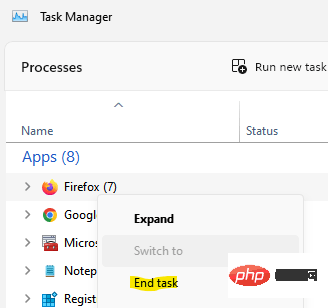 Firefox を閉じた後、タスク マネージャーを閉じて、Firefox を再度開くことができます。
Firefox を閉じた後、タスク マネージャーを閉じて、Firefox を再度開くことができます。
方法 2: リソースを消費する拡張機能とテーマを無効にする
ステップ 1: Firefox を開き、右上隅に
という 3 本の平行線を入力します。それをクリックし、メニューから
ヘルプを選択します。
 次に、
次に、
モードを選択します。
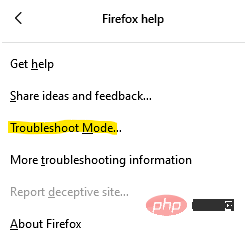 ステップ 2: 次に、Firefox をトラブルシューティング モードで再起動しますか?ヒント: [
ステップ 2: 次に、Firefox をトラブルシューティング モードで再起動しますか?ヒント: [
] をクリックします。
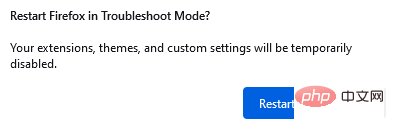 ステップ 3: 「Firefox をトラブルシューティング モードで開きますか?」というプロンプトが表示されます。
ステップ 3: 「Firefox をトラブルシューティング モードで開きますか?」というプロンプトが表示されます。
「
」をクリックして「」を開きます。 ステップ 4: これにより、Firefox ブラウザがトラブルシューティング モード/セーフ モードで再起動され、拡張機能とテーマが無効になります。
CPU またはメモリ使用量の問題が解決された場合、問題の原因は実際に拡張機能とテーマにあります。したがって、それらを直ちに無効にする必要があります。以上:
*注 - ただし、メモリと CPU の使用率が依然として高い場合は、問題は拡張機能やテーマが原因ではありません。
ステップ 1: Firefox を開き、ブラウザの右上隅にある [アプリケーションを開く] メニュー (3 本の平行線) をクリックします。
メニューから「設定」を選択します。
ステップ 2: [設定] ウィンドウで、ペインの左側の下部にある [拡張機能とテーマ] オプションをクリックします。
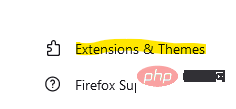
ステップ 3: [アドイン マネージャー] ウィンドウが新しいタブで開きます。
ここでは、左側の [拡張機能] をクリックします。
ステップ 4: 次に、右側に移動し、[拡張機能の管理] セクションで [アドオン] に移動します。
プラグインを無効にするには、トグルを左にスライドするだけです。
ステップ 5: すべてのアドオンに対してこれを繰り返します。
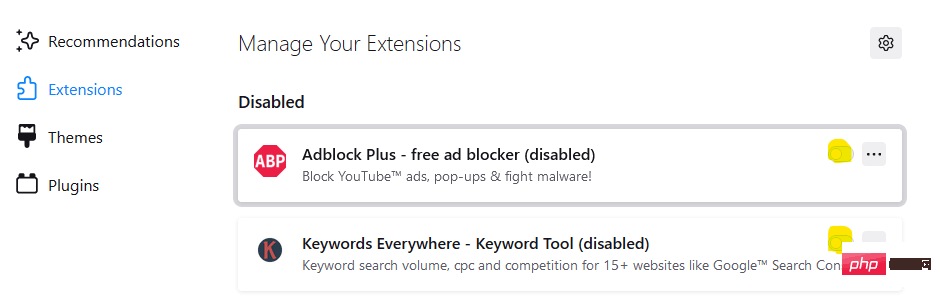
ここで、[設定] ウィンドウを閉じ、ブラウザを再起動します。これで、Firefox がシステム リソースを使いすぎないようになるはずです。
ステップ 1: Mozilla Firefox ブラウザを起動し、右上隅にある 3 本の平行線に移動し、クリックして Settings を選択します。
ステップ 2: [設定] ウィンドウで、ウィンドウの左下に移動し、[拡張機能とテーマ] をクリックします。
ステップ 3: 次に、右側に移動し、「有効」セクションで「有効」ボタンをクリックしてテーマを無効にします。
これにより、デフォルトのテーマが自動的に適用され、CPU とメモリの使用率が高くなる問題が解決されます。
この方法を使用すると、システム リソースを使用する見たくない Web コンテンツをブロックできます。これを行うには、拡張トラッキング保護機能を調整して、サードパーティ トラッカーの侵入をブロックしてリソースを節約できます。機能を調整する方法を見てみましょう:
ステップ 1: Firefox を開き、右上隅にあるアプリケーションを開くメニュー (3 本の水平線) をクリックし、設定 を選択します。
ステップ 2: [設定] ウィンドウで、ペインの左側にある [プライバシーとセキュリティ] をクリックします。
ステップ 3: 次に、右側に移動し、[強化されたトラッキング保護] セクションで、保護レベル - 標準 (バランスの取れた保護とパフォーマンス。
) を選択します。 、Strict (より強力な保護) またはカスタム (ブロックするトラッカーとスクリプトを選択できます。)
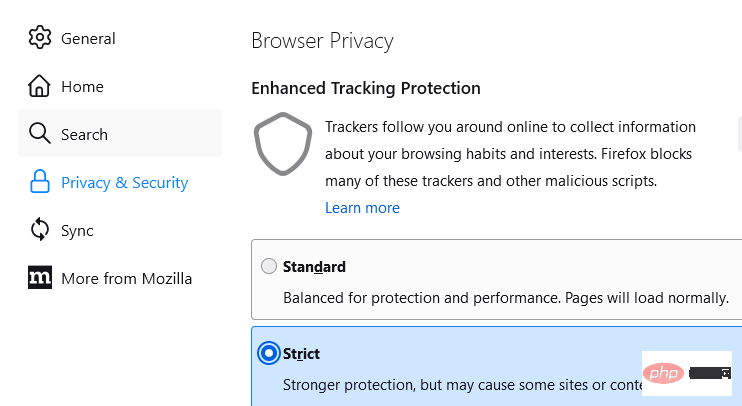
これで、サードパーティがブロックされました。コンテンツを追跡する場合、ブラウザは高いシステム リソースを使用しないでください。
ステップ 1: Mozilla Firefox を起動し、ブラウザの右上隅に移動して、 3 本の平行線。
メニューから [設定] を選択します。
ステップ 2: [設定] ウィンドウで、[全般] ページに留まります。
次に、右に移動し、「パフォーマンス」 セクションに到達するまでスクロールを続けます。
ステップ 3: [推奨パフォーマンスを使用する] チェックボックスをオフにします。次のボックスを設定します。 .
ステップ 4: 次に、「利用可能な場合はハードウェア アクセラレーションを使用する」 オプションのチェックを外します。
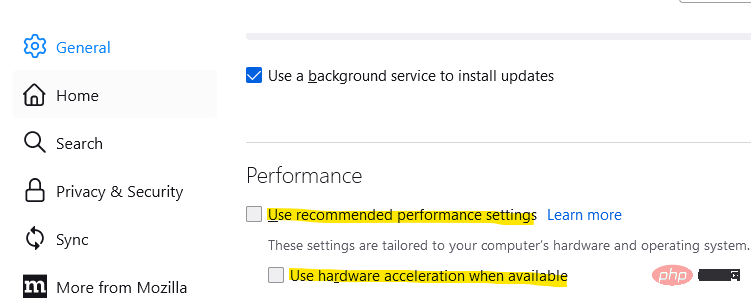
*注 – [コンテンツ プロセス制限] フィールドを調整することもできます。一度に多数のオプションを使用する場合数値を大きくすると、スタックしてシステム メモリを使用しているときのブラウザのパフォーマンスが向上します。この場合のようにメモリの問題が発生した場合は、制限を 8 未満に下げることができます。
方法 5: content-prefs.sqlite ファイルを削除するMozilla Firefox は、ユーザー プロファイル フォルダ内のファイルに個々の Web サイト設定を保存します。データを保持するこのファイルは破損し、メモリや CPU の使用率が高くなる問題を引き起こす可能性があります。そのため、このファイルを削除するか名前を変更すると、CPU 使用率を解決できる可能性があります。 ステップ 1: Firefox を開き、右上隅にある 3 本の水平線に移動し、クリックしてメニューを開きます。メニューで ## を選択します。 #ヘルプ。
 次に、「
次に、「
」をクリックします。 2: ブラウザで [トラブルシューティング情報] タブが開きます。ここで、[アプリケーションの基本] セクションに移動し、
プロファイル  フォルダー
フォルダー
[開く] をクリックします。その横にあるフォルダー ボタン。
3 番目のステップ: これにより、ファイル エクスプローラー ウィンドウでプロファイル フォルダーが開きます。
ここで、content-prefs.sqlite ファイルを探し、それを選択して、削除 をクリックします。
さあ、再起動 Firefox ブラウザ
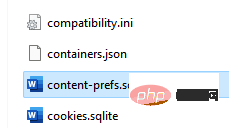
*注 –次回 Firefox ブラウザを起動すると、新しいcontent-prefs.sqlite ファイルが再度作成されます。
これで、Firefox の高いメモリと CPU 使用率の問題は解決されるはずです。
ブラウザを更新すると、Firefox プロファイルが元の状態に復元され、問題の解決に役立つ可能性があります。 Firefox を更新する方法を見てみましょう:
ステップ 1: Mozilla Firefox を開き、右上隅にある 3 本の平行線に移動し、それをクリックしてメニューから ヘルプを選択します。

ステップ 2: 次に、More Troubleshooting Information オプションをクリックします。

ステップ 3: 開いた [トラブルシューティング情報] タブで、右側に移動し、[Firefox の調整] の下にある [Firefox を更新] をクリックします。
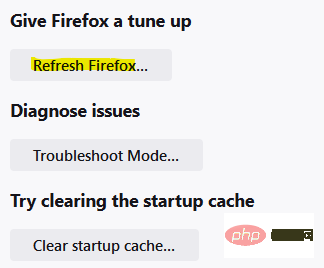 ステップ 4: 確認プロンプトが表示されます。
ステップ 4: 確認プロンプトが表示されます。
[Firefox を更新] を再度クリックして、操作を確認します。
ステップ 5: ここで、Firefox が閉じて自動的に更新され、完了すると、すべてのインポートの詳細のリストを含むプロンプトが表示されます。
[完了]をクリックします。
ステップ 6: Firefox が再起動します。ここで、ブラウザーですべてのウィンドウとタブを復元するか、一部のウィンドウとタブを復元するかを選択する必要があります。
完了したら、[Let's go] をクリックします。
ここで、タスク マネージャーを再確認します。Firefox ブラウザーが COU やメモリを過剰に使用していないようにしてください。
方法 7: 他のツールを使用する
ステップ 1: Firefox を開き、右上隅にある 3 本の平行線をクリックします。
次に、メニューの
その他のツールをクリックします
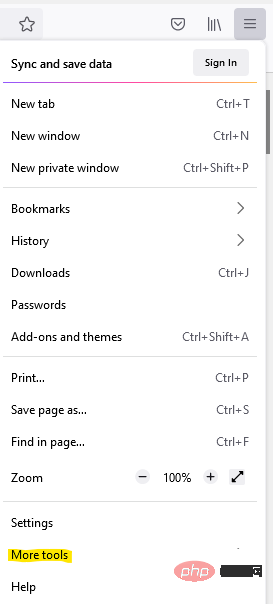 次に、
次に、
を選択します。
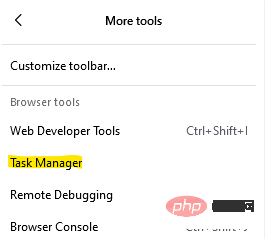 ステップ 2: 新しいタブでタスク マネージャー ウィンドウが開きます。
ステップ 2: 新しいタブでタスク マネージャー ウィンドウが開きます。
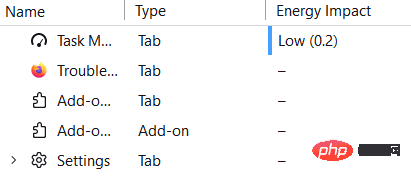 これで、問題の原因となっている可能性のある拡張機能またはタブを確認し、それに応じてトラブルシューティングを行うことができます。
これで、問題の原因となっている可能性のある拡張機能またはタブを確認し、それに応じてトラブルシューティングを行うことができます。
About:Memory ページ
ステップ 1: Firefox ブラウザを起動し、アドレス バーに
about:memoryと入力して Enter キーを押します。 ステップ 2: オプションのリストが表示されます。
[使用可能なメモリ]オプションの下にある[
メモリ使用量を最小限に抑える]ボタンをクリックします。
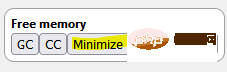 Firefox での高いメモリ使用量は修正されるはずです。
Firefox での高いメモリ使用量は修正されるはずです。
メモリ分析およびリーク検出ツール
方法 8: Firefox セッション履歴を減らす
ステップ 1: Firefox を開き、次のアドレスをブラウザのアドレス バーにコピーし、Enter キーを押します:
About: Configurationステップ 2: 次のウィンドウの「注意 注意」警告の下で、「リスクを受け入れて続行」ボタンをクリックして続行します。
ステップ 3: 次に、[検索設定名] 検索バーに次のアドレスを入力します:
browser.sessionhistory.max_entriesあなたは、以下の結果を見てください。
フィールドを編集するには、その右側にある
鉛筆アイコンをクリックします。 数値をより小さい数値に変更し、その右側にある青いチェックマークを押して変更を保存します。
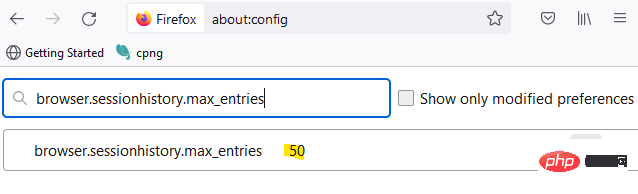 次に、Windows タスク マネージャーに戻り、Firefox が依然として高いシステム リソースを使用しているかどうかを確認します。
次に、Windows タスク マネージャーに戻り、Firefox が依然として高いシステム リソースを使用しているかどうかを確認します。
PC を再起動することが最初に試すことができ、ほとんどの場合うまくいきますが、使用するタブの数を減らし、システム メモリ使用量の負荷を軽減することもできます。
もう 1 つの賢明な方法は、開いている多くのアプリケーションを閉じて、メモリと CPU の使用量が削減されるかどうかを確認することです。あるいは、[タスク マネージャー] ウィンドウの [パフォーマンス] タブで、システム リソースのパフォーマンスを確認することもできます。
上記のすべての解決策にもかかわらず、システムのメモリがまだ不足している場合は、新しい RAM を追加するとシステムのパフォーマンスが向上する可能性があります。ただし、何も問題が解決しない場合は、コンピュータをアップグレードすることが唯一の選択肢になる可能性があります。
以上がFirefox の CPU 使用率が高い問題を簡単に解決する方法の詳細内容です。詳細については、PHP 中国語 Web サイトの他の関連記事を参照してください。