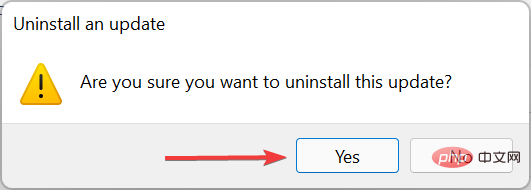ブルー スクリーン オブ デス (BSoD) エラーについては誰もが聞いたことがあるし、遭遇したことがある方も多いと思いますが、同様のエラーがもう 1 つあることはほとんどの人が知りません。これは Windows 11 のグリーン スクリーン エラーです。
平均的なユーザーがこの問題に遭遇することはほとんどありませんが、遭遇した場合のトラブルシューティングは BSoD エラーとあまり変わりません。
しかし、本当の疑問は、なぜ BSoD ではなく Windows 11 のグリーン スクリーン エラーが発生するのかということです。この質問に対する答えを見つけ、エラーを修正する方法を学ぶには、次のセクションを参照してください。
ブルー スクリーン エラーとグリーン スクリーン エラーの違いは何ですか?
ここでの主な違いは、Windows Insider ビルドで発生するグリーン スクリーン エラーです。したがって、このオプションを選択すると、ブルー スクリーンではなくグリーン スクリーン エラーが表示されます。
ただし、エラー画面に表示される情報は、Windows Insider Build を使用しているという点を除けば、ほぼ同じです。それ以外は、BSoD 画面上のすべてのメッセージが一覧表示されますが、背景は緑色になります。
また、根本原因はブルー スクリーン エラーと同様です。ただし、不安定な Insider Build を実行しているため、オペレーティング システムのバグによってグリーン スクリーン エラーが発生する可能性もあります。
基本を理解したところで、Windows 11 のグリーン スクリーン エラーを修正する最も効果的な方法を説明します。
Windows 11 のグリーン スクリーン エラーを修正するにはどうすればよいですか?
1. 専用のサードパーティ ツールを使用する
Windows 11 のグリーン スクリーン エラーとブルー スクリーン エラーを排除する最も簡単な方法は、PC を自動的に識別して排除する信頼できるサードパーティ アプリケーションを使用することです。問題。 Restoro は これ を行います。
このツールは、エラーを修正するだけでなく、定期的なスキャンを実行してマルウェアを特定し、システムが良好な状態に保たれることを確認します。
Restoro は、Windows 10 PC 用の最新機能システム ファイルのオンライン データベースを利用しており、BSoD の誤動作の原因となる可能性のあるものを簡単に置き換えることができます。要素。
このソフトウェアは、修復を開始する前に復元ポイントを作成することにも役立ち、何か問題が発生した場合にシステムの前のバージョンを簡単に復元できます。
Restoro を使用してレジストリ エラーを修正する方法は次のとおりです:
Restoro をダウンロードしてインストールします。
アプリケーションを起動します。
ソフトウェアが安定性の問題と破損した可能性のあるファイルを特定するまで待ちます。
を押して、 の修復を開始します。
すべての変更を有効にするには、PC を再起動します。
修復プロセスが完了すると、PC は正常に動作するようになり、BSoD エラーや応答時間の遅さを心配する必要がなくなります。
#⇒リカバリを取得する<strong></strong>
免責事項: このプログラムでは、特定の操作を実行するには無料バージョンからのアップグレードが必要です。
完了すると、システムは以前と同じように動作するはずです。ただし、問題を手動で解決し続ける場合は、以下にリストされている方法を試してください。
2. 障害のあるデバイスを切断します
Windows 11 グリーン スクリーン エラーの主な理由の 1 つは、システムに接続されているハードウェアに互換性がない、または障害があることです。これを修正するには、特定のデバイスを特定して切断するだけです。
これを行うには、まずシステムをシャットダウンし、すべての周辺機器を切断し、マウスとキーボードだけを残します。次に、削除したものを追加し始め、毎回コンピュータの電源を入れて、グリーン スクリーン エラーが発生していないか確認してください。
専門家によるヒント: 一部の PC の問題は、特にリポジトリが破損している場合や Windows ファイルが見つからない場合に解決が困難です。エラーを修正できない場合は、システムが部分的に破損している可能性があります。マシンをスキャンしてどこに障害があるかを特定できるツール、Restoro をインストールすることをお勧めします。 ここをクリックしてダウンロードして修復を開始してください。
障害のあるデバイスまたは互換性のないデバイスが特定されるまでこのプロセスを繰り返し、それを修理または交換します。解決策についてはデバイスの製造元に問い合わせることもできます。
3. Windows 11 を更新します
Windows I を押して設定アプリを起動し、左側のナビゲーション ウィンドウにリストされているタブを選択します # を選択します##Windows アップデート。 <strong></strong> 次に、右側の Check for Updates ボタンをクリックし、新しいバージョンのオペレーティング システムが利用可能かどうかを確認します。 スキャン後に何かリストが表示された場合は、[ダウンロードしてインストール] ボタンをクリックします。
4. ドライバーの更新
Windows S を押して、テキスト フィールドに検索メニューを起動します。先頭へ 「 デバイス マネージャー」と入力し、表示される関連する検索結果をクリックします。 <strong></strong>
ディスプレイ アダプタエントリをダブルクリックして、グラフィック アダプタを展開して表示します。 次に、グラフィックス カードを右クリックし、コンテキスト メニューから ドライバーの更新を選択します。 <strong></strong> 選択[ドライバーの更新] ウィンドウに表示されるオプションからドライバーを自動的に検索します。 <strong></strong> Windows が利用可能な最適なドライバーを見つけてインストールするまで待ちます。
古いドライバーによっても、Windows 11 のグリーン スクリーン エラーが発生する可能性があります。ドライバーは、オペレーティング システムとデバイスの間でコマンドを中継することにより、ハードウェアの効率的な動作において重要な役割を果たします。
ここにリストされているデバイス マネージャーの方法は、インストールされているドライバーを更新する最も簡単な方法です。ただし、システム上に存在するバージョンのみが検索されます。最新バージョンをダウンロードしていない場合は、別の方法でドライバーを更新してください。
同様に、デバイス マネージャーにリストされているすべてのドライバーを更新します。すべてではないにしても、少なくともグラフィックス カード、ハード ドライブ、キーボード、マウスなどの重要なデバイスを必ず更新してください。
プロセス全体には確かに時間がかかりますが、サードパーティのアプリケーションというより簡単な代替手段があります。 DriverFix は、システム上のドライバーのアップデートを自動的にチェックしてインストールする専用ツールです。
5. 競合するアプリを削除します
Windows I を押して設定を起動し、左側のナビゲーション ペインから [アプリケーション] タブを選択します。 <strong></strong> 次に、右側の [アプリと機能] をクリックします。 <strong></strong> 競合するアプリを見つけて、その横にある省略記号をクリックし、メニューから [アンインストール] を選択します。 <strong></strong> 次に、ポップアップ プロンプトで [アンインストール] をクリックします。 <strong></strong> 完了したら、変更を完全に有効にするためにコンピュータを再起動します。
アプリをインストールした後に Windows 11 のグリーン スクリーン エラーが発生し始めた場合は、アプリを削除することをお勧めします。多くのサードパーティ製ウイルス対策ソフトウェアがこのエラーを引き起こすことが知られているため、それらも必ずアンインストールしてください。
6. SFC および DISM スキャンを実行します。
Windows S を押して検索メニューを起動し、検索メニューに Windows Terminal## と入力します。テキスト フィールド # で、関連する検索結果を右クリックし、コンテキスト メニューから [管理者として実行] を選択します。 ポップアップ UAC (ユーザー アカウント制御) プロンプトで Yes をクリックします。 <strong></strong> 上部の下矢印をクリックし、メニューから コマンド プロンプトを選択します。 <strong></strong> 次に、毎回次のコマンドを入力し、各コマンドの後に Enter を押して DISM <strong></strong> (Deployment Image Service and Management) を実行します。 ツール: Dism /Online /Cleanup-Image /ScanHealth<strong></strong>Dism /Online /Cleanup-Image /CheckHealth<strong></strong> Dism /Online /Cleanup-Image /RestoreHealth<strong></strong>
DISM ツールを実行した後、次のコマンドを実行して SFC (システム ファイル チェック) を実行します。 Server) Scan:<strong></strong>sfc /scannow<strong></strong> 7. Windows 11 Update のアンインストール
を押します
Windows I 設定を起動し、左側から Windows Update を選択します。 <strong></strong> をクリックして履歴を更新します。
<strong></strong> アップデートのアンインストール をクリックします。 <strong></strong> アンインストールをクリックします。 <strong></strong> Yes をクリックします。
<strong></strong> オペレーティング システムを更新した後に Windows 11 のグリーン スクリーン エラーが発生し始めた場合は、その特定の更新プログラムをアンインストールし、更新バージョンがリリースされるまで待つことをお勧めします。
8. 通常版の Windows 11 をインストールします
他に影響がない場合は、通常版の Windows 11 をインストールすることをお勧めします。 Insider Build の機能はまだ完成していないため、時々問題が発生する可能性があります。ユーザーに欠陥や間違いを指摘してもらうというのがその背後にある考え方です。
したがって、セットアップ アシスタントを使用して Windows 11 をインストールするか、Windows Update を通じて PC 用にリリースされるのを待ってからアップグレードすることができます。
Windows 11 のグリーン スクリーン エラーを修正する方法はこれですべてです。この部分に到達するまでに、エラーはとうに消えており、以前と同じようにシステムを使用できるようになります。
また、Windows 10 の死のグリーン スクリーンの解決策はほとんど変わっていないため、以前のバージョンのバグも修正できるはずです。
以上がWindows 11の死のグリーンスクリーンエラーを修正する方法の詳細内容です。詳細については、PHP 中国語 Web サイトの他の関連記事を参照してください。
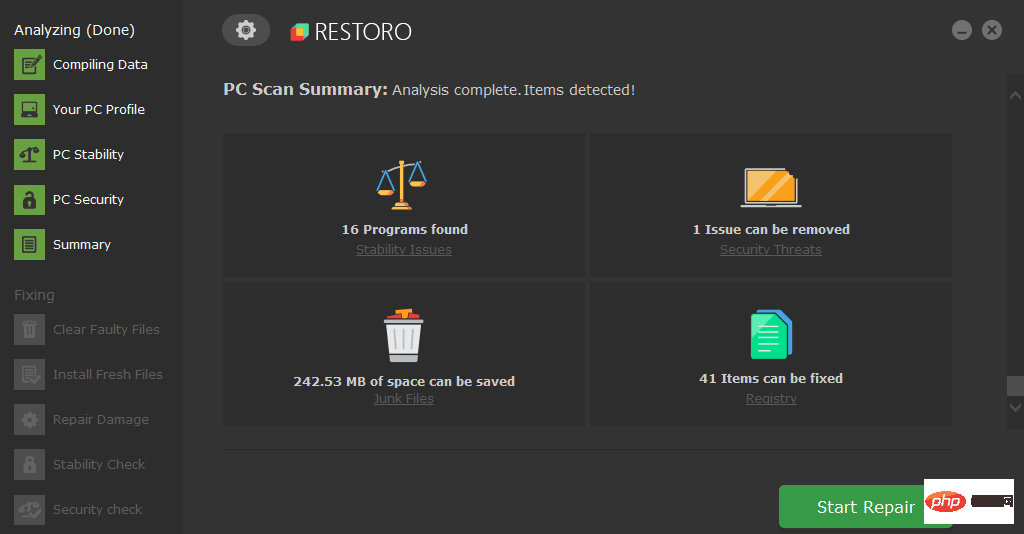
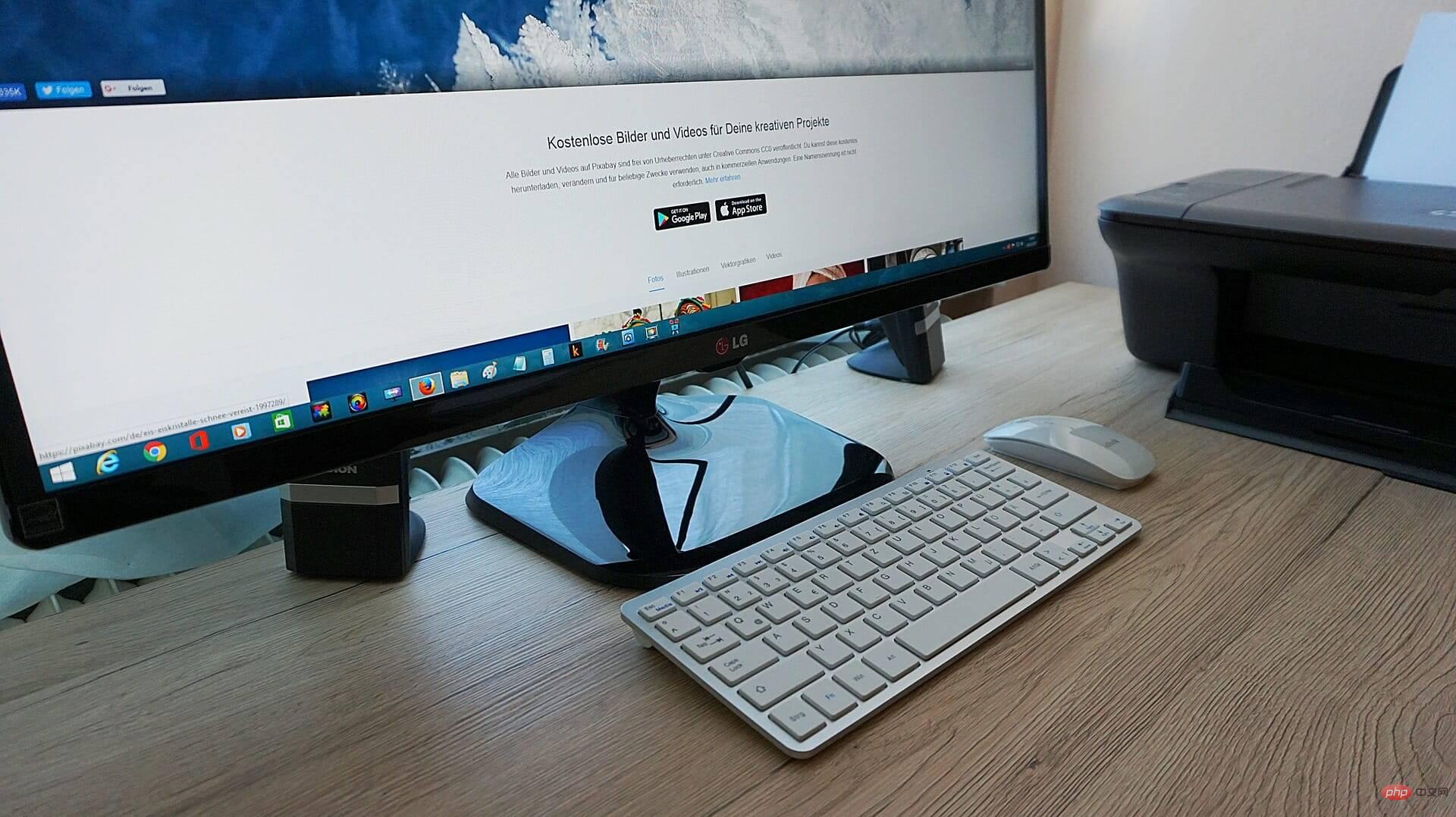 問題のあるデバイスを切断します
問題のあるデバイスを切断します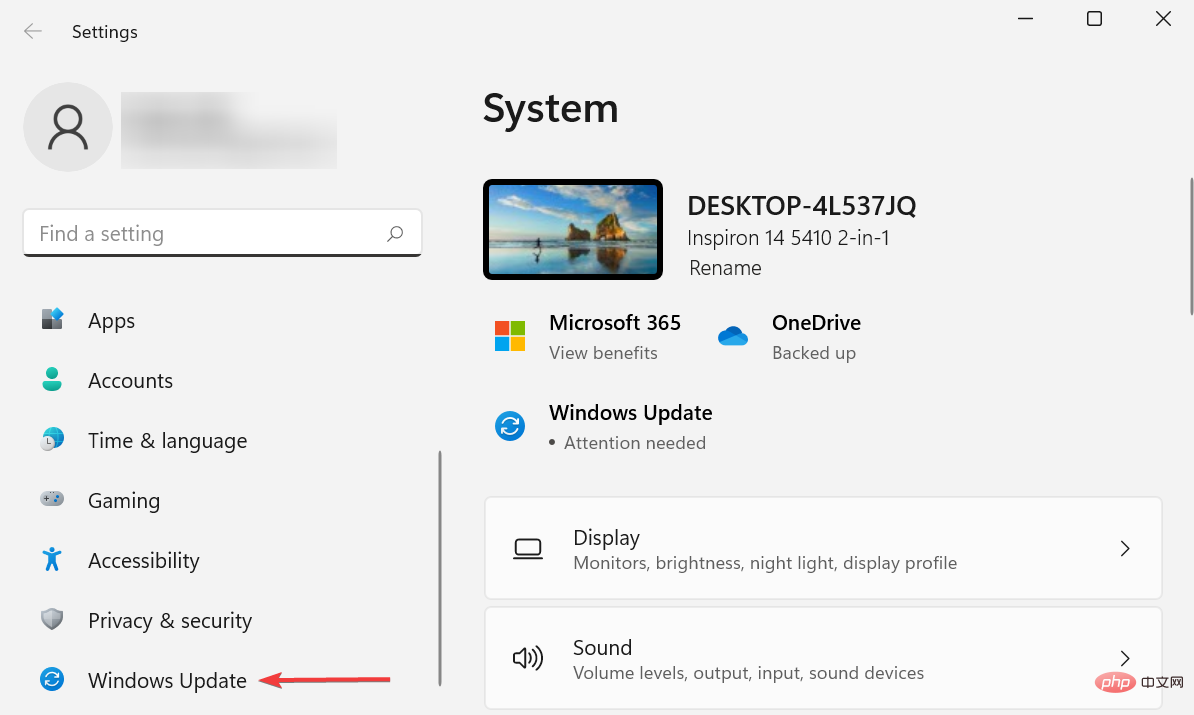
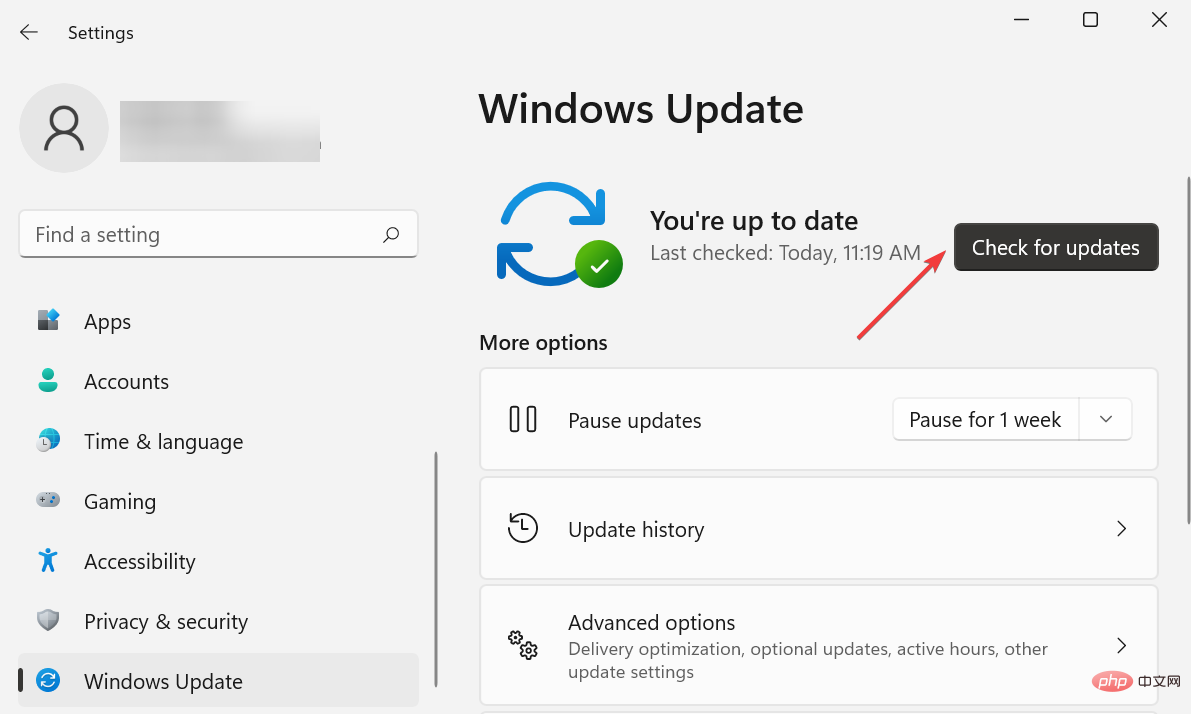
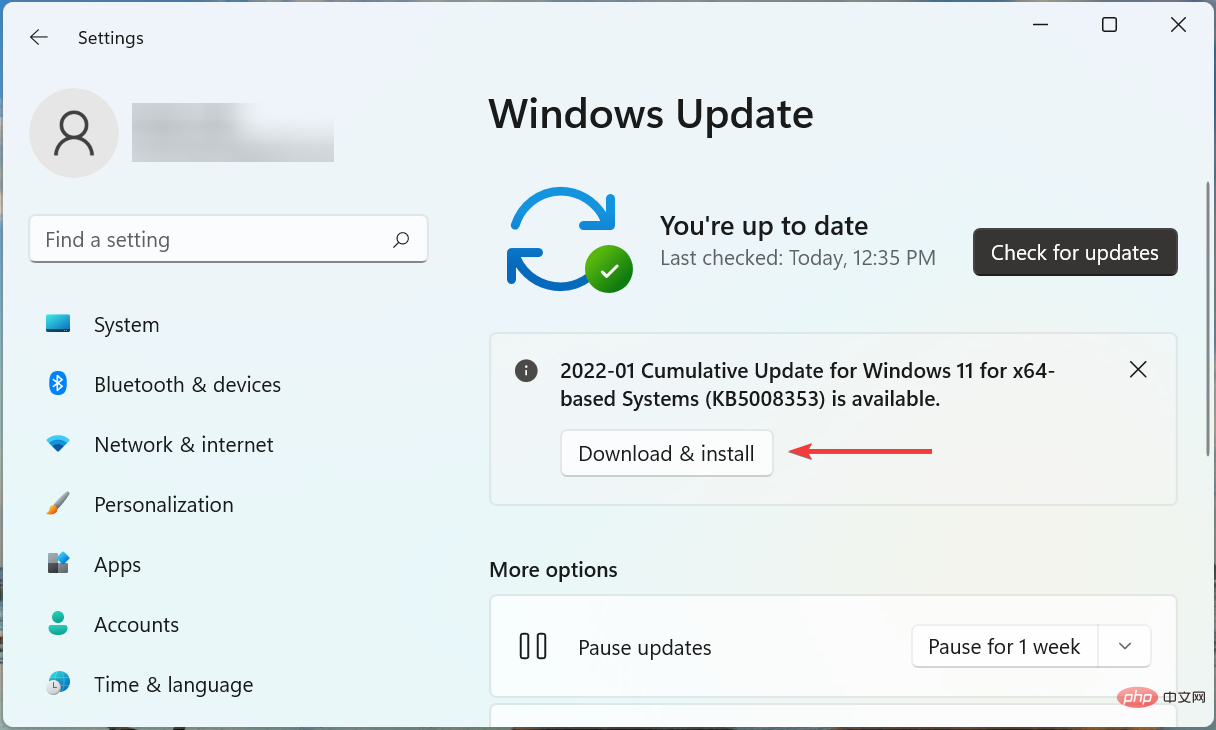
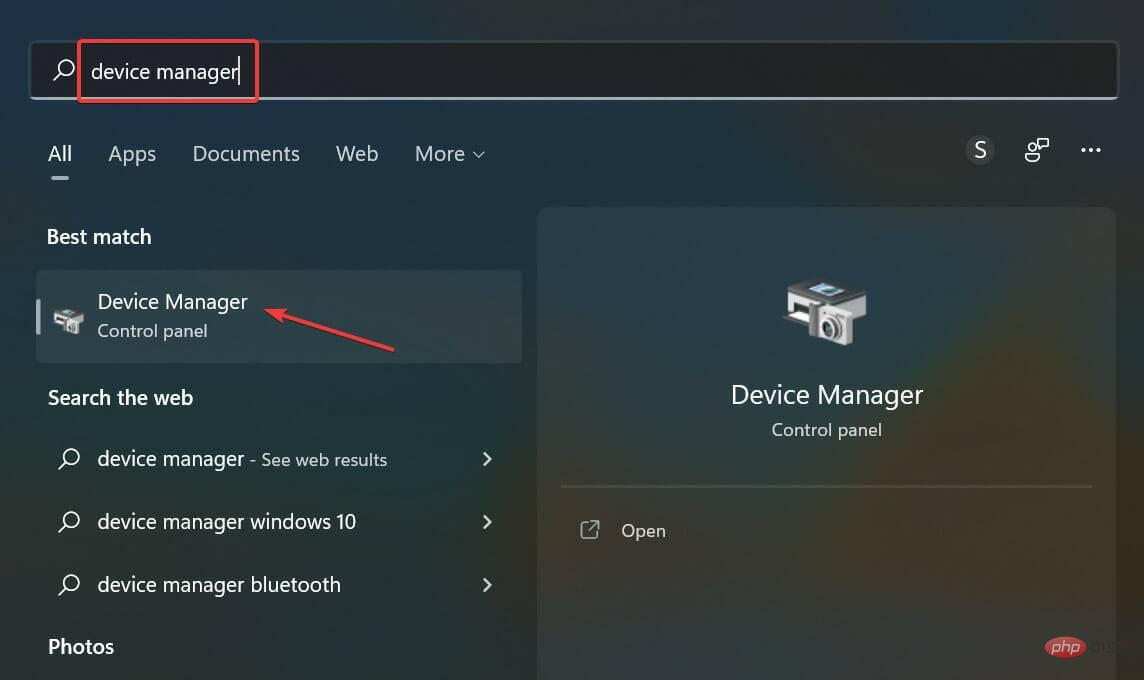
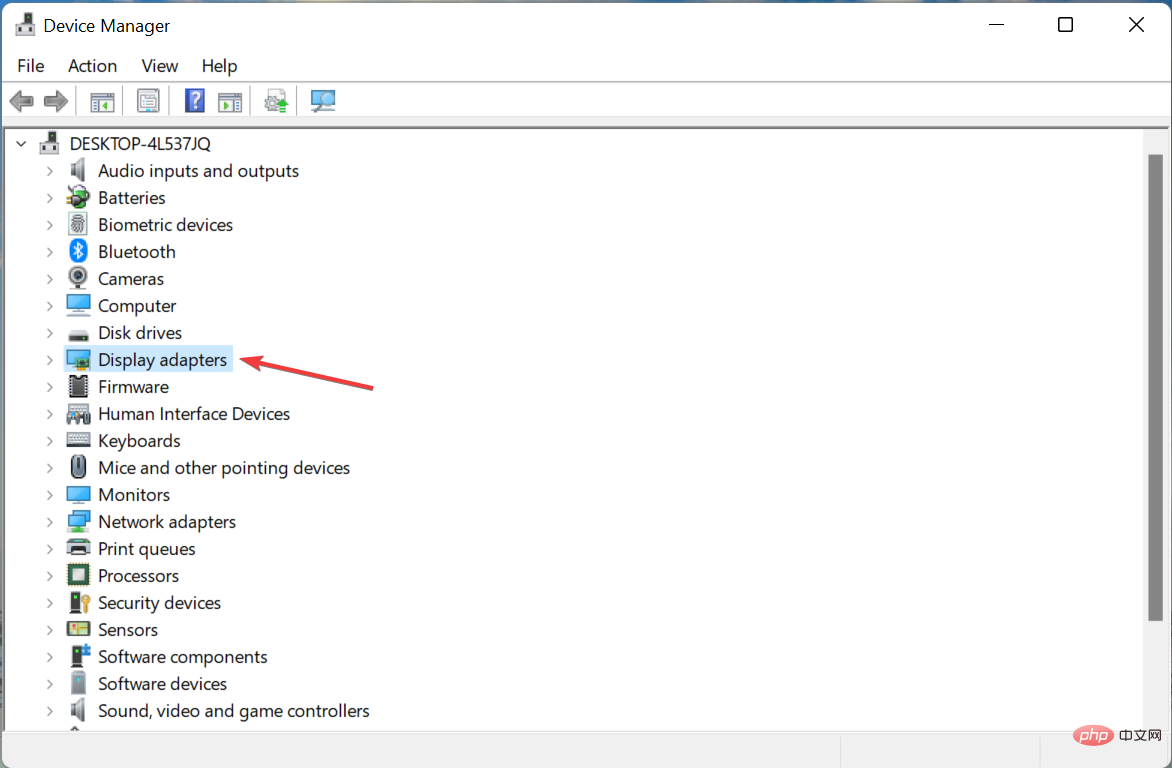
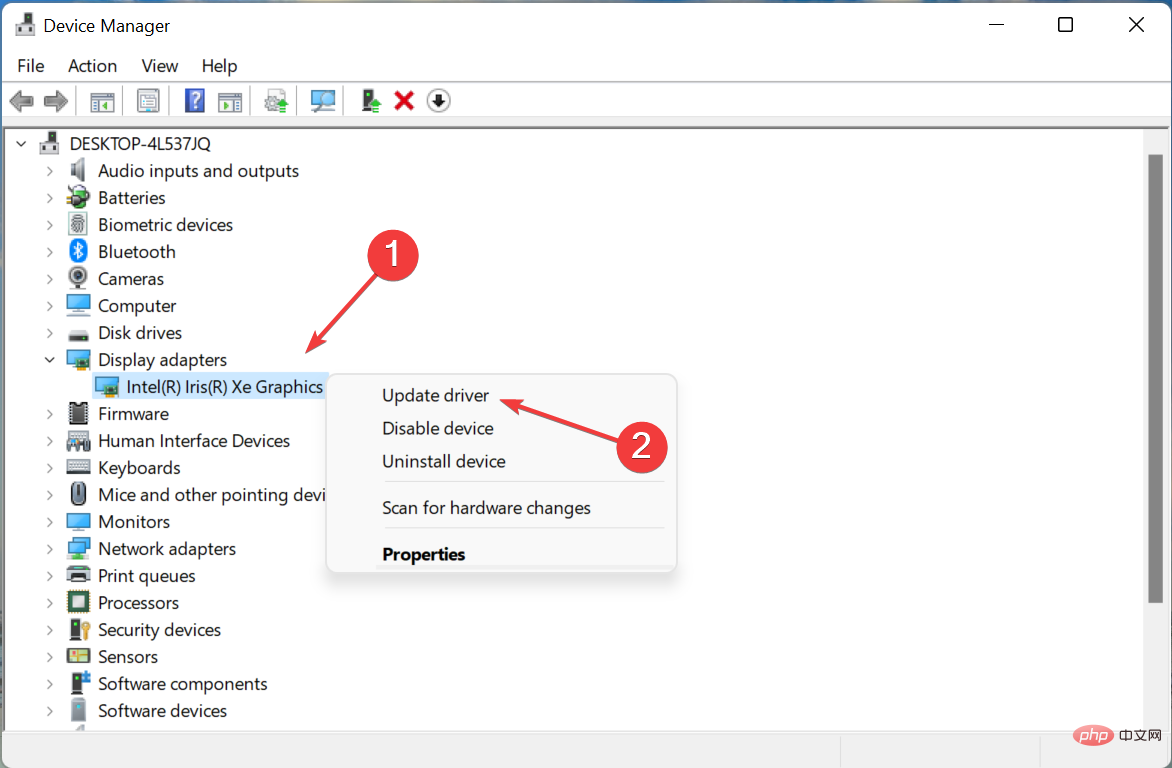
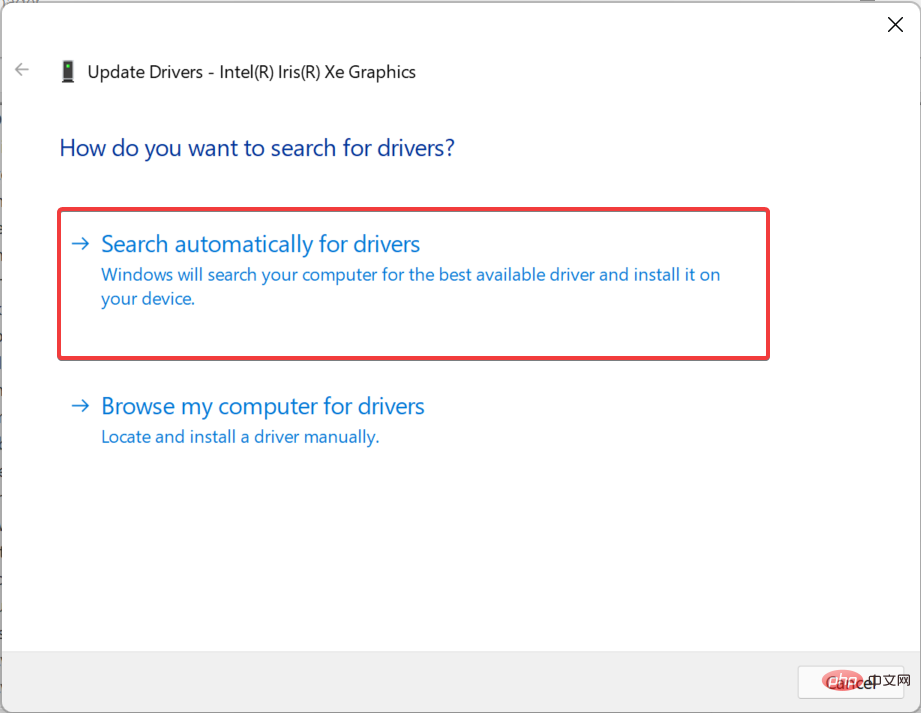
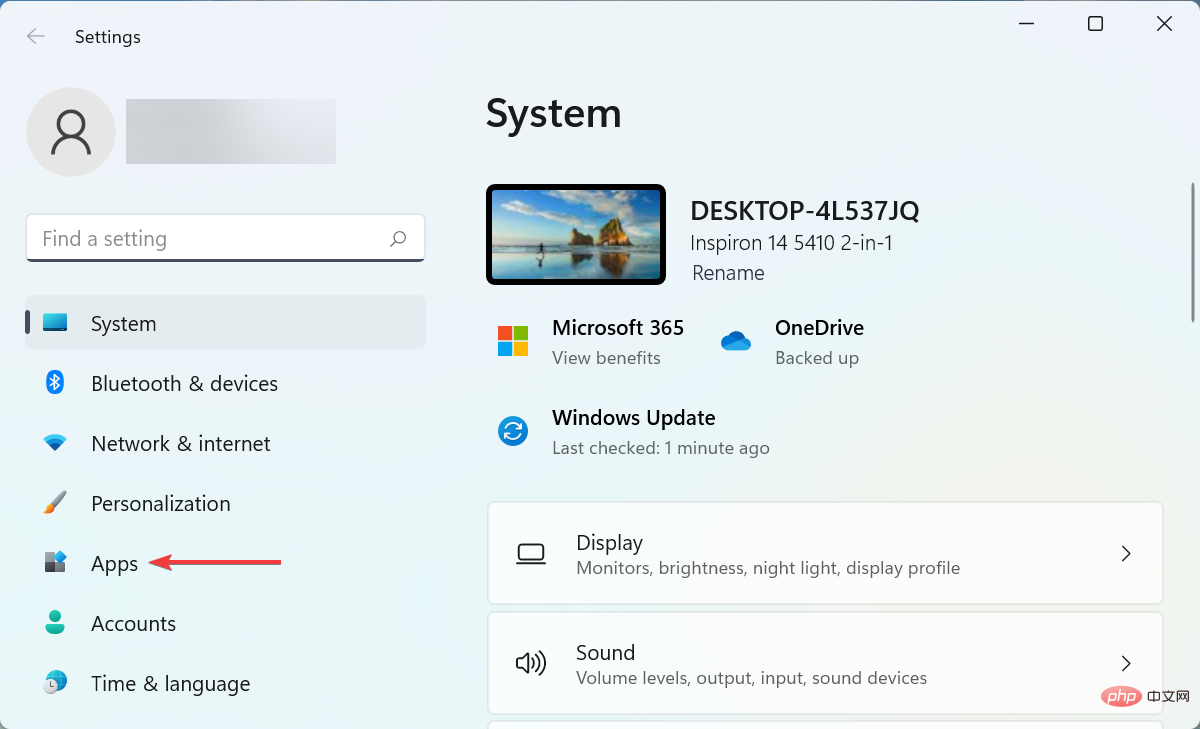
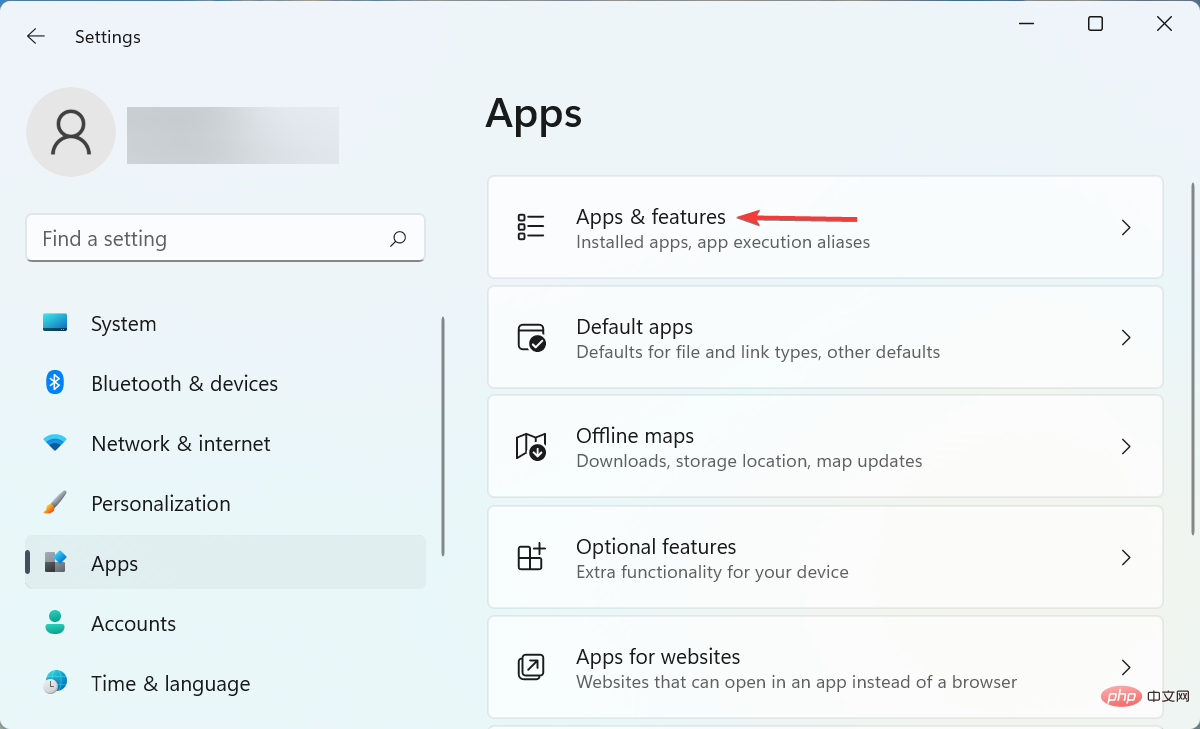
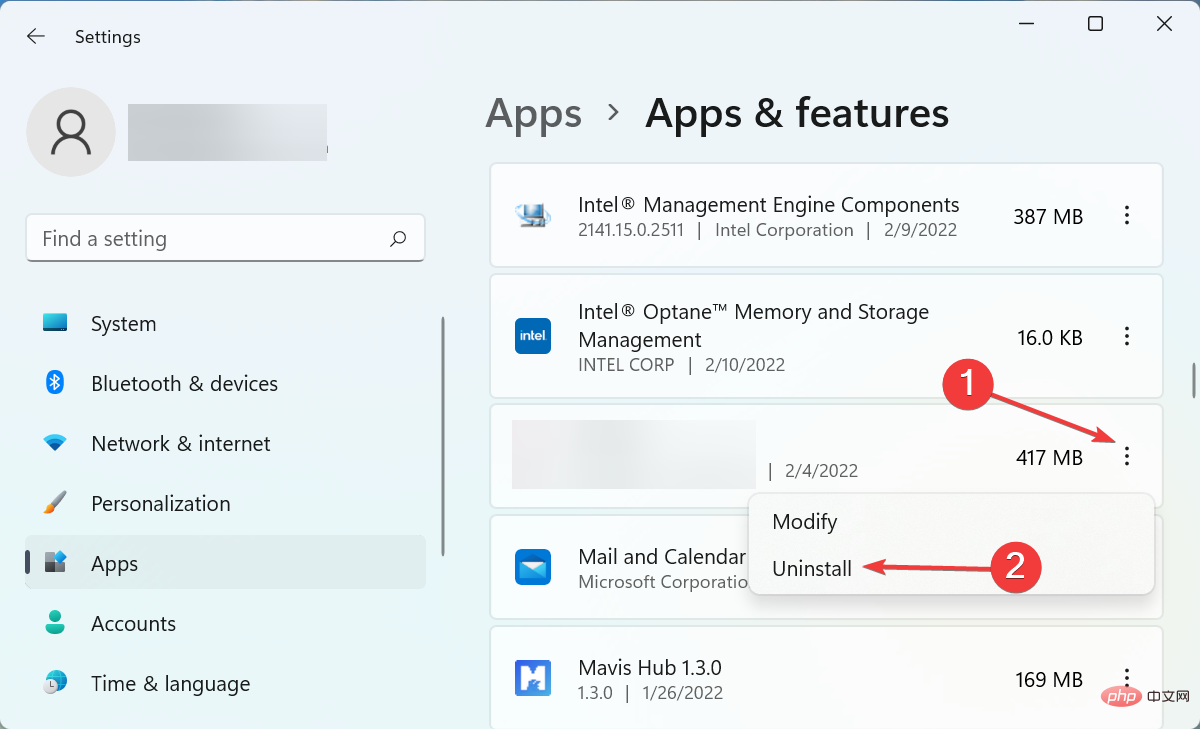
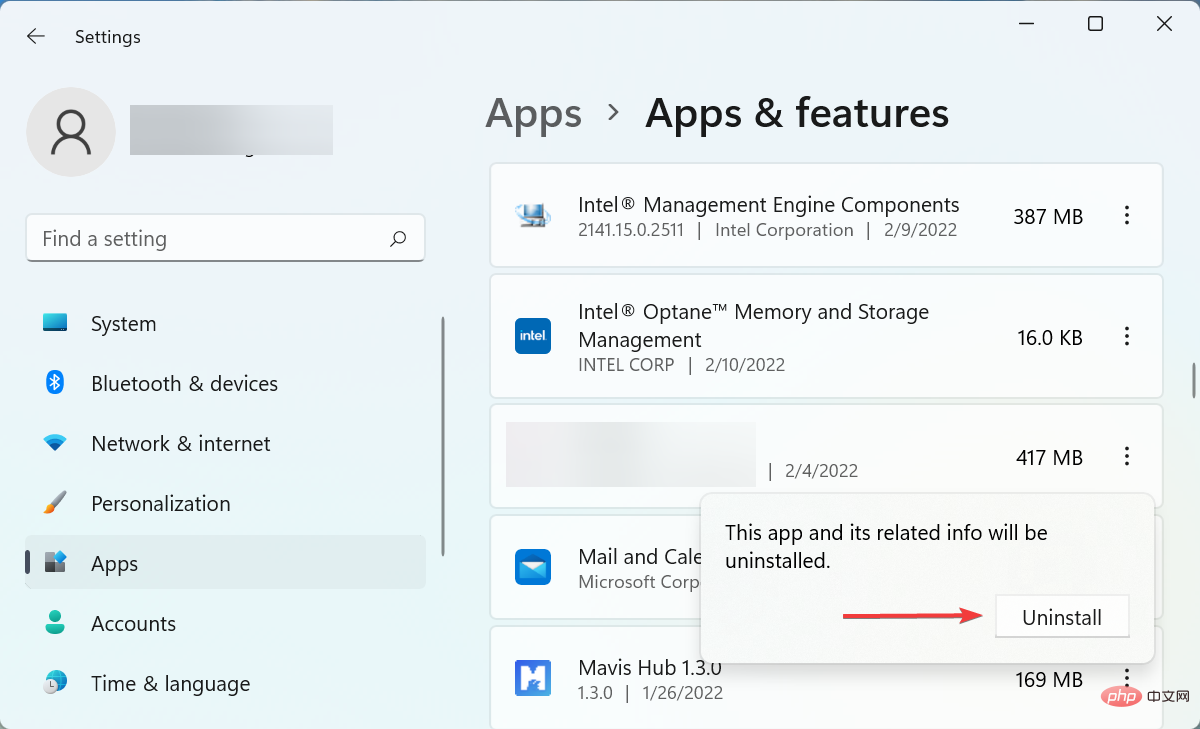
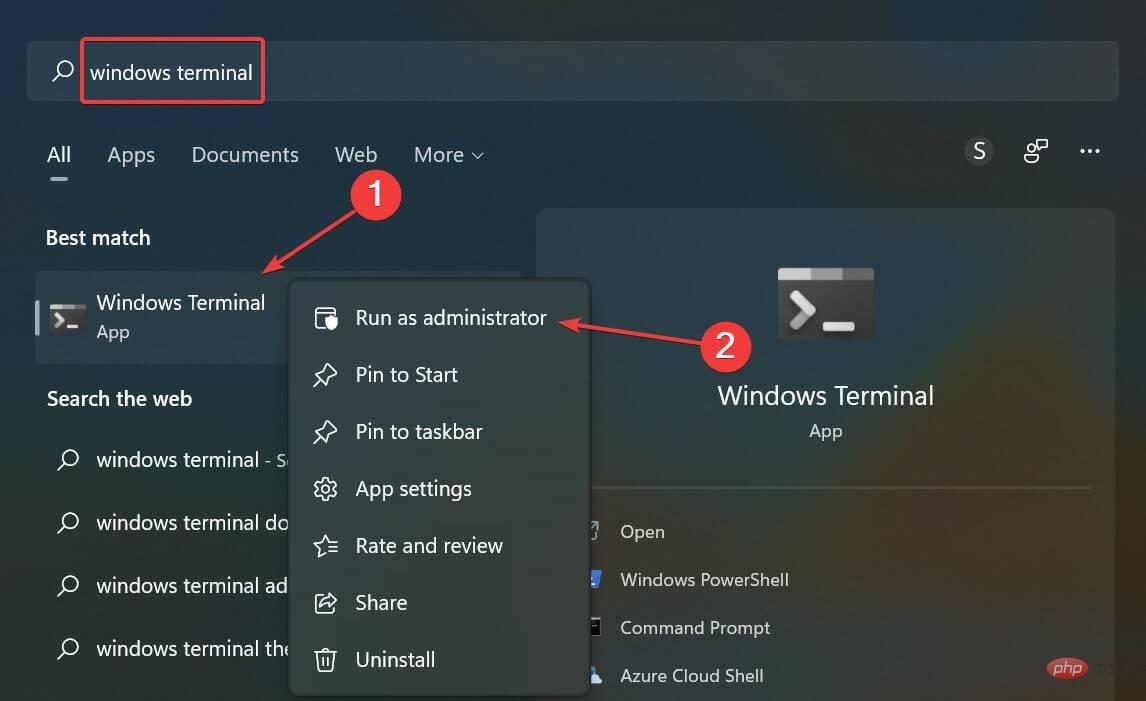
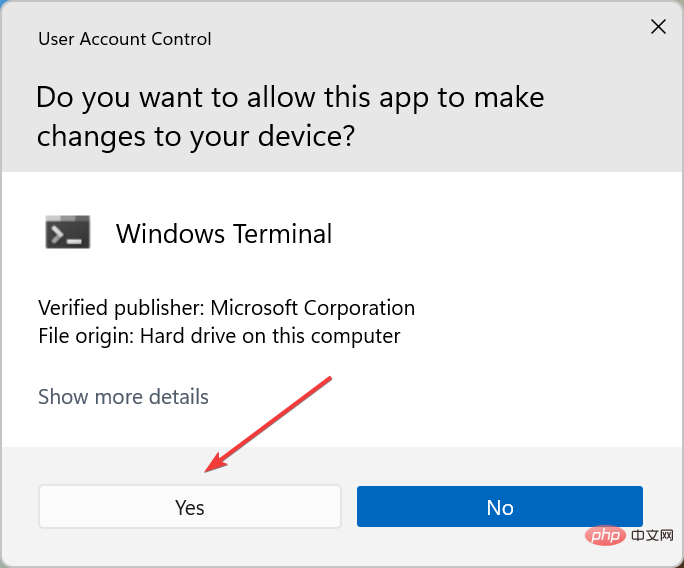
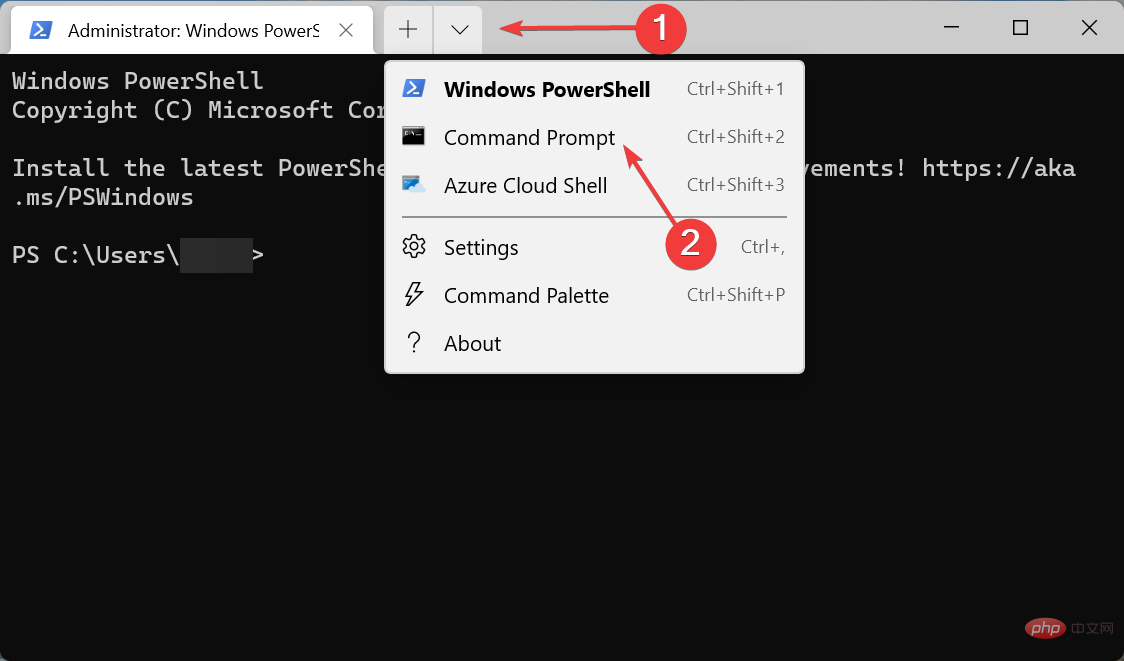
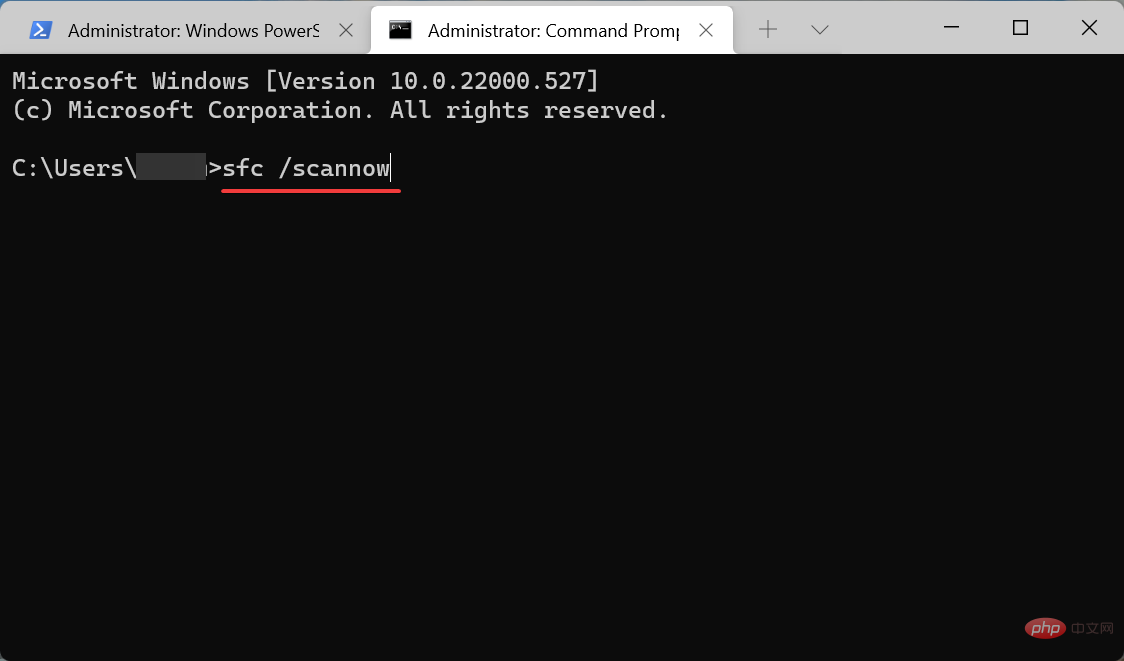
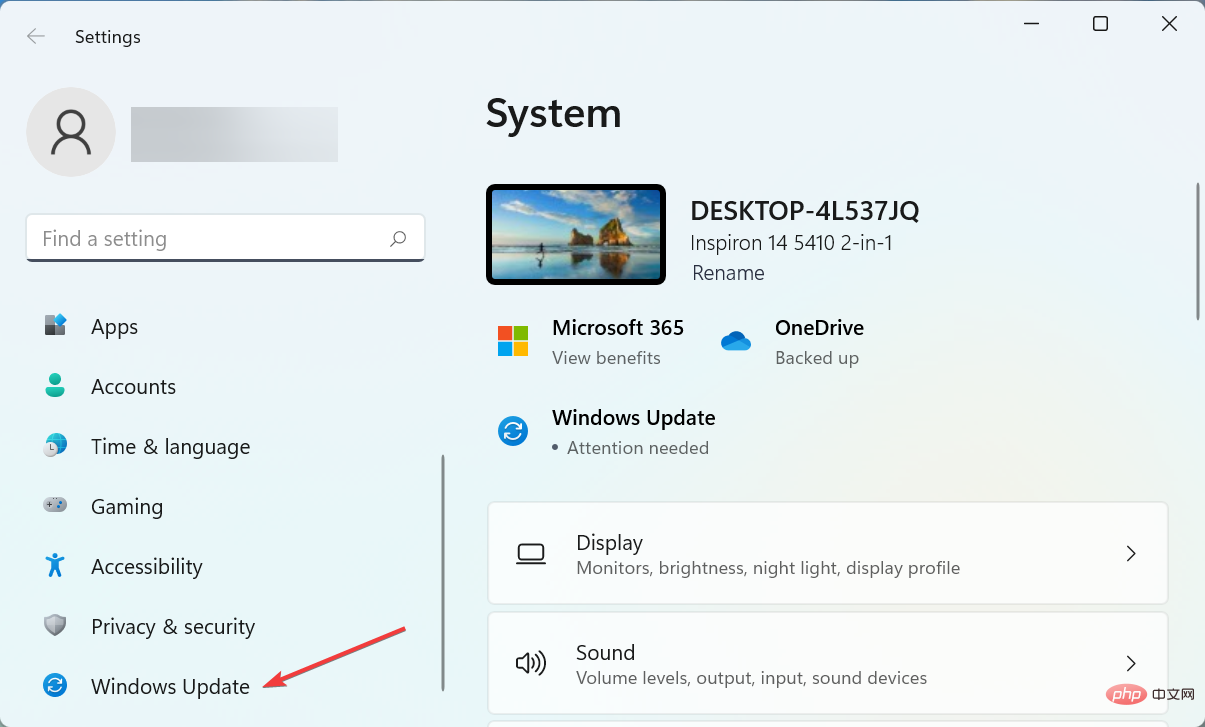 次に、右側の
次に、右側の 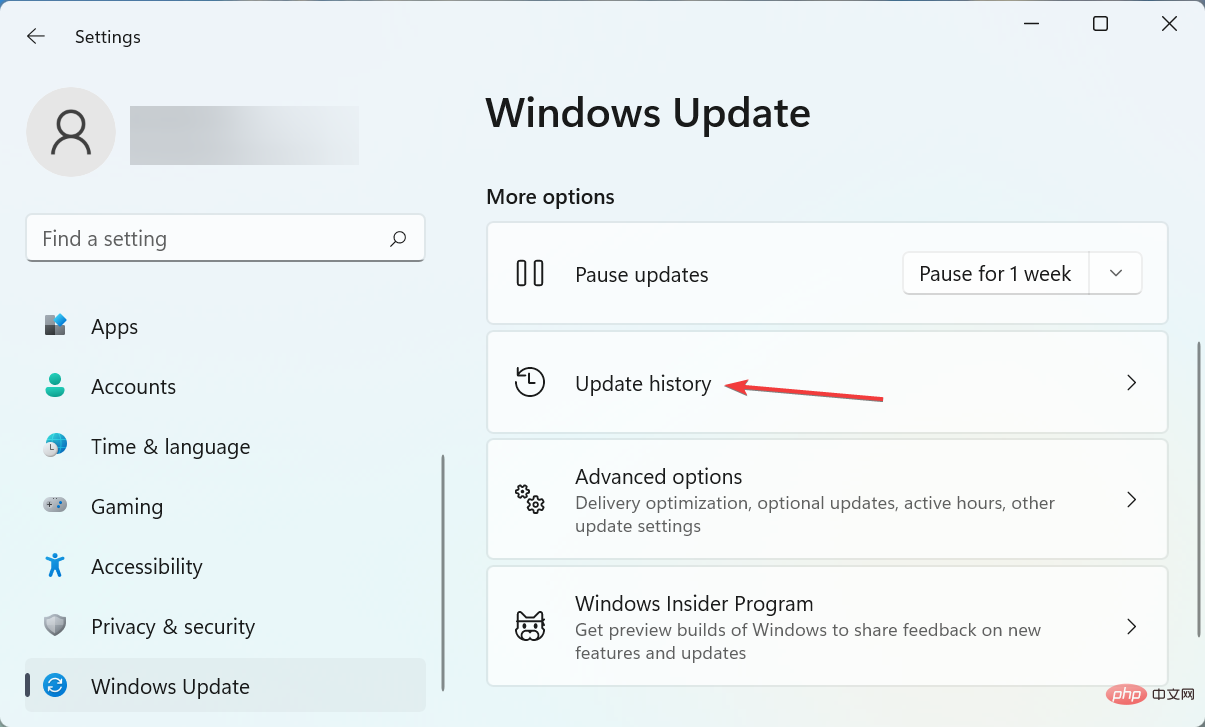 関連する設定の下にある
関連する設定の下にある 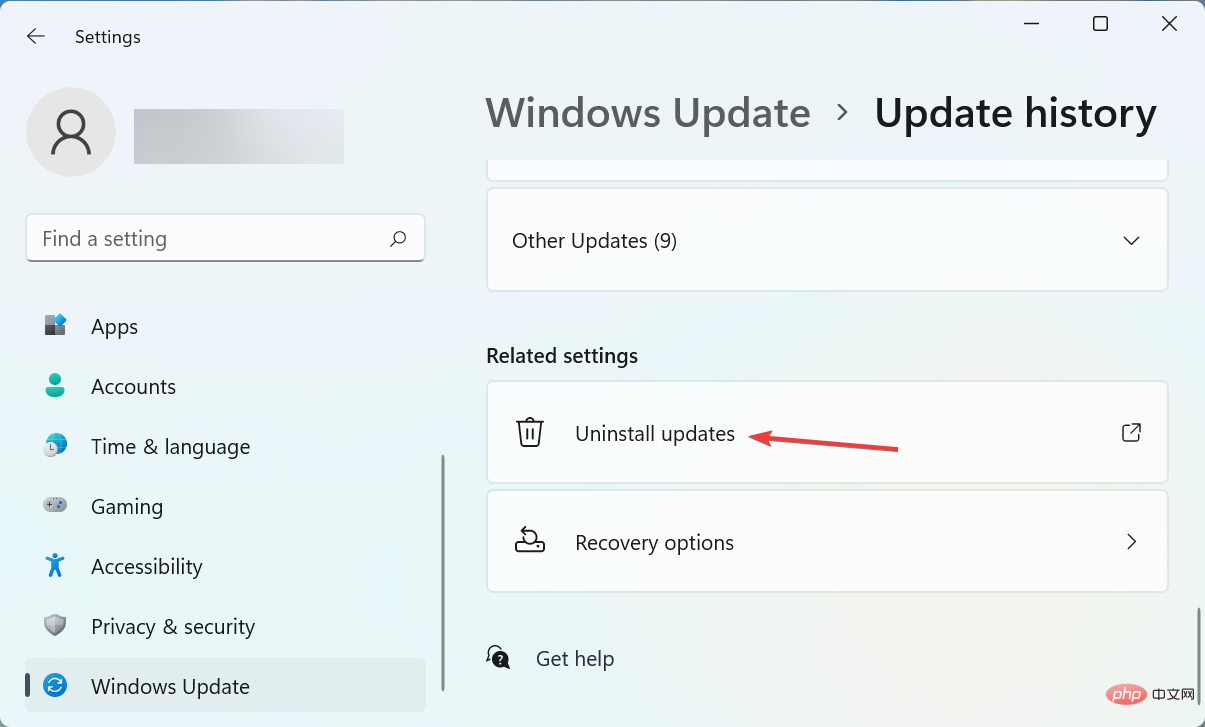 次に、問題のあるアップデートを選択し、
次に、問題のあるアップデートを選択し、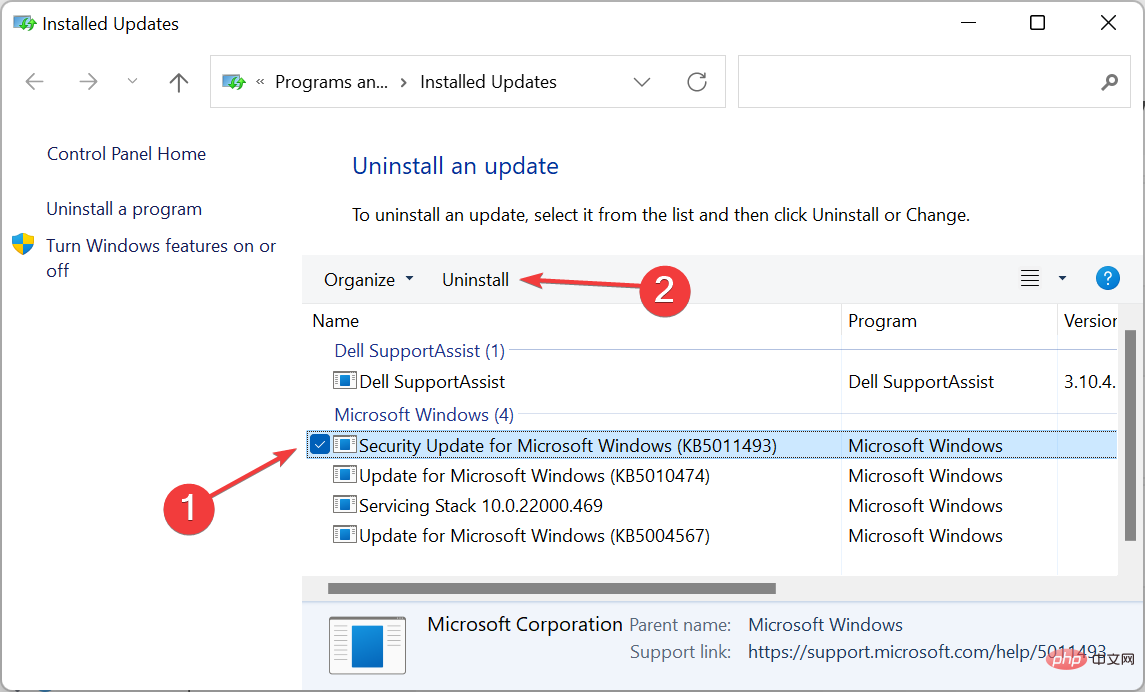 表示される確認プロンプトで
表示される確認プロンプトで