一部の Windows ユーザーは Windows 11 の ctfmon.exe に混乱しています。このチュートリアルでは、このファイルを詳しく見ていきます。
ctfmon.exe をマルウェアだと思って削除しようとする人が多いですが、これは Microsoft の本物のファイルであり、非常に安全に使用できるのでご安心ください。
このファイルは Windows で自動的に実行される必要がありますが、常にそうであるとは限りません。そのため、これを修正する方法を見てみましょう。
<strong>C:\Windows\System32</strong>


<strong>shell:commonstartup</strong>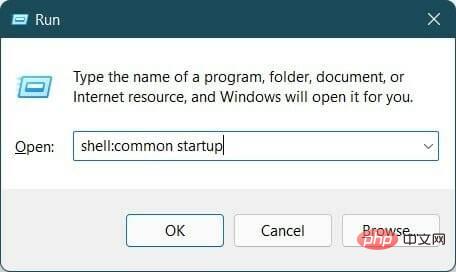
<strong>C:\ProgramData\Microsoft\Windows\Start Menu\Programs\StartUp</strong>

<strong>HKEY_LOCAL_MACHINE\SOFTWARE\Microsoft\Windows\CurrentVersion\Run</strong>

<strong>C:\Windows\System32\ctfmon.exe</strong>




<strong>sfc /scanow</strong>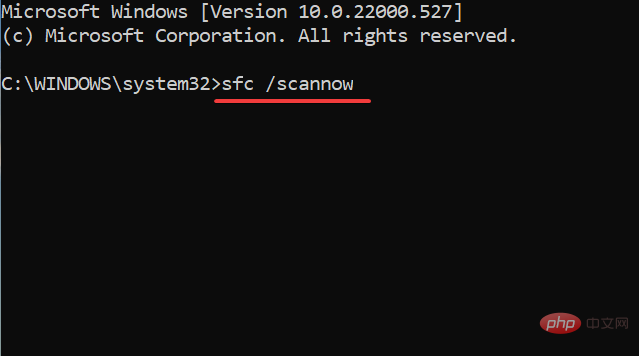
Win
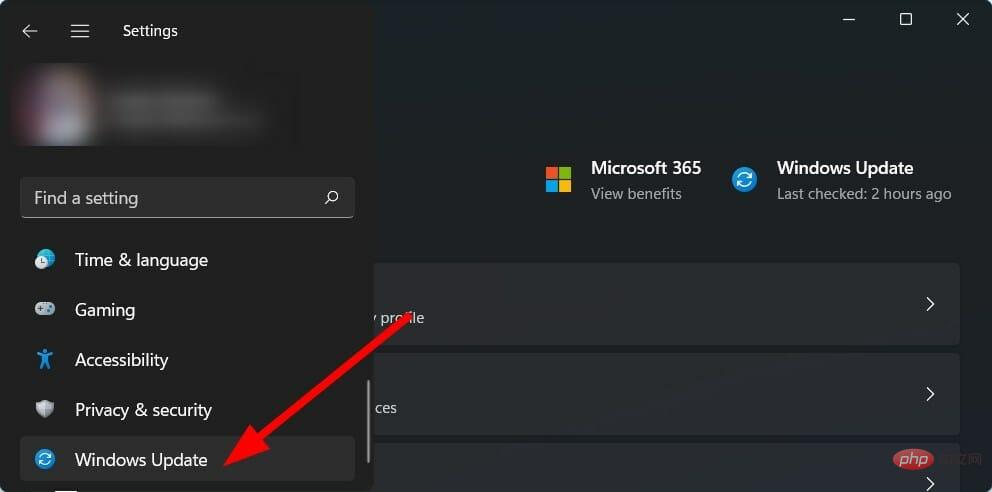
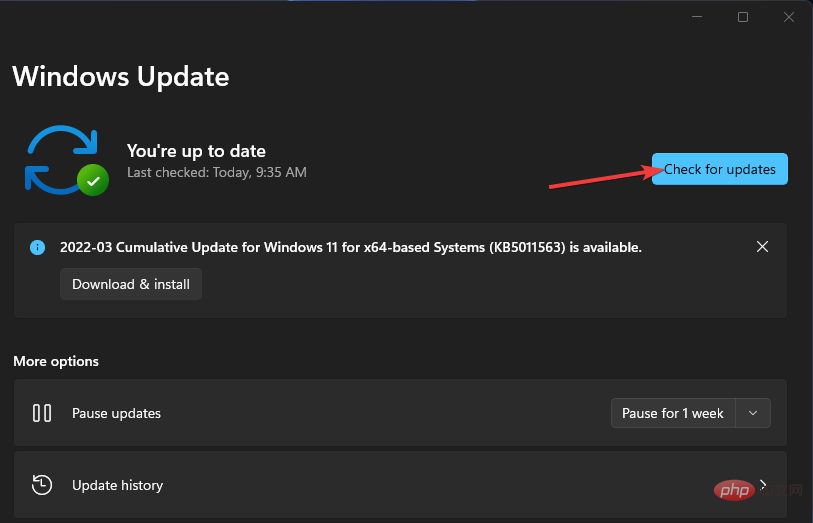
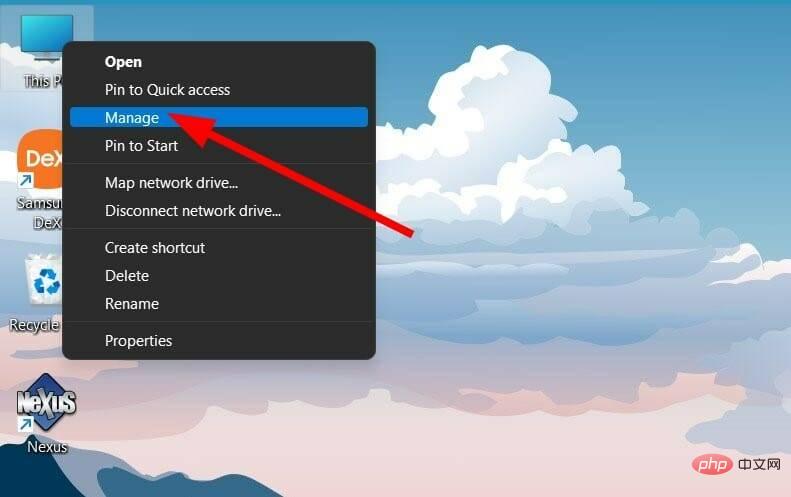
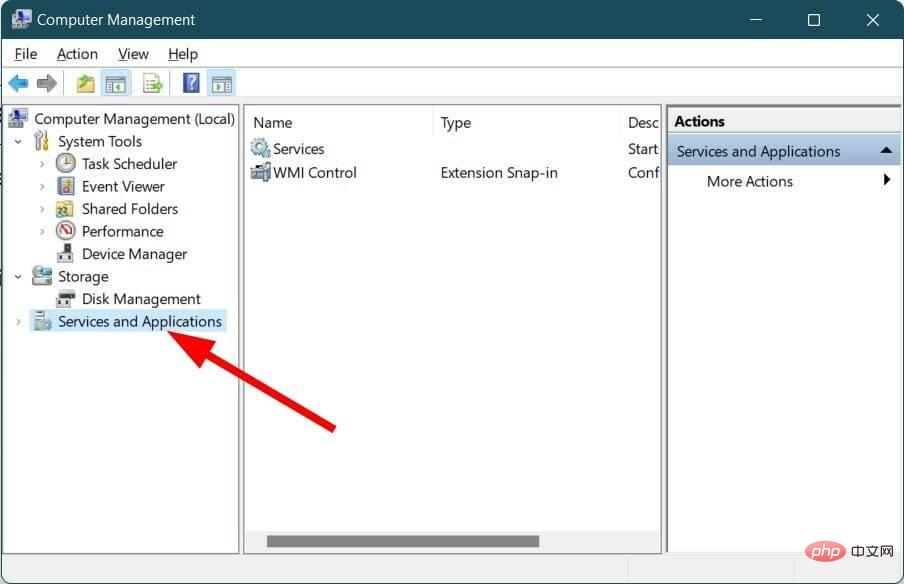
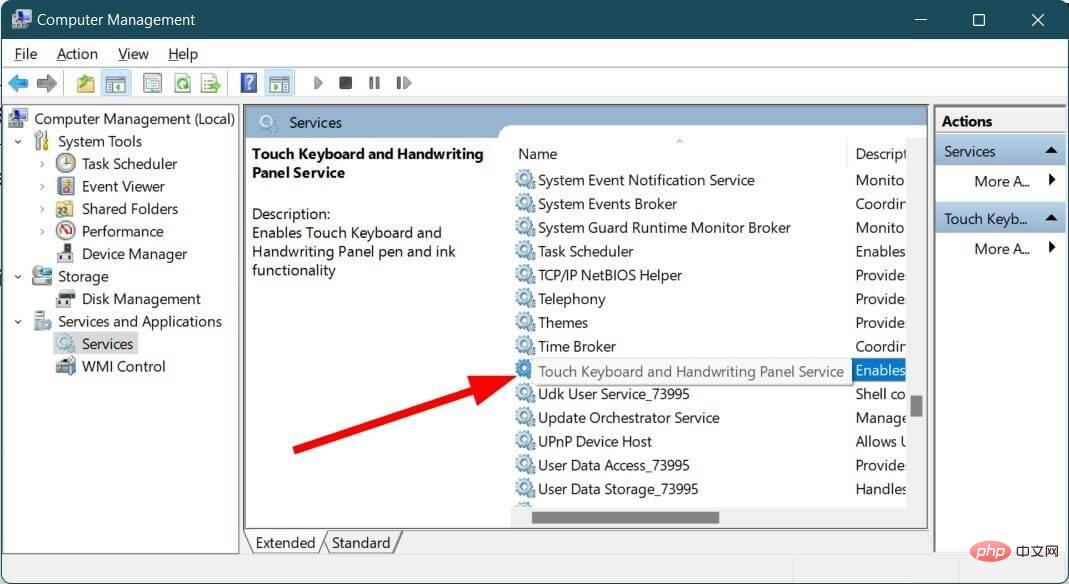
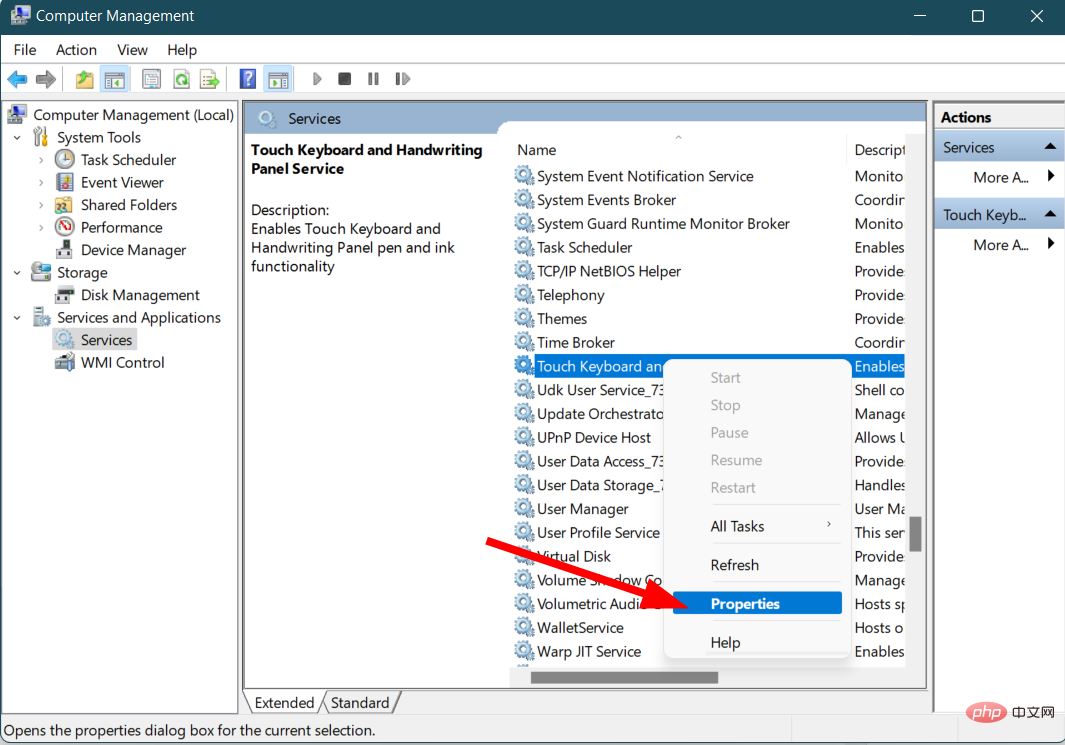
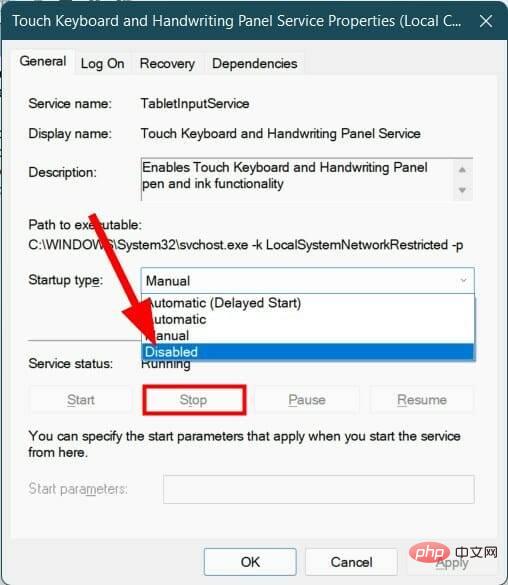
以上がWindows 11 で Ctfmon.exe を自動的に有効にする方法の詳細内容です。詳細については、PHP 中国語 Web サイトの他の関連記事を参照してください。