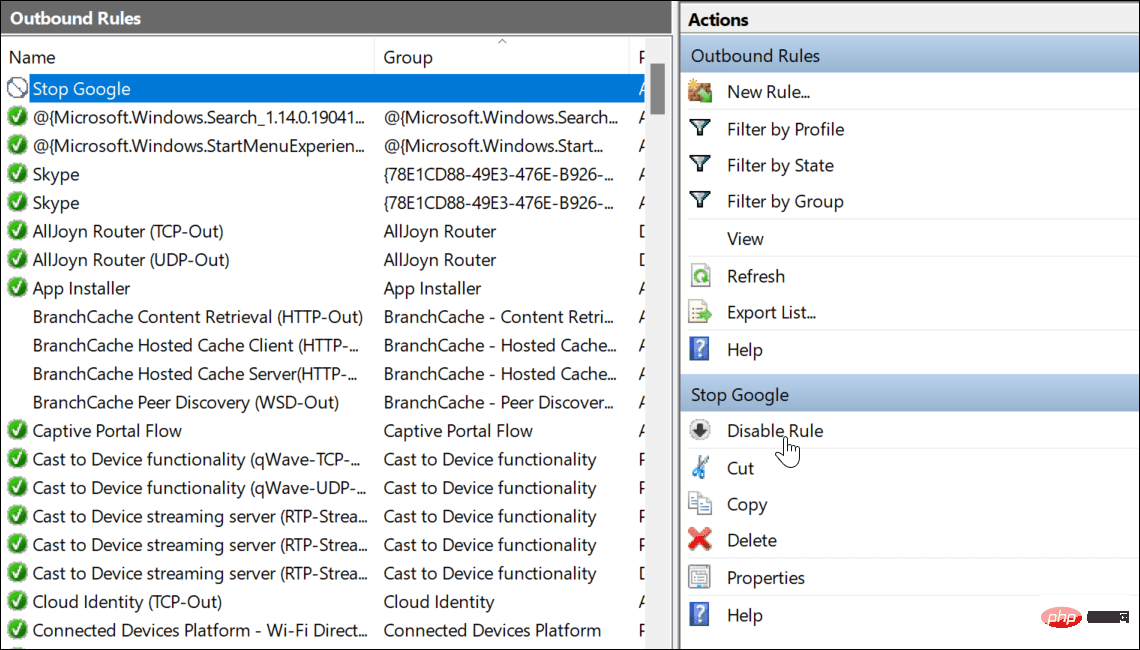Windows 11 でアプリへのインターネット アクセスをブロックする方法
Windows Defender ファイアウォールを使用して Windows 11 でアプリのインターネット アクセスをブロックするには、次の手順を実行します:
- シングル ヒットスタート ボタンを押すか、キーボードの Windows キー を押して、「windows Defense firewall」と入力し、[スタート] メニューの一番上の結果をクリックします。

- [Windows Defender ファイアウォール] ウィンドウが開いたら、左側の [詳細設定] をクリックします。

- 左側のパネルから Outbound Rules を選択し、右側の Actions# をクリックします。 ## の下に新しいルール が追加されました。
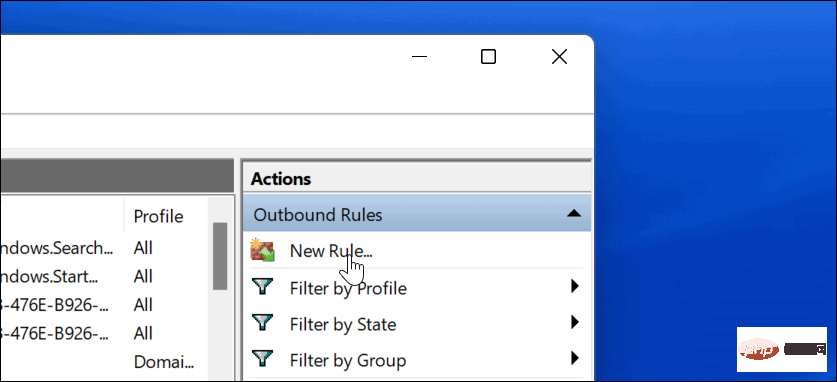
ここで開いている
新しい送信ルール ウィザード - で、 ルール タイプ で を選択します手順 を選択し、「次のステップ 」ボタンをクリックします。
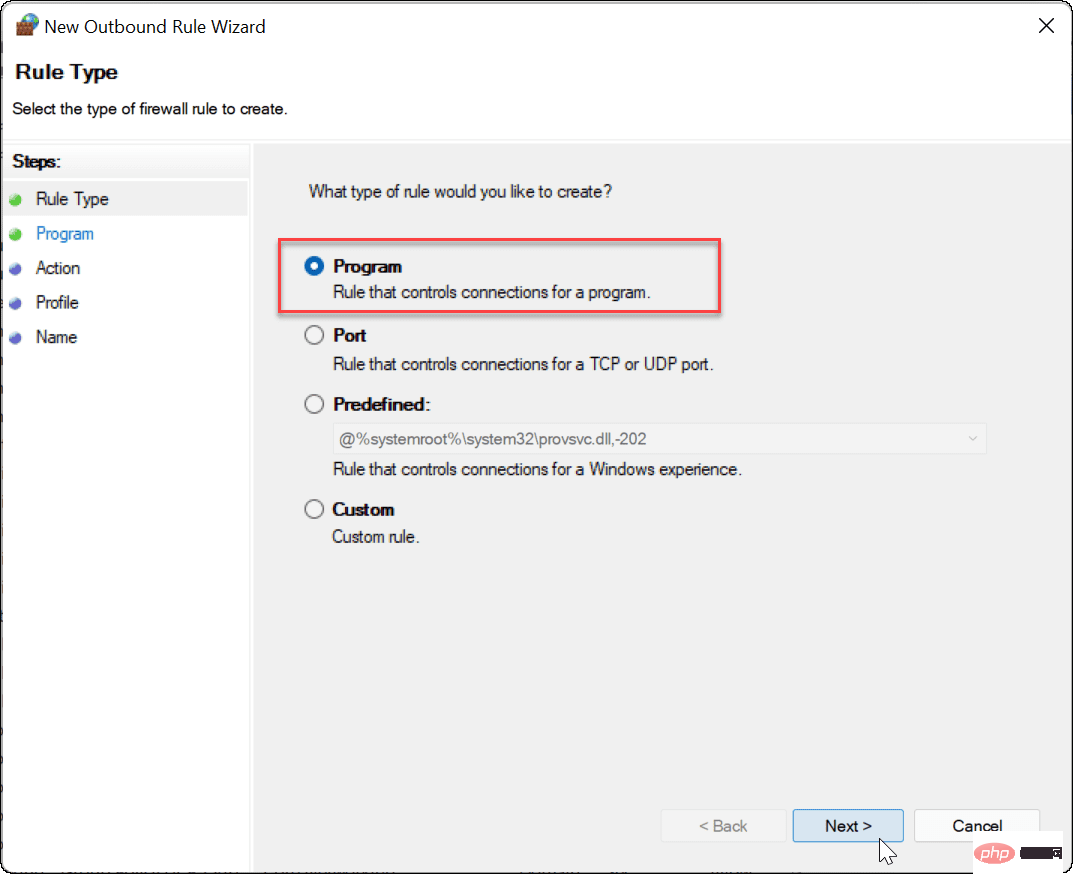
次に、すべてのプログラムをブロックするか、特定のプログラムをブロックするかを選択できます。特定のアプリケーションをブロックするには、「
このプログラムのパス- 」を選択し、アプリケーションの実行可能ファイルの場所を参照します。アプリケーションのパスを入力したら、「次へ」をクリックします。
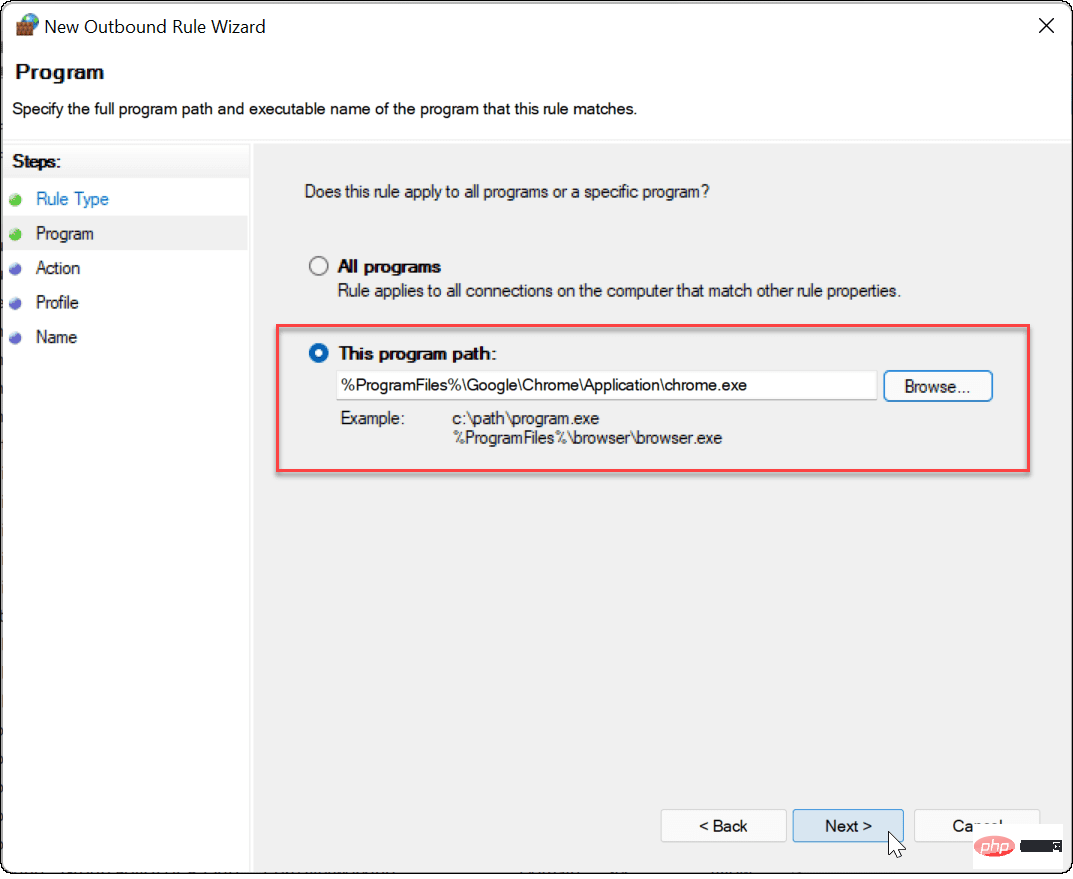
次に、
接続をブロックする- が選択されていることを確認し、次へ ボタンをクリックします。
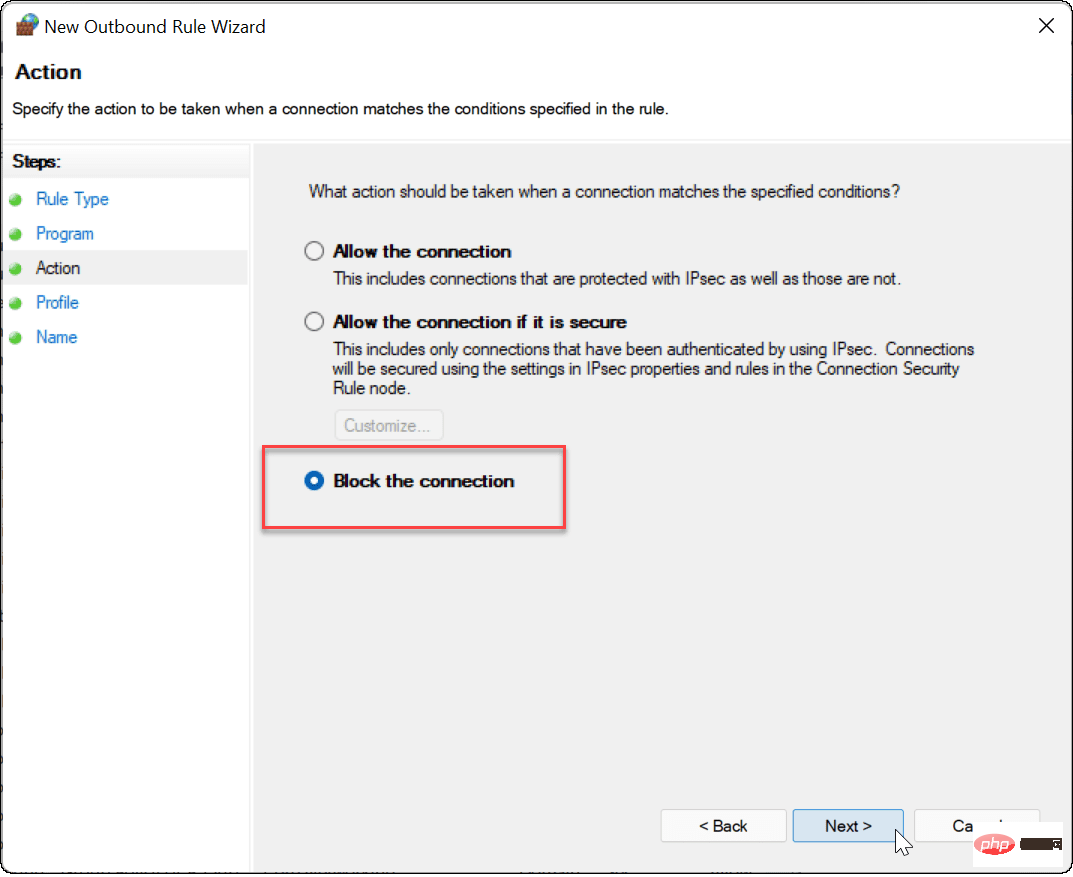
ウィザードの
Profile- セクションで、3 つのオプション (Domain、#) がすべて選択されていることを確認します。 # #Private および Public) を選択し、「次へ 」ボタンをクリックします。
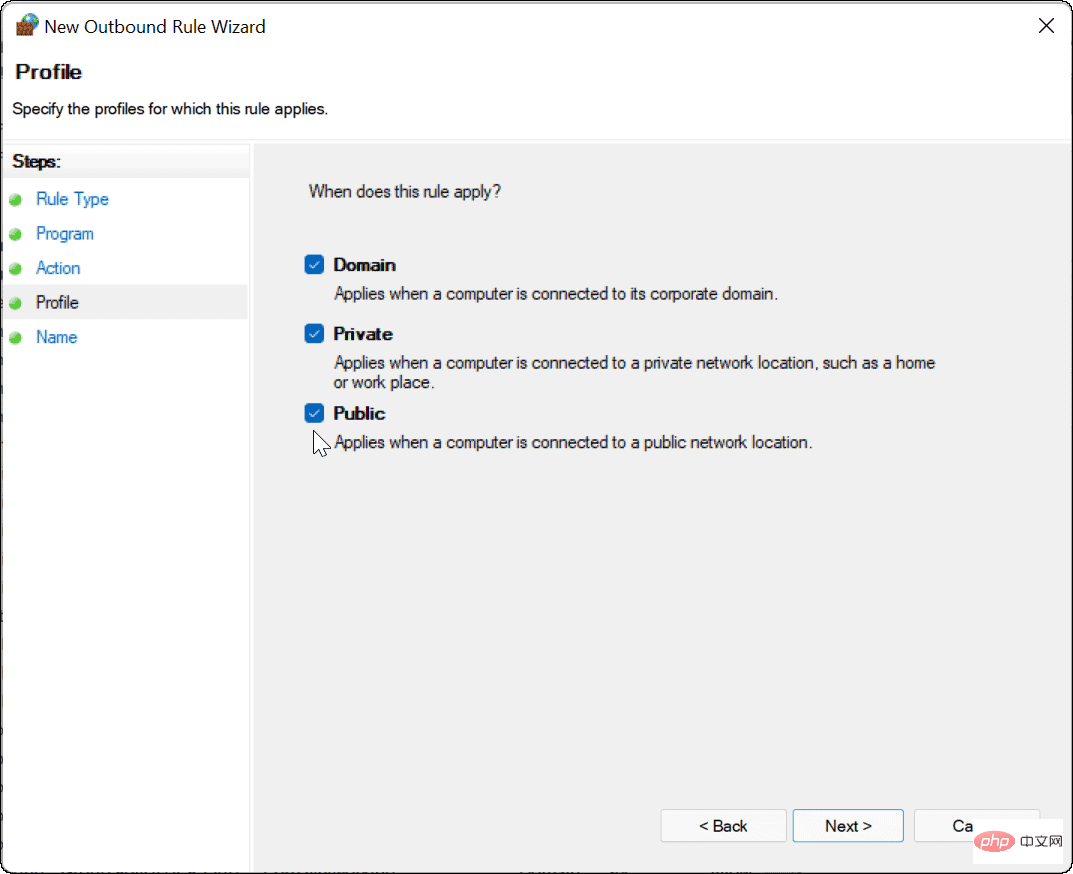 ファイアウォール ルールの名前 (
ファイアウォール ルールの名前 (
Block Google
など) を入力し、説明を追加します。ルールの名前は必須ですが、説明はオプションです。完了したら、「- 完了 」ボタンをクリックします。
#このルールを有効にすると、アプリはインターネットにアクセスできなくなります。この例では、Google Chrome がブロックされているため、Web ブラウザを起動してもインターネットにアクセスできません。 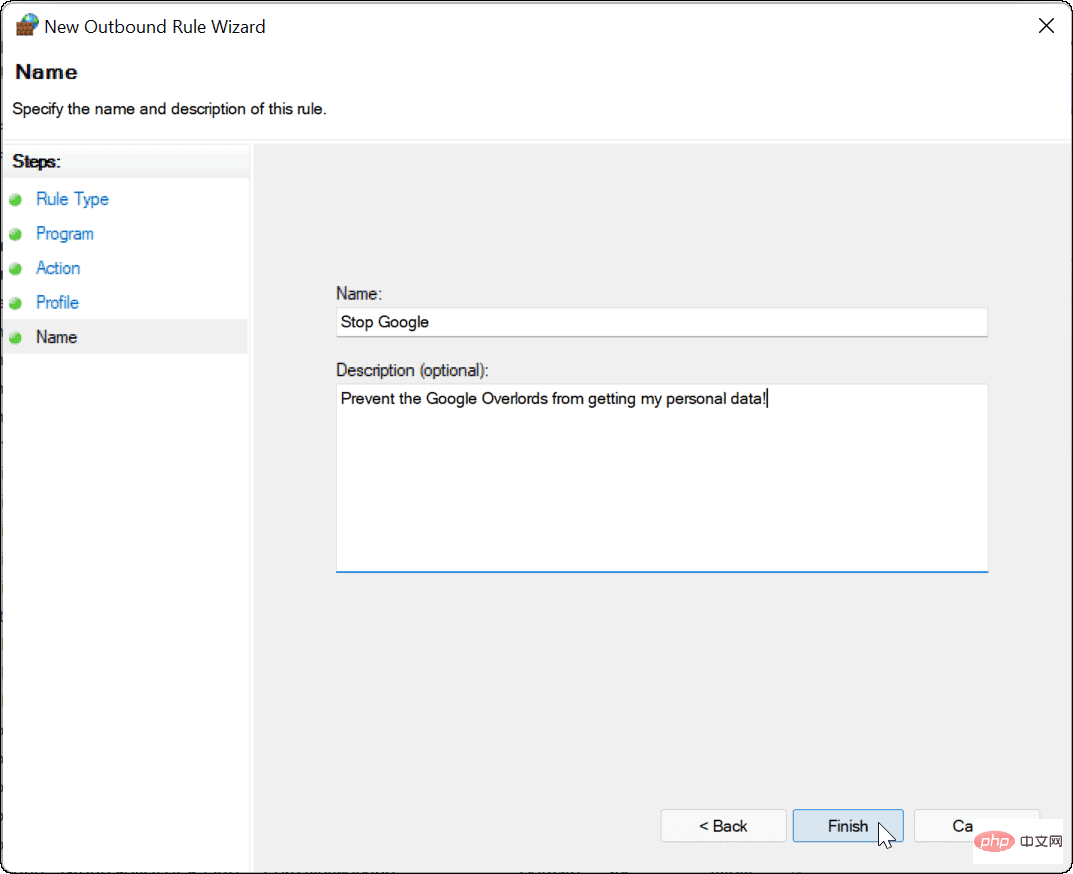
インターネットがブロックされているときに Chrome を使用して Web サイトにアクセスしようとすると、次のようなエラーが発生します。
Windows 11 でアプリケーションのインターネット ブロック ルールを無効にする方法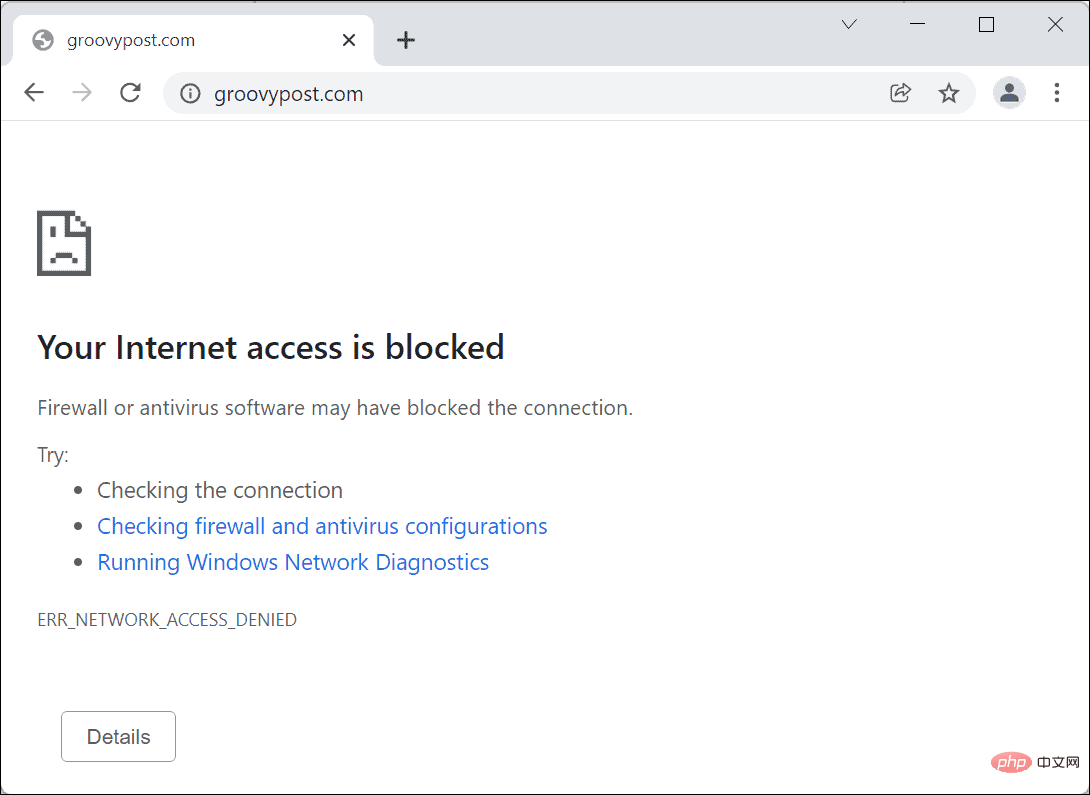
アプリケーションのインターネット アクセスをブロックしているが、アクセスを許可したい場合は、「はい」を選択します。 。前に作成した Windows Defender ファイアウォール メニューで送信ルールを無効にする必要があります。
これを行うには、次の手順を実行します。
[スタート メニュー]
を開き、「- Windows Defender Firewall」と入力して、[最適な] をクリックします。試合結果。

Windows Defender ファイアウォール
で、左側の - 詳細設定をクリックします。
 次のメニューで、左側のパネルの
次のメニューで、左側のパネルの
[送信ルール] を押します。
-
前に作成したルールの名前を見つけて (名前で並べ替えることもできます)、それを右クリックして、ルールを無効にする
を選択します。
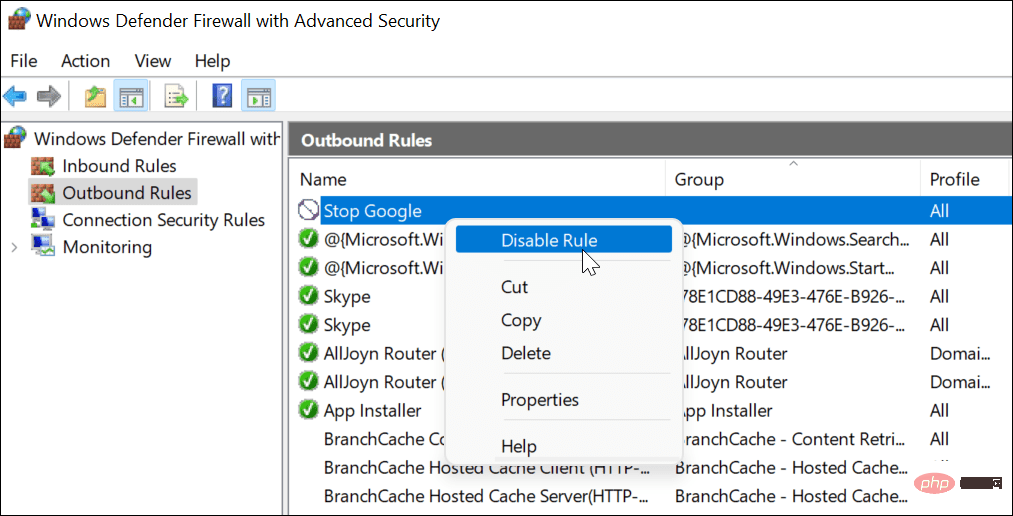 作成した送信ルールを選択し、右側の
作成した送信ルールを選択し、右側の
[アクション] ペインから無効化または削除することもできます。
送信ルールを無効にするか削除すると、そのルール用に作成したアプリケーションがインターネットに接続できるようになります。 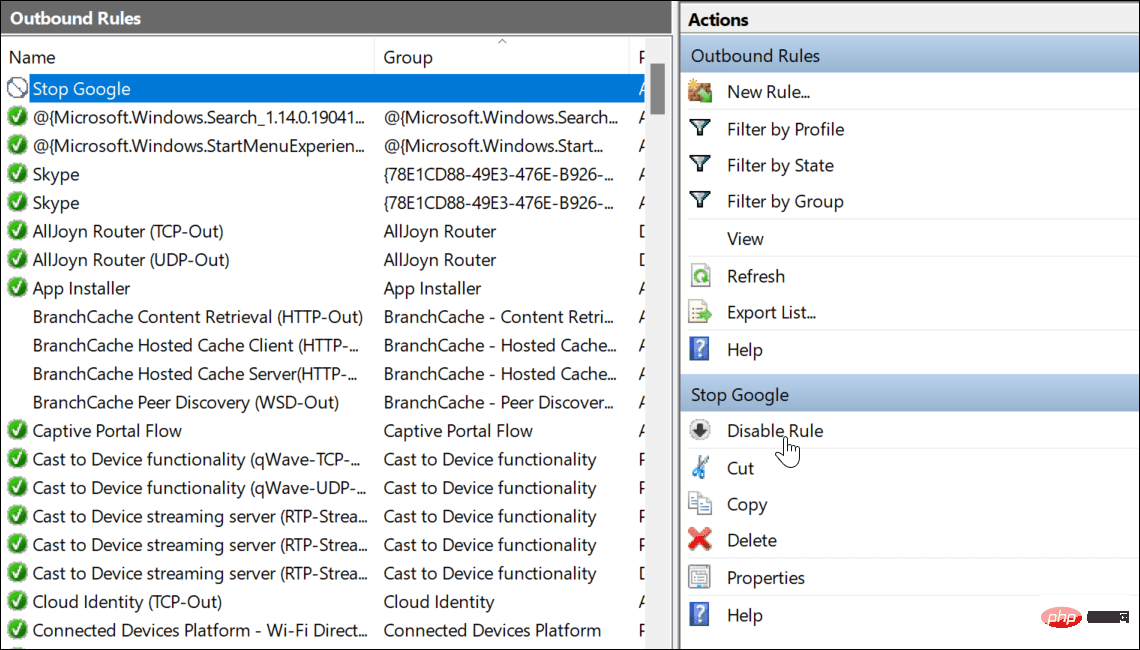
Windows ファイアウォールでインターネット接続を保護する
上記の手順は、Windows 11 PC 上のアプリケーションへのインターネット アクセスをブロックするのに役立ちます。アクセスを復元する場合は、ルールを無効にすることができます。これにより、インターネット接続が復元されます。ルールを削除した場合は、上記の手順を繰り返してルールを再作成する必要があります。
Windows Defender ファイアウォールは、Windows セキュリティによって提供される広範な保護の一部であり、Windows PC をマルウェアから保護するために設計された統合コンポーネントです。インターネット アクセスをブロックできるのは Windows だけではありません。Android ユーザーの場合は、デバイスを保護するために Android 上の Web サイトをブロックできます。
以上がWindows 11 でアプリへのインターネット アクセスをブロックする方法の詳細内容です。詳細については、PHP 中国語 Web サイトの他の関連記事を参照してください。


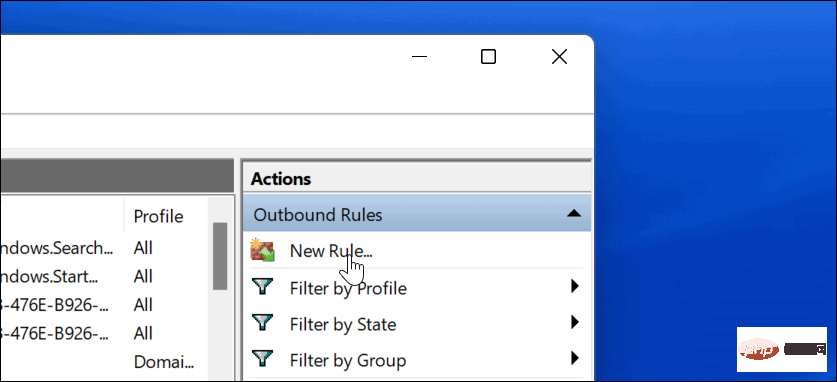
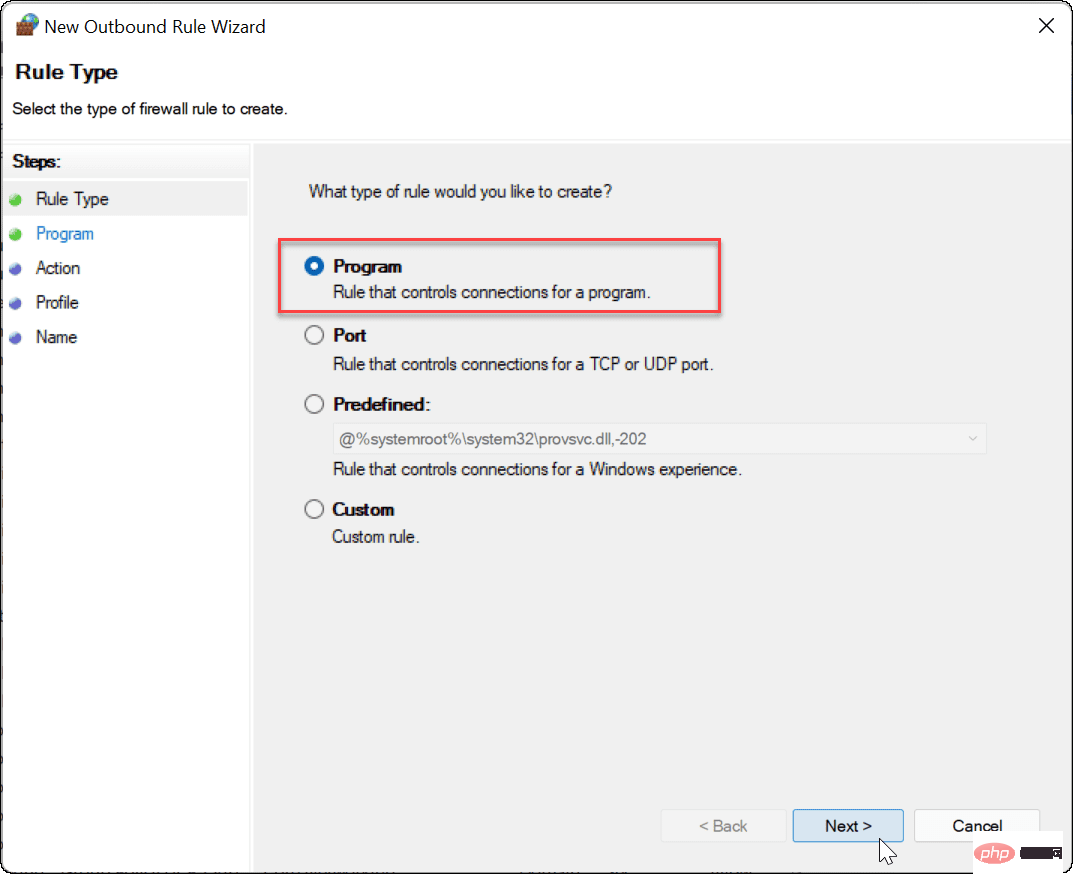
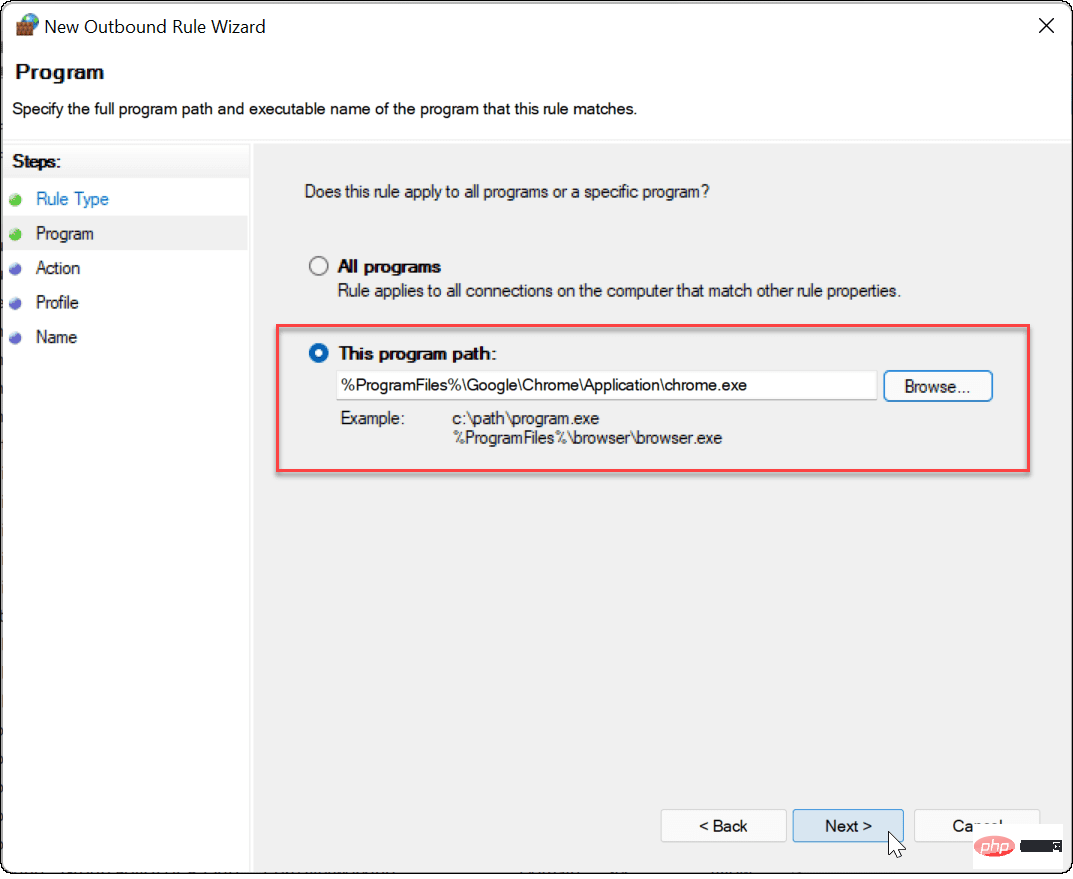
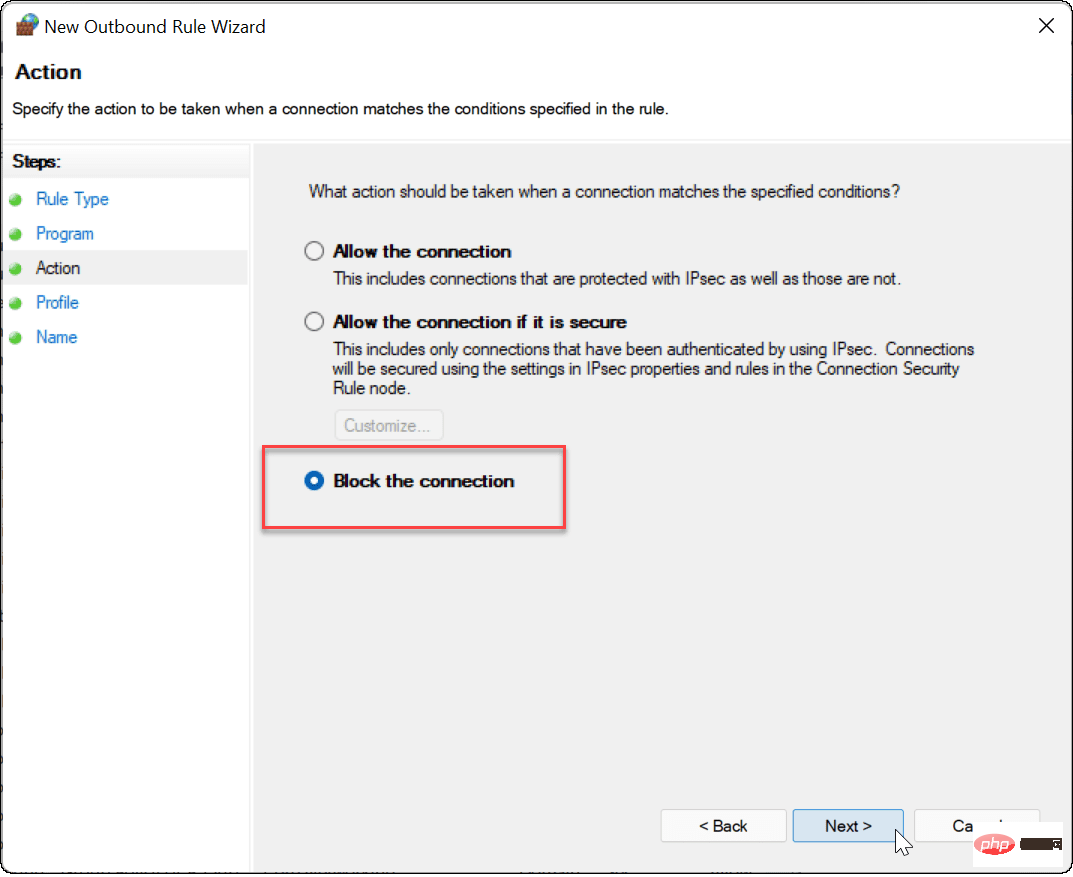
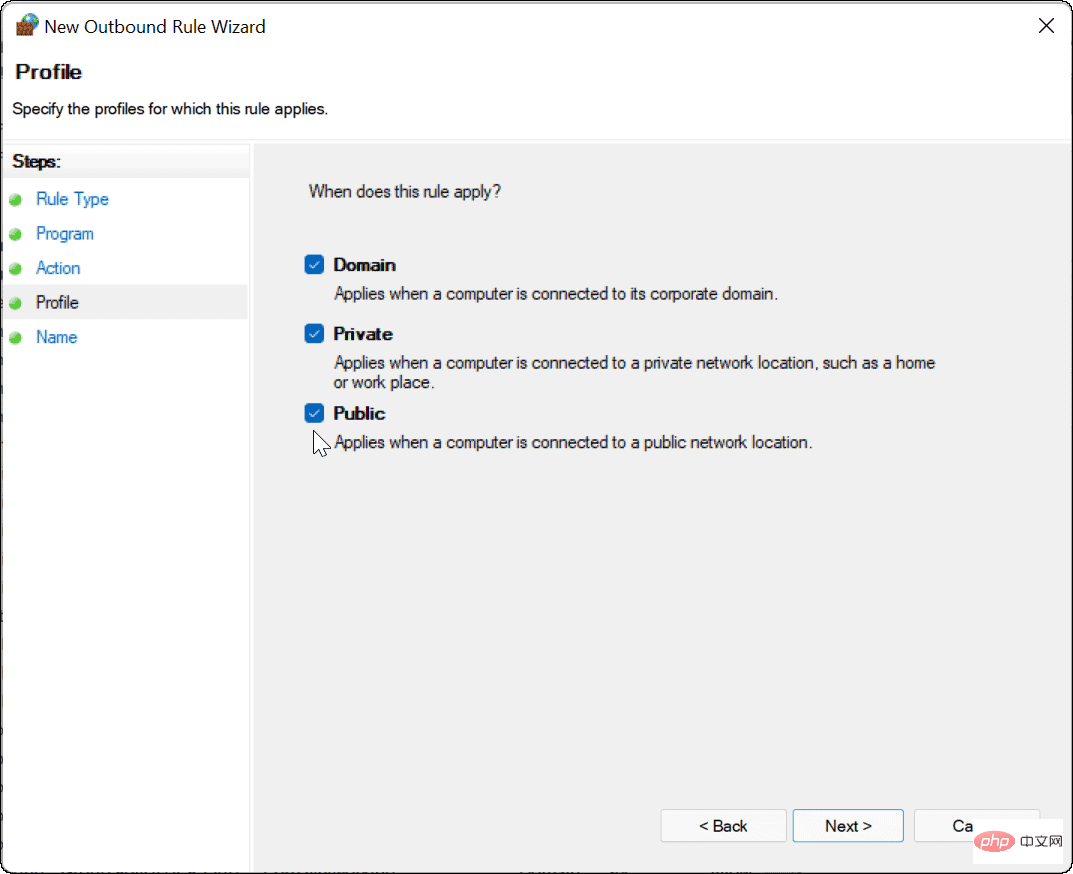 ファイアウォール ルールの名前 (
ファイアウォール ルールの名前 (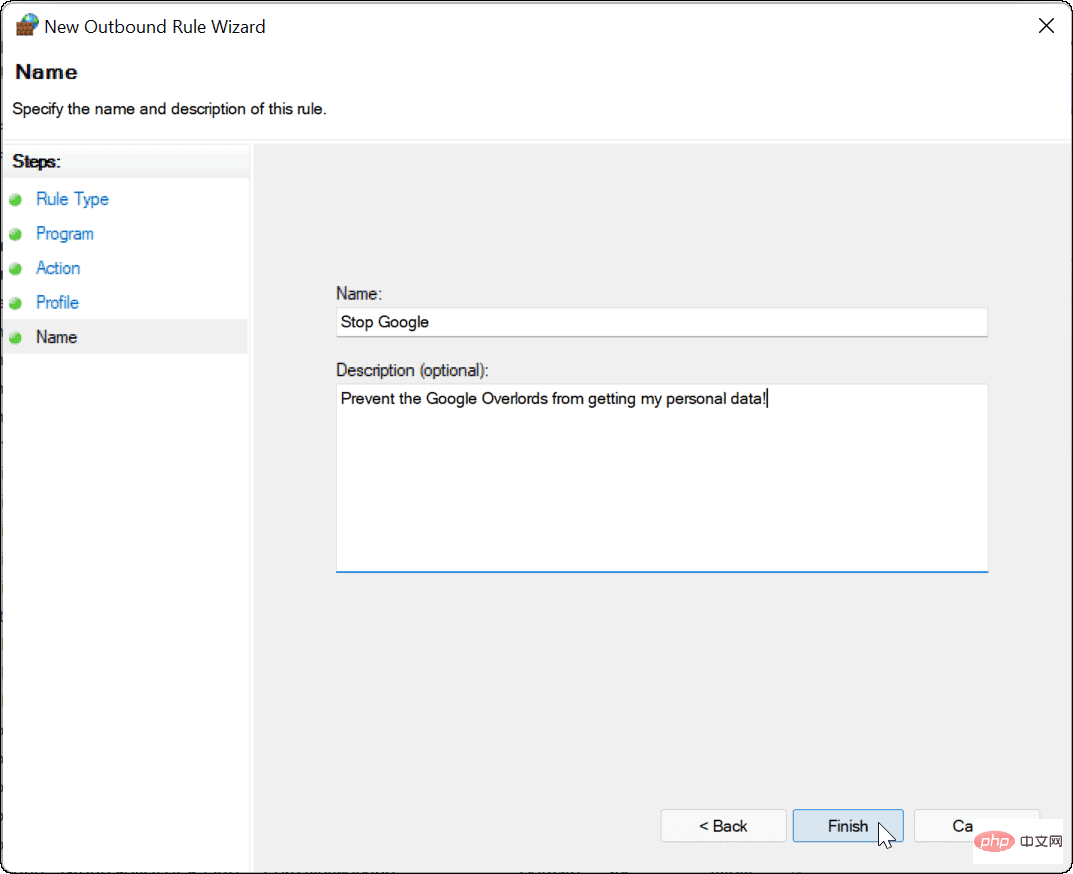
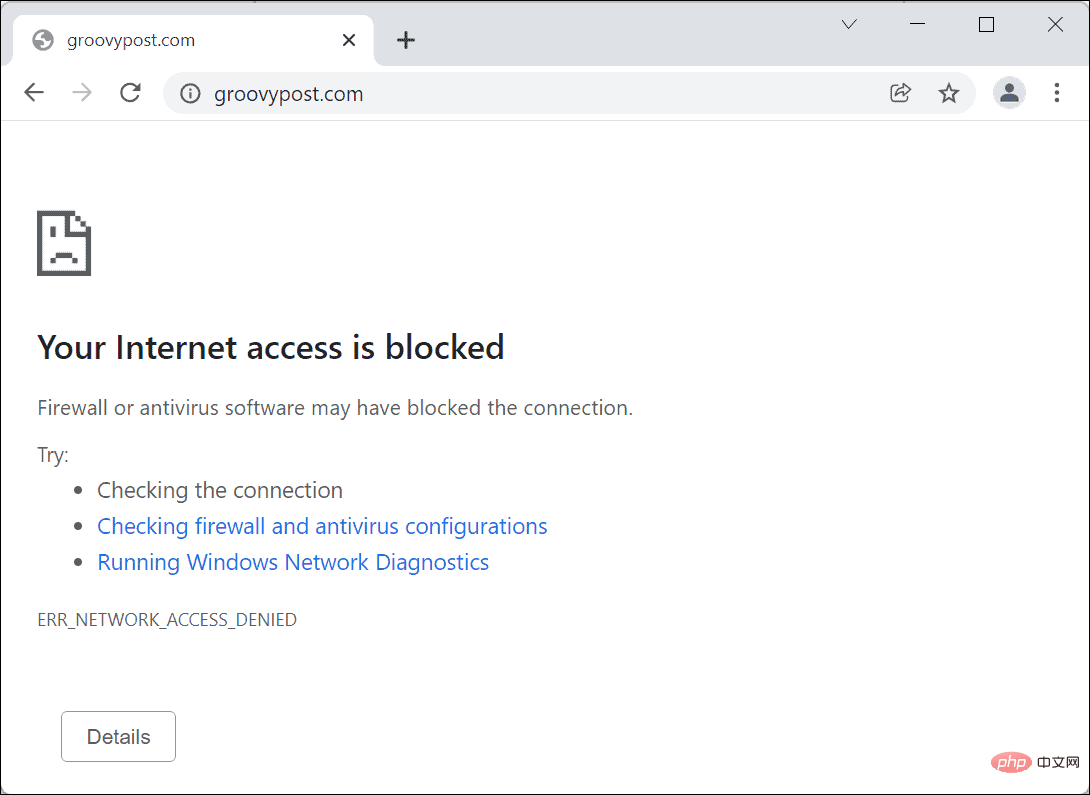

 次のメニューで、左側のパネルの
次のメニューで、左側のパネルの 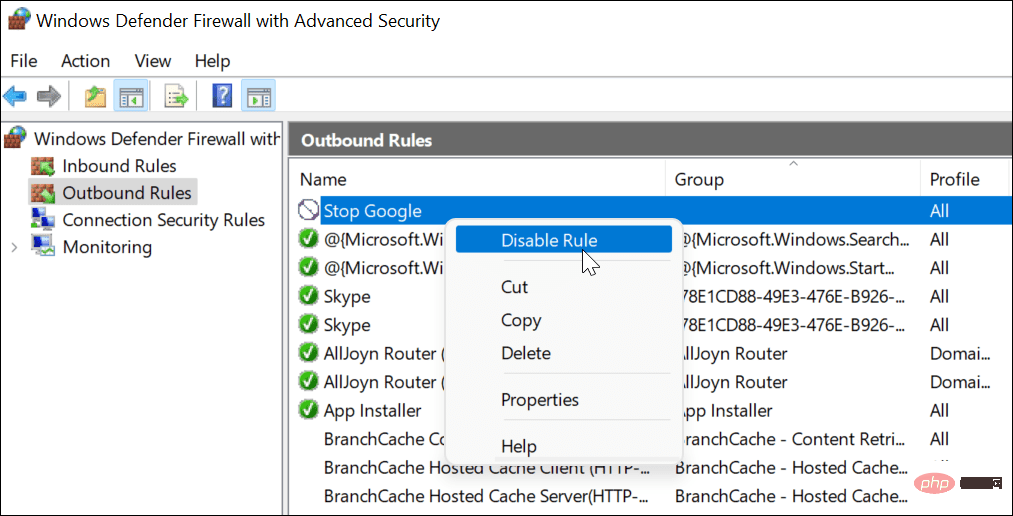 作成した送信ルールを選択し、右側の
作成した送信ルールを選択し、右側の