ファイルの拡張子が分からない限り、ファイルがあってもあまり意味がありません。一部のファイルには拡張子がありません。ほとんどの場合、拡張子はおそらく非表示になっているだけであり、セクション 1 にリストされている方法を使用して、Windows ファイル エクスプローラー自体から簡単に見つけることができます。ファイルに実際には拡張子が付いていなくても、セクション 2 にリストされている方法に従って簡単に見つけることができます。最後に、ファイル拡張子がわかったら、セクション 3 の手順に従って、ファイルを開く適切なアプリケーションを見つけることができます。
つまり、この記事はファイル拡張子に関するすべての問題の完全な解決策です。楽しんで読んでいただければ幸いです。
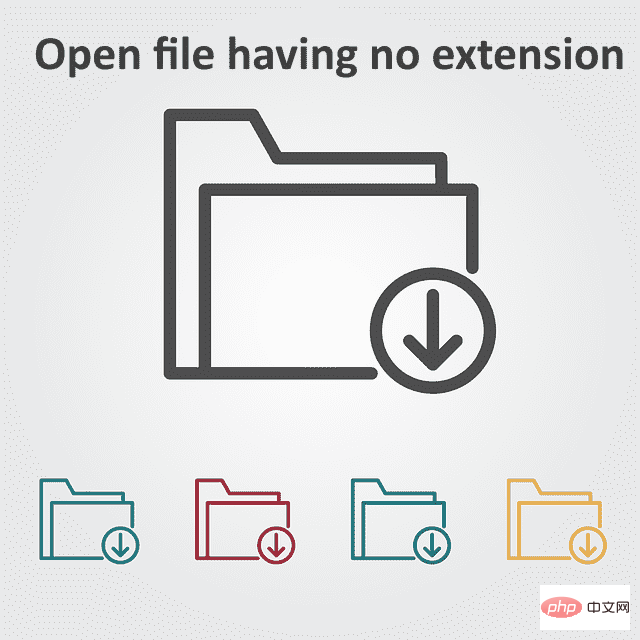
拡張子のないファイルを開く最初のステップは、ファイルが拡張子付きであることを確認することです。実際には拡張子はありません。ここでは、ファイルに実際に拡張子がないかどうかを確認するために使用できる 3 つの方法を示します。これらの方法はすべて、ファイル エクスプローラーを使用するだけで、非常に簡単です。
ステップ 1: ファイルの場所に移動します。 空の エリア を右クリックし、[表示] オプションをクリックして、[詳細 ] オプションをクリックします。
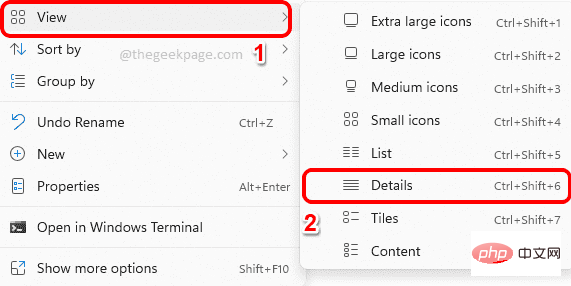
ステップ 2: 次に、ファイルの Type 列を確認します。 Type に File が表示される場合、ファイル には 拡張子 が付いていないと言えます。
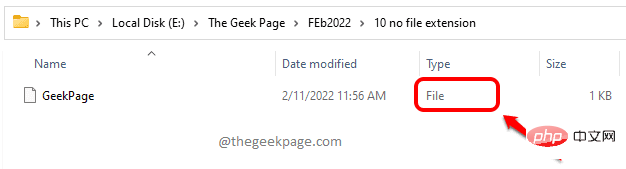
ステップ 1: ファイル上で を右クリックし、[プロパティ] オプションをクリックします。
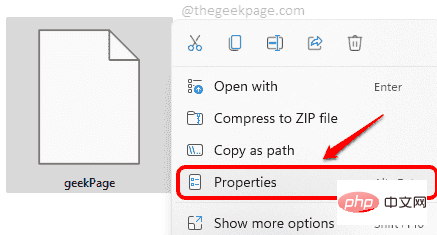
ステップ 2: [プロパティ] ウィンドウで、[全般] タブをクリックします。ここで、file をファイル type として扱うと、実際にファイル に拡張子 がないことがわかります。
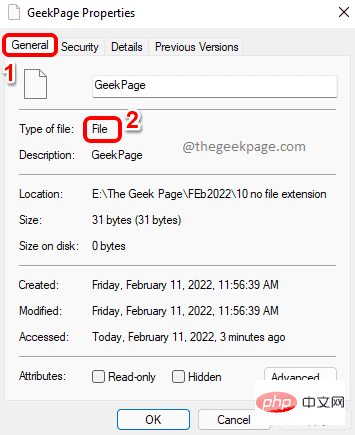
ステップ 1: Windows ファイル エクスプローラーを使用して、ファイルの場所に移動します。
次に、上部のリボンにある [表示] タブをクリックします。 ドロップダウン メニューから、表示をクリックし、ファイル名拡張子をクリックします。
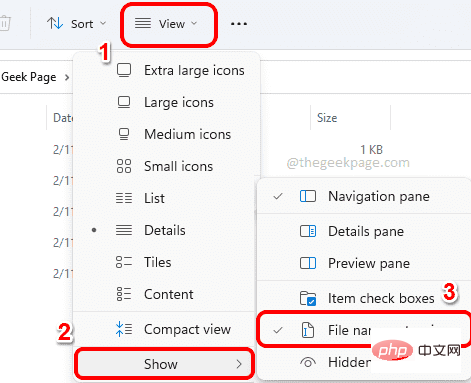
ステップ 2: これで、フォルダー内のすべてのファイルの拡張子を確認できるようになります。ファイルに拡張子がない場合、ファイルは表示されません。
以下のスクリーンショットの例では、緑色でマークされたすべてのファイルには拡張子が付いていますが、赤色でマークされた 1 つのファイルには拡張子がありません。
ステップ 1: まず、Toolsley の Web サイトにアクセスします。
[ファイルを選択]ボタンをクリックします。
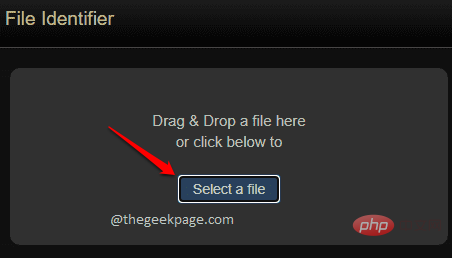 ステップ 2
ステップ 2
Open File] ウィンドウで、select を実行する必要があります。拡張子 を持つ ファイルを検索し、「開く」ボタンをクリックします。
第 3 步:現在 Toolsley 工具將為您提供檔案的擴充功能,如下。

此方法涉及將名為DROID的工具下載到您的機器中。由於該工具由英國政府提供,因此更安全、更值得信賴。此工具的另一個優點是您可以一次找到多個檔案的副檔名。
第 1 步:首先,從英國政府的國家檔案網站下載開源工具。您隨時可以從 下載 DROID:目前版本部分下的檔案格式辨識工具中取得最新版本。
下載 zip 檔案後,右鍵點選zip檔案,然後選擇「全部提取」選項。

第 2 步:現在在提取的資料夾中,雙擊檔案droid.bat。
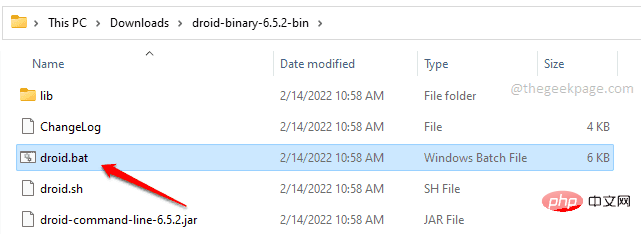
第 3 步:在 DROID 軟體視窗中,點擊頂部的新增按鈕。
當「選擇資源」視窗開啟時,選擇要為其尋找副檔名的所有檔案,然後按一下「確定”按鈕。
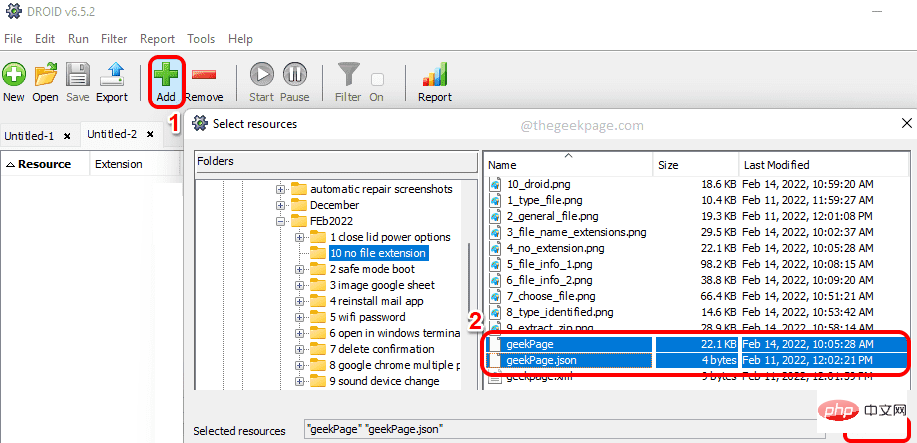
第4 步驟:選擇所有檔案後,點選「開始」按鈕,如下面的螢幕截圖所示。
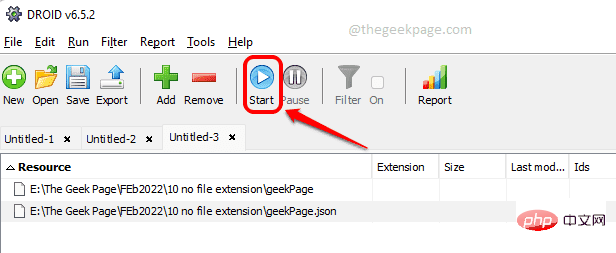
第5 步驟:處理完成後,您將能夠在名為Format的列下看到檔案的副檔名。
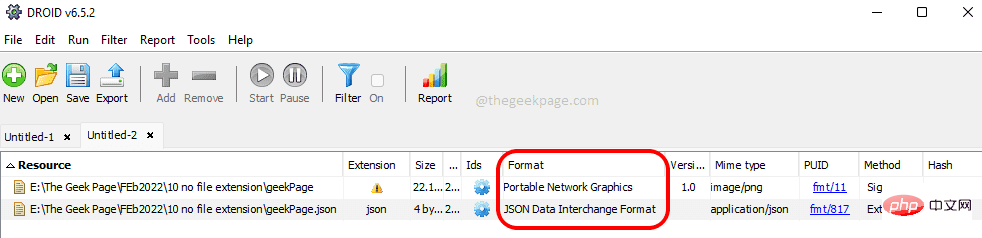
如果您不想在任何地方上傳檔案或下載外部軟體來尋找檔案的副檔名,您可以使用系統中可用的任何十六進位編輯器來尋找檔案的副檔名。
如果您的機器上還沒有可用的十六進位編輯器,您可以下載Hex Editor Neo。不過,對於任何十六進位編輯器,這些步驟都是相同的。
第 1 步:開啟十六進位編輯器後,將檔案載入到其中。
對於Hex Editor Neo,這可以透過點擊File選項卡,然後按一下Open和Open File來完成。現在瀏覽並選擇要為其尋找副檔名的檔案。
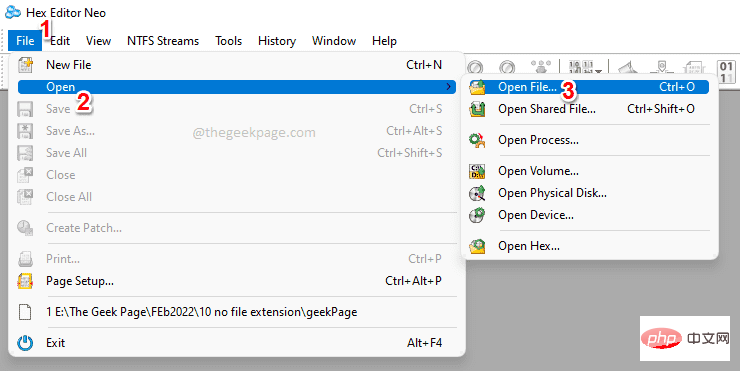
第2步:檔案開啟後,在右側,您可以找到 #副檔名,如下面的螢幕截圖所示。
注意:如果您在檔案頂部找不到如下所示的副檔名,您可以向下捲動並尋找副檔名。

知道副檔名後,您可以前往第 3 節找到可以為您開啟檔案的合適程式。
本節假設您知道檔案的副檔名,但您需要知道使用哪些軟體可以開啟它。
第 1 步:點擊此處進入 FileInfo.com 網站。
在搜尋列中,輸入擴充名稱並點選搜尋圖示。
在下面的範例中,我試著找出哪些程式可以開啟擴充 XML。
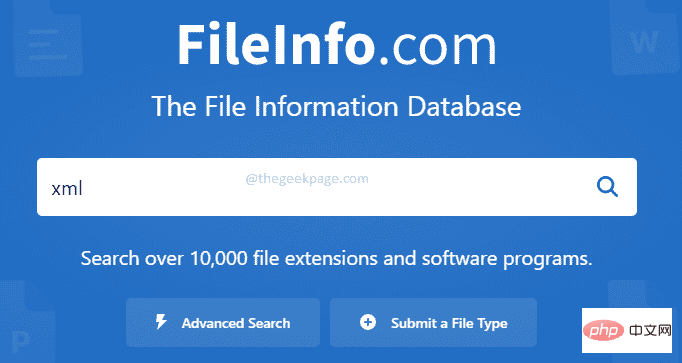
第2 步驟:現在如果向下捲動,在開啟XML 檔案的程式部分下,您可以看到所有可以開啟XML 擴充檔的程式。
您現在可以獲得這些軟體之一併將其安裝在您的機器上以開啟您的檔案。
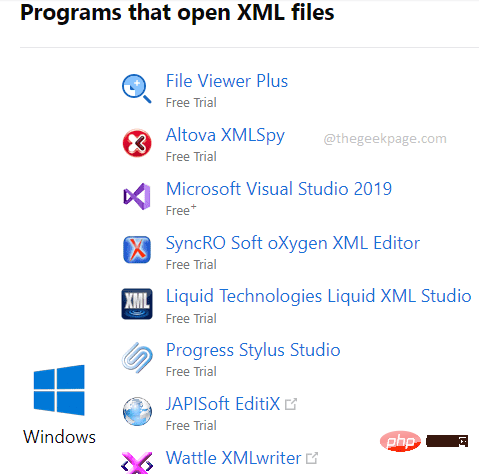
就像您如何找到合適的程式來開啟 xml 檔案一樣,可以透過這種方式找到開啟任何檔案副檔名的應用程式。
而已。希望你發現這篇文章有用。感謝您的閱讀。
您也可以下載此PC 修復工具以查找並修復任何PC 問題:以上がWindows 11、10で拡張子のないファイルを開く方法の詳細内容です。詳細については、PHP 中国語 Web サイトの他の関連記事を参照してください。