macOS Ventura は、iOS 16 のリリースから 1 か月後に登場し、多くの重要な機能が Mac にデビューします。 macOS で利用できるようになった人気の iOS アプリから、メッセージ、メールなどへのアップグレードまで、Mac に移行した 5 つの便利な iOS 16 機能をご紹介します。
iOS の 2 つのネイティブ Apple アプリが Mac で簡単に利用できるようになりました。
時計のレイアウトは iPhone や iPad のレイアウトと非常に似ており、世界時計、目覚まし時計、ストップウォッチ、タイマーの 4 つの機能がすべて含まれています。
Mac のタイマーに関する優れた点の 1 つは、実行中にタイマーがメニュー バーに自動的に表示されることです。
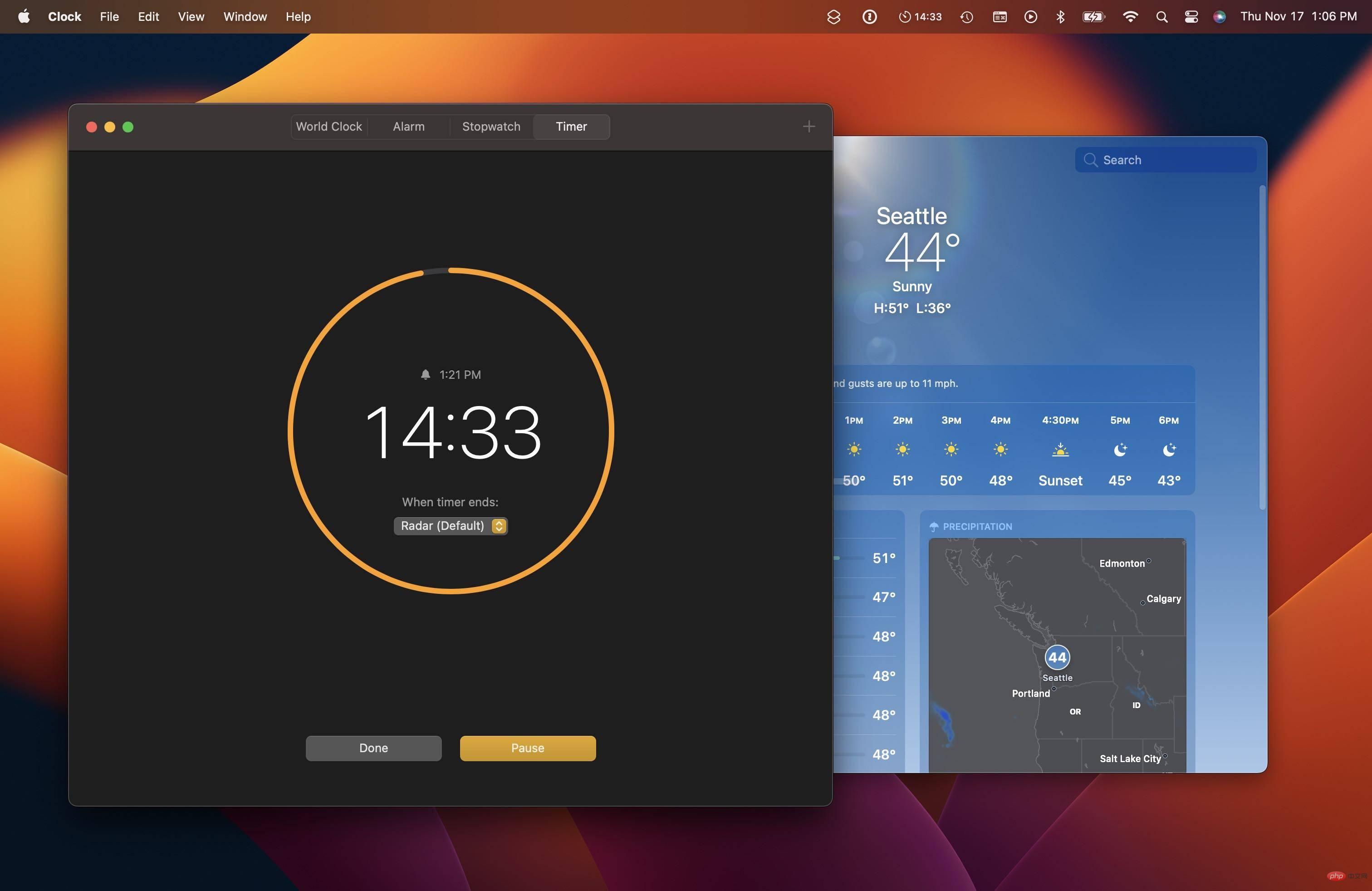
Mac の天気アプリの場合、現在地とその他の保存された場所が左側に表示され、ホーム画面には現在の気温と状況が表示されます。 、上部中央に高値/安値を示します。
以下は、1 時間ごと、10 日間のレーダー予報と、大気質、UV インデックス、日没、風、感触、湿度などのより詳細な情報を含むクリーンなグリッドです。
左上隅近くのサイドバー ボタンをクリックすると、場所のリストをスキップし、天気アプリのユーザー インターフェイスを最大化できます。
iOS 16 で初めて導入された 2 つの便利な機能が macOS Ventura で利用できるようになりました: iMessage の送信と編集をキャンセルするオプションです。
ただし、アクセス方法は iPhone や iPad とは異なります。 Mac では、iMessage を右クリックして、[編集] オプションと [送信を取り消し] オプションを表示します。
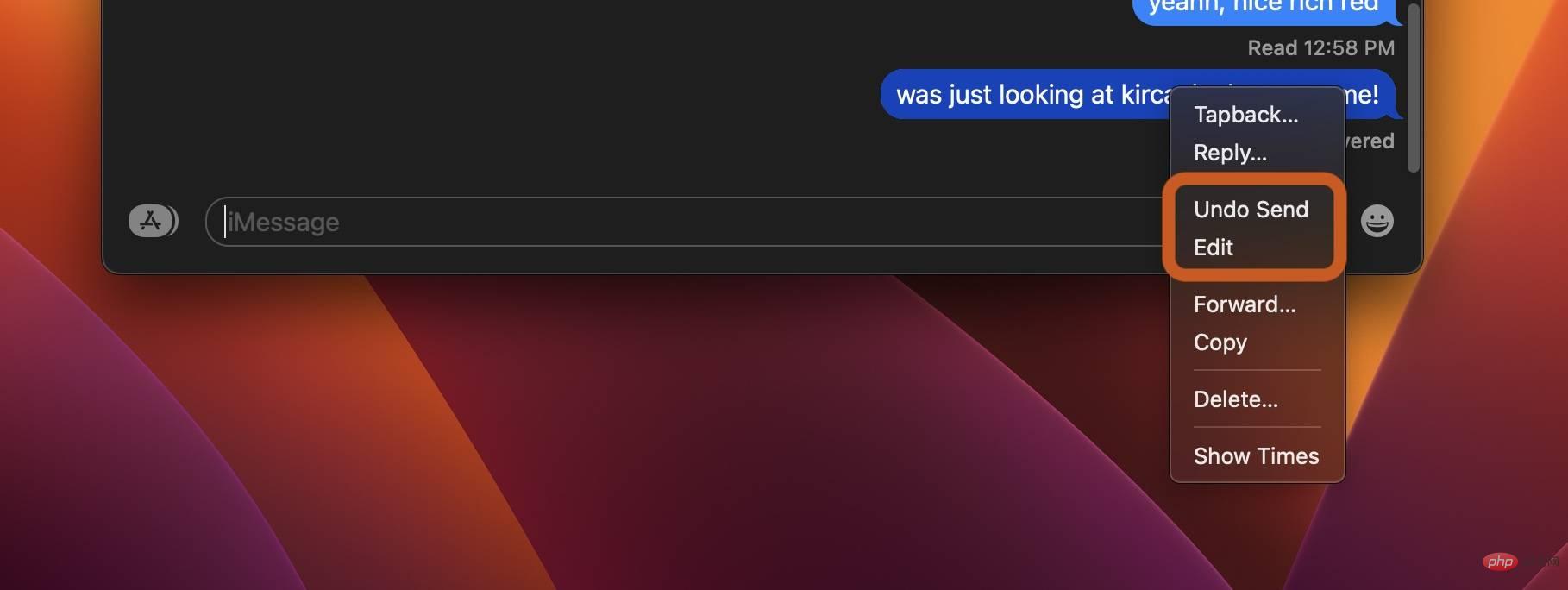
iPhone や iPad と同じルールが Mac にも適用されます。
メッセージと同様、macOS Ventura の Apple Mail アプリにも送信しないオプションがありますが、使用できる時間は大幅に短くなります。 。デフォルト設定では、ボタンを 10 秒間押し続けるように設定されています。
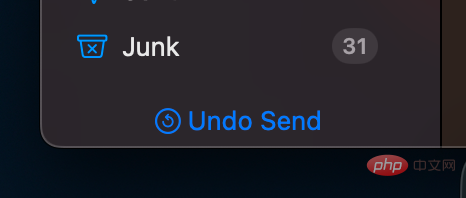
メール アプリへのもう 1 つの便利な追加機能は、将来の送信メールをスケジュールする機能です。
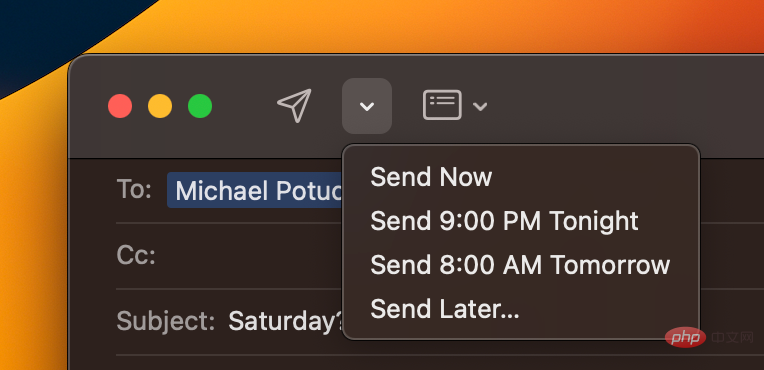
Stage Manager の会話の多くは iPad での実装を中心に展開していますが、Mac は macOS Monterey で新しいマルチタスク UI エクスペリエンスを獲得しています。
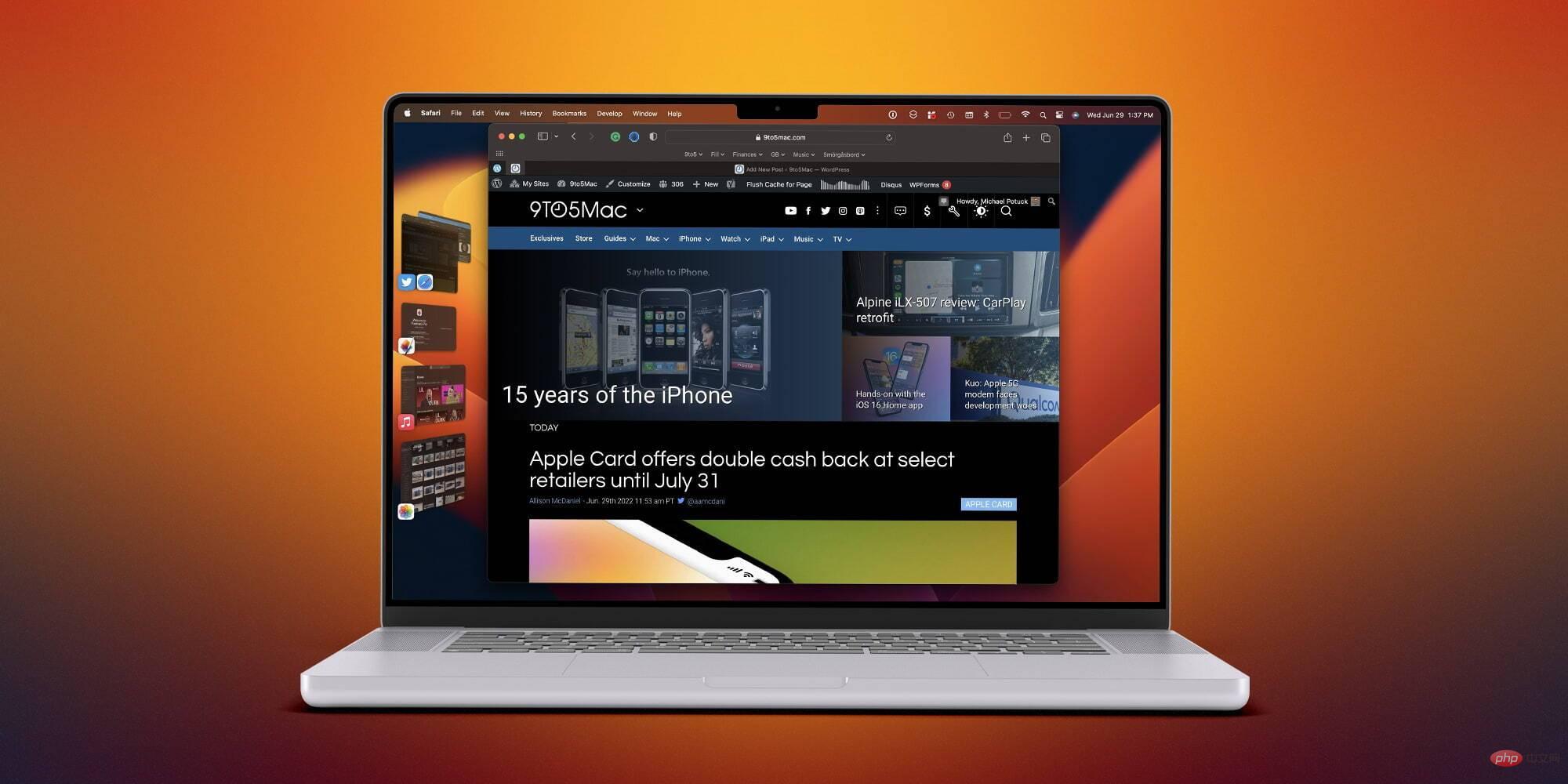
使用するには:
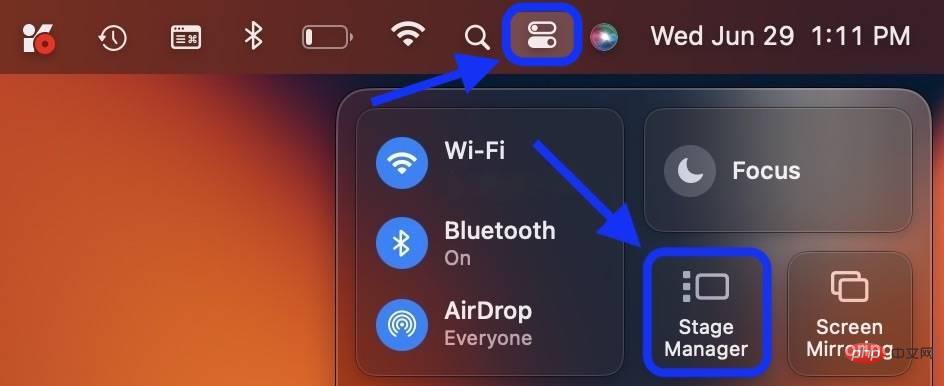
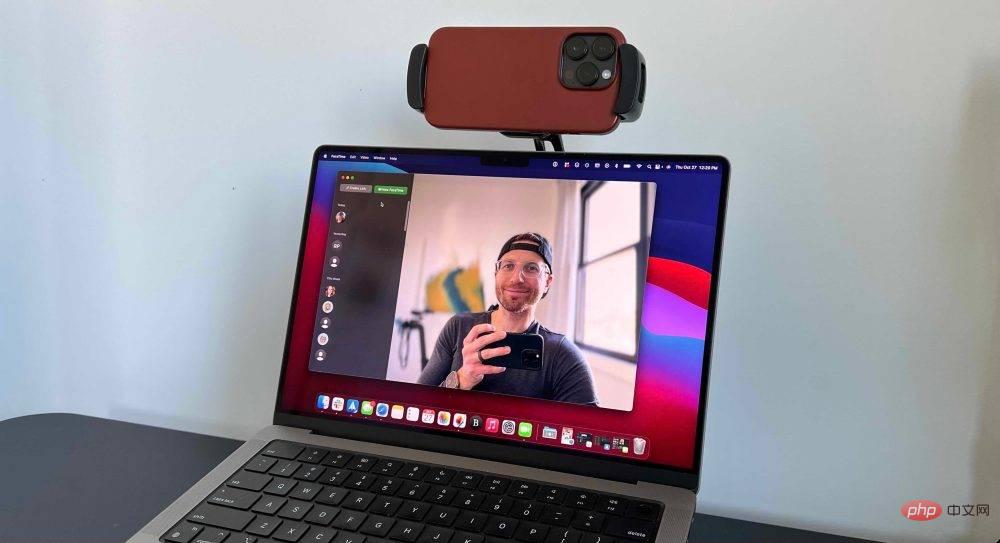
Continuity Camera は iOS 16 および macOS Ventura で起動します。つまり、優れた iPhone カメラを Mac ウェブカメラとして使用できることになります。
ワイヤレスで動作し、Web ブラウザーでのビデオ通話など、ネイティブ アプリケーションとサードパーティ アプリケーション間での使用をサポートします。
以上がmacOS Ventura で利用できる 5 つの便利な iOS 16 機能の詳細内容です。詳細については、PHP 中国語 Web サイトの他の関連記事を参照してください。