一部の Windows ユーザーは、ゲームのプレイ中に画面のちらつきの問題を経験します。これは、モニターに定期的に複数の小さなぼやけた画像が表示されることを意味し、非常にイライラする可能性があります。これは主に、システムに送信されたビデオと画面のリフレッシュ レートの間の同期の欠如、または場合によっては古いドライバーが原因で発生します。この記事では、Windows 10 の画面のちらつきの問題を解決するさまざまな方法を見てみましょう。
ステップ 1: Windows R キーを使用して実行プロンプトを開き、同時に devmgmt と入力します。 msc および Enter
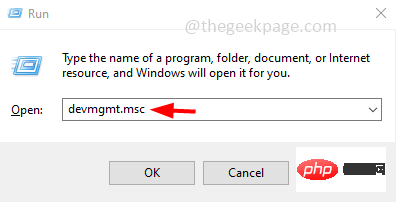
ステップ 2: [デバイス マネージャー] ウィンドウが開きます。 「ディスプレイ アダプター」の横にある矢印マークをクリックします
#ステップ 4: [コンピューターを参照してドライバーを検索] をクリックします
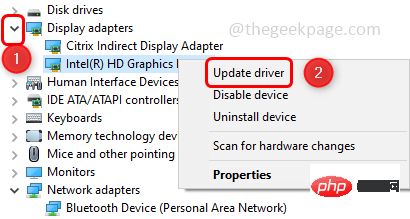
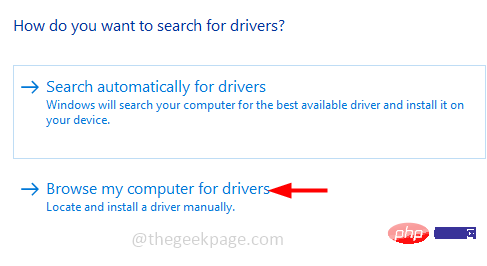 ステップ 6: [モデル] セクションから ## を選択します。 #適切な
ステップ 6: [モデル] セクションから ## を選択します。 #適切な
を選択し、「次へ」をクリックします
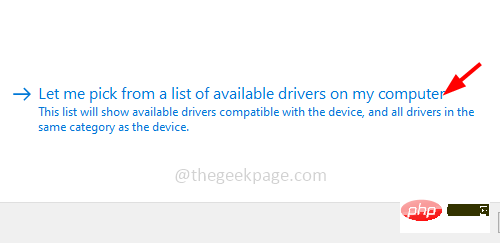
再起動コンピュータ方法 2: より高いリフレッシュ レートを使用するステップ 1: Windows I
キーを同時に使用して、 「Windows の設定」をクリックし、「Easy Access」をクリックします。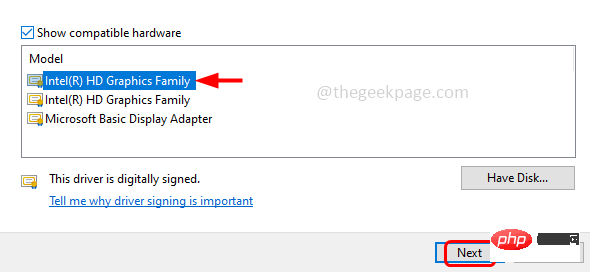
ステップ 2: デフォルトで表示ウィンドウを開き、右側の
ステップ 3: [スケールとレイアウト] オプションで、解像度が推奨事項を満たしていることを確認します。そうでない場合は、[スケールとレイアウト オプション] の下にある
ドロップダウン メニューをクリックし、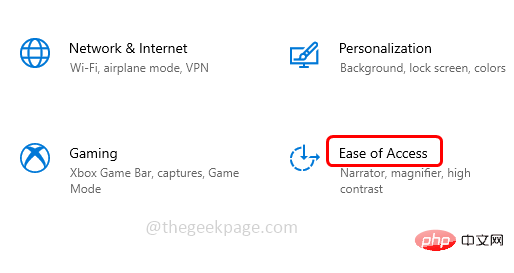 推奨解像度
推奨解像度
ステップ 4: 下にスクロールして、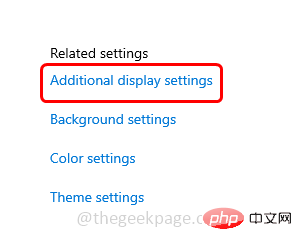 詳細な表示設定をクリックします
詳細な表示設定をクリックします
ステップ 5:開いたウィンドウで、
Display 1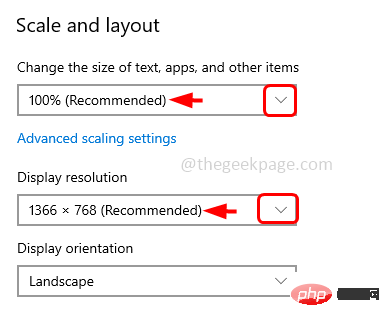
のディスプレイ アダプター プロパティを選択します。 ステップ 6: プロパティ ウィンドウで、
Monitor を選択します。タブ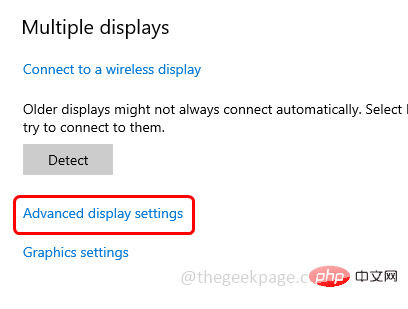
画面のリフレッシュ レート ドロップダウン メニューをクリックし、最高の
リフレッシュ レート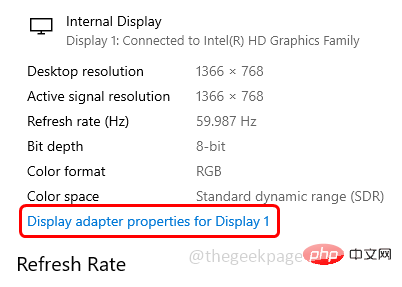
## を選択します。 #ステップ 8: 変更を保存するには、[適用] および [
OK] をクリックします。ステップ 9: システムを再起動し、問題が発生するかどうかを確認します。解決されました
方法 3: グラフィックス ドライバーをロールバックします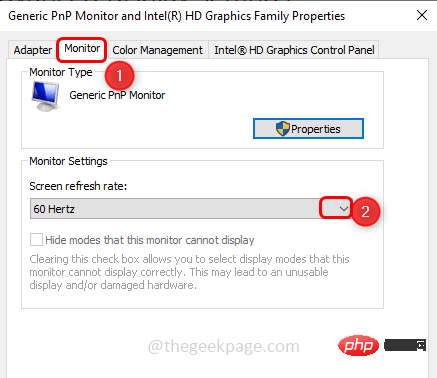 Windows の更新後にこの問題が発生したと仮定して、ドライバーを以前のバージョンにロールバックして、問題が解決したかどうかを確認してください。 ?
Windows の更新後にこの問題が発生したと仮定して、ドライバーを以前のバージョンにロールバックして、問題が解決したかどうかを確認してください。 ?
#ステップ 1: Windows R キーを使用して実行プロンプトを開き、devmgmt.msc と Enter
## を入力します。
#ステップ 2: [デバイス マネージャー] ウィンドウが開きます。展開します。
ステップ 3: [グラフィックス アダプター]を右クリックし、プロパティ#をクリックします。
##ステップ 4:ドライバー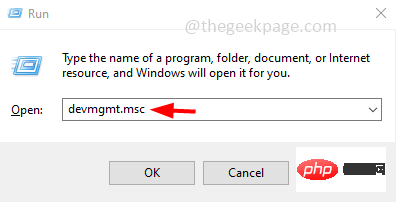 タブに移動し、
タブに移動し、
をクリックします。
ステップ 5:OK をクリックし、システムを再起動します。
注: [ドライバーをロールバック] ボタンが有効になっていない場合は、更新されたドライバーがインストールされていないことを意味します。この場合、ドライバーを古いバージョンにロールバックすることはできません。したがって、他の方法を試してください。 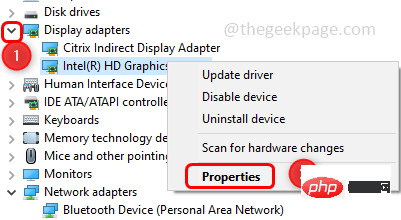
ケーブルがしっかりと接続されていること、および破損していないことを確認します。ケーブルに欠陥があると、画面がちらつくことがあります。高品質のケーブルを使用すると、ケーブルによってゲームが中断されることがなくなります。ケーブルに欠陥がある場合は、新しいケーブルと交換してください。
ステップ 1:ゲーム アイコンの ショートカットを右クリックし、プロパティ
をクリックします。 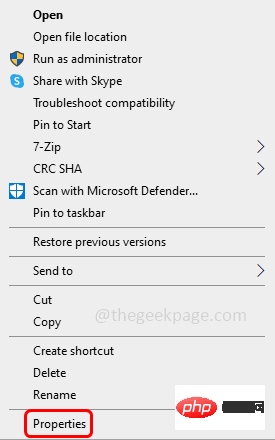
ステップ 2: 互換性 タブをクリックし、全画面最適化を無効にする
ステップ 3 ステップ: 変更を保存するには、[Apply] をクリックしてから、[OK]
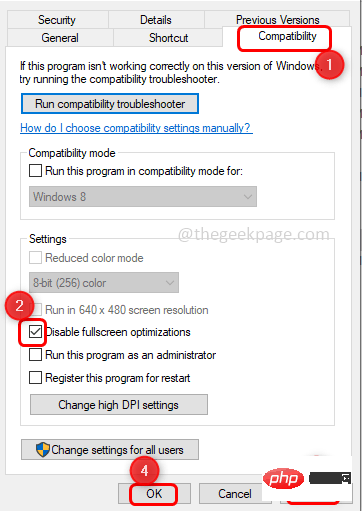
以上がWindows 10でゲームをプレイする際の画面のちらつきを修正の詳細内容です。詳細については、PHP 中国語 Web サイトの他の関連記事を参照してください。