世界中での最近の改良のおかげで、PC パーツはメーカー希望小売価格で入手できるようになり、多くのユーザーがついに夢の PC を構築するようになりました。 PC の構築には課題がつきものですが、その作業の 1 つは、画面をモニターのディスプレイに合わせるということです。 Windows 11 でモニターに画面を合わせることができない場合、知っておくべきことはすべてここにあります。はじめましょう。
画面をモニターに合わせるために、現在の設定に基づいて解像度、スケーリング、または表示出力を調整できます。上。視覚的な品質と dpi を維持するために、解像度のサイズを変更してみることをお勧めします。ただし、これがうまくいかない場合は、以下のチュートリアルで説明されている他のオプションのいずれかを試すことができます。好みに応じて、以下のいずれかのセクションに従ってください。
Windows iキーボードを押して、設定アプリを開きます。次に、「」をクリックして「」を表示します。

[スケール]のドロップダウン メニューをクリックします。

推奨オプションがありますが、100% を選択してください。

[解像度] というドロップダウン メニューをクリックします。

画面上のリストからモニターのデフォルトの解像度を選択します。

注: モニターの解像度は、製品マニュアルまたは製品ページで確認できます。 OEM サポート Web サイトでも同じ情報を見つけることができます。
現時点で解像度を選択できない場合、または問題が発生した場合は、一番下までスクロールして、「詳細表示」をクリックしてください。

「モニター N のモニター アダプター プロパティ」をクリックします。 ここで、N は現在のモニターに割り当てられた番号です (複数のモニターがある場合)モニターの設定)。

をクリックしてください。
 次に、お使いのモニターと互換性があり関連する解像度、色、リフレッシュ レートの組み合わせを選択します。
次に、お使いのモニターと互換性があり関連する解像度、色、リフレッシュ レートの組み合わせを選択します。
 「
「
」をクリックします。
 [
[
] をもう一度クリックします。 ###############それでおしまい!これで、デフォルトの解像度に基づいて画面がモニターに適合するはずです。 方法 2: 表示率を調整する
それでも画面がモニターに適合しない場合は、Windows の設定でスケーリングを調整してみることをお勧めします。ズームを使用すると、画面の解像度に関係なく、画面要素のサイズを拡大または縮小できます。これにより視認性が向上し、場合によっては画面をモニターに合わせるのに役立ちます。プロセスを進めるには、以下の手順に従ってください。 
Windows i
を押してディスプレイ
をクリックします。[スケール ] のドロップダウン メニューをクリックし、
よりも高いスケールを選択します。 
#選択を行うと、画面上の要素のサイズが自動的に変更されます。ディスプレイとモニターに最適なオプションが見つかるまで、他のオプションを試し続けます。これで、モニターに画面がインストールされたはずです。
Nvidia GPU をお持ちの場合は、Nvidia コントロール パネルを使用して解像度、スケール、その他の表示プロパティを調整できます。これにより、画面をディスプレイ サイズに簡単に合わせることができます。プロセスを進めるには、以下の手順に従ってください。
Shift デスクトップ上の空の領域を右クリックし、NVIDIA コントロール パネルを選択します。

デスクトップのサイズと位置を調整する] をクリックして、左側の [ディスプレイ] の下にある を選択します。
 クリックして、
クリックして、
の下のアスペクト比を選択します。
 解像度ドロップダウン メニュー
解像度ドロップダウン メニュー
をクリックし、モニターがサポートする解像度を選択します。
 次に、上部にある「
次に、上部にある「
 「デスクトップのサイズ変更を有効にする
「デスクトップのサイズ変更を有効にする
同じ  [サイズ変更...] をクリックします。
[サイズ変更...] をクリックします。
#画面上の  Width
Width
Height スライダーを使用して、画面の位置を調整します。これを使用して、画面を微調整して調整し、モニターの隅にぴったりとフィットさせることができます。
完了したら、「 OK
OK
#新しいカスタム解像度が作成され、モニターに基づいて適用されます。これを確認してみましょう。解像度を変更するには、左側の
をクリックします。 
新しい解像度が右側の
解像度の下にリストされ、選択されるはずです。 ##################それでおしまい!次に、Nvidia コントロール パネルを使用して、画面をモニターにインストールします。 
AMD Radeon ソフトウェアを使用すると、HDMI スケーリングを使用して画面サイズを微調整したり、その位置を調整したりできます。これにより、画面をモニターのディスプレイに簡単に適合させることができます。このプロセスを進めるには、次の手順を使用してください。
Shift デスクトップ上の空の領域を右クリックし、 AMD Radeon Software
AMD Radeon Software
次に、右上隅にある
歯車 ( ) アイコンをクリックします。
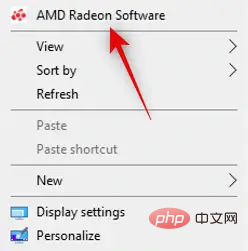
表示 」タブに切り替えます。 
GPU スケーリング トグルがまだ有効になっていない場合は、クリックして有効にします。 
[ズーム モード] のドロップダウン メニューをクリックし、[
のドロップダウン メニューをクリックし、[
下にスクロールし、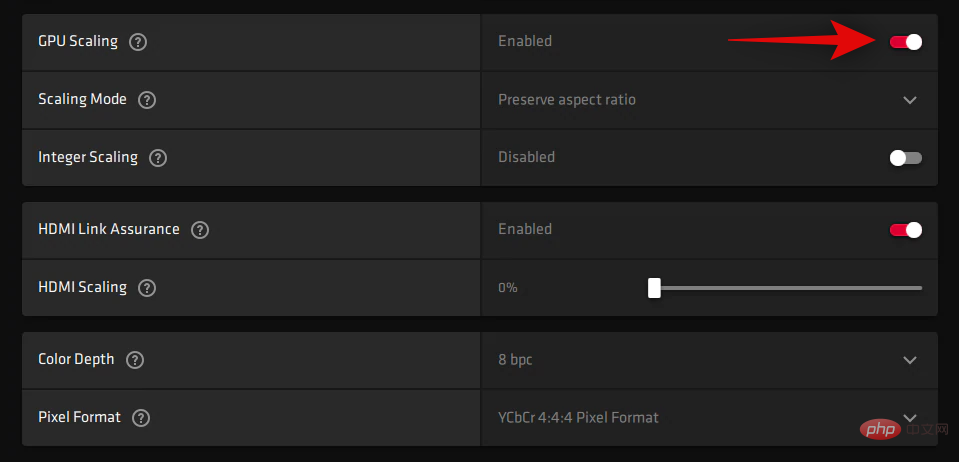 HDMI スケーリング
HDMI スケーリング
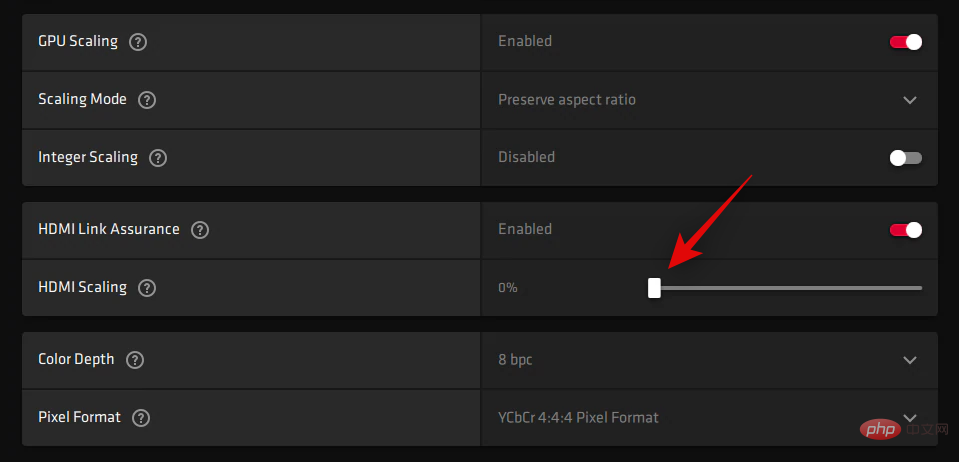
ここで、モニターに合わせてディスプレイのサイズを変更します。
ただし、これがうまくいかない場合は、システムでカスタム解像度を使用してみることをお勧めします。このプロセスを進めるには、次の手順を使用してください。
上記のように AMD Radeon ソフトウェアを開き、歯車 ( ) アイコンをクリックします。
) アイコンをクリックします。

クリックして、「表示」を選択します。

カスタム解像度の下のをクリックしてEULAを読んで同意します。
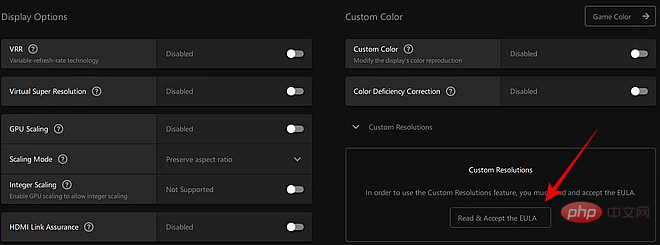
「同意します」をクリックします。次に、「カスタム解像度」の下の「新規」をクリックします。表示の問題を避けるために、ほとんどの設定をデフォルト値のままにすることをお勧めします。上部の Resolution (Px) 値に注目する必要があります。
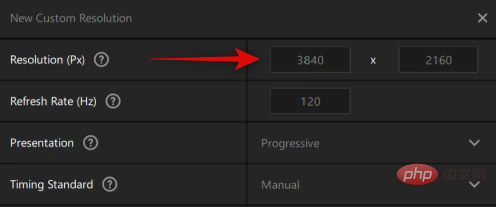
#モニターに必要なカスタム解像度を入力します。モニターのデフォルト解像度の詳細については、製品マニュアル、製品ページ、または OEM の製品サポート ページで確認できます。
注: ただし、カスタム解像度を設定する場合は、モニターに基づいて必要なリフレッシュ レートを選択できます。
希望の解像度を入力した後、作成をクリックします。
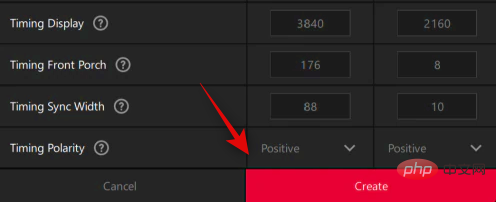
画面がしばらくの間空白になります。 AMD Radeon ソフトウェアは現在カスタム解像度の互換性をテストしているため、これは正常です。すべてがうまくいけば、カスタム解像度が適用され、カスタム解像度の下にオプションとして追加されます。
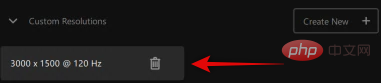
ただし、カスタム解像度がモニターと互換性がない場合も、同じ通知が表示されます。 [OK] をクリックして、現在のモニターに最適な解像度が見つかるまで、さまざまなカスタム解像度を試してください。
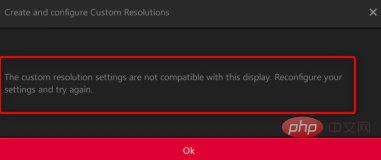
#次に、AMD Radeon ソフトウェアを使用して、画面をモニターに適合させます。
iGPU またはラップトップを使用している場合は、インテル グラフィックス コマンド センターを使用して画面をモニターに合わせて調整できます。プロセスを進めるには、以下の手順に従ってください。
上記のリンクを使用して、インテル グラフィックス コマンド センターをダウンロードして PC にインストールします。完了したら、同じものを起動し、「Display」をクリックします。
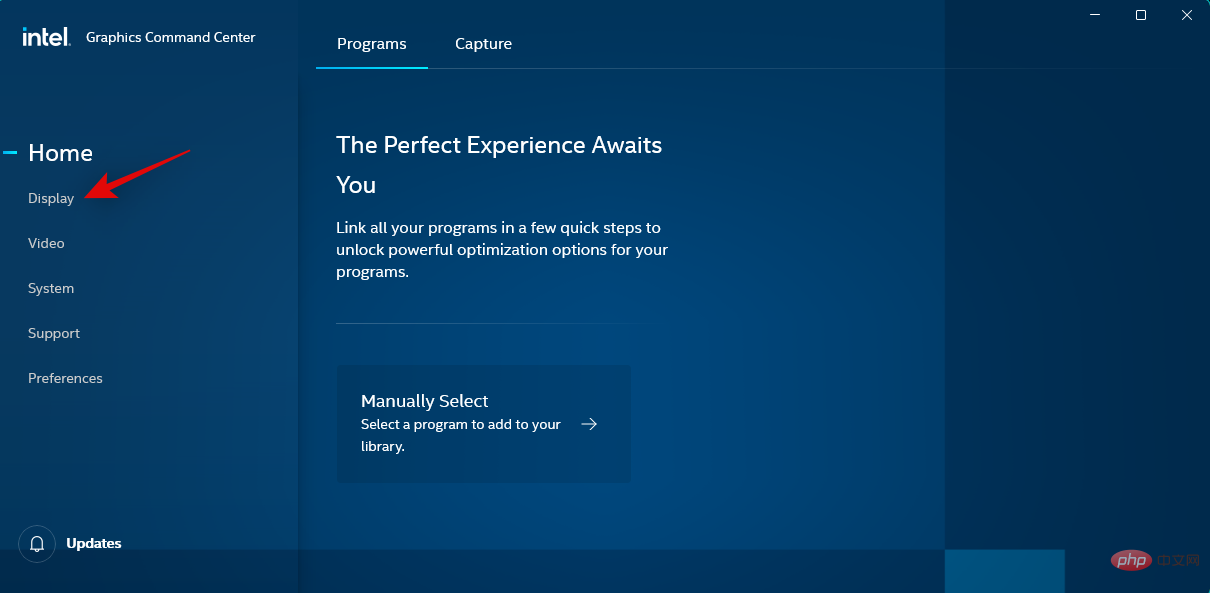
次に、上部で General が選択されていることを確認し、下にスクロールして Scale のドロップダウン メニューをクリックします。
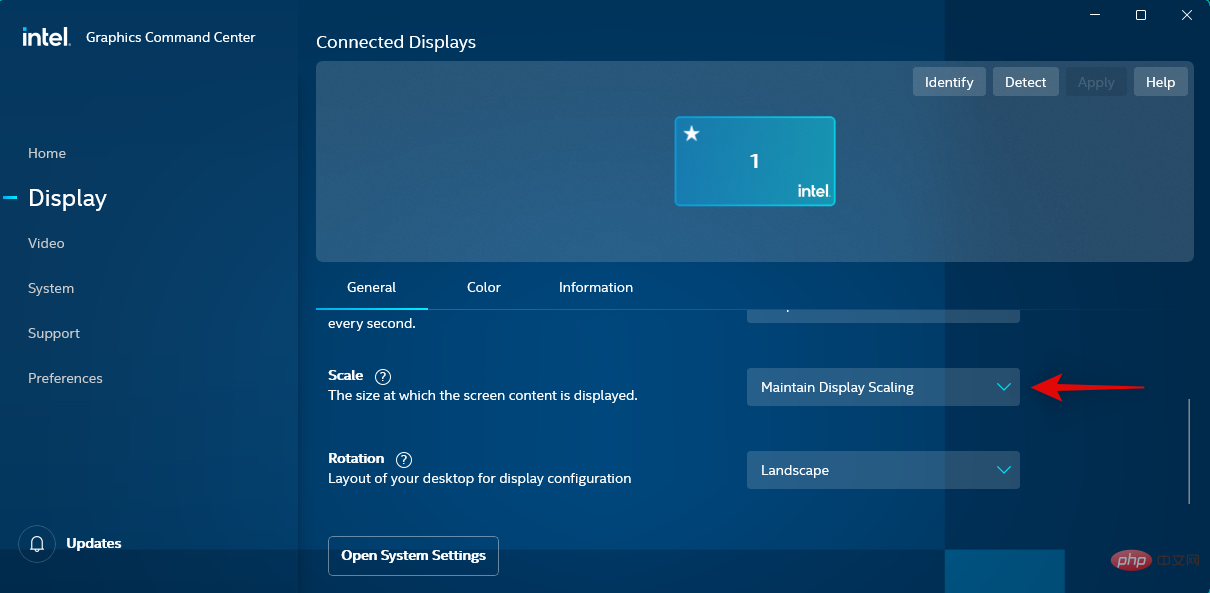
カスタマイズを選択します。
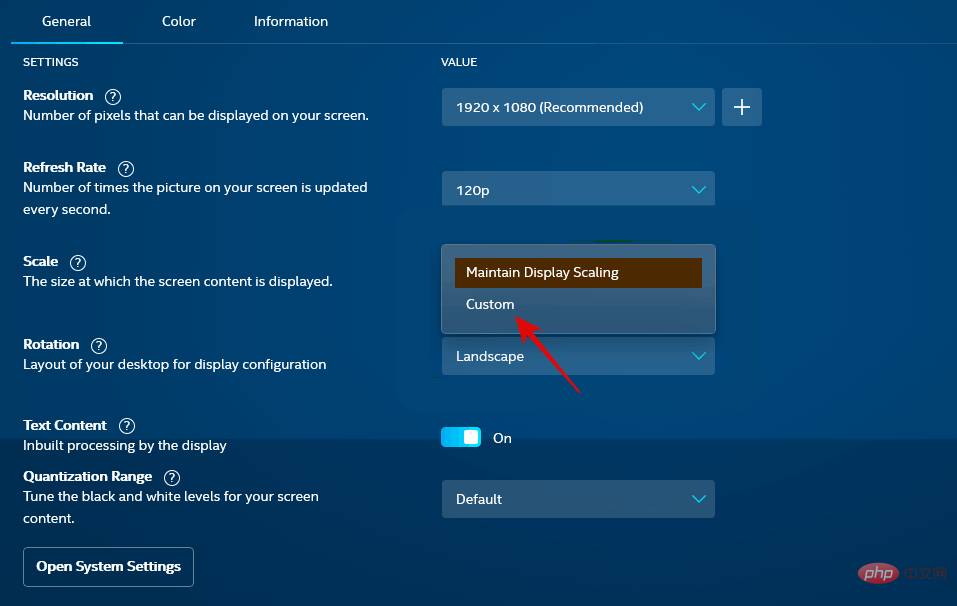
注: ラップトップを使用している場合は、外部モニターに接続している場合にのみこのオプションにアクセスできます。
次に、画面上のスライダーを使用して、モニターに合わせて画面を調整します。
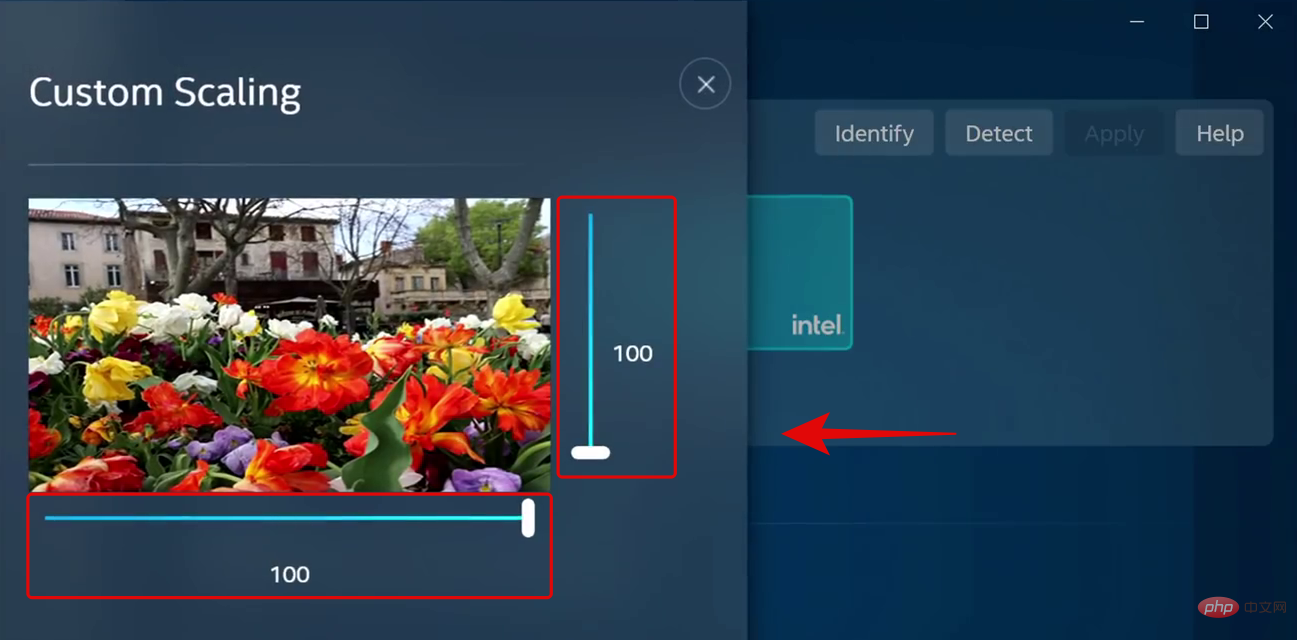
# 完了したら設定を保存すると、インテル グラフィックス コマンド センターを使用して画面をモニターにマウントできるようになります。
ただし、これがうまくいかない場合は、代わりにカスタム解像度を使用してみることをお勧めします。スケーリング設定の変更を元に戻し、[解像度] の横にある [] をクリックします。 左側のサイドバーにカスタム解像度を調整して入力します。アンダースキャンに問題がある場合は、Underscan % の横にあるカスタム値を試してください。
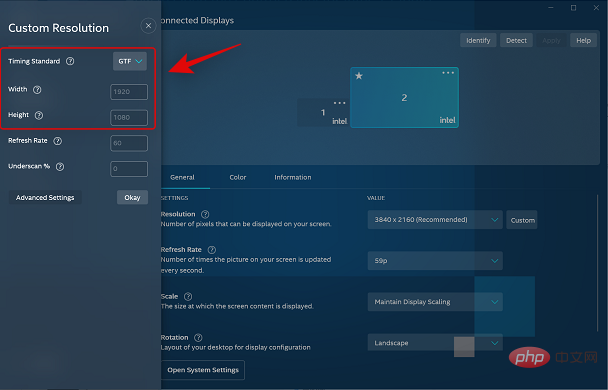
完了したら、「OK」をクリックします。
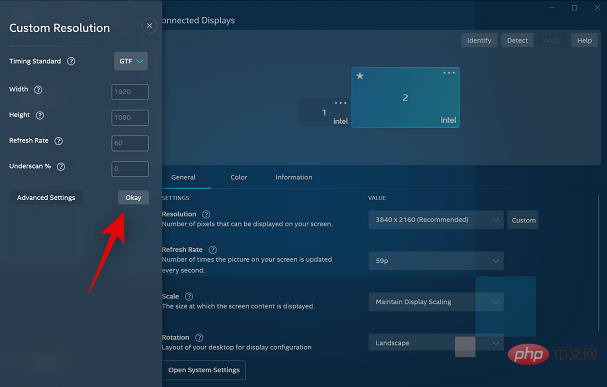
#これで、カスタム解像度を使用して画面がモニターに適合するはずです。現在のモニターに最適な値を見つける前に、いくつかの値を試してみることをお勧めします。
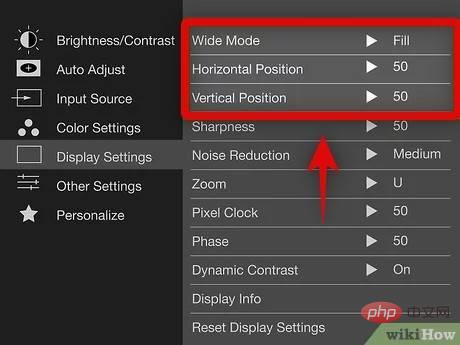
#最近のほとんどのモニターには、画面の調整に役立つモニター用の独立した設定が組み込まれています。モニターが提供する特別な機能。
モニターの画面に合わせてモニターを調整するために試してみることをお勧めします。モニターが受信する表示信号を拡大縮小することはできませんが、画面上の位置を調整することはできるはずです。
お使いのモニターに一致するカスタム解像度を適用し、モニターが提供する設定を使用してモニター画面上のディスプレイの位置を変更することをお勧めします。詳細については、モニターの OEM サポート ページをご覧ください。
それでも画面がモニターに適応しない場合は、グラフィック ドライバーまたはハードウェア コンポーネントに問題がある可能性があります。 PC の問題を確認して解決するには、次のセクションを参照することをお勧めします。はじめましょう。
スケーリングと解像度の問題のほとんどは、古いグラフィック ドライバーまたは欠陥のあるグラフィック ドライバーが原因で発生します。ドライバーを更新すると、PC 上の同じ問題を解決できる場合があります。
ただし、Windows が古いドライバーを使用しないように、最初にドライバーを強制的に削除することをお勧めします。プロセスを進めるには、以下の手順に従ってください。
上記のリンクを使用して、PC に DriverStoreExplorer をダウンロードして解凍します。 完了したら、.exe ファイルを使用して同じプログラムを起動します。
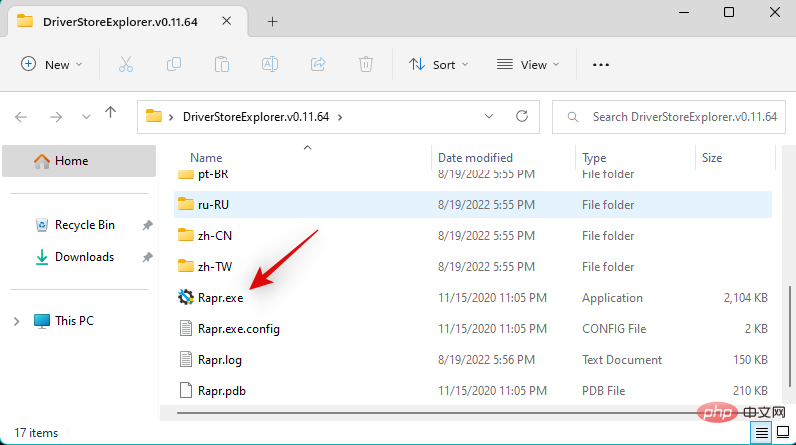
上部の Driver クラスをクリックし、それを使用してグラフィックス ドライバーを識別します。
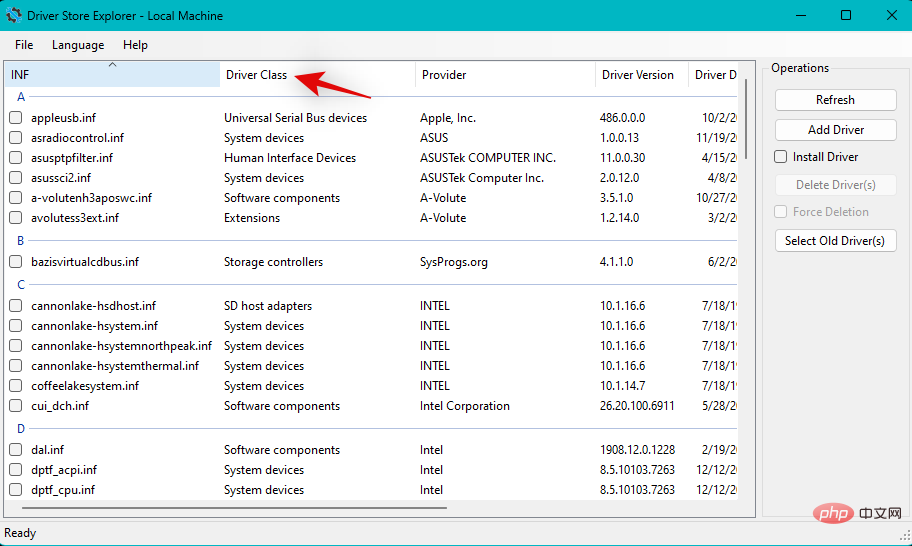
#見つかったら、ボックスをチェックしてすべてのグラフィックス ドライバーを選択します。

強制削除ボックスをオンにします。
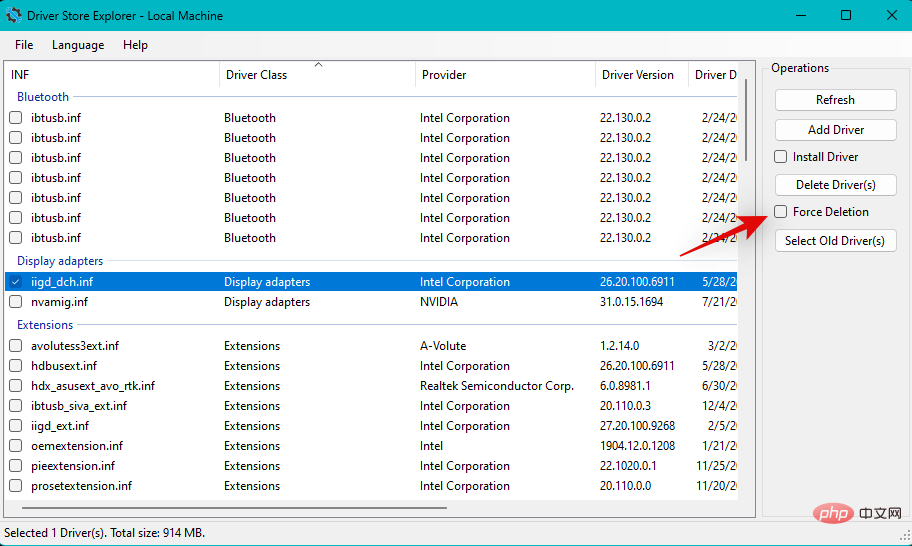
[ドライバーの削除]をクリックします。
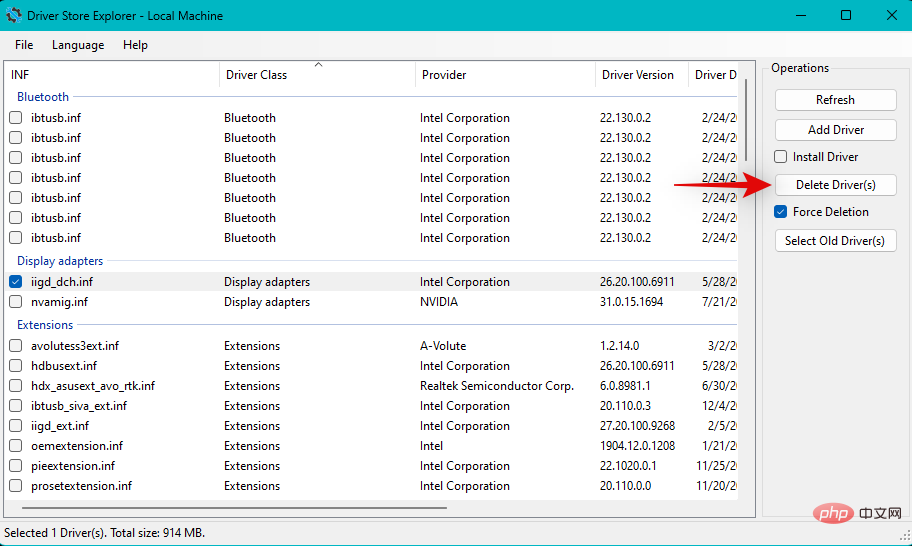
はいをクリックして選択を確認します。
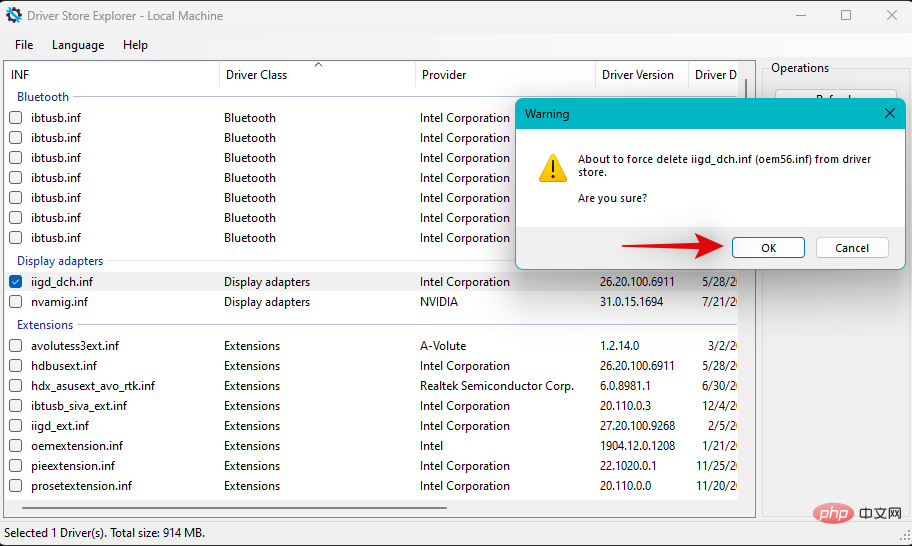
グラフィック ドライバーが PC から強制的に削除されます。このプロセス中、ディスプレイは空白になり、ぼやけます。この間、Windows は汎用ディスプレイ ドライバーを使用するため、これは正常です。プロセスが完了したら、DriverStoreExplorer を閉じ、以下のリンクのいずれかを使用して、GPU 用の最新ドライバーをダウンロードします。
解決策 2: ケーブルを交換する
 別のケーブルを使用してモニターに接続してみることをお勧めします。最新のディスプレイ ポートとケーブルの規格は、仕様に詳しくない限り、事前に互換性を判断するのが困難です。
別のケーブルを使用してモニターに接続してみることをお勧めします。最新のディスプレイ ポートとケーブルの規格は、仕様に詳しくない限り、事前に互換性を判断するのが困難です。
市場には、一般的な HDMI および Display Port ケーブル規格が多数存在します。ディスプレイ ケーブルとの互換性がない場合、スケーリングと解像度の問題が発生する可能性があり、その結果、PC での調整ができなくなります。互換性のないケーブルが問題の原因である可能性を排除するために、別のケーブルを試してみることをお勧めします。
修正 3: 別のポートを試してください
別のディスプレイ ポートを使用してみることをお勧めします。モニターの機能によっては、モニターとの互換性の問題が発生する場合があります。ポートの切り替えは、PC 上の同一のポートを識別して修復するのに役立ちます。
空き状況に応じて、別の HDMI ポートを使用してみるか、ディスプレイ ポートまたは VGA ポートに切り替えることができます。モニターのスケーリングの問題が発生しなくなった場合は、PC のディスプレイ ポートに問題があると考えられます。この状況では、認定技術者に問い合わせて、すべてのオプションを比較検討することをお勧めします。

#この時点でもまだ問題が解決しない場合は、トラブルシューティングのために別のモニターを試してみることをお勧めします。 PC またはモニターのハードウェアの問題。 2 台目のモニターを使用できない場合は、HDMI ケーブルを使用してテレビに接続してみてください。
ほとんどのテレビでは、画面に正しくフィットするように解像度とスケーリングを調整する必要があります。テレビ/セカンド モニターに接続し、これらの設定を期待どおりに調整できる場合は、モニターのハードウェアの問題に直面している可能性があります。この場合、認定技術者にモニターの修理を依頼して問題を解決してください。
ただし、設定を調整できず、セカンダリ モニターにも画面をマウントできない場合は、PC サポート チームに問い合わせて、問題をさらに診断して特定することをお勧めします。
以上がWindows 11 で監視用に画面を調整する 5 つの方法 (および修正)の詳細内容です。詳細については、PHP 中国語 Web サイトの他の関連記事を参照してください。