多くの Windows ユーザーが、オーディオ デバイスが突然動作しなくなったか、システムから音声が聞こえなくなり、デバイス マネージャーがシステムにオーディオ デバイスがインストールされていないことを示すエラー コード 52 を画面に表示したと報告しています。
これは誰にでも起こる可能性があり、一部のユーザーではシステムを再起動した後に解決されました。したがって、システムを再起動すると、この問題を解決できる回避策となる可能性があります。そうでない場合は、この記事でユーザーがこのエラー コードを修正するのに役立ついくつかの解決策を以下に示します。
場合によっては、システムに障害のある外部デバイスが接続されている可能性がありますが、それに気づいていない可能性が高くなります。したがって、これがシステムにオーディオ ドライバー エラー コード 52 が表示される理由の 1 つである可能性があります。したがって、次の簡単な手順に従ってください:
これで問題が解決することを願っています。
デバイスがスムーズに機能するには、最新バージョンのソフトウェアが必要です。システムにインストールされているドライバーについても同様です。したがって、オーディオ ドライバーを更新すると、この問題が解決され、システム上でオーディオが再び動作できるようになる可能性があります。オーディオ ドライバーを更新するには、デバイス マネージャーを使用して次の簡単な手順に従います。
ステップ 1: Windows キーを押して「デバイス マネージャー #」と入力して、デバイス管理## を開きます。デバイス。
ステップ 2: 以下のスクリーンショットに示すように、検索結果からデバイス マネージャー を選択します。
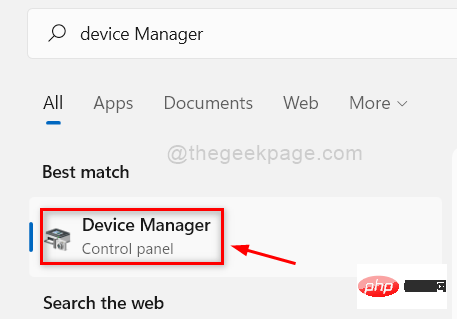
オーディオ入力と出力] をダブルクリックして展開します。
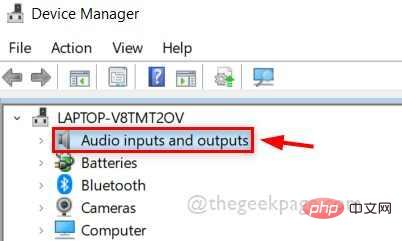
Audio デバイスを右クリックします。
ステップ 5: 以下に示すように、コンテキスト メニューからUpdate Driver を選択します。
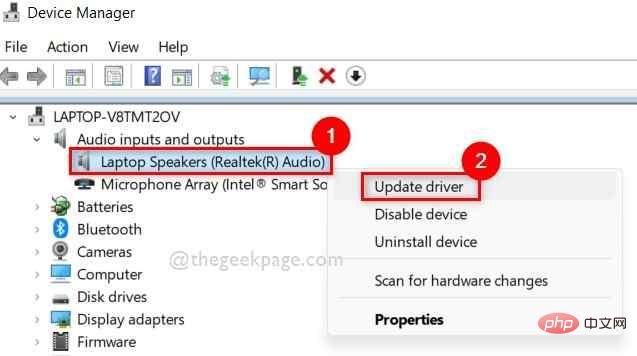
オーディオ デバイスを右クリックし、コンテキスト メニューから デバイスのアンインストール を選択します。
ステップ 8: 次に、システムを再起動します。システムの起動時に Windows がオーディオ デバイス ドライバーを再インストールします。 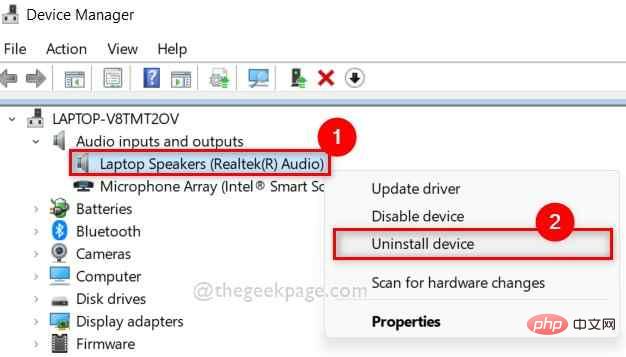
システムが選択されていることを確認します。
ステップ 3: 以下に示すように、設定アプリ ウィンドウの右側にスクロールし、トラブルシューティング をクリックします。
ステップ 4: 以下に示すように、[トラブルシューティング] ページで [
追加のトラブルシューティング] オプションを選択します。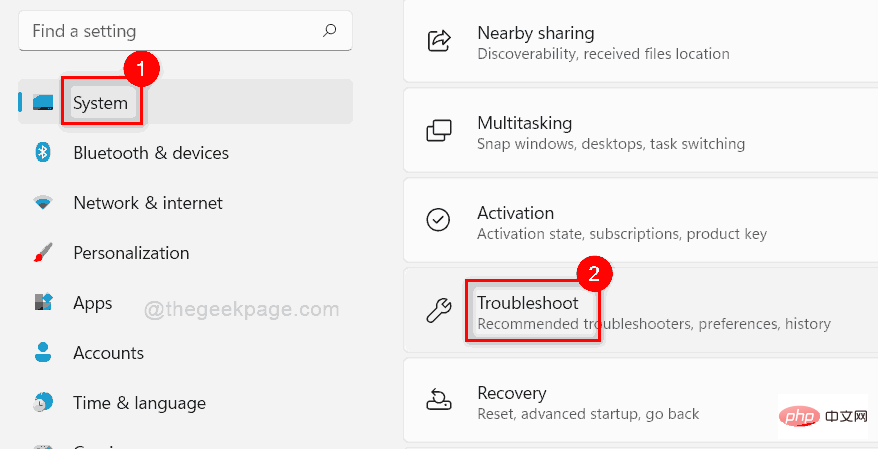
ステップ 5: 以下に示すように、[追加のトラブルシューティング] ページで、[オーディオ再生] オプション # ボタンの
実行## をクリックします。 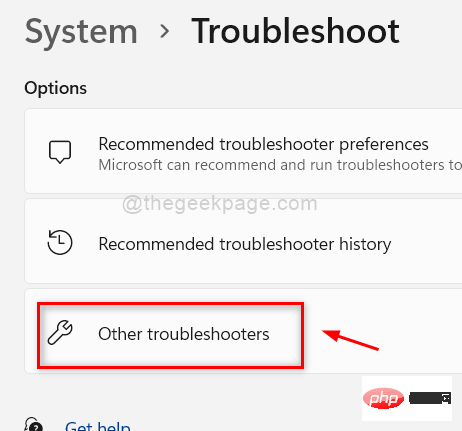
#ステップ 6: 画面上の指示に従って、音声の問題を解決します。 ステップ 7: 完了したら、オーディオがシステムで適切に動作しているかどうかを確認します。
ハードウェアとデバイスのトラブルシューティングについては、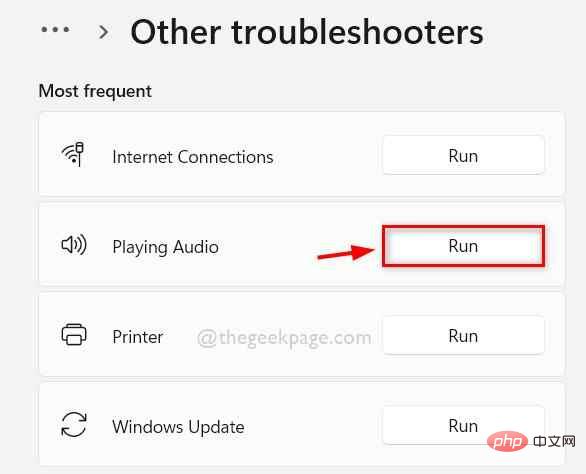 ステップ 1:
ステップ 1:
キーを同時に押して、[ファイル名を指定して実行] コマンド ボックスを開きます。
ステップ 2: 実行ボックスに「
msdt.exe -id DeviceDiagnostic」と入力し、キーボードの Enter キーを押します。 ステップ 3: [ハードウェアとデバイスのトラブルシューティング] ウィンドウが開きます。 ステップ 4: 画面上の指示に従ってください。システム上のハードウェア関連の問題のトラブルシューティングが開始されます。 ステップ 4: トラブルシューティングが完了するまで待ち、問題を解決するために必要な手順を実行してください。 ステップ 5: 次に、音声が正常かどうかを再度確認します。 ######それでおしまい。 これで問題が解決することを願っています。 解決策 4: レジストリ エディターを使用して LowerFilters および UpperFilters レジストリ キーを削除/削除する キーを押して、「Registry Edit device」と入力します。 ステップ 2: 次に、以下に示すように、検索結果から を選択します。 ステップ 3: UAC プロンプトで をクリックして続行します。 キーを押します。 ステップ 6: 次に、右側で、キーボードの 両方をクリックして、## を選択します。および UpperFilters は複数の文字列値です。 ステップ 7: キーボードの キーを押し、次に示すように、[削除の確認] ウィンドウで ステップ 8: 完了したら、レジストリ エディタを閉じてシステムを再起動します。 システムが起動したら、音声が以前と同じようにスムーズかどうかを確認します。 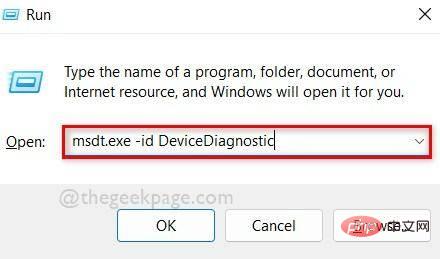
ステップ 1:
Windows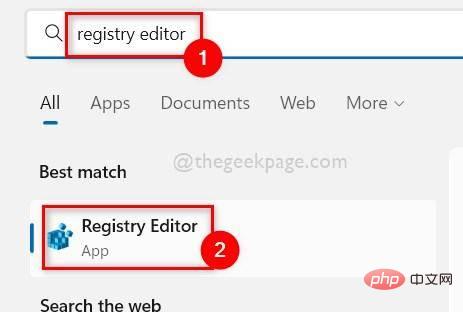 ステップ 4: 以下の指定されたパスをコピーして空のアドレス バーに貼り付け、
ステップ 4: 以下の指定されたパスをコピーして空のアドレス バーに貼り付け、HKEY_LOCAL_MACHINE\SYSTEM\CurrentControlSet\Control\Class\{4d36e967-e325-11ce-bfc1-08002be10318}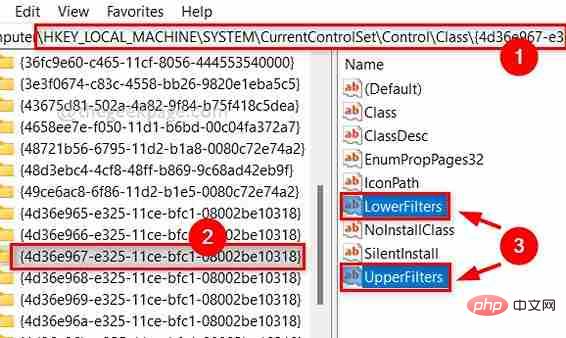 Yes
Yes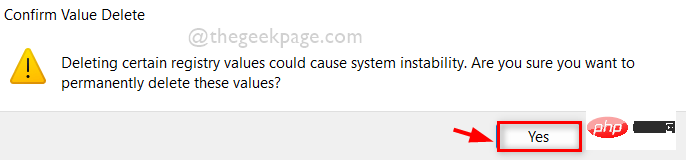
以上がWindows 11、10でオーディオドライバーエラーコード52を修正する方法の詳細内容です。詳細については、PHP 中国語 Web サイトの他の関連記事を参照してください。