以前は、iPhone の場所/位置を確認することはできませんでしたが、最近 iOS 15 以降にアップデートすると、iPhone が移動したすべての重要な場所が確認できるようになりました。
多くの iPhone ユーザーは、コンテンツについて知りたいと思っていますが、その視聴方法がわかりません。過去数日間に行ったすべての場所を見て回想するのは本当に楽しかったです。ただし、iPhone で最近訪れた場所を表示することは可能ですが、すべての重要な場所を詳細に表示するには MacBook が必要になる場合があります。
この記事では、iPhoneで重要な場所を表示する方法を説明します。
ステップ 1: まず、iPhone で 「設定 」ページを開きます。
ステップ 2: [設定] ページを下にスクロールして、プライバシー&セキュリティ オプションを探します。

ステップ 3: 以下に示すように、それをクリックします。
ステップ 4: [プライバシーとセキュリティ] ページの上部にある [位置情報サービス] オプションをクリックして選択します。

ステップ 5: ここで、位置情報サービスのリストを一番下までスクロールする必要があります。
ステップ 6: 以下の図に示すように、リストの 「System Service」オプションをクリックします。
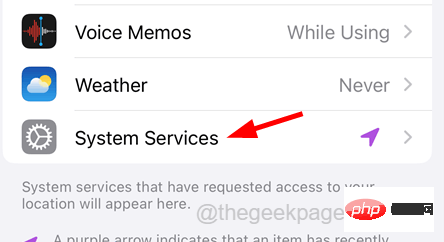
ステップ 7: 重要な場所 オプションを探してクリックします。
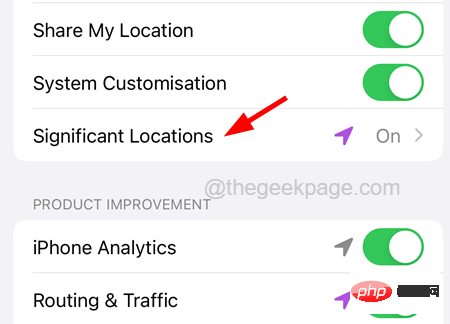
ステップ 8: 続行する前に、顔認証を実行するように求められます。
ステップ 9: 成功すると、「重要な場所」ページが表示されます。
ステップ 10: ここでは、iPhone の重要な場所の最新の記録が見つかります。
ステップ 11: ただし、[概要] セクションからすべてのレコードを表示することはできません。
ステップ 12: すべての重要な場所を詳細に表示するには、MacBook にログインする必要があります。
ステップ 13: MacBook にログインした後、以下に示すように、アップル メニューをクリックし、リストから [システム環境設定] を選択して、システム環境設定 を開きます。
ステップ 14: [システム環境設定] ウィンドウで、以下に示すように [セキュリティと プライバシー] オプションをクリックします。

ステップ 15: パスワードの入力を求められます。パスワードを入力して Password のロックを解除する必要があります。
ステップ 16: 完了したら、以下に示すように [プライバシー] タブをクリックします。
ステップ 17: 次に、左側のパネルで [位置情報サービス] オプションを選択します。
ステップ 18: 右側に 「システム サービス 」オプションが表示され、 「詳細 」をクリックします。

ステップ 19: これにより、すべての重要な場所が詳細に表示され、さらに詳しく調べることができます。
以上がiPhoneで重要な場所を確認する方法の詳細内容です。詳細については、PHP 中国語 Web サイトの他の関連記事を参照してください。