OneDrive は Microsoft が提供するクラウド ストレージ サービスで、Windows 11 オペレーティング システムとともにインストールされます。 OneDrive を使用すると、Windows ユーザーは、OneDrive アカウントに接続されているすべてのデバイス上の写真、ファイル、その他のデータのバックアップ、同期、アクセスを行うことができます。 OneDrive にサインインするたびに、ファイル、ドキュメント、写真を OneDrive に保存するように求められます。この要求を受け入れると、システムはファイル、ドキュメント、写真、スクリーンショットを OneDrive アカウントに自動的にアップロードします。このデータが OneDrive によってクラウドにバックアップされると、ドライブ上にはショートカットのみが表示され、これらのファイルにアクセスするにはインターネット接続が必要になります。データを自動的に保存するように設定していない場合は、データのバックアップを求めるポップアップが表示されることがあります。
他のオンライン クラウド ストレージを使用していて、Windows 11 PC 上のファイルが OneDrive に保存されないようにしたい場合は、この記事を読み続けてください。ここでは、ファイルが OneDrive フォルダーに自動的に保存されないように、Windows PC で OneDrive を無効にするのに役立ついくつかの方法を厳選しました。
ステップ 1。システム トレイにある OneDrive アイコンをクリックして、OneDrive ウィンドウを開きます。 ######ステップ2。ここで、ウィンドウの左上隅にある
ヘルプと設定アイコンをクリックします。 ステップ 3.開いたメニューで、
Pause Syncをクリックし、OneDrive との同期を停止するタイミングをリストから選択します。
#ステップ 4.このオプションは、選択した時間だけ同期プロセスを一時停止し、時間が経過すると再び同期を開始します。 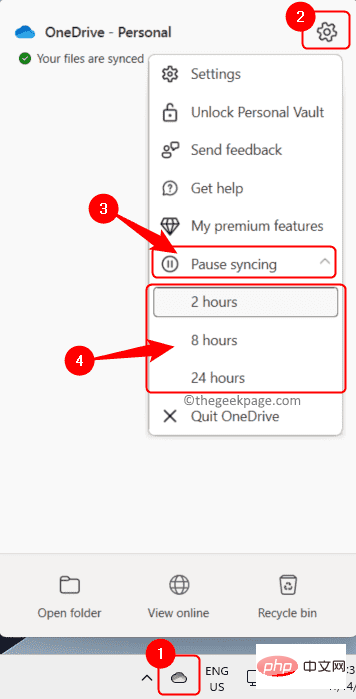
ヘルプと設定 (歯車) アイコンをクリックします。
ステップ 3.表示されるメニューで、「設定」をクリックします。
#ステップ 4. [OneDrive 設定
] ウィンドウで、[同期とバックアップ ] タブを選択します。
] タブを選択します。
ステップ 5.次に、重要な PC フォルダーを OneDrive にバックアップする に関連付けられている右側の [管理] バックアップ ボタンをクリックします。
#ステップ 6. OneDrive にバックアップされているフォルダーのリストが表示されます。 ここで、バックアップしたくないフォルダーに関連付けられているトグル スイッチをオフにします。
ステップ 7. 次に、「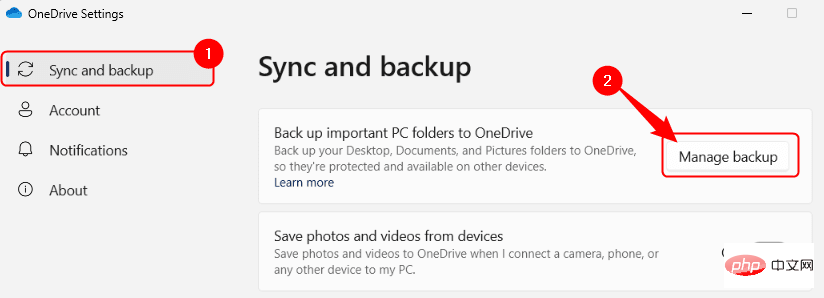 」をクリックして変更を保存します。
」をクリックして変更を保存します。
方法 3 – デフォルトで Microsoft Office ドキュメントをコンピュータに保存します
ステップ 1. OneDrive ではなくローカルに保存する
Microsoft Office アプリケーション ファイル (Word/Excel/PowerPoint など) を開きます。 ######ステップ2。 「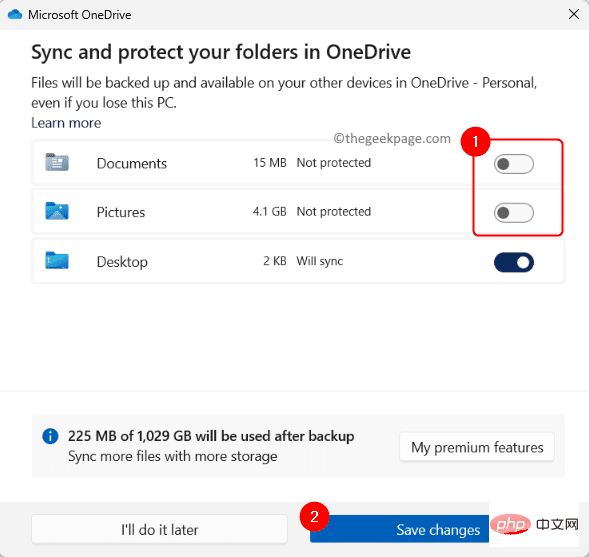 ファイル
ファイル
#ステップ 3.次に、左側のパネルで [名前を付けて保存] をクリックします。
ステップ 4.右側の 「この PC」をクリックします。
PC 上のフォルダーを選択して、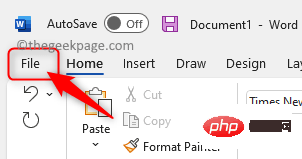 [その他] オプション
[その他] オプション
[保存] をクリックします。
#ステップ 5.常に OneDrive ではなくコンピューターにファイルを保存するには、 [ファイル] –> [オプション] をクリックします。
#ステップ 6. [Word オプション
] ウィンドウで、[保存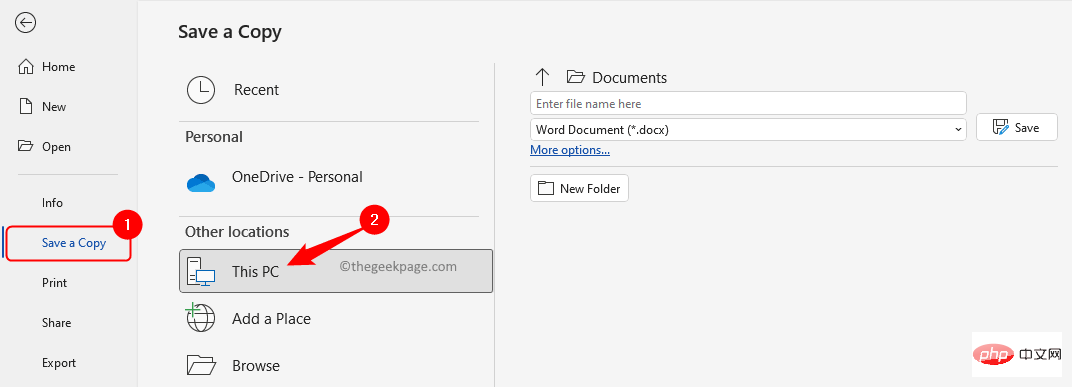 ] タブに移動します。
] タブに移動します。
ステップ 7. 右側で、「ドキュメントの保存」セクションまでスクロールし、「
デフォルトでコンピュータに保存」の横のボックスをオンにします。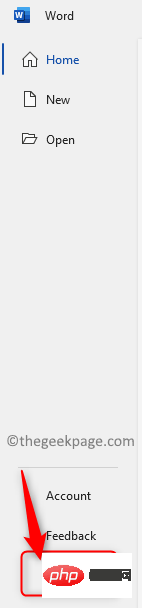 ステップ 8.
ステップ 8.
をクリックして変更を保存します。
方法 4 – OneDrive の自動起動を停止するステップ 1.タスクバーで OneDrive アイコン をクリックして OneDrive ウィンドウを開きます。 ######ステップ2。次に、左上隅にある ヘルプと設定 (歯車) アイコン
をクリックします。ステップ 3.メニューで 設定
オプションを選択します。
OneDrive 設定] ウィンドウで、[同期とバックアップ] タブが選択されていることを確認します。
ステップ 5.右側のPreferences セクションで、Windows にサインインするときに Launch OneDrive の横にあるトグル スイッチをオフにします。
#ステップ 6.設定ウィンドウを閉じます。 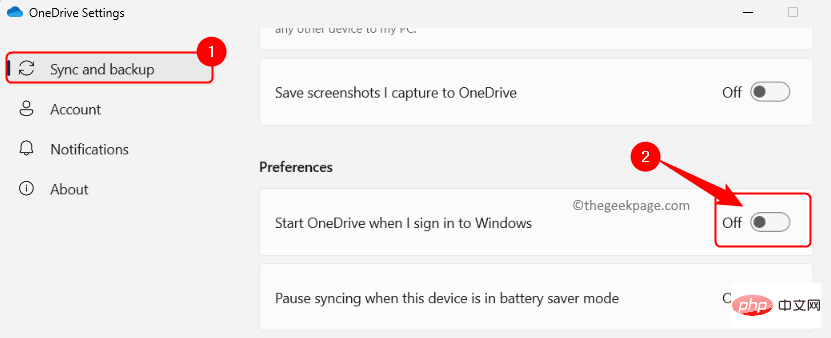
[ヘルプと設定] (歯車) アイコン をクリックします。
次に、開いたメニューで設定 を選択します。
#ステップ 3. [OneDrive 設定
] ウィンドウで、[アカウント ] タブを選択します。
] タブを選択します。
ステップ 4.自分の名前とリンクされたアカウントの下にある この PC のリンクを解除する リンクをクリックします。
次に、「アカウントのリンクを解除」ボタンをクリックして確認します。
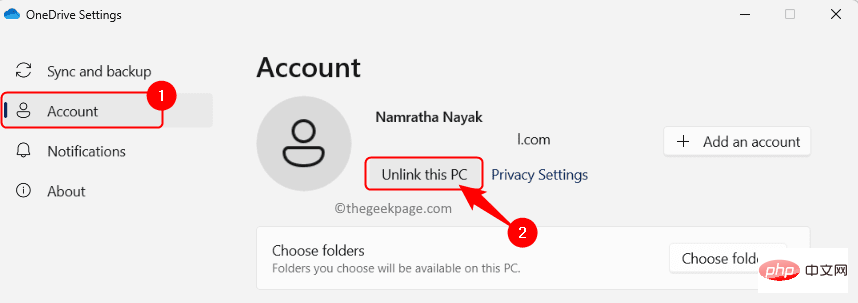
コンピュータを再起動します。 ステップ6。これで、OneDrive から Microsoft アカウントのリンクが解除され、ファイルをコンピューターに直接保存できるようになります。
OneDrive アイコンは引き続きタスク バーに表示されますが、その上にマウスを移動すると、「サインインしていません」と表示されます。 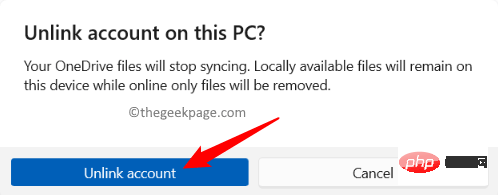
システム上のレジストリに変更を加える前に、問題が発生した場合にいつでも復元できるようにバックアップを作成していることを確認してください。レジストリ。 ######ステップ1。キーボードの Windows
キーをクリックし、検索バーにレジストリ エディタ
と入力します。 ######ステップ2。検索結果で [レジストリ エディター]
をクリックします。 #ステップ 3.以下の場所に移動します。Computer\HKEY_LOCAL_MACHINE\SOFTWARE\Policies\Microsoft\Windows\OneDrive
ステップ 5. DisableFileSyncNGSC
をダブルクリックして開き、値を編集します。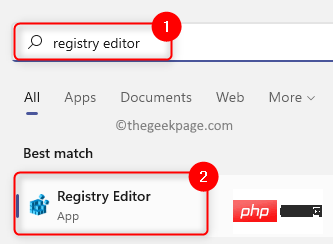
ウィンドウで、
Value Dataフィールドを 1 に変更します。 次に、「
OK」をクリックします。
#ステップ 6.レジストリを閉じて、PC を 再起動します。 OneDrive がファイルを自動的に保存しないようにできるかどうかを確認します。 注:
OneDriveフォルダーまたは DisableFileSyncNGSC DWORD が見つからない場合は、それらを作成する必要があります。
上記のパスにある Windows フォルダーに到達したら、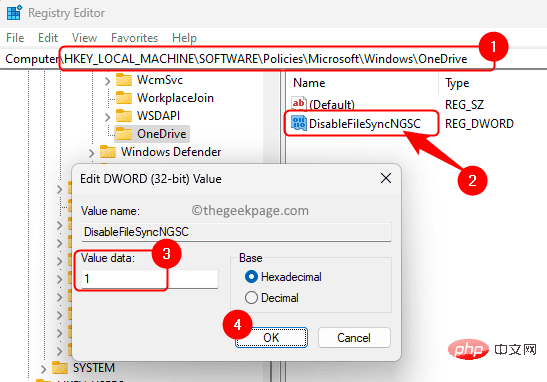 Windows
Windows
–> キー] を選択します。
この新しいキーにOneDrive という名前を付けます。 次に、
OneDriveキーを右クリックし、[新規 –> DWORD (32 ビット) 値#] を選択します。 ##” 。 この DWORD に DisableFileSyncNGSC という名前を付けます。
上記の手順で説明したように、この DWORD の編集ウィンドウを開き、その 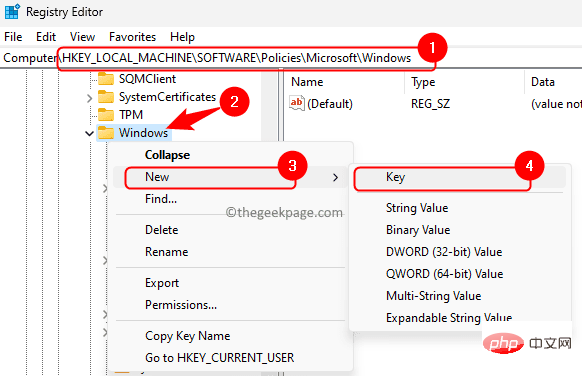 Value data
Value data
1 に設定します。 後で OneDrive を有効にするには、DisableFileSyncNGSC
の値を0 に変更するだけです。
方法 7 – OneDrive をアンインストールする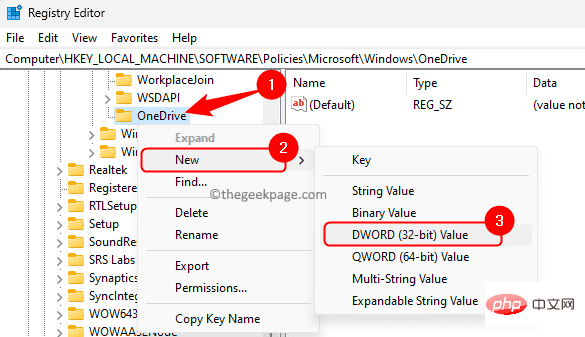 ステップ 1.
ステップ 1.
を押して、[Run] ボックスを開きます。 ######ステップ2。 「ms-settings:appsfeatures」と入力し、
Enterを押して、[設定] の [インストールされているアプリ] ページを開きます。
ステップ3。このページで、検索ボックスを使用して Microsoft OneDrive アプリを見つけます。
ステップ 4.検索結果で、Microsoft OneDrive に関連付けられた 3 点メニュー をクリックし、[アンインストール] を選択します。
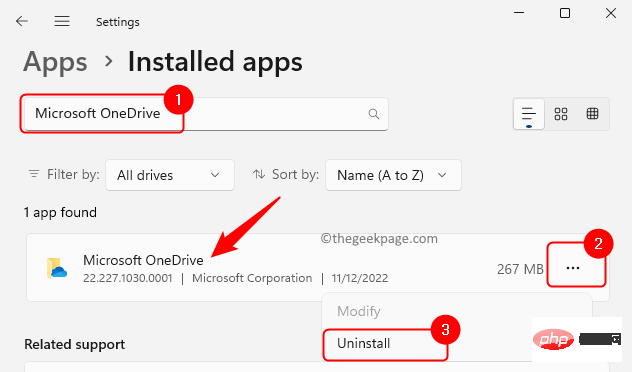
Uninstall」をクリックして、Microsoft OneDrive のアンインストール プロセスを確認します。
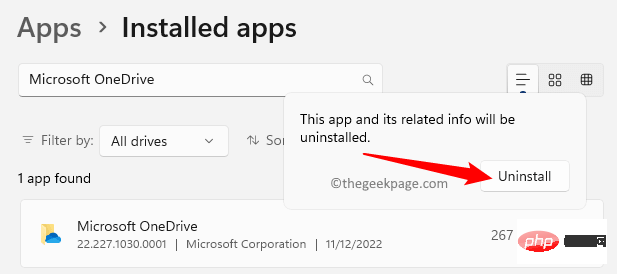 #ステップ 6.アンインストールが完了したら、
#ステップ 6.アンインストールが完了したら、
これで、OneDrive がシステムから完全に削除されるため、ファイルは OneDrive フォルダーに保存されなくなります。
Web リンクとログインを使用してデータにアクセスすることはできます。以上がWindows 11 で OneDrive へのファイルの保存を停止する方法の詳細内容です。詳細については、PHP 中国語 Web サイトの他の関連記事を参照してください。