Mac で内部音声付きの画面を録画するには、BlackHole というフリー ソフトウェアをインストールする必要があります。このソフトウェアを使用すると、あるアプリケーションから別のアプリケーションにオーディオを渡すことができ、また、これを使用して内部オーディオを録音可能なソースとして設定することもできます。
BlackHole を Mac にインストールする:
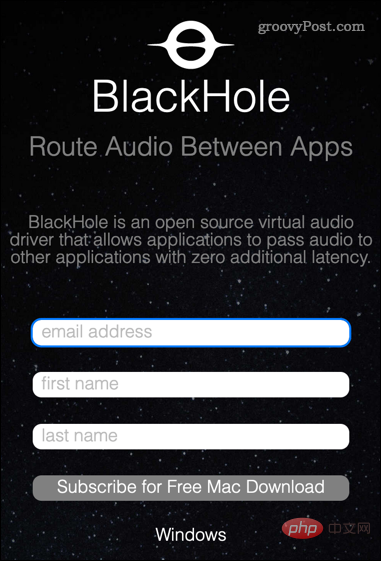
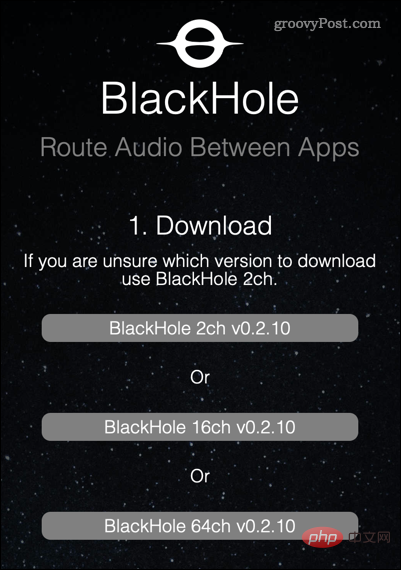
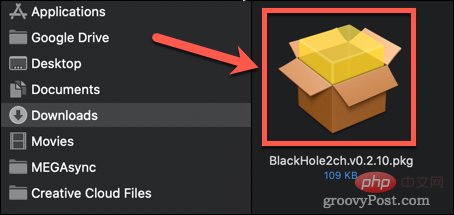
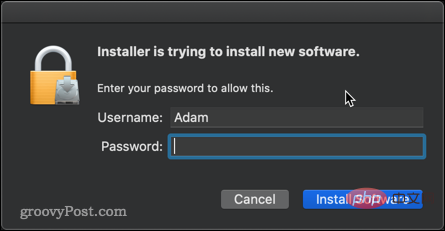
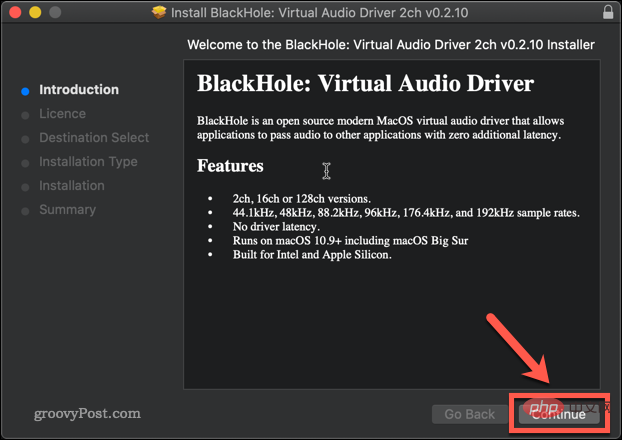
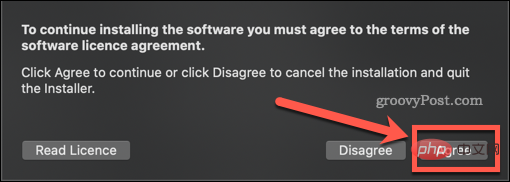
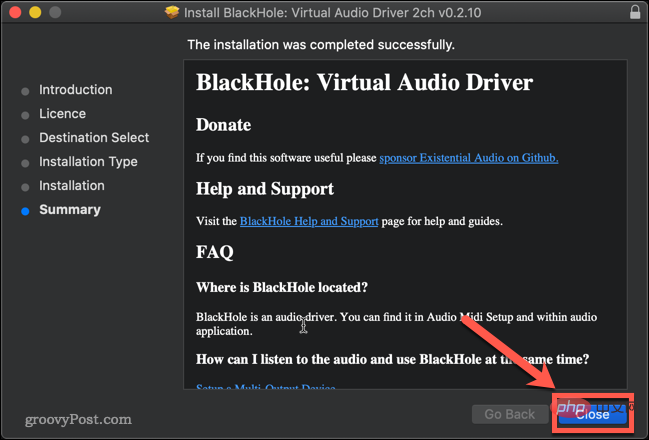
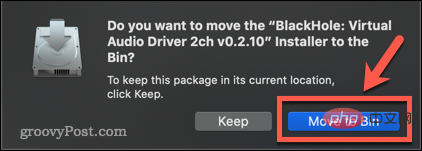
#BlackHole が Mac にインストールされました。
次のステップは、内部オーディオを録音可能な出力に変換するように BlackHole をセットアップすることです。
Mac で内部オーディオを録音するように BlackHole を設定するには:
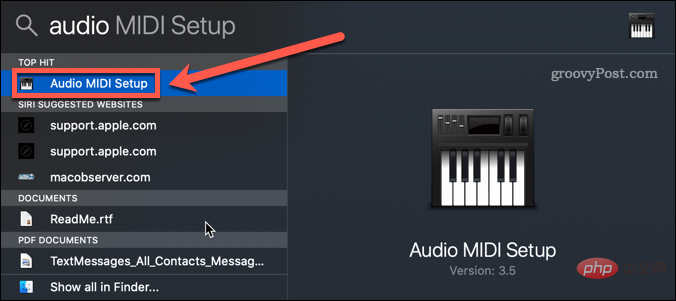
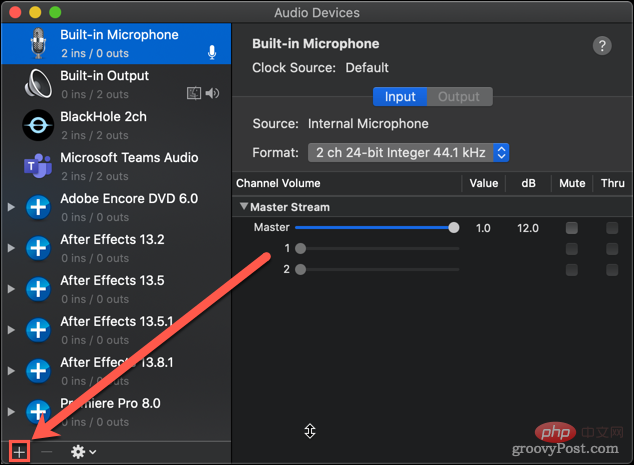
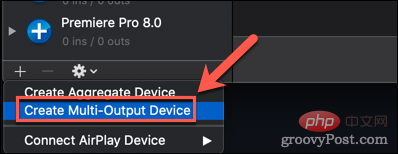
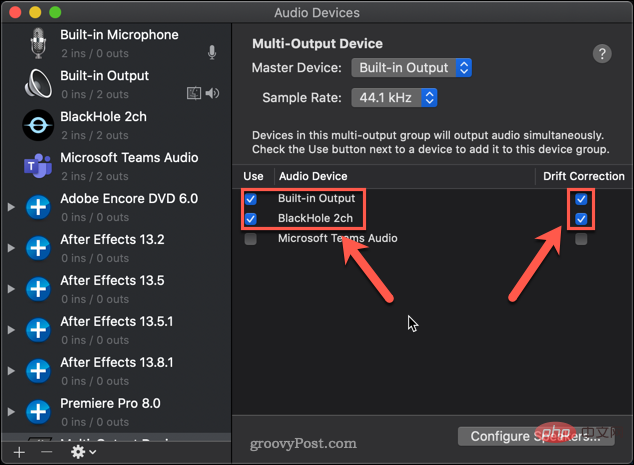
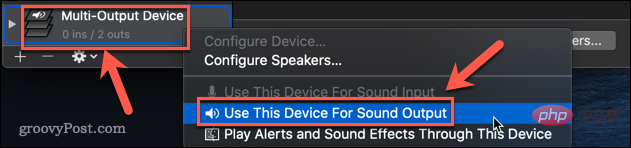
すべての設定が完了したので、画面を録画します。最も早くて簡単な方法は、Mac のネイティブ画面録画ツールを使用することです。
Mac で内部オーディオを使用して画面を録画する:
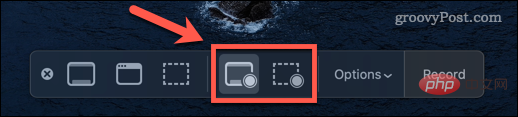
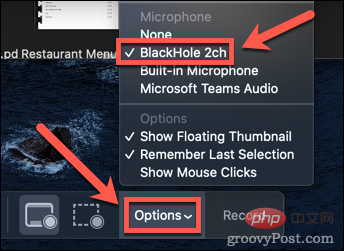
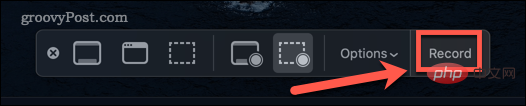
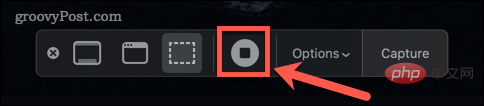
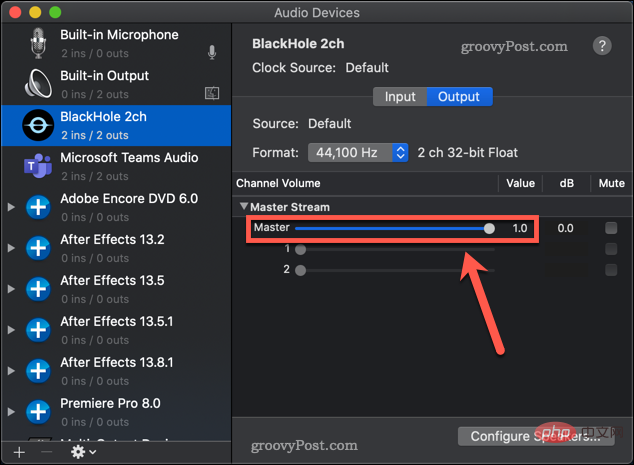
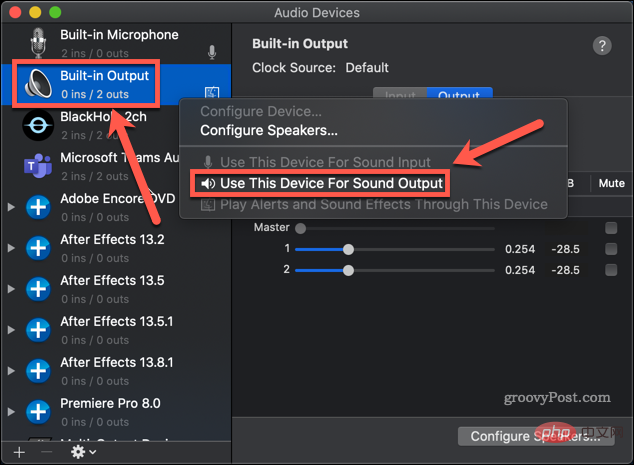
以上がMac で内部オーディオを使用して画面を録画する方法の詳細内容です。詳細については、PHP 中国語 Web サイトの他の関連記事を参照してください。