ドライバーは、接続されたデバイスを効率的に動作させるために不可欠です。これらは通常、デバイス マネージャーを通じて管理されますが、場合によってはデバイス マネージャーが更新され続け、ユーザーが変更を加えられなくなることがあります。
これは通常、特定のデバイスが接続/切断を繰り返す場合、および変更を反映するためにデバイス マネージャーが更新されるたびに発生します。ほとんどの場合、USB デバイスが問題の原因であることが判明しています。
ただし、サードパーティ アプリケーションの競合、システム ファイルの破損、システム上のマルウェアの存在によっても問題が発生する可能性があります。
根本原因の基本を理解したところで、デバイス マネージャーがリセットを繰り返す問題を解決する最も効果的な方法を紹介します。
デバイス マネージャーが更新され続ける場合はどうすればよいですか?
1. 重要ではない USB デバイスを削除する
通常、問題の原因は USB デバイスであるため、主なアプローチはすべての重要ではないデバイスを削除することです。デバイスが故障しているか、接続に使用されているケーブルが損傷している可能性があります。
重要でないデバイスを削除する したがって、PC の場合は、マウス、キーボード、モニターを除くすべてのハードウェアを取り外します。また、ラップトップの場合は、すべての周辺機器を取り外すことができます。
完了後、デバイス マネージャーが常に更新される問題が修正されたかどうかを確認します。問題が解決しない場合は、次の方法に進みます。
2. ドライバーを更新します
Windows R を押して実行コマンドを開始し、テキスト フィールド.msc を入力し、OK または Enter をクリックして デバイス マネージャー を起動します。 次に、表示/非表示を繰り返すデバイスを見つけて、それを右クリックし、コンテキスト メニューから ドライバーの更新を選択します。 ここで [ドライバーを自動的に検索] オプションを選択します。 これで、Windows は利用可能な最適なドライバーを自動的に見つけて、問題のデバイスにインストールします。利用可能な最適なドライバーが既にインストールされていると表示される場合は、Windows 11 にドライバーを手動でインストールする他の方法を試してください。
専門家によるヒント:
一部の PC の問題は、特にリポジトリが破損している場合や Windows ファイルが見つからない場合に解決が困難です。エラーを修正できない場合は、システムが部分的に破損している可能性があります。マシンをスキャンしてどこに障害があるかを特定できるツール、Restoro をインストールすることをお勧めします。 ここをクリックしてダウンロードして修復を開始してください。
DriverFix
のような専門的なソフトウェアを使用してドライバーを更新することをお勧めします。このソフトウェアは、PC をスキャンして不足しているドライバーや古いドライバーがないか確認し、更新するように求めます。
Windows S を押して検索メニューを起動し、テキスト フィールドに ## を入力します。一番上の #DeviceManager をクリックし、関連する検索結果をクリックします。
4. マルウェアのスキャン
Windows S を押して検索メニューを起動し、テキストに Windows Security と入力します。フィールドをクリックし、関連する検索結果をクリックします。
ここにリストされているオプションから [ウイルスと脅威の保護] をクリックします。
次に、[スキャン オプション] をクリックして、利用可能なすべてのスキャン タイプを表示します。
「フル スキャン 」を選択し、下部にある「今すぐスキャン」をクリックします。
次に、スキャンが完了するのを待って、デバイス マネージャーが更新し続ける問題が修正されているかどうかを確認します。 PCに保存されているデータによっては時間がかかります。
また、信頼できるウイルス対策ソフトウェアを使用して PC を保護し、そのようなエラーを回避することもできます。
5. SFC スキャンを実行します
Windows S を押して検索メニューを起動し、テキスト フィールドに Windows と入力します。上部のターミナル で、関連する検索結果を右クリックし、コンテキスト メニューから [管理者として実行] を選択します。
ポップアップ UAC (ユーザー アカウント制御) プロンプトで Yes をクリックします。
次に、上部の下矢印をクリックし、メニューから コマンド プロンプトを選択します。 または、新しいタブ Shift 2 で Ctrl をクリックして、コマンド プロンプトを起動することもできます。 #次に、次のコマンドを貼り付けて Enter を押して、 SFC スキャンを実行します: sfc /scannow<strong></strong>
SFC またはシステム ファイル チェッカー スキャンは、破損したシステム ファイルを探し、見つかった場合は、PC に保存されているキャッシュされたコピーと置き換えます。システム ファイルの破損によりデバイス マネージャーが更新を続ける場合、これで問題が解決されるはずです。
6. 競合するアプリケーションを削除します Windows I を押して設定を起動し、左側のナビゲーション ペインのリストから を選択します表示されるタブリストからアプリケーションを選択します。 右側の [アプリと機能] をクリックします。 競合するアプリを見つけて、その横にある省略記号をクリックし、メニューから [アンインストール] を選択します。 もう一度、確認プロンプトで [アンインストール] をクリックします。
特定のアプリをインストールした後にエラーが発生し始めた場合は、そのアプリを削除するだけで問題を解決できる可能性があります。デバイス マネージャーが更新を続ける問題が解決しない場合は、最後の方法に進みます。
7. 一部のサービスを無効にする
Windows R を押して [コマンドの実行] ダイアログ ボックスを開始し、フィールドに services と入力します。テキスト フィールド .msc を入力し、[OK] をクリックするか Enter を押して Service アプリケーションを開始します。 次に、問題レポート コントロール パネル サポート サービスを見つけて右クリックし、コンテキスト メニューから [プロパティ] を選択します。 [スタートアップの種類] ドロップダウン メニューをクリックし、オプションのリストから [無効にする] を選択します。 停止] ボタンをクリックし、下部にある OK をクリックして変更を保存します。 Windows エラー報告サービスを無効にします。 #########それでおしまい!デバイス マネージャーが更新し続ける問題は修正され、必要な変更を加えることができるようになりました。
以上がデバイスマネージャーが更新され続けますか?それを修正する7つの簡単な方法の詳細内容です。詳細については、PHP 中国語 Web サイトの他の関連記事を参照してください。




 [デバイスを無効にする] を選択します。
[デバイスを無効にする] を選択します。 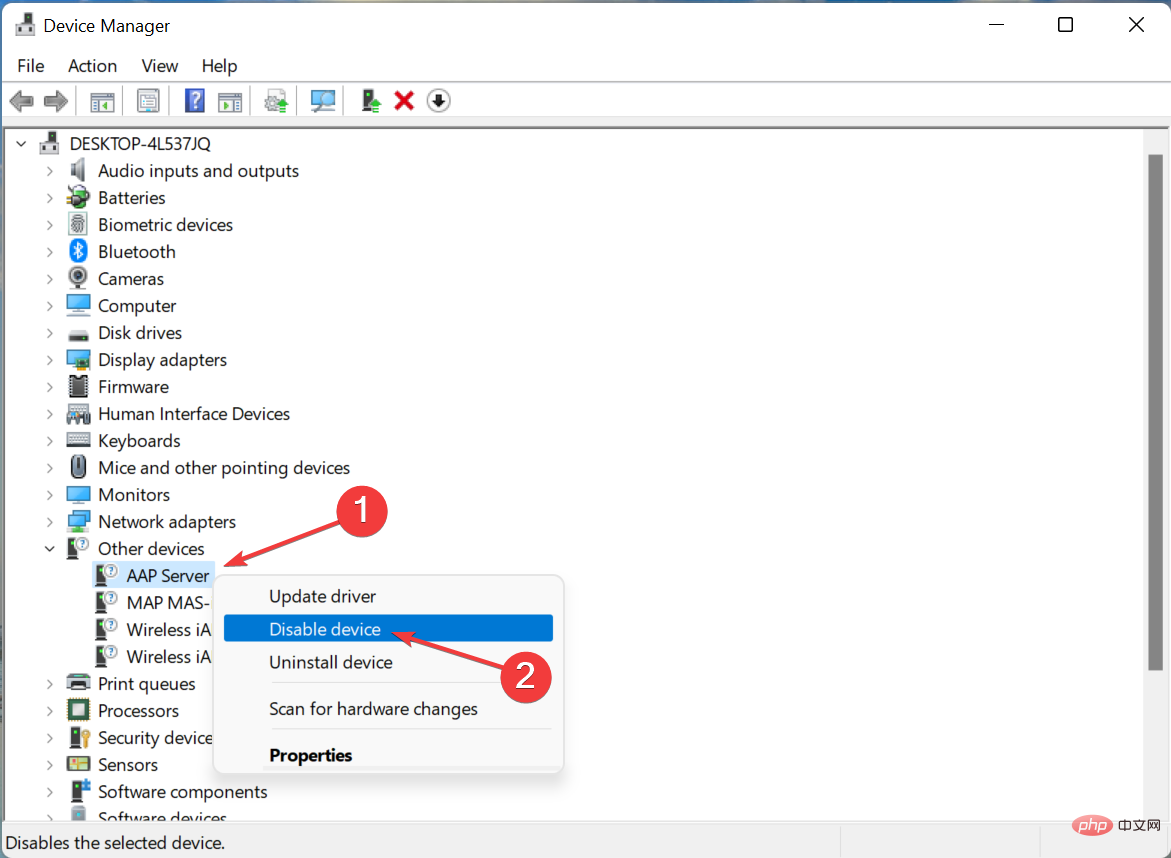 Yes をクリックします。
Yes をクリックします。 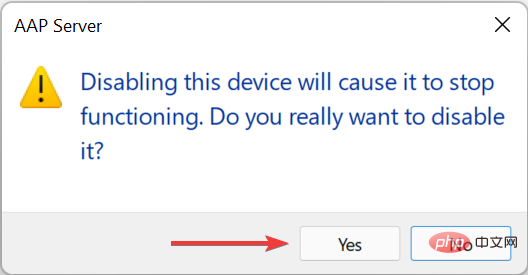 問題を解決するもう 1 つの簡単な方法は、問題のあるデバイスを無効にすることです。この方法は、デバイスが組み込まれており、取り外すことができない場合に便利です。たとえば、一部のユーザーは、Web カメラが原因でデバイス マネージャーの更新の問題が発生し続けることに気付きました。
問題を解決するもう 1 つの簡単な方法は、問題のあるデバイスを無効にすることです。この方法は、デバイスが組み込まれており、取り外すことができない場合に便利です。たとえば、一部のユーザーは、Web カメラが原因でデバイス マネージャーの更新の問題が発生し続けることに気付きました。 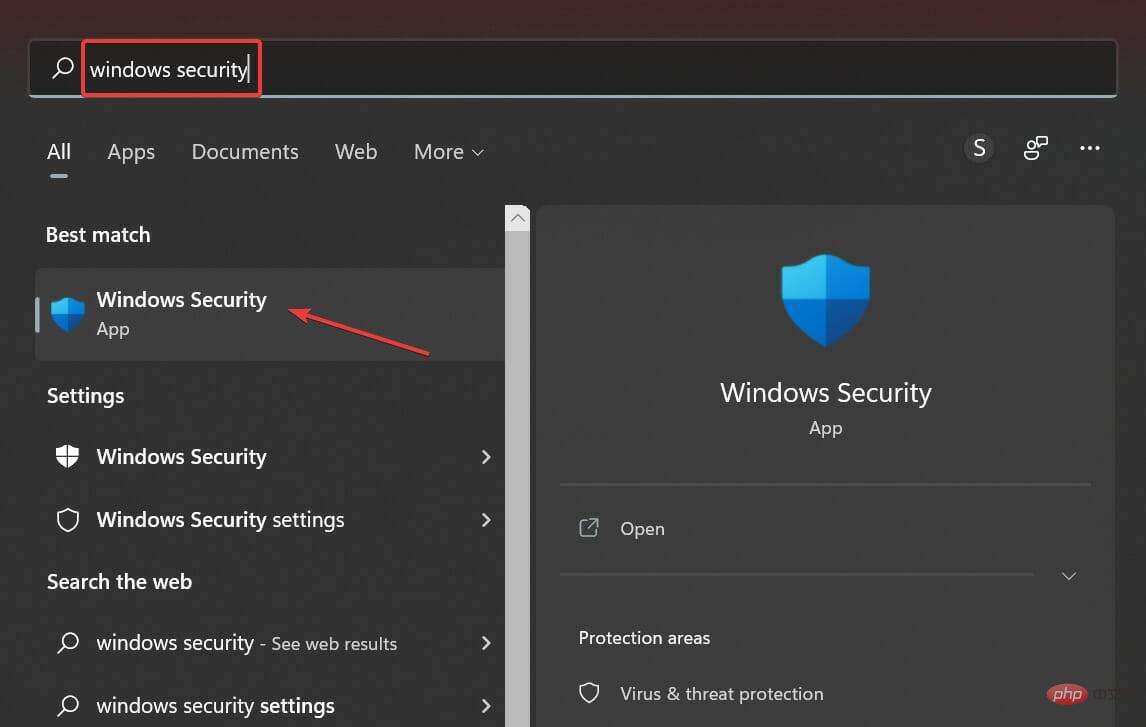
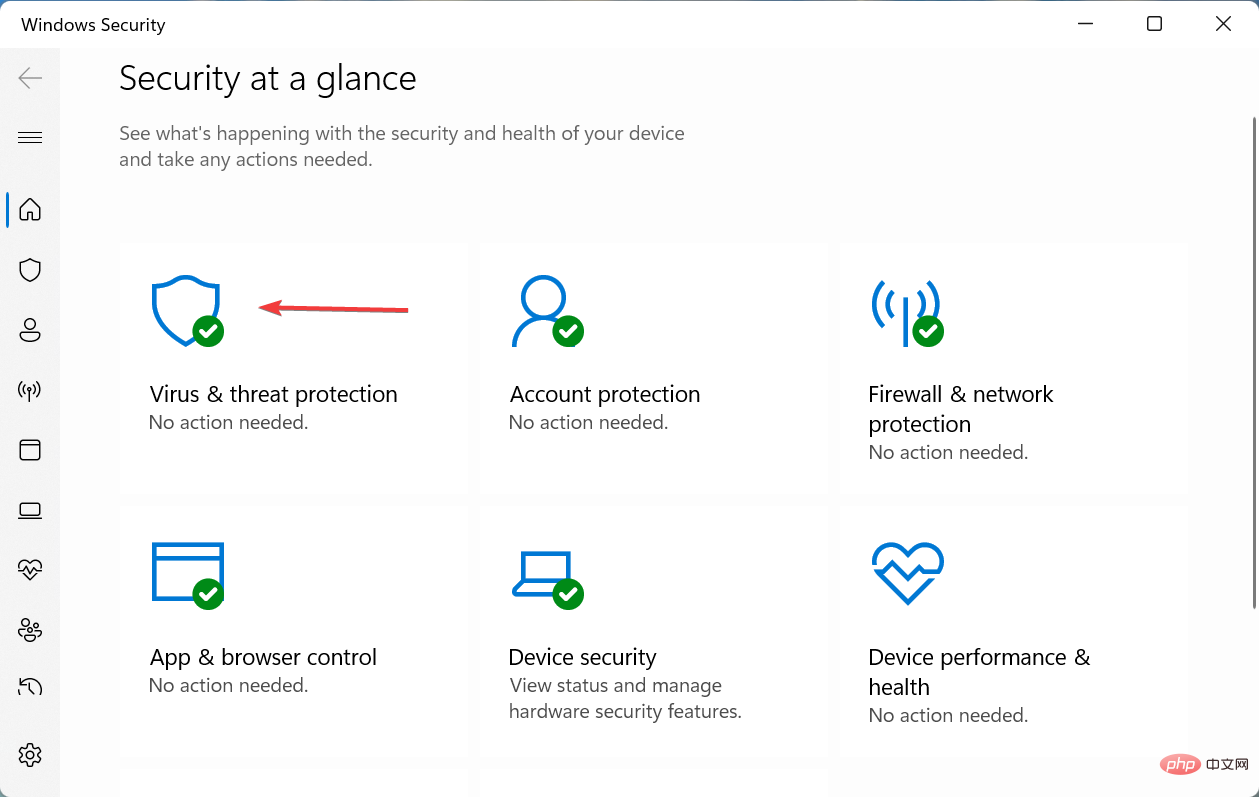
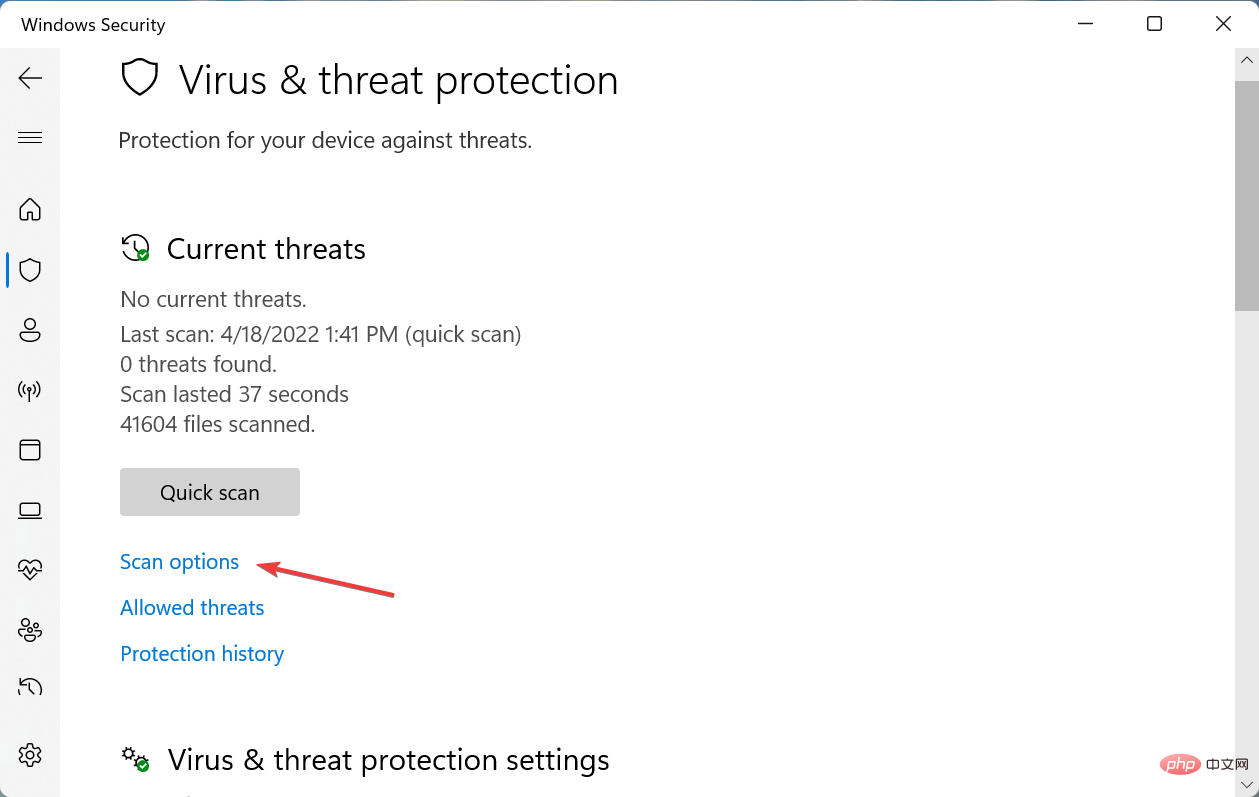
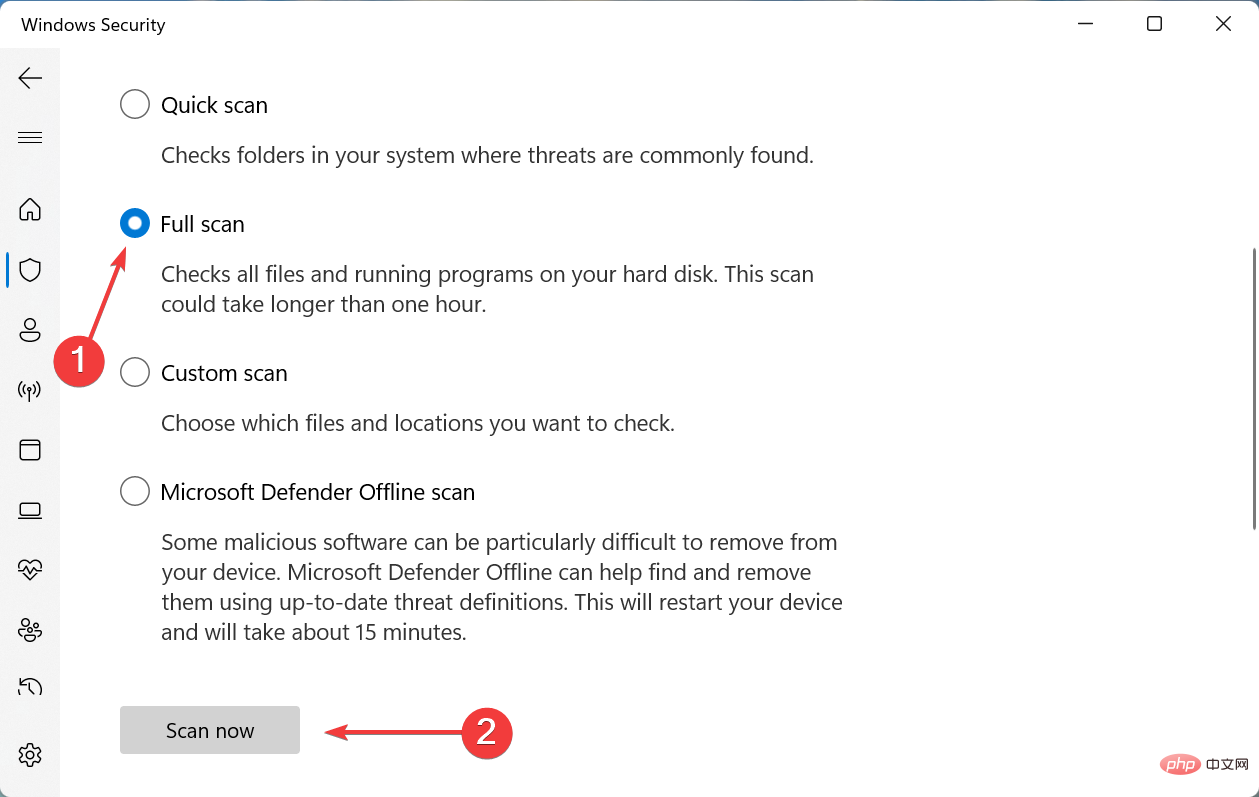





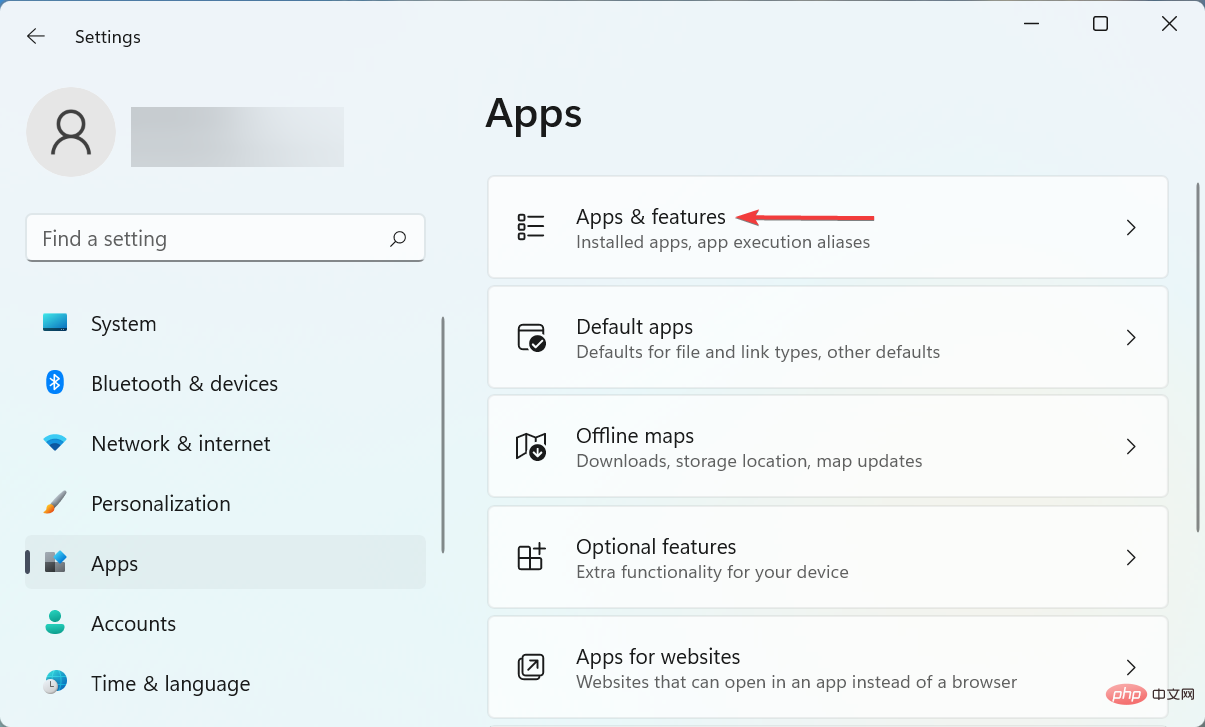



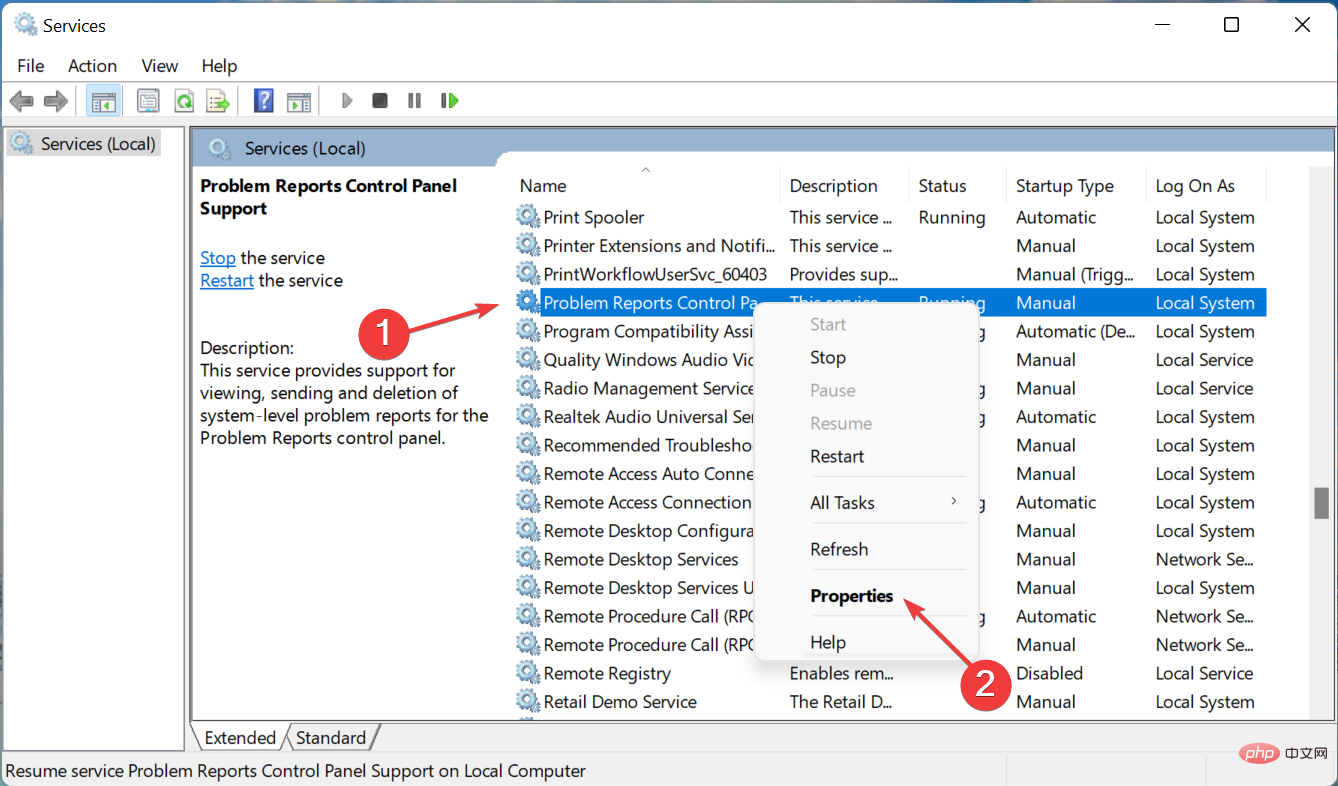
 サービスが実行中の場合は、[サービス ステータス] の下の [
サービスが実行中の場合は、[サービス ステータス] の下の [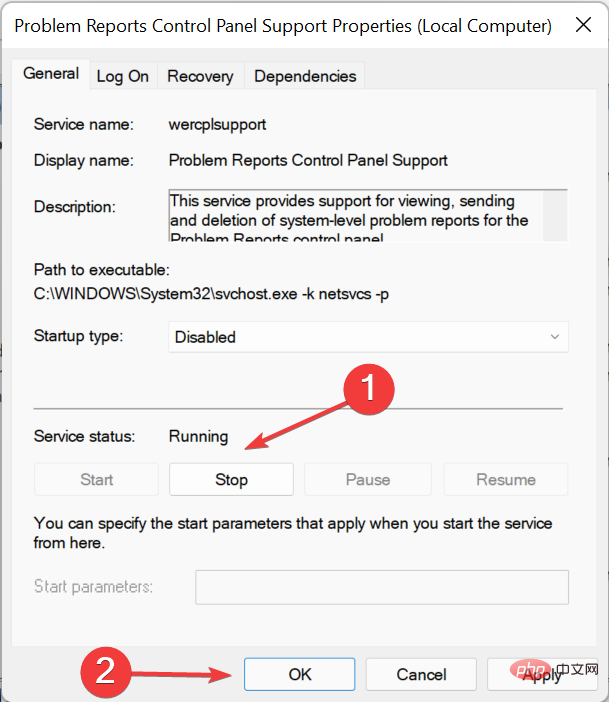 同様に、
同様に、