BSOD (クリティカル プロセス デッド) に伴う停止コードは、何か問題が発生したことを示すだけではありません。停止コードが示すように、このエラーは、システムにとって重要な 1 つ以上のプロセスが失敗したことを示しています。問題に応じて、適用する必要がある修正は異なります。
しかし、修正して実験してみない限り、どの潜在的な原因が本当であるかを判断することはほぼ不可能です。ただし、最も簡単な方法は、「重要なプロセスが停止しました」エラーが発生したときにログを記録することです。ゲームのプレイ中にこの問題が発生する場合は、グラフィック カード ドライバーに関連している可能性があります。外部デバイスの接続時にハードウェアに問題がある場合、または最近インストールしたプログラムやアップデートに関連してファイルが破損している場合があります。しかし、これは決して完全なリストではありません。
システムで BSOD および重要なプロセスの停止エラーが発生する一般的な理由をいくつか示します:
ハード再起動に加えて「重要なプロセスが停止しました」という停止コードを受け取った場合 (システムの電源がオフになるまで電源ボタンを押し続けてから、再度オンにすることで PC を再起動する以外のこともできます)。その後、後の章で説明する修正を使用して問題を解決し、BSOD の再発を防ぐことができます。
ただし、ブート ループに陥った場合は、何らかの方法でオペレーティング システムにアクセスするまで、これらの修正プログラムを使用できない可能性があります。この場合、できることはいくつかあります:
スタートアップ修復は、PC の起動を妨げる問題を修正する Windows 回復環境 (WinRE) ツールです。 。 WinRE をすでに起動していれば、簡単にアクセスできます。ただし、システムが起動しない場合は、ハード再起動を行う必要があります。
数分以内に 2 ~ 3 回ハード リブートすると、WinRE がロードされます。これを行うには、コンピュータの電源がオフになるまで電源ボタンを押し続けます。もう一度押すと電源が入ります。コンピューターが起動する最初の兆候が見られたら、電源ボタンをもう一度長押しして電源を切ります。その後、再度開きます。 起動試行が 2 ~ 3 回失敗すると、Windows を起動しようとする代わりに、Windows「自動修復を準備しています」というメッセージが表示されます。
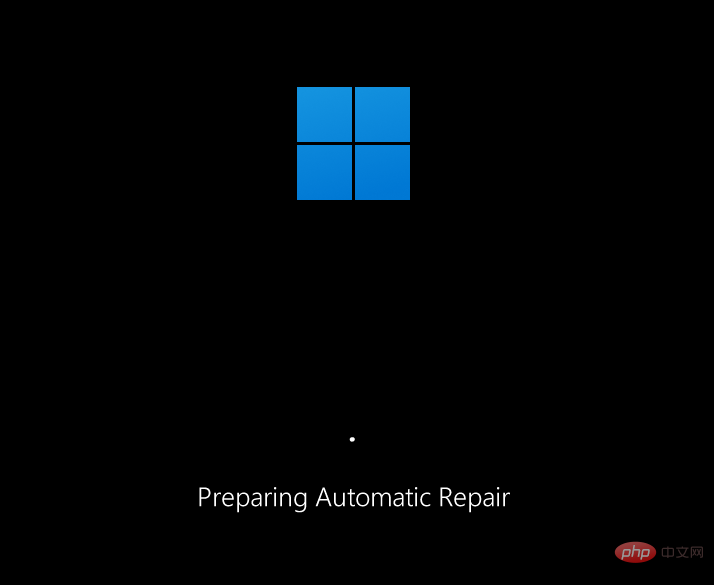
次の画面で、「詳細オプション」をクリックします。

「トラブルシューティング ツール 」をクリックします。

[詳細オプション]を選択します。

[修復の開始]をクリックします。
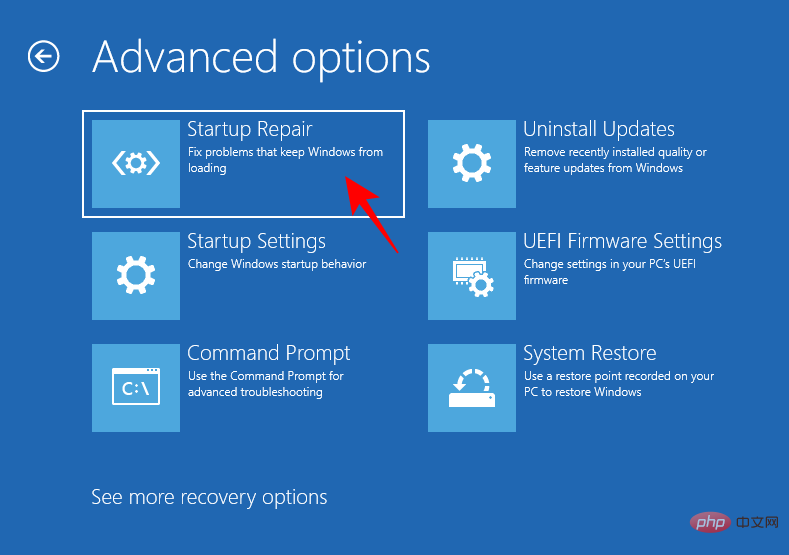
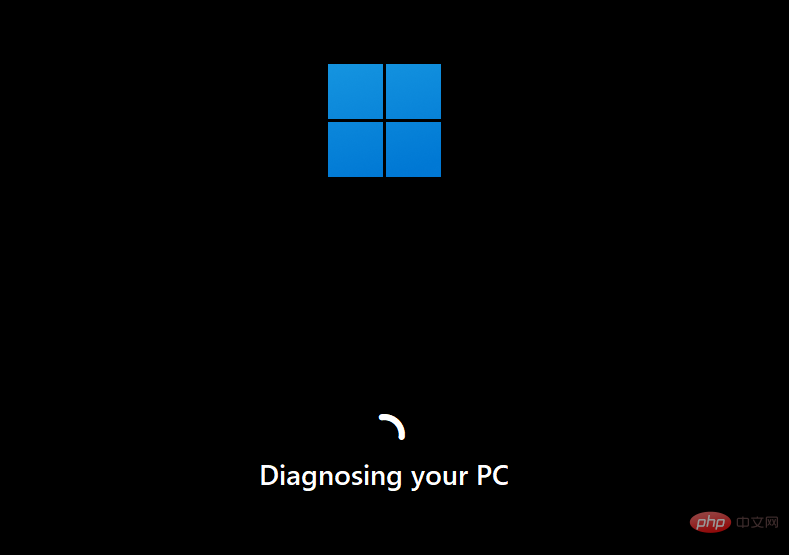
トラブルシューティング」 をクリックします。
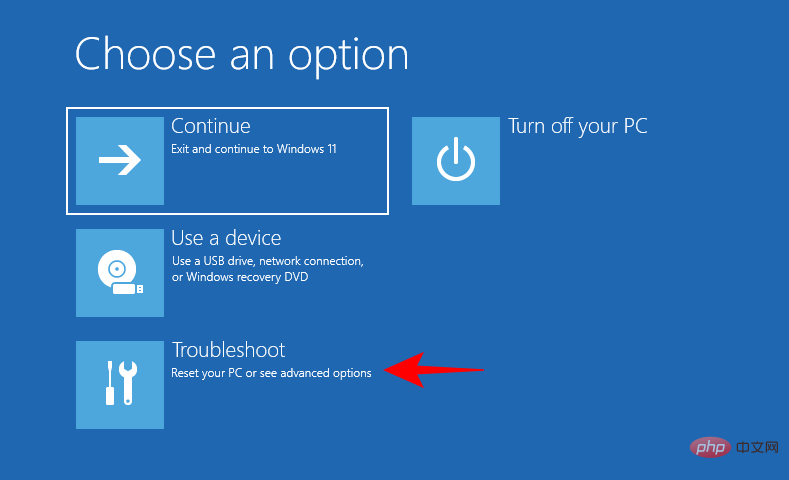
次に、詳細オプション。
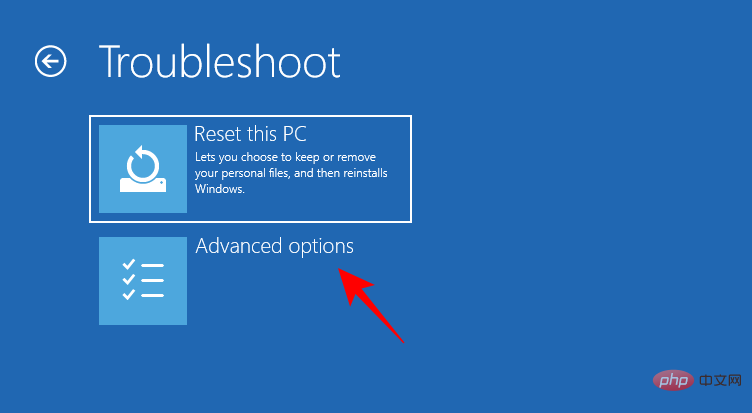
次に、スタートアップ設定を選択します。
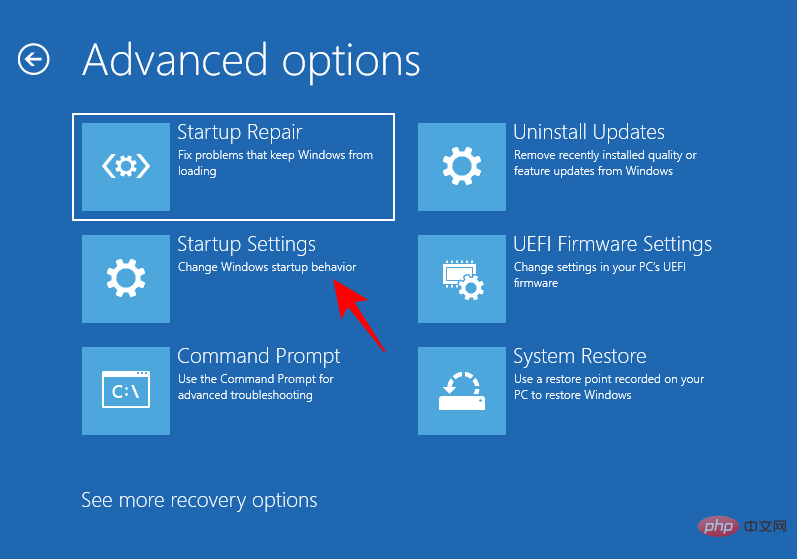
「再起動」をクリックします。
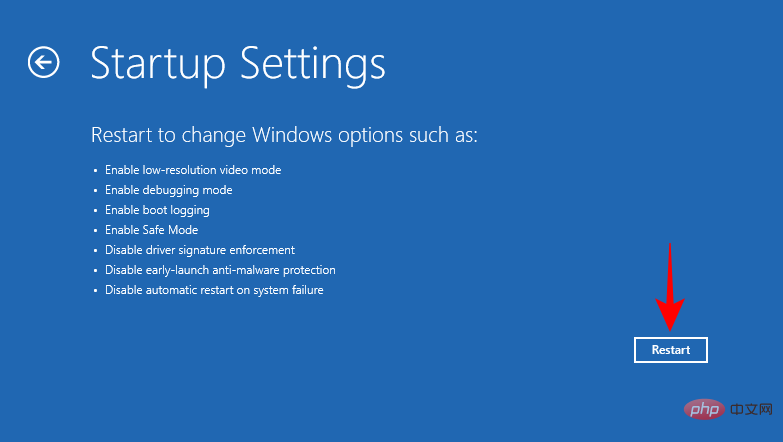
番号 4 を押してセーフ モードで起動します。
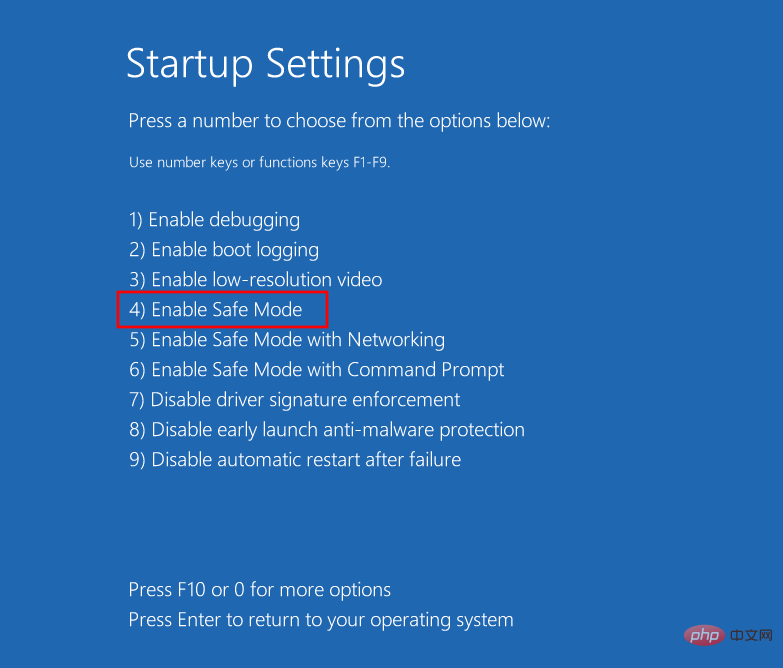
#セーフ モードに入ると、黒い画面が表示され、画面の四隅に「セーフ モード」という文字が表示されます。
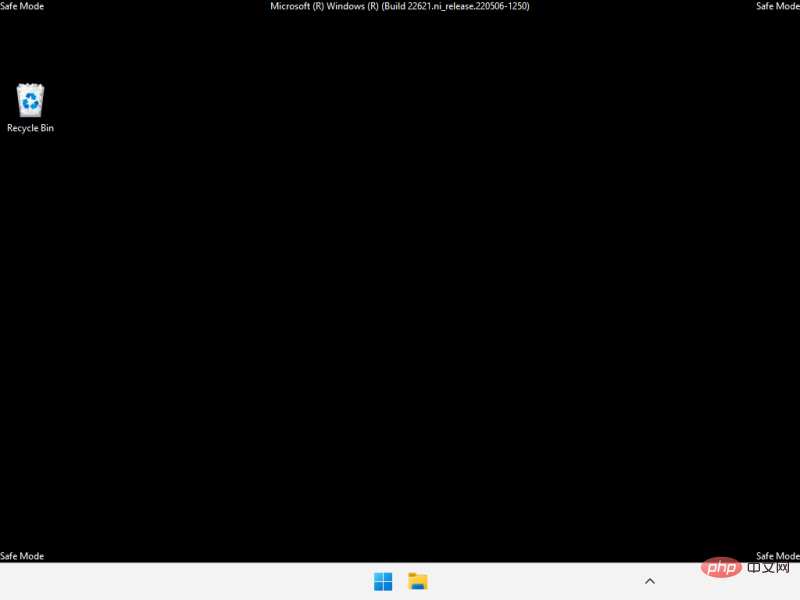
ここから、次のセクションで説明する修正の適用を開始できます。
次の修正は、セーフ モードであっても、Windows を正しく起動していても、簡単に適用できます。実際、場合によっては、Windows の機能を簡略化したバージョンから適用するほうが簡単であるため、セーフ モードに入った方がよい場合もあります。したがって、何らかの理由で修正を実行できない場合は、セーフ モードから同じ修正を適用してください。
その質問はこのくらいにして、重要なプロセスの失敗を引き起こす根本的な問題に対する考えられる解決策を見てみましょう。
多くの場合、問題の原因は PC の外部にあり、外部デバイス (USB など) に障害があることが原因です。外部デバイスが PC にも損傷を与える可能性のある損傷を受けている場合、システムがそのデバイスにアクセスしようとすると、リターン信号を受信し、BSOD「クリティカル プロセス デス」エラーが発生します。これは、ドライブに障害がある場合には必ずしも発生するとは限りません。ただし、破損したドライブが BSOD の主な原因の 1 つであることが知られています。
つまり、USB ケーブル、キーボード、マウスなどの外部デバイスをすべて取り外して、それらがなくても Windows が起動し、正常に実行されるかどうかを確認してください。その場合、問題はデバイスにある可能性が高く、交換する必要があります。
互換性のないドライバー、破損したドライバー、または古いドライバーは、重大なプロセスのエラーやその結果生じる BSOD など、多くの問題の一般的な原因です。この問題を解決するには、問題の原因となっているドライバーを更新するか、ドライバーを再インストールする必要があります。どのドライバーを更新するかを知るには、BSOD クラッシュ ログにそのドライバーが記載されているかどうかを確認してください。または、ドライバーが最近更新された場合は、システムからドライバーを削除します。その方法は次のとおりです。
[スタート] を右クリックし、[デバイス マネージャー] を選択します。
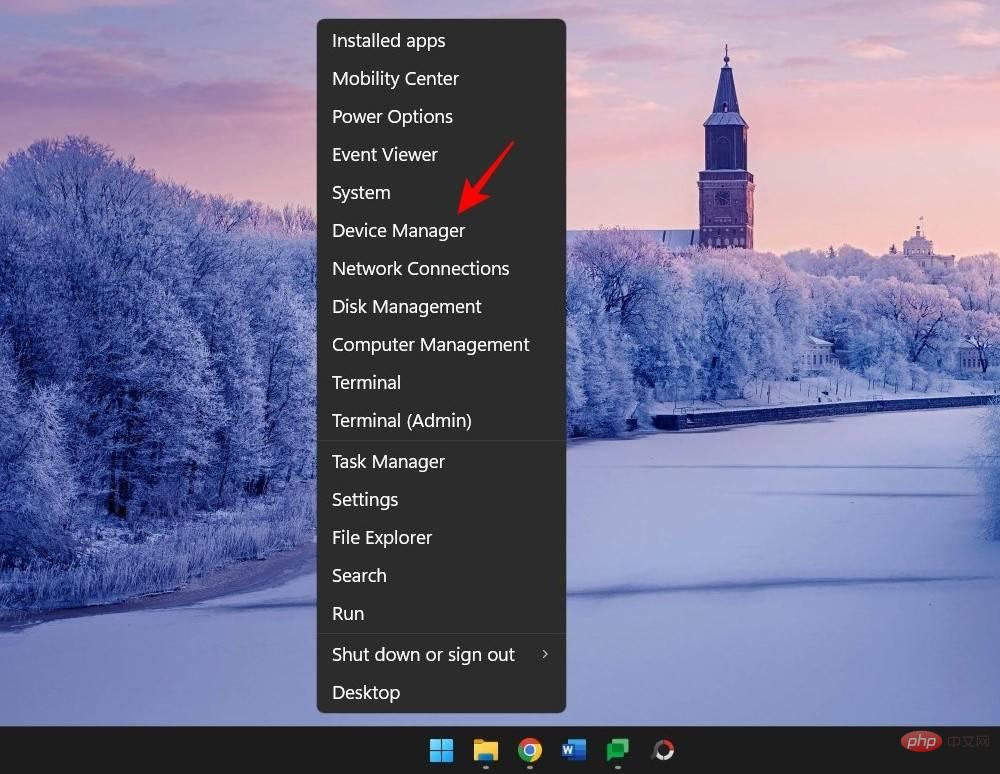
次に、デバイス カテゴリを選択して展開します。
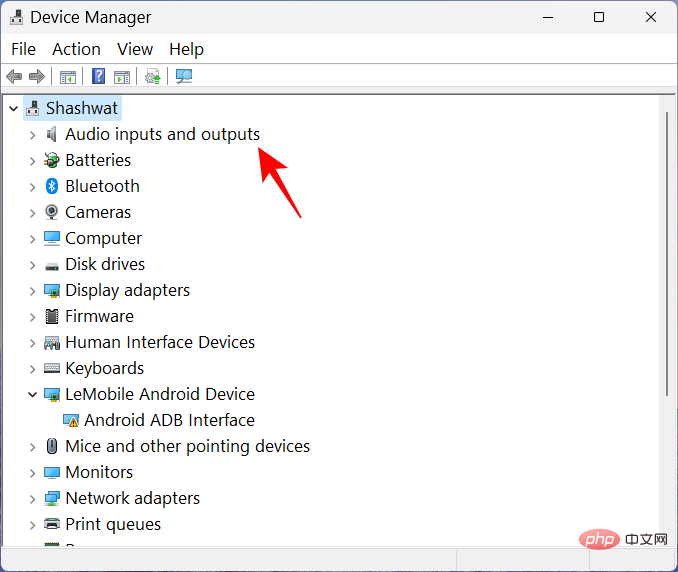
問題の根本原因であると思われるドライバーを右クリックし、ドライバーの更新を選択します。
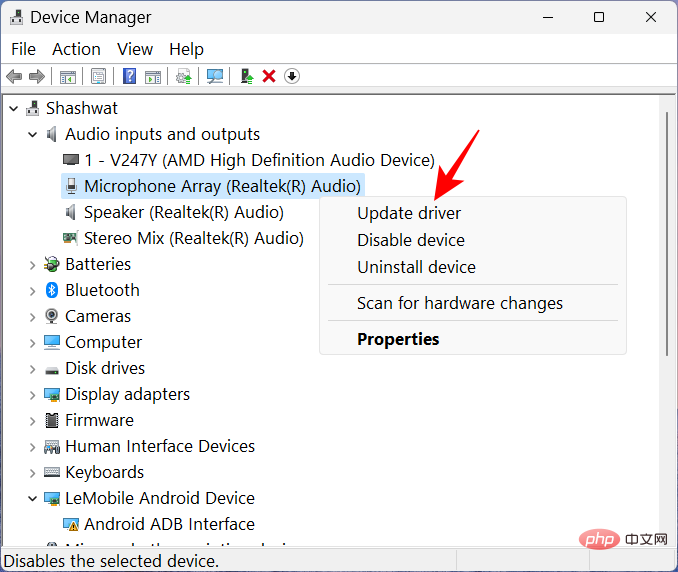
#ここでは、Windows に適切なドライバーを検索させることも、自分でドライバーを選択することもできます。 Windows に引き継がせるには、「ドライバーを自動的に検索」をクリックします。
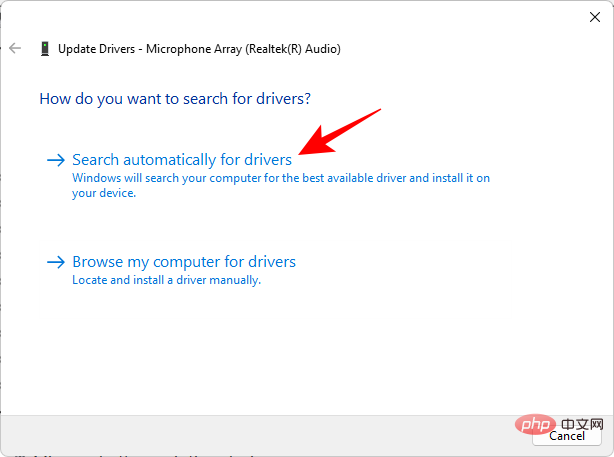
コンピューターを参照してドライバーを探す」をクリックします。
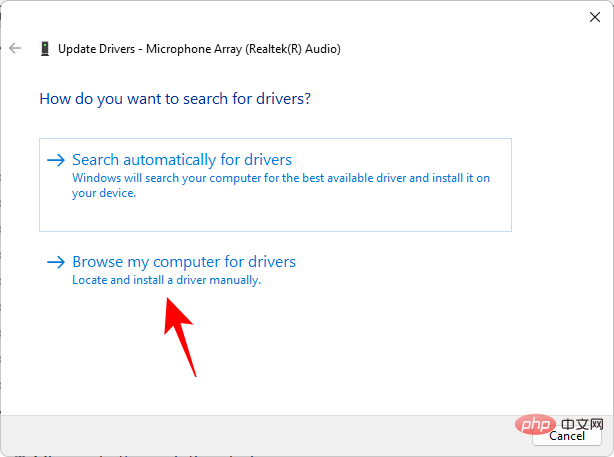 製造元の Web サイトからドライバー ファイルをダウンロードした場合は、
製造元の Web サイトからドライバー ファイルをダウンロードした場合は、
をクリックして参照できます。
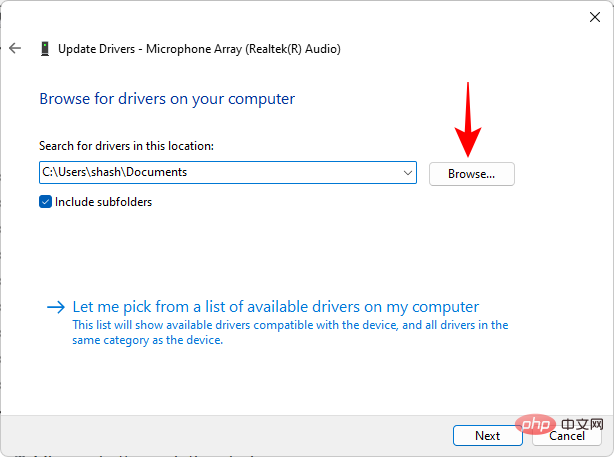 または、コンピューター上で利用可能なドライバーのリストから
または、コンピューター上で利用可能なドライバーのリストから
を選択します。
#利用可能な互換性のあるハードウェアから選択します。次に、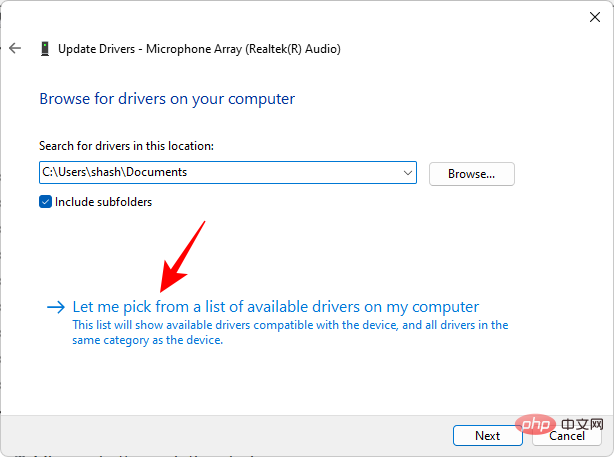 「次へ」
「次へ」
ドライバーはすぐに更新されます。 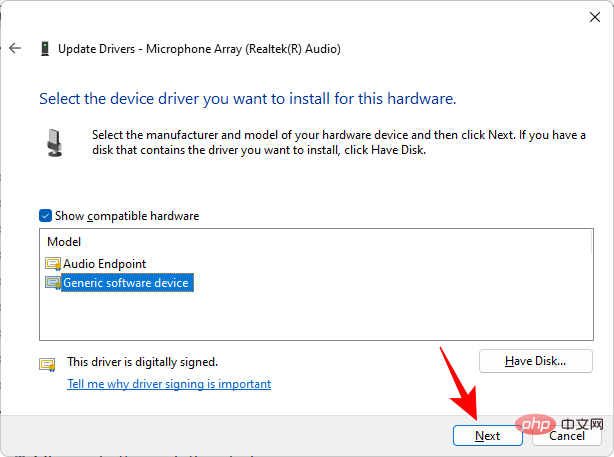
ドライバーをアンインストールして、Windows にドライバーを自動的にインストールさせることもできます。これを行うには、デバイス マネージャーでデバイスを右クリックし、[デバイスのアンインストール] を選択します。
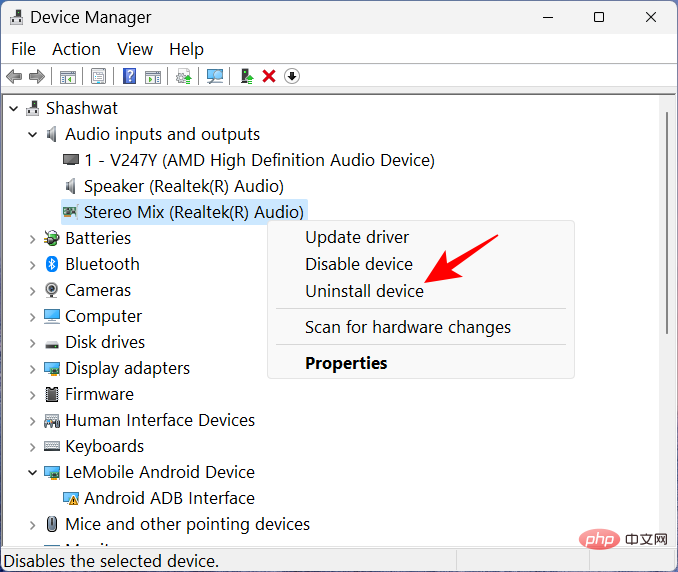
#プロンプトが表示されたら、「アンインストール」をクリックします。
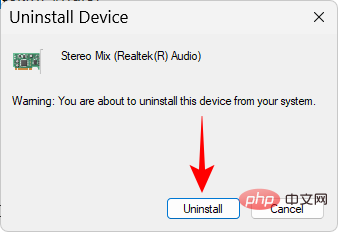
Win R を押して、実行コマンド ボックスを開きます。次に、次のように入力して Enter キーを押します:
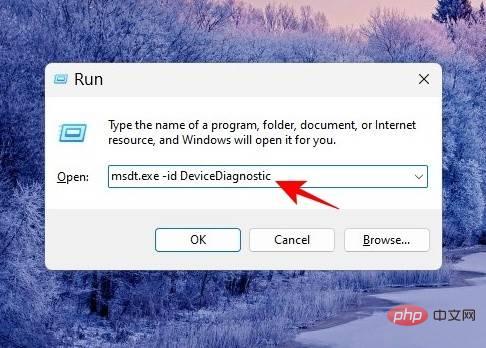 # これにより、ハードウェアとデバイスのトラブルシューティング プログラムが開きます。 「
# これにより、ハードウェアとデバイスのトラブルシューティング プログラムが開きます。 「
」をクリックします。
#プロセスが識別を完了するまで待ちます。 
#デバイスにエラーがあると診断された場合は、デバイスを選択してトラブルシューティングを行います。 
トラブルシューティング ツールがアクションを実行するまで待ちます。 
提案された変更を適用します。 
終了したら、トラブルシューティング ツールを閉じます。 
方法 4: ウイルスやマルウェアをスキャンする
「ウイルスと脅威からの保護」をクリックします。

[スキャン オプション]をクリックします。

フル スキャン 」を選択し、下部にある「今すぐスキャン」をクリックしてスキャンを開始します。

見つかったウイルスを削除すれば、準備完了です。
方法 5: SFC、DISM、および CHKDSK スキャンを実行する
cmd と入力し、右クリックして
と入力し、右クリックして
を選択します。
まず、次のコマンドを使用して SFC スキャンを実行します:sfc /scannow
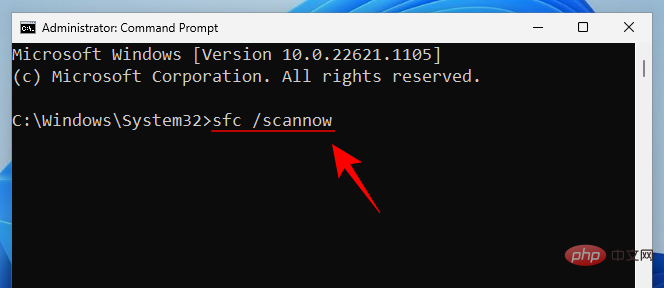
Enter キーを押して、スキャンが完了するまで待ちます。
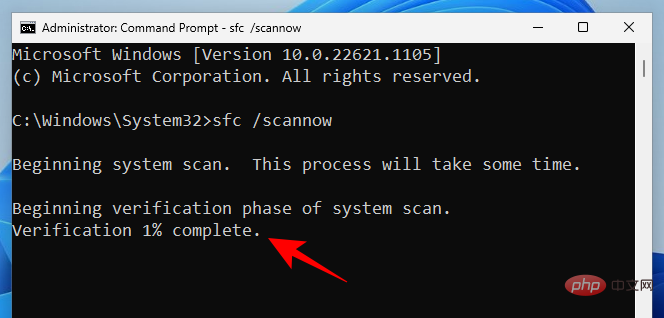
エラーが見つかって修正された場合は、コンピュータを再起動してください。
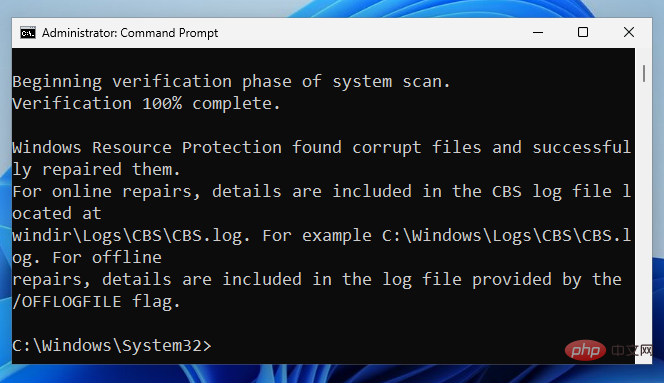
dism /online /cleanup-image /checkhealth
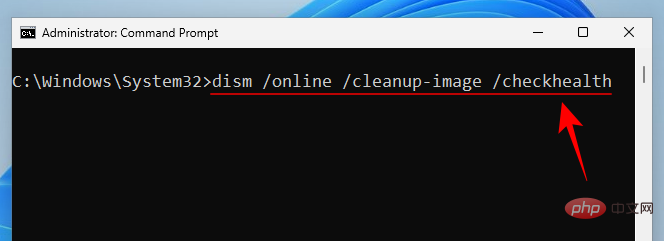
dism /online /cleanup-image /scanhealth
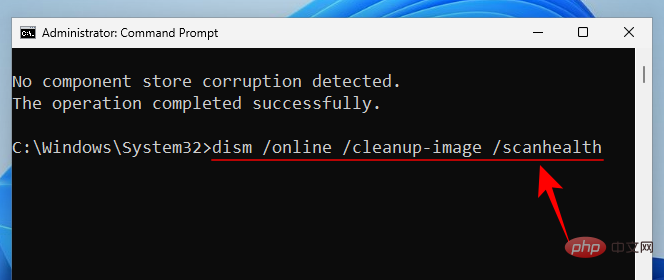
dism /online /cleanup-image /restorehealth


chkdsk C: /f
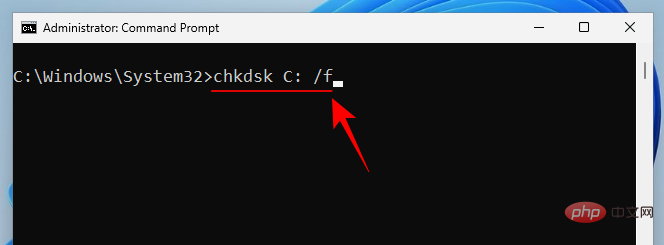 # #this 、「C」は確認するドライブ文字で、この場合はシステム ドライブです。クリックして入力してください。
# #this 、「C」は確認するドライブ文字で、この場合はシステム ドライブです。クリックして入力してください。
 プロンプトが表示されたら、「
プロンプトが表示されたら、「
Yes」と入力し、再起動時にディスク チェックをスケジュールします。
 次に、コンピュータを再起動してチェック ディスク スキャンを実行し、存在する問題の診断と修復を開始します。
次に、コンピュータを再起動してチェック ディスク スキャンを実行し、存在する問題の診断と修復を開始します。
 方法 6: 最近インストールしたプログラムをアンインストールする
方法 6: 最近インストールしたプログラムをアンインストールする
アプリをアンインストールするには、
Win I を押して、[設定] を開きます。次に、左側のペインで [アプリ] をクリックします。
 「インストールされているアプリケーション」
「インストールされているアプリケーション」
アプリのリストを下にスクロールして、削除するアプリを見つけます。その横にある三点アイコンをクリックします。 
「 アンインストール
アンインストール
「 アンインストール
アンインストール
問題がある可能性のあるアプリケーションをすべて削除した後、必要に応じてコンピュータを再起動します。 
Win I
を押して、設定アプリを開きます。次に、左側のペインで [Windows Update ] をクリックします。
右側の「 更新履歴」をクリックします。
更新履歴」をクリックします。
#次に、一番下までスクロールし、「関連設定」の下にある「 アップデートのアンインストール」をクリックします。
アップデートのアンインストール」をクリックします。
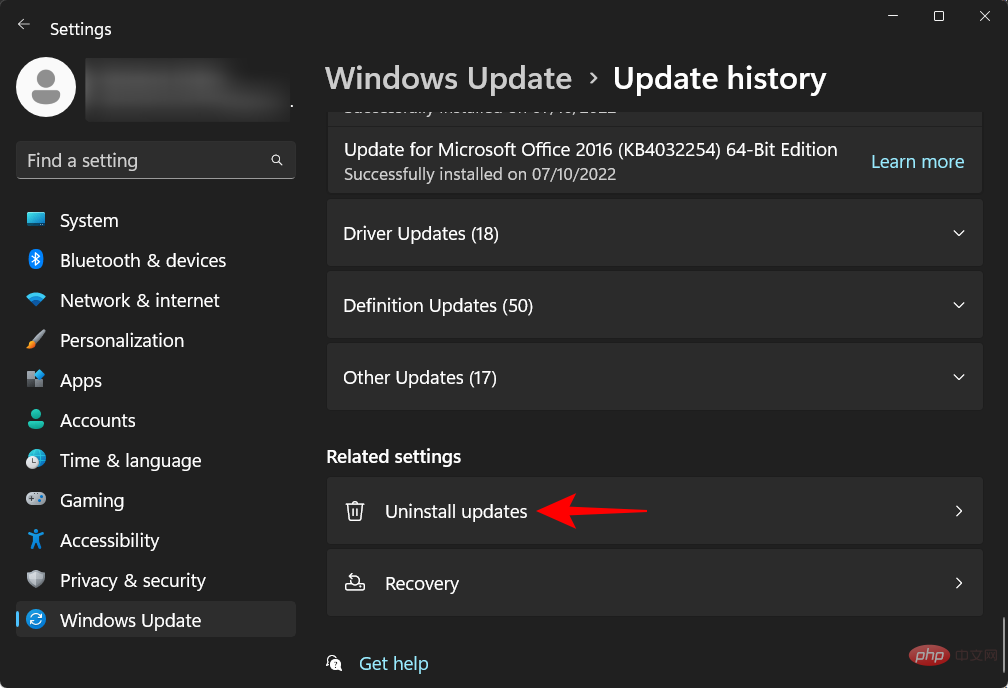
「アンインストール」をクリックして最新のアップデートを入手してください。
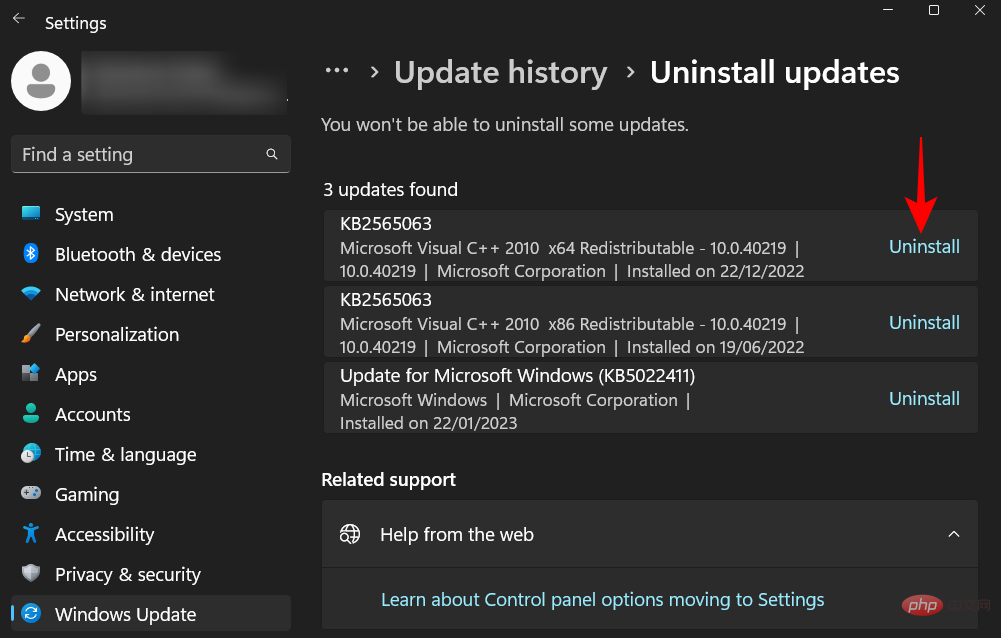
「アンインストール 」を再度クリックします。
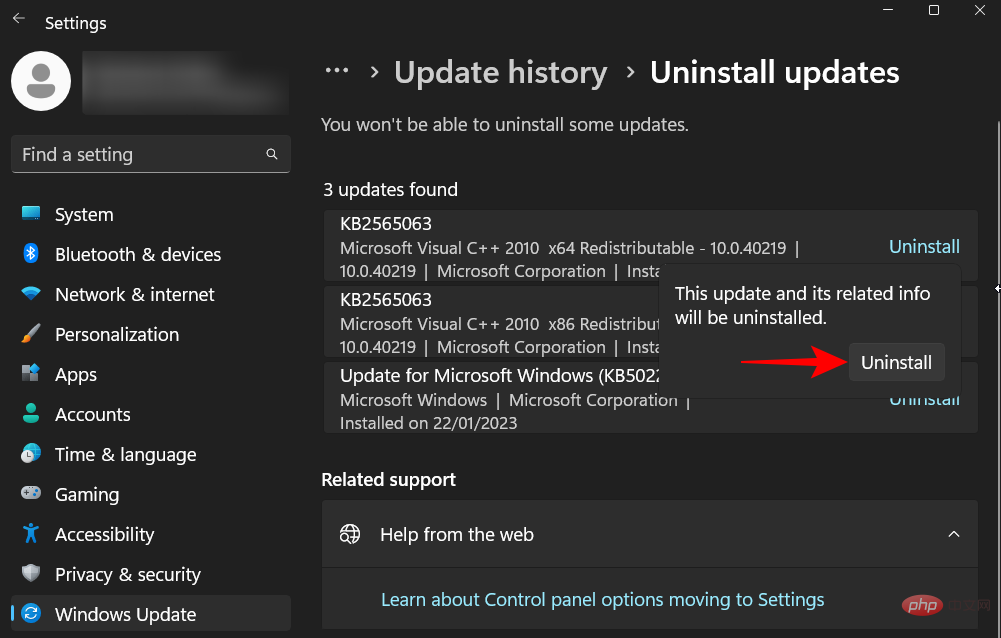
Windows Update を削除すると、コンピュータが再起動します。
同じ BSOD クラッシュおよびクリティカル プロセスの停止エラー メッセージが引き続き表示される場合は、抜本的な対策を講じる必要がある可能性があります。これらの中で最も単純なものには、システムとその構成を以前の時点に復元することが含まれます。操作方法は次のとおりです。
「スタート」を押し、「システムの復元」と入力し、「復元ポイントの作成」を選択します。
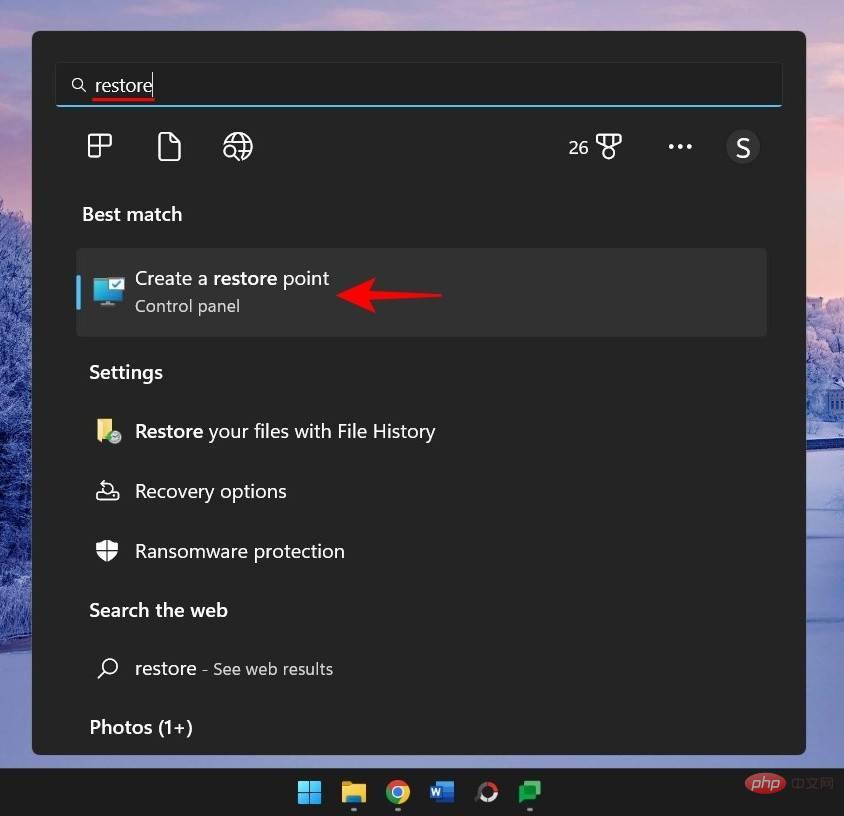
次に、「システムの復元」をクリックします。
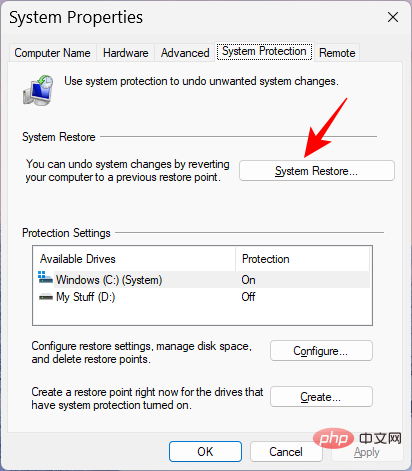
「次へ」をクリックします。
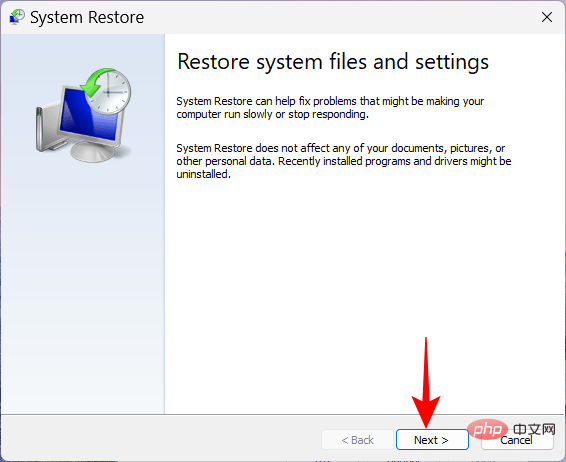
システムを回復したいイベントを選択します。
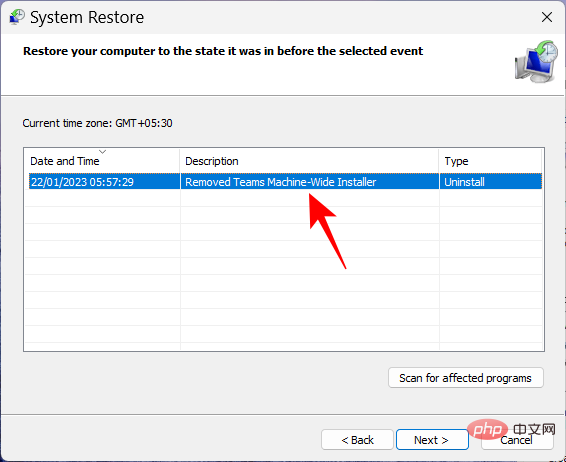
復元によってシステムに加えられるプログラムとドライバーの変更の詳細を確認するには、 [影響を受けるプログラムのスキャン] をクリックしてください。
または、[次へ] をクリックして続行します。
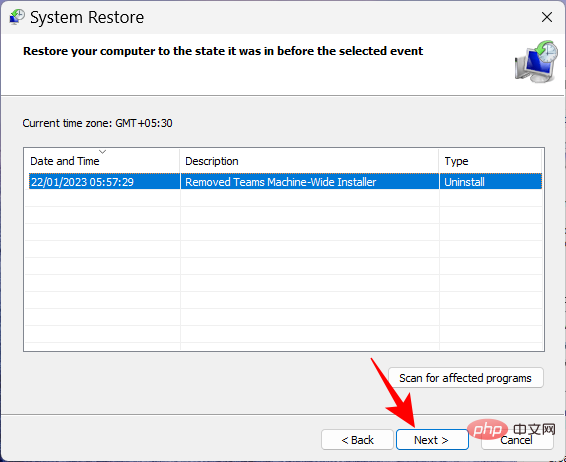
完了」をクリックしてリカバリを開始します。
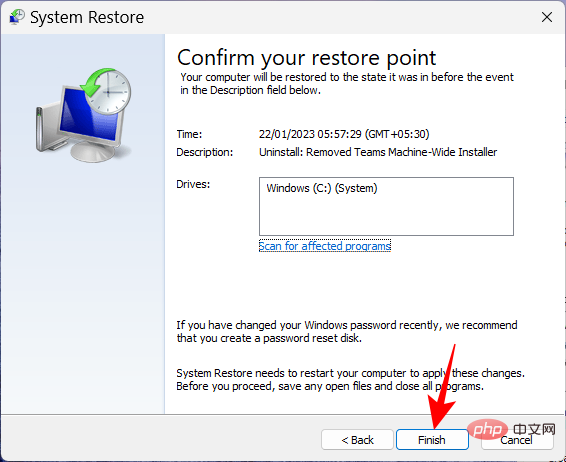
詳細オプション」をクリックします。

トラブルシューティング」を選択します。

詳細オプション 」を再度選択します。

コマンド プロンプト」をクリックします。
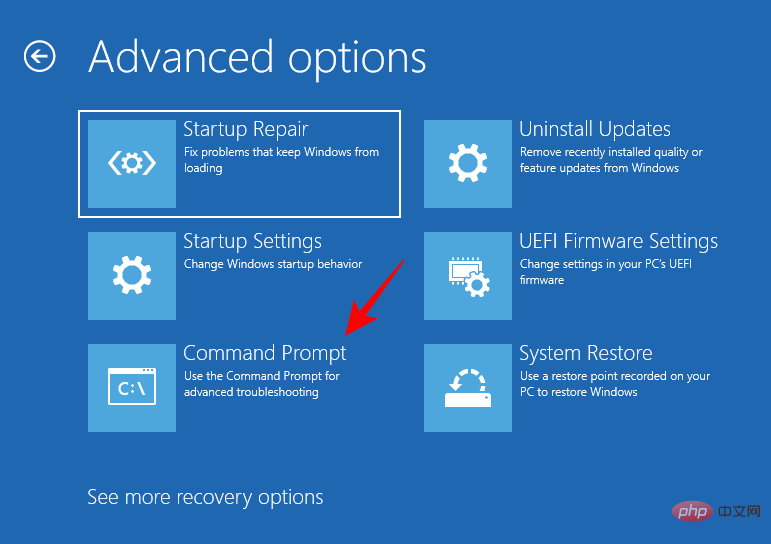
diskpart
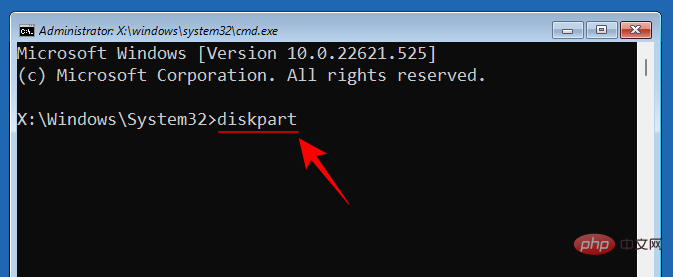
select disc 0


list Partition


list volume」と入力して、このシステム パーティションのボリューム番号と Windows がインストールされているドライブ文字を見つけます。
 #次に「Enter」をクリックします。サイズが 100 MB のボリュームを見つけます。それがシステム パーティション ボリュームです。
#次に「Enter」をクリックします。サイズが 100 MB のボリュームを見つけます。それがシステム パーティション ボリュームです。
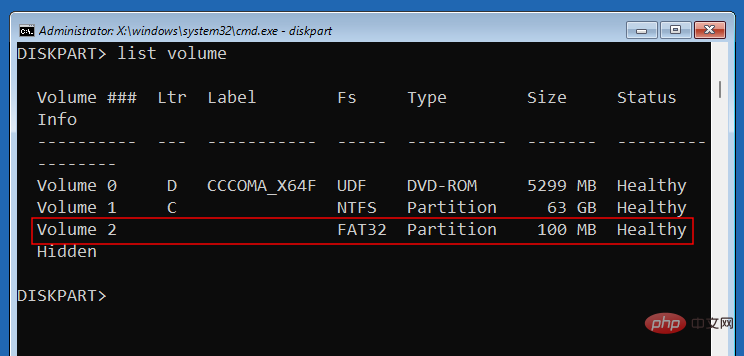 Windows がインストールされているボリュームには、通常、文字 C が割り当てられます。
Windows がインストールされているボリュームには、通常、文字 C が割り当てられます。
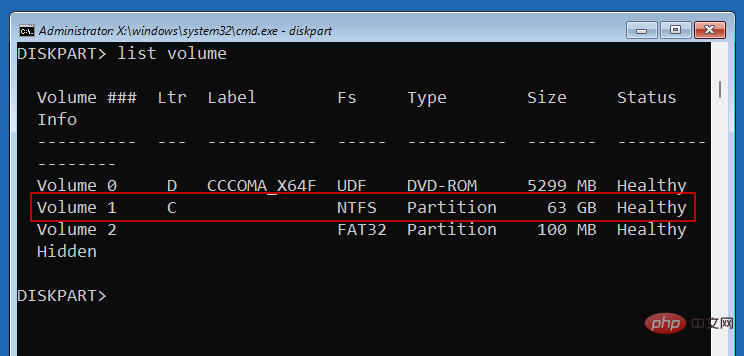
select volume 2
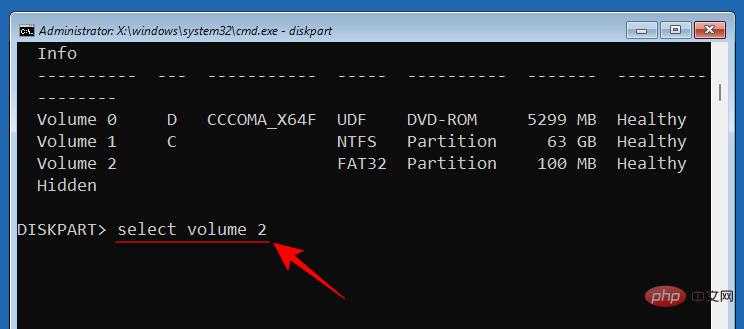
assign Letter=Z
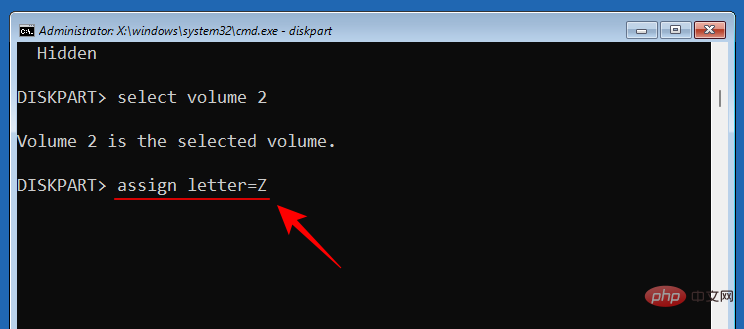
exit」と入力し、Enter キーを押して、Diskpart を終了します。

bcdboot C:\windows /s Z: /f UEFI
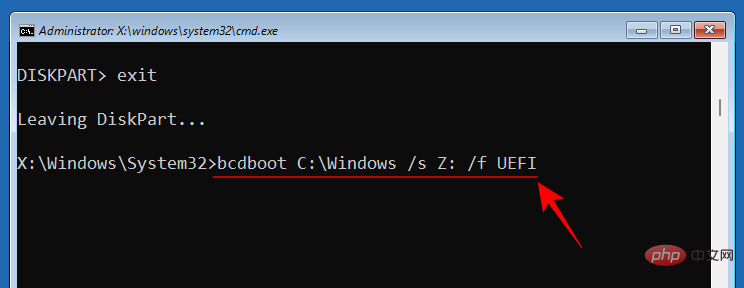

Continue をクリックして PC を通常どおり再起動します。

Win I を押して設定アプリを開きます。右側を下にスクロールして、「リカバリ」を選択します。

PC をリセットする] の横にある [PC をリセットする] を選択します。
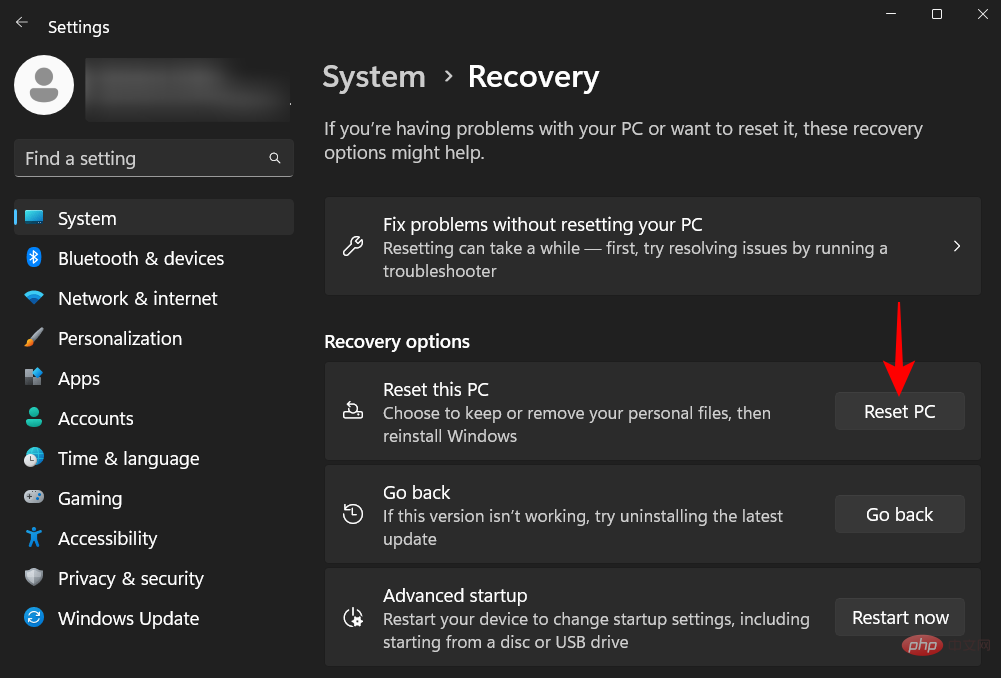
ファイルを保持する」を選択します。
 「クラウド ダウンロード」(インターネットから) または「ローカル再インストール」(Windows 11 インストール ディスクがある場合) のどちらを行うかを選択します。私たちは前者を選択しました。
「クラウド ダウンロード」(インターネットから) または「ローカル再インストール」(Windows 11 インストール ディスクがある場合) のどちらを行うかを選択します。私たちは前者を選択しました。
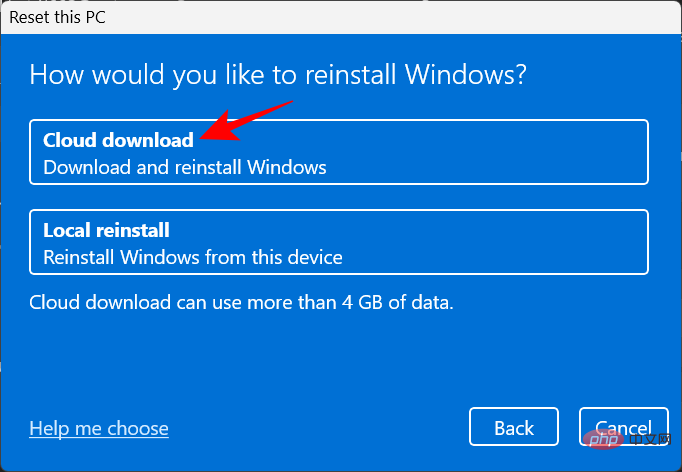 選択内容を確認し、
選択内容を確認し、
をクリックします。
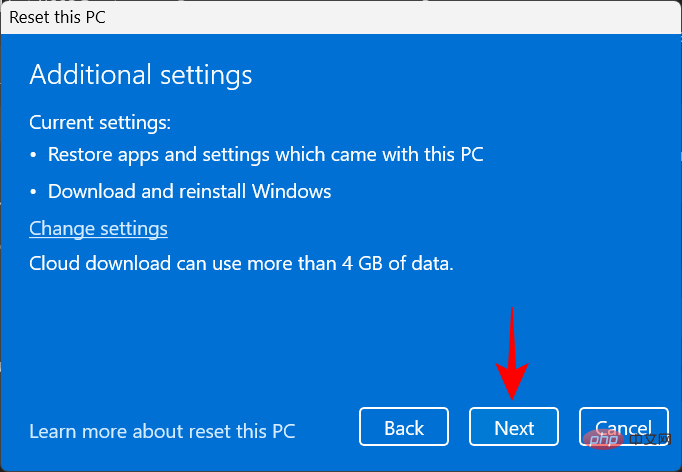 最後に、「
最後に、「
」をクリックして Windows のリセットを開始します。
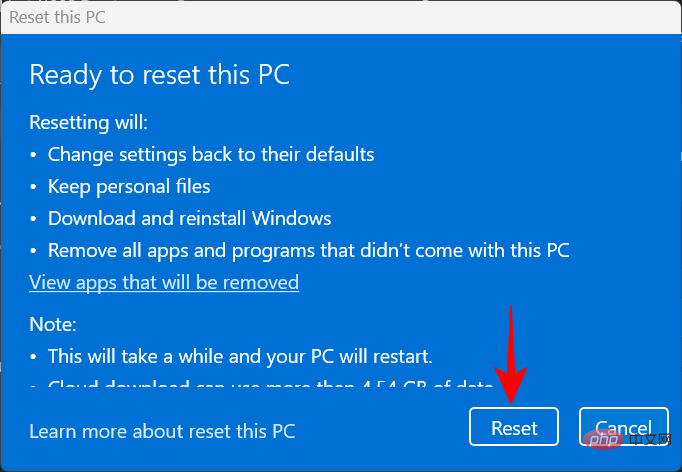 FAQ
FAQ
なぜ私はいつも主要なプロセスを停止させてしまうのですか?
BSOD エラーはコンピューターに損害を与えますか?
重要なプロセスが停止したエラーを取り除くためにコンピュータをハード リブートした後、同じエラー画面に戻った場合は、ブート ループという残念なシナリオに陥っています。修正を開始するには、まずセーフモードに入る必要があります。これには、Windows 回復環境からアクセスできます。 2 回または 3 回続けてハード リブートすると、システムが自動的にスタートアップ修復に送信され、そこから WinRE に簡単にアクセスできるようになります。詳細については、上記のチュートリアルを参照してください。
Windows は、コンピュータがクラッシュするたびにログを記録します。これには、C:\Windows\Minidump からアクセスできます。
以上がWindows 11の重要なプロセスが停止しましたか?これが修正ですの詳細内容です。詳細については、PHP 中国語 Web サイトの他の関連記事を参照してください。