Ubuntu は、Windows 11 上で実行できるオープンソースの Linux ディストリビューションですが、一部のユーザーからバグが報告されています。
WSL は平均的な Windows ユーザー向けに設計されていません。コーディングが好きなシステム管理者や開発者に適しています。
ただし、Windows 11 で Ubuntu を実行しようとすると、別のエラー メッセージが表示される場合があります。これらのエラーは、アップグレード、インストールの問題、WSL に欠落している特定のコンポーネントなど、さまざまな理由で発生する可能性があります。
Windows 11 で Ubuntu エラーを修正するには、まずそのエラーが何であるかを知る必要があります。したがって、これらの問題を解決する前に、Windows 11 の実行中に発生する可能性のある最も一般的な問題について説明しましょう。
0x8007003、0x8007019e、0x800701bc WslRegisterDistribution Failed エラーとは何ですか?
-
0x80070032 エラー : 0x80070032 は、WSL を次のバージョンにアップグレードするときに発生するエラーです。このエラーは、仮想マシン プラットフォームが無効になっていることも示します。
-
0x8007019e エラー: 0x8007019e エラーは、Linux でコマンド ラインを実行する権限がない場合に発生します。最初のエラーと同様に、これは WSL が無効になっていることを示しています。さらに、Microsoft Store から Ubuntu をインストールしようとすると、0x8007019e が表示されると多くのユーザーが報告しています。ただし、Windows 11 でコンポーネントを有効にすることで、簡単にトラブルシューティングを行うことができます。次のセクションでは、このエラーを修正するための手順をいくつか説明します。
-
0x800701bc エラー : 0x800701bc は、Ubuntu をインストールしようとしたときの Linux カーネルの問題です。この場合、WSL2 Linux カーネルをダウンロードする必要があります。 Microsoft がダウンロードできる WSL の最新アップデートを提供してくれることを願っています。
Windows 11 で WSL Ubuntu エラーを修正するにはどうすればよいですか?
1. 0x80070032 エラーの修正
Microsoft Store のリセット
- まず、[スタート] メニューを開きます。 「Microsoft Store」を右クリックし、「アプリ設定」を選択します。
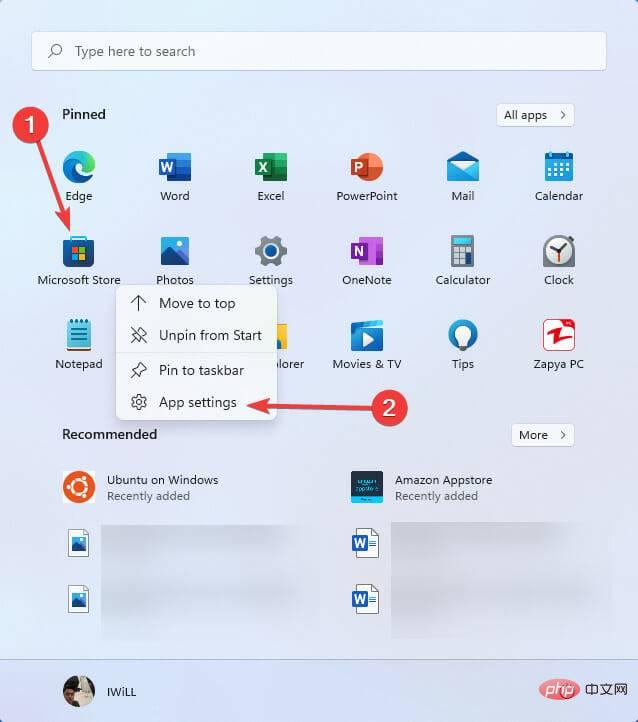
- 少し下にスクロールして、[リセット] ボタンをクリックします。
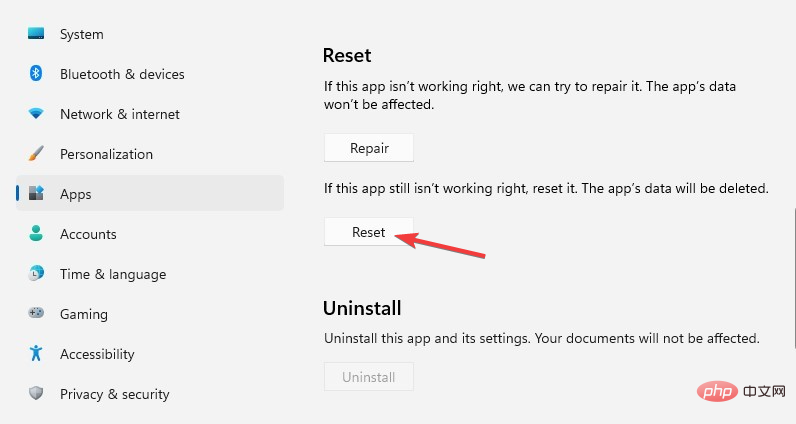
前述したように、0x80070032 エラーは、WSL の再インストールまたはアップグレードによって発生します。したがって、Microsoft Storeをリセット/再インストールするか、キャッシュをクリアする必要があります。
Microsoft Store を再インストールします
-
[スタート] メニューをクリックして「PowerShell」と入力し、それを右クリックして を選択します"管理者として実行"###。
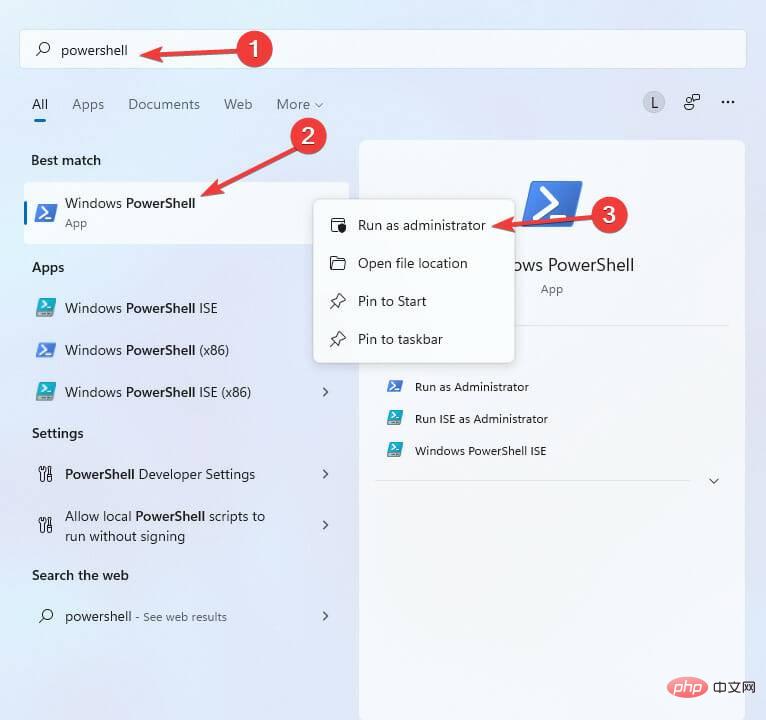
次のコマンドを入力して - Enter を押します:
get-appxpackage -alluser Microsoft.WindowsStore<strong></strong> ##次に、 PackageFullName- 値をコピーします。この例では、PackageFullName は次のとおりです。 <strong></strong>
Microsoft.WindowsStore_2202.1402.2.0_X64__8wekyb3d8bbwe<strong></strong>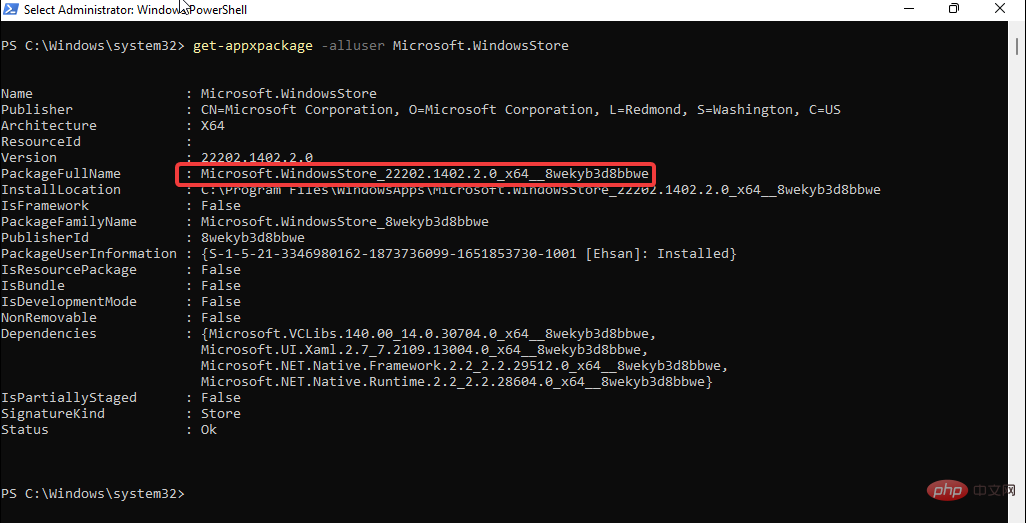 remove-appxpackage コマンドの後に # を入力します。 ##PackageFullName
remove-appxpackage コマンドの後に # を入力します。 ##PackageFullName をクリックしてください。したがって、この場合、コマンド ラインは次のようになります: - Enter<strong></strong>remove-appxpackage Microsoft.WindowsStore_2202.1402.2.0_X64__8wekyb3d8bbwe
<strong></strong> Microsoft Store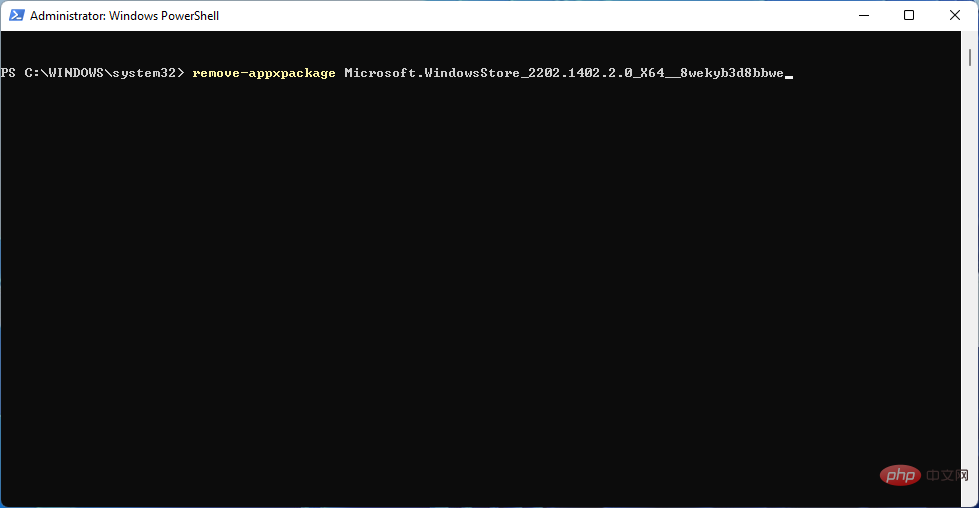 を再インストールするには、次のコマンドを入力して
を再インストールするには、次のコマンドを入力して Enter- を押します: <strong></strong>Get-AppXPackage *WindowsStore* -AllUsers | Foreach {Add - AppxPackage -DisableDevelopmentMode -Register "$($_.InstallLocation)\AppXManifest.xml"}
<strong>コマンドの実行後、</strong>PowerShell を閉じてシステムを再起動します。
- Microsoft Store をリセットしても問題が解決せず、Microsoft Store を再インストールする必要がある場合があります。
仮想マシンを有効にする
プラットフォーム
<strong></strong><strong></strong>スタート
メニューを開き、「Windows 機能を開く」と入力し、# を選択します# #Windowsの機能をオンまたはオフにします###。
-
下にスクロールして、「仮想マシン プラットフォーム」チェックボックスを選択します。次に、「OK」をクリックします。
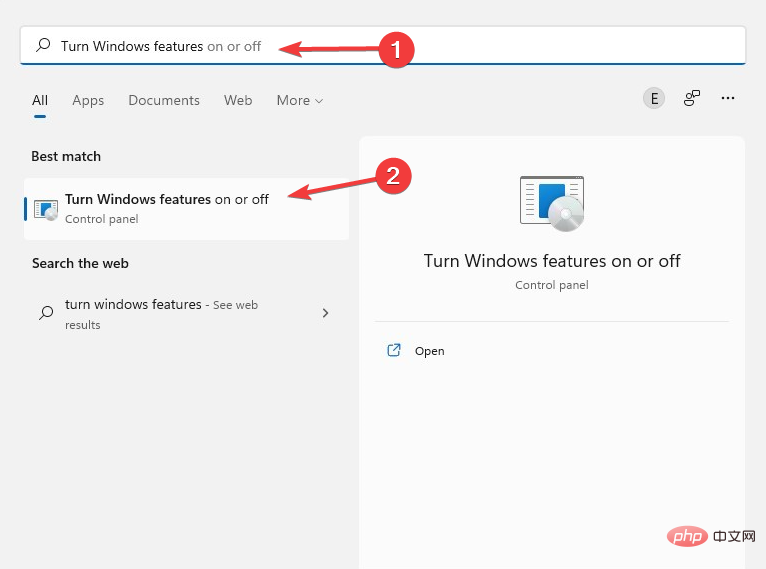
- WSL を実行するには、仮想マシンを有効にする必要があります。この機能をインストールした後は、問題なく WSL をアップグレードできます。 <strong></strong>
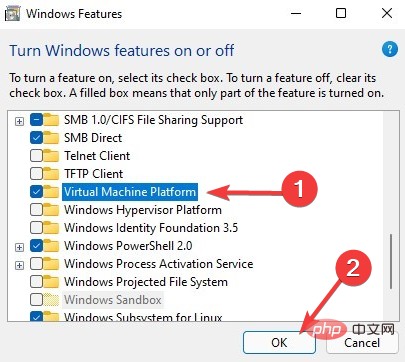 Microsoft ストアのキャッシュをクリアする
Microsoft ストアのキャッシュをクリアする
- キーを押したままにして、[実行]ダイアログ ボックスを開きます。 WindowsR
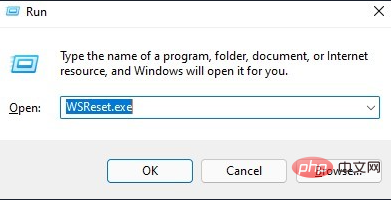
- 「wsreset.exe」と入力し、Enter を押します。
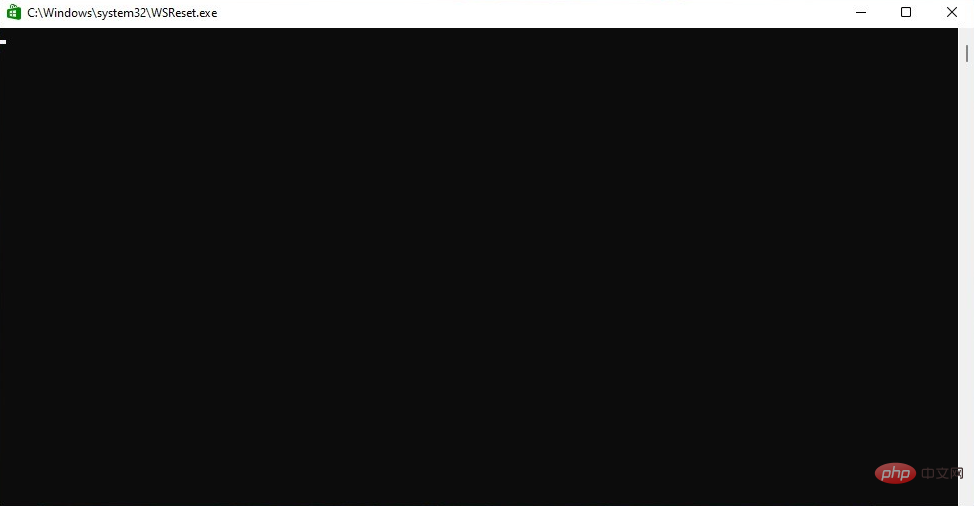
専門家によるヒント: 一部の PC の問題は、特にリポジトリが破損している場合や Windows ファイルが見つからない場合に解決が困難です。エラーを修正できない場合は、システムが部分的に破損している可能性があります。マシンをスキャンしてどこに障害があるかを特定できるツール、Restoro をインストールすることをお勧めします。
ここをクリックしてダウンロードして修復を開始してください。
黒いウィンドウがポップアップ表示され、自動的に閉じます。最後に、完了すると、Microsoft Store のキャッシュが消去されます。
0x8007019e エラーは、よくある問題の 1 つです。ただし、この問題を解決するには、WSL 機能を有効にするか、Windows PowerShell を使用する必要があります。では、その方法をご紹介します。
2. 0x8007019e エラーを修正します
WSL 機能を有効にする
- まず、[スタート] メニューを開き、オプションと入力します。関数を選択し、「Enter」をクリックします。
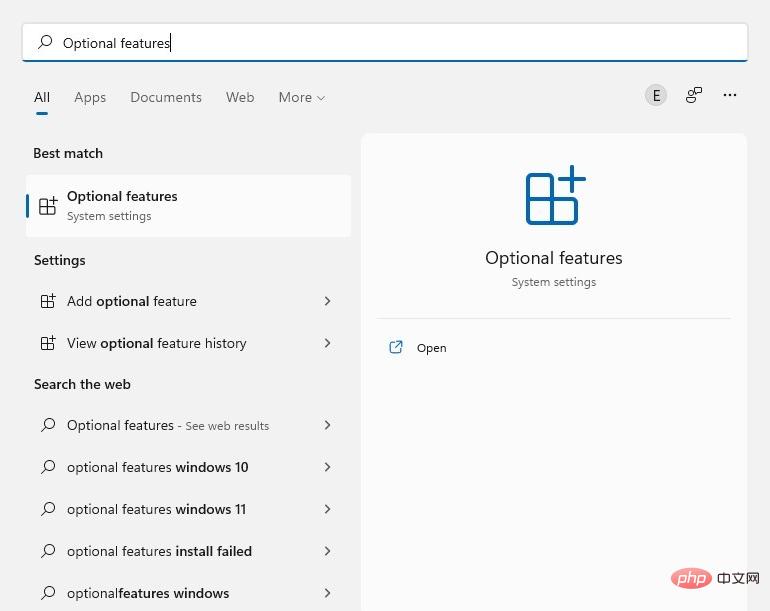
- [インストールされている機能] セクションで WSL を検索し、その他の Windows 機能 を選択します。
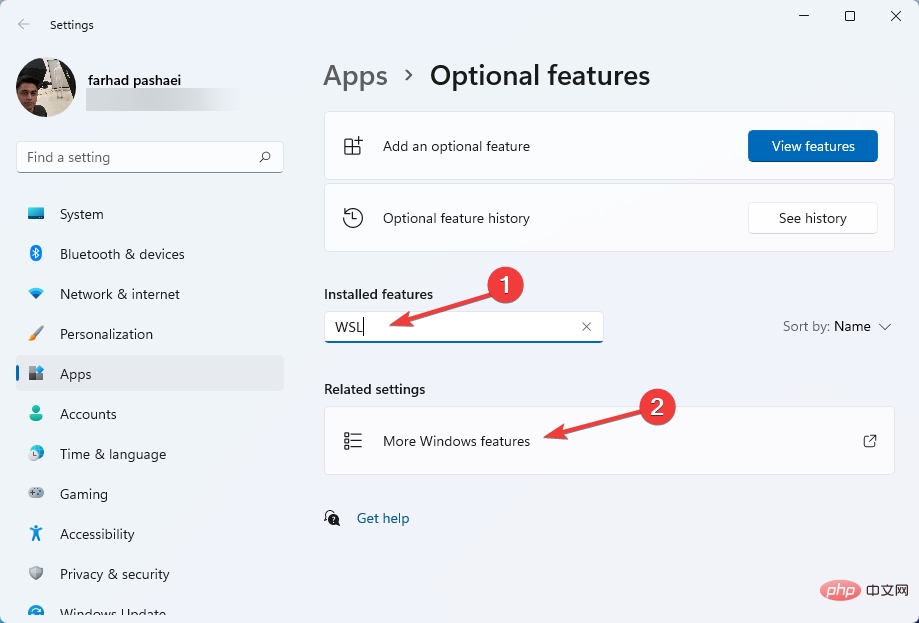
次に、「- Windows Subsystem for Linux」を選択し、「Windows 機能」ボックスで「OK」をクリックします。 <strong></strong>
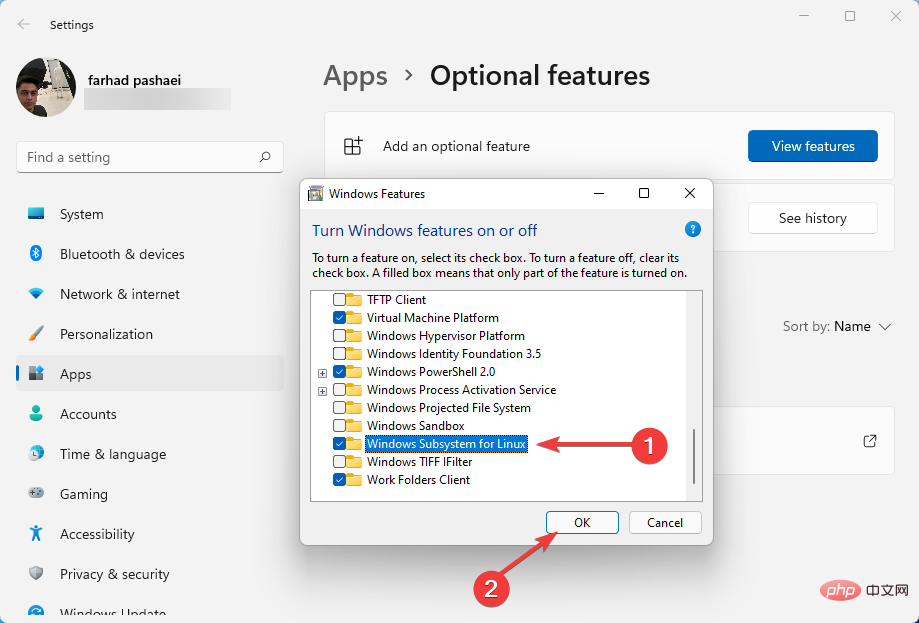 その後、Windows は必要な機能をインストールします。
その後、Windows は必要な機能をインストールします。
- 最後に、コンピュータを再起動します。
- または、Windows PowerShell を使用してこの機能を有効にすることもできます。
[スタート
] メニューをクリックし、「PowerShell」と入力して右クリックし、 - 管理者として実行を選択します。 <strong></strong>次のコマンドを入力して
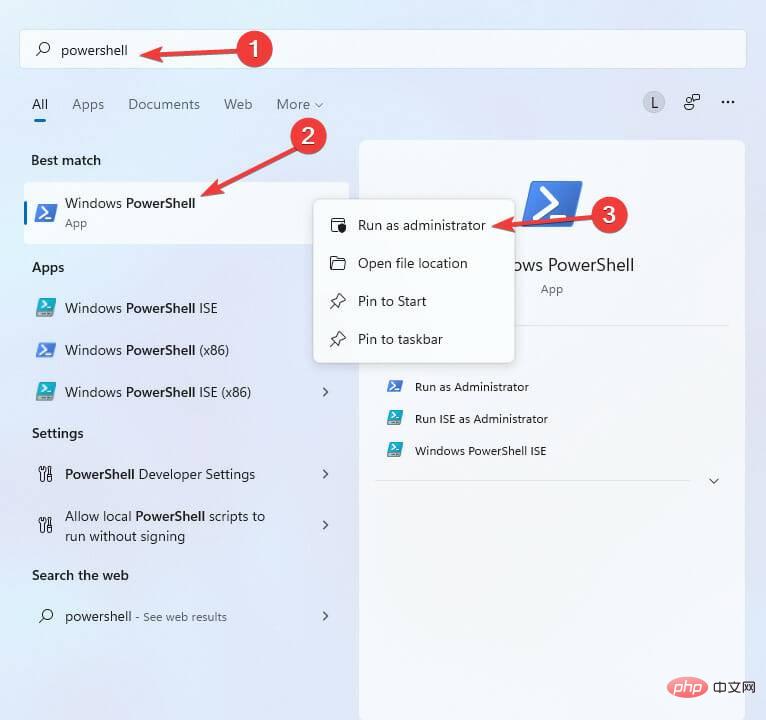 Enter
Enter を押します: -
Enable-WindowsOptionalFeature -Online -FeatureName Microsoft-Windows-Subsystem-Linux
<strong></strong> その後、次の文字を入力し、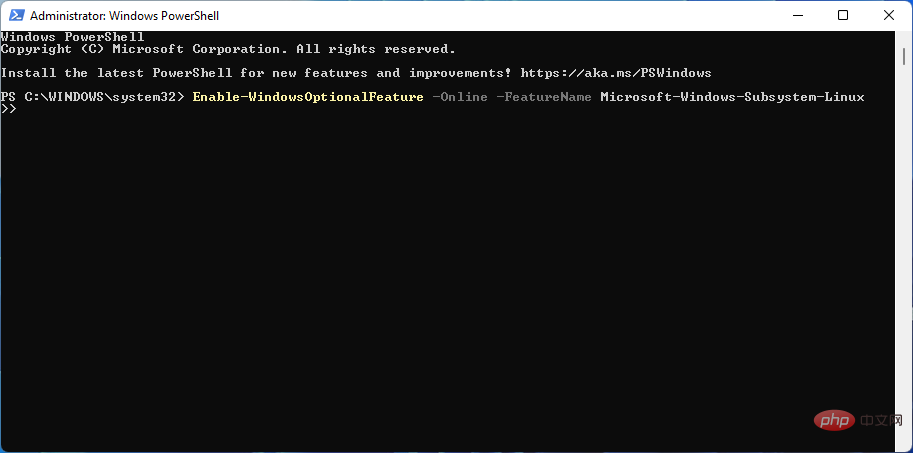 Enter
Enter をクリックしてコンピュータを再起動します: -
Y
<strong></strong>3. 0x800701bc エラーを修正する
##まず、このリンクにアクセスして、Linux カーネル更新パッケージをダウンロードします。
カーネル パッケージをダウンロードした後、管理者として実行します。 -
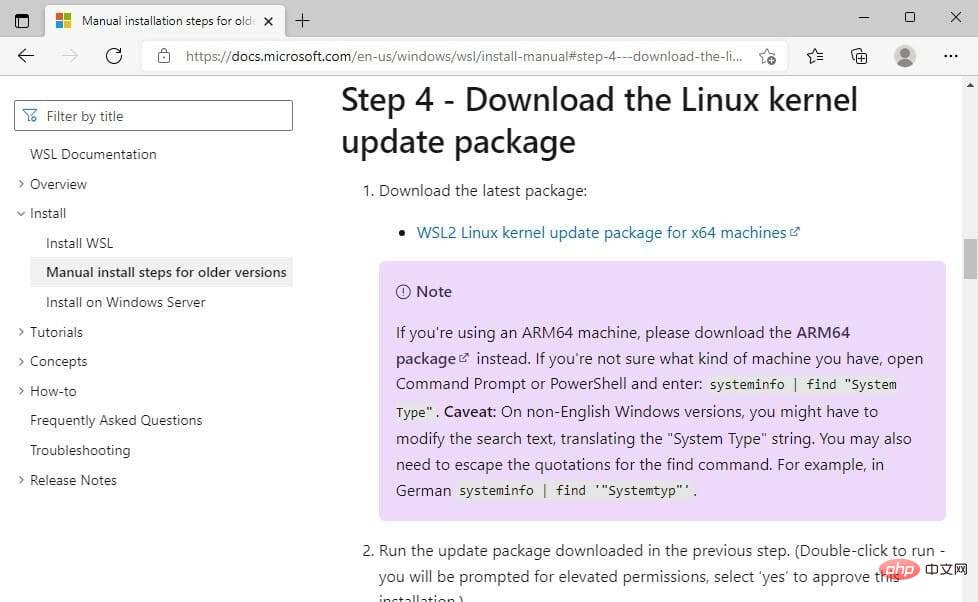 Windows が WSL 更新パッケージのインストールを完了するまで待ちます。その後、画面上の指示に従います。
Windows が WSL 更新パッケージのインストールを完了するまで待ちます。その後、画面上の指示に従います。
- その後、
- Ubuntu
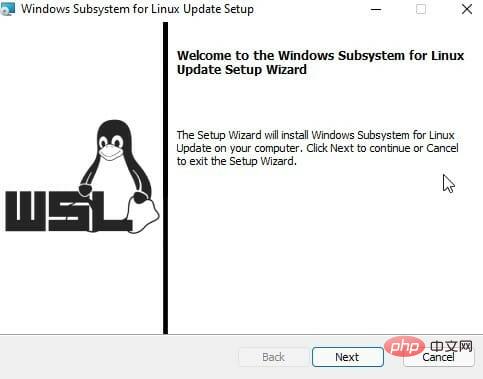 を開きます。コマンド プロンプト ウィンドウが開き、新しい UNIX ユーザー名とパスワードを作成するように求められます。
を開きます。コマンド プロンプト ウィンドウが開き、新しい UNIX ユーザー名とパスワードを作成するように求められます。
- 希望のパスワードとユーザー名を入力します。次に、CMD でインストールを完了させます。 <strong></strong>
0x800701bc は、最新の WSL2 Linux カーネル バージョンをダウンロードすることで解決できるカーネル エラーです。この記事では、Windows 11 で WSL が必要なくなった場合にアンインストールする方法を説明します。 - なぜ Windows 11 で Ubuntu を実行するのですか?
Windows の世界に時々アクセスする必要がある Linux 開発者にとって、WSL 機能は天の恵みのようなものです。
Microsoft オペレーティング システムと Linux に取り組む開発者、システム管理者、および愛好家は、Windows Subsystem for Linux が提供する利便性を高く評価しています。ただし、WSL は便利ですが、多くの制限があります。
グラフィック アプリケーションを WSL 上で実行しようとしたことがある場合は、それが必ずしも思ったほど簡単ではなく、サードパーティ ソフトウェアが必要であることがわかるでしょう。
ただし、両方の問題は Windows 11 では修正されています。 Ubuntu は Windows 11 上で動作するオープンソース オペレーティング システムですが、Windows 11 にマウントすると Linux カーネル エラーまたは WSL エラーが発生します。
また、Windows 10 での Ubuntu のデュアルブートに問題がある場合は、ためらわずにこの記事を読んでください。 Windows 11 ユーザーにも適用できるヒントがいくつか見つかるかもしれません。
最も一般的な Ubuntu エラーは 0x80070032 で、これは Microsoft Store のキャッシュをクリアすることで解決できます。
以上がWindows 11 で Ubuntu エラーを修正する方法の詳細内容です。詳細については、PHP 中国語 Web サイトの他の関連記事を参照してください。
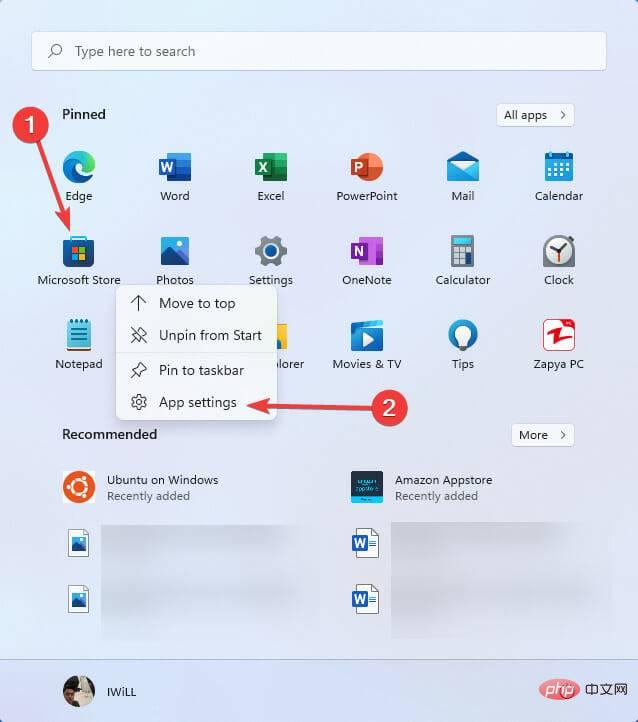
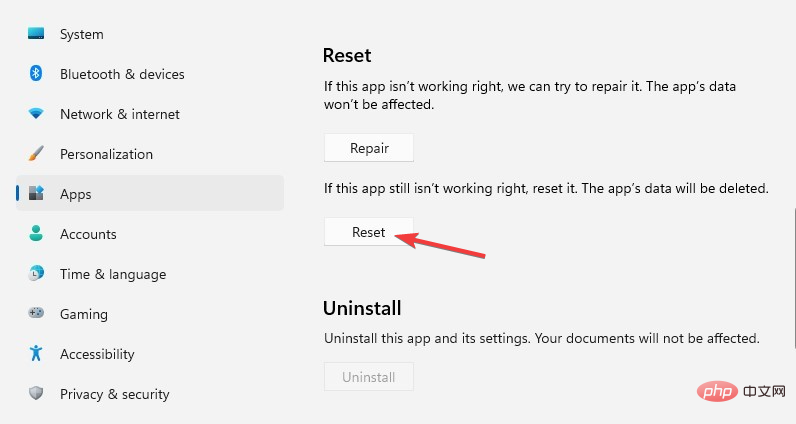
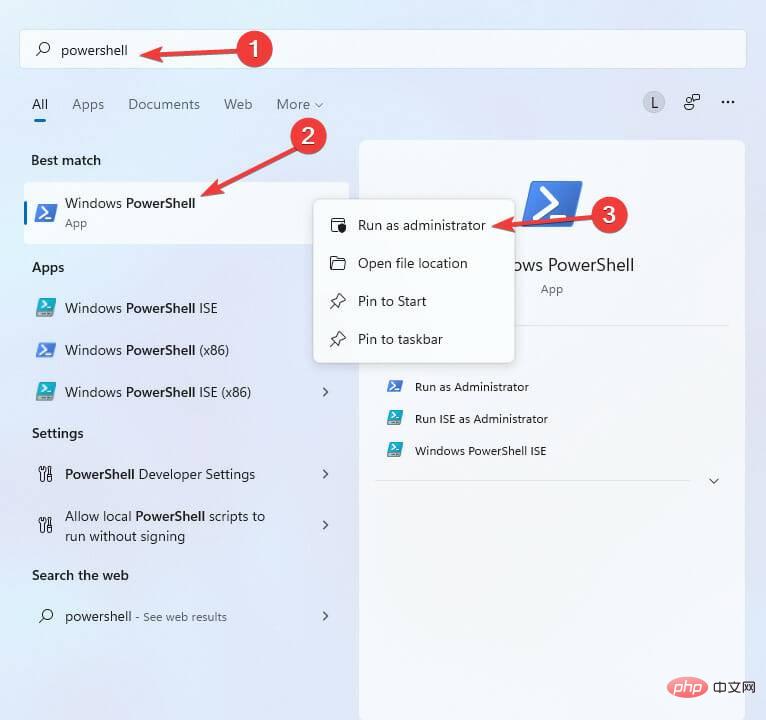
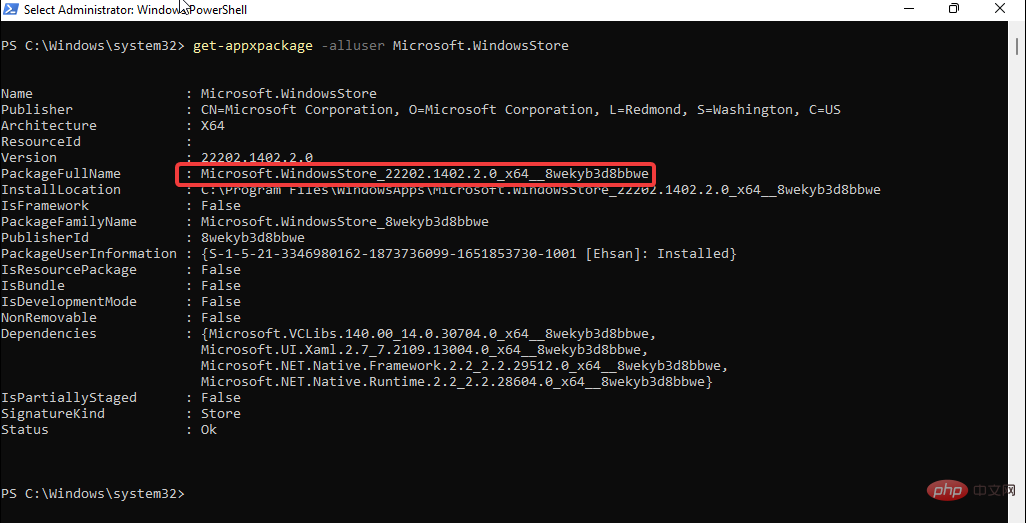 remove-appxpackage コマンドの後に # を入力します。 ##PackageFullName
remove-appxpackage コマンドの後に # を入力します。 ##PackageFullName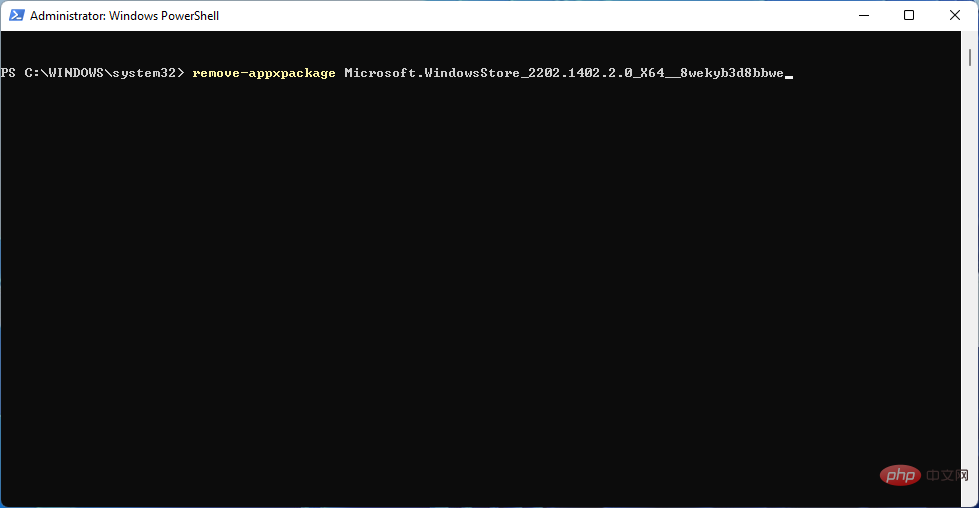 を再インストールするには、次のコマンドを入力して
を再インストールするには、次のコマンドを入力して 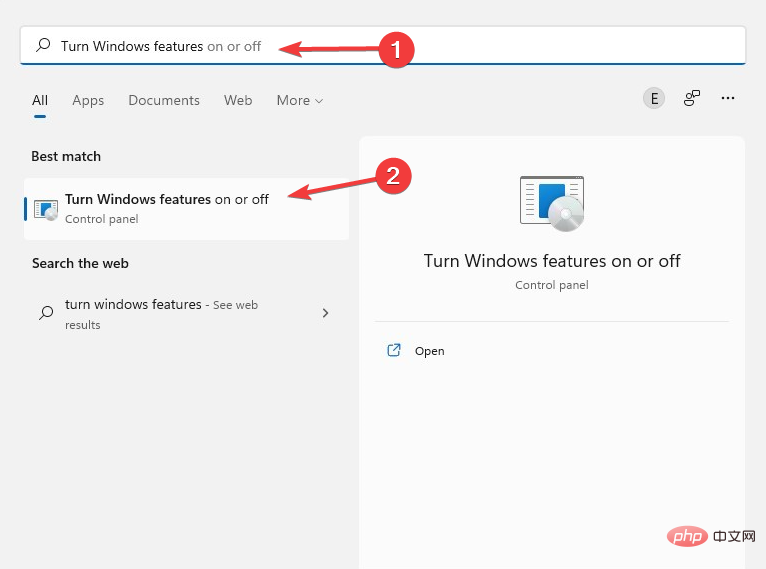
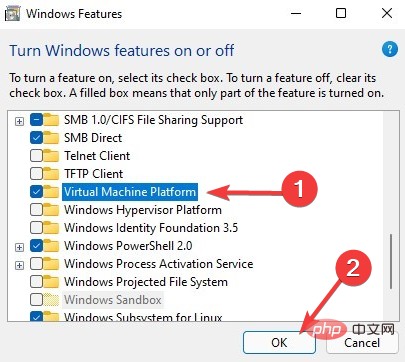 Microsoft ストアのキャッシュをクリアする
Microsoft ストアのキャッシュをクリアする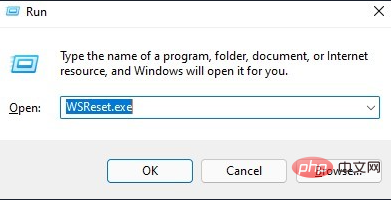
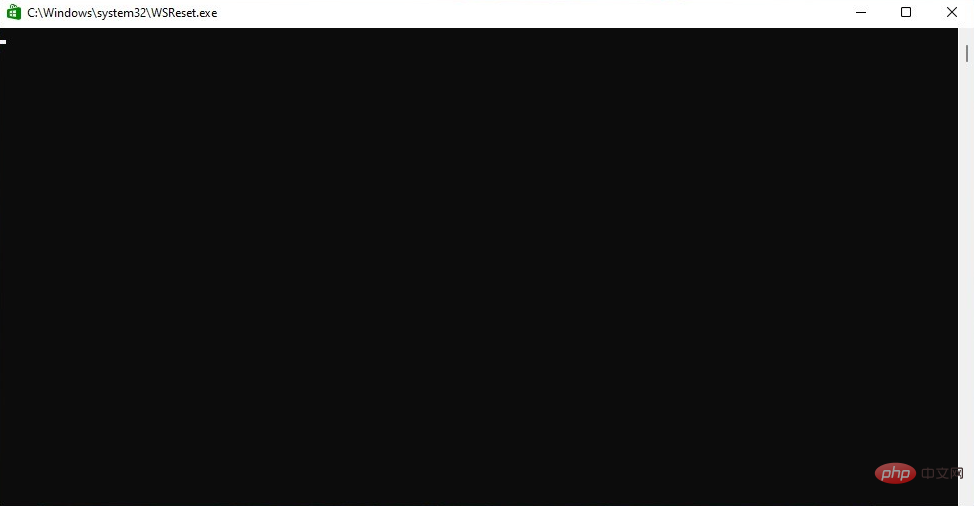
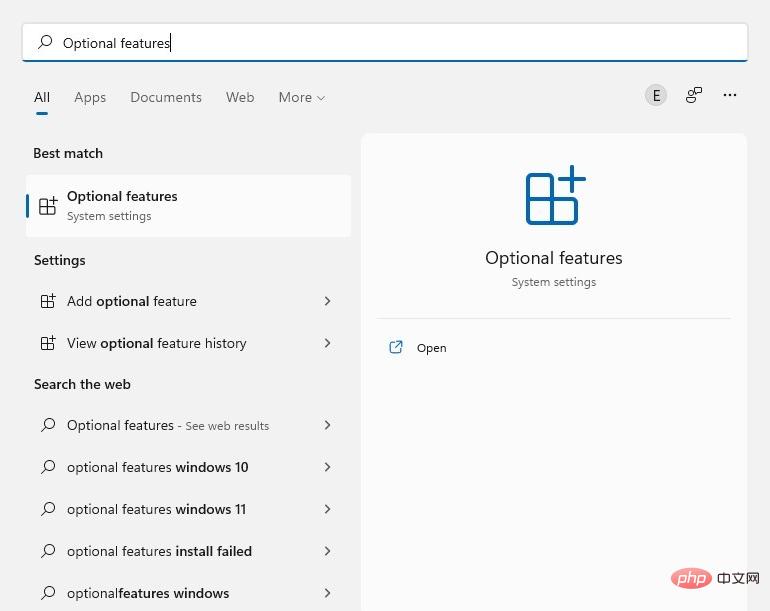
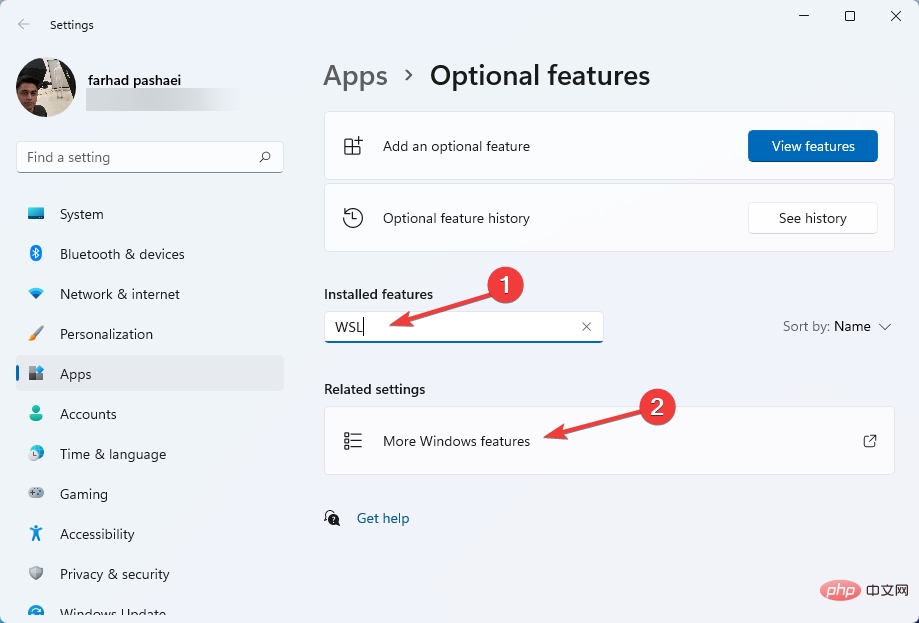
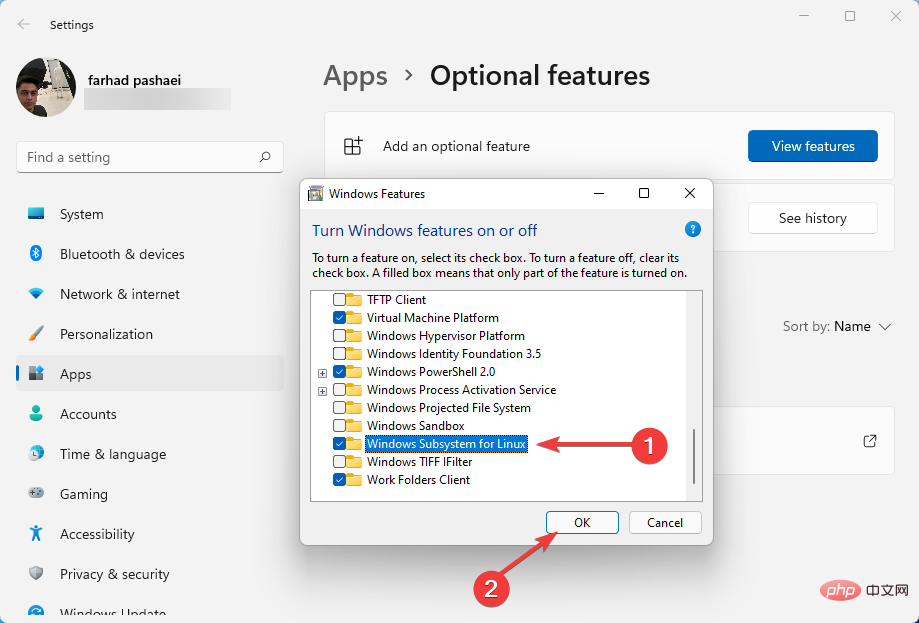 その後、Windows は必要な機能をインストールします。
その後、Windows は必要な機能をインストールします。 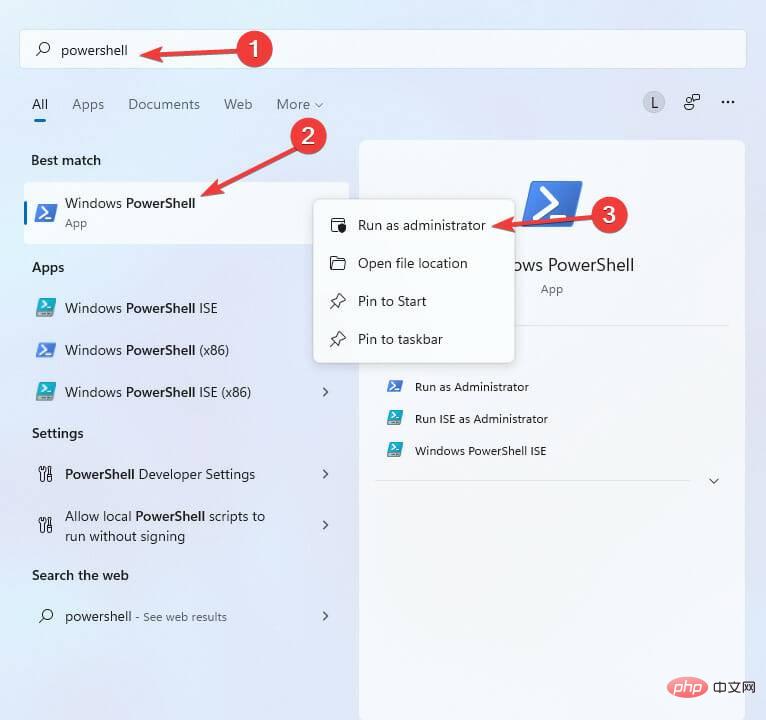 Enter
Enter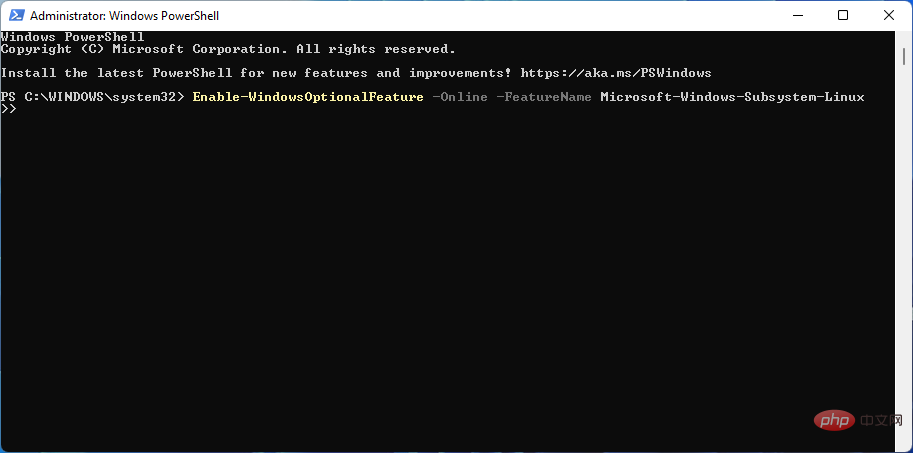 Enter
Enter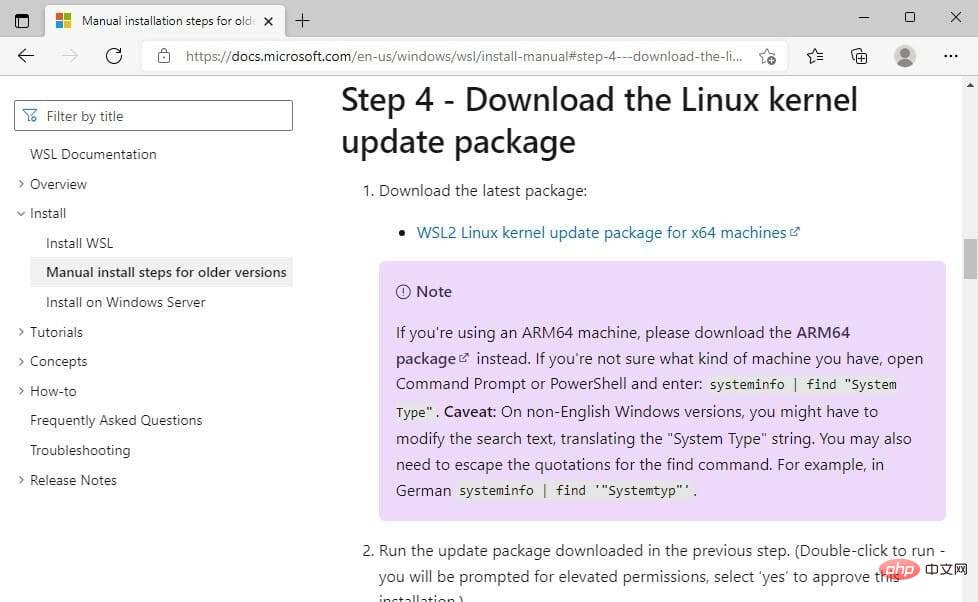 Windows が WSL 更新パッケージのインストールを完了するまで待ちます。その後、画面上の指示に従います。
Windows が WSL 更新パッケージのインストールを完了するまで待ちます。その後、画面上の指示に従います。 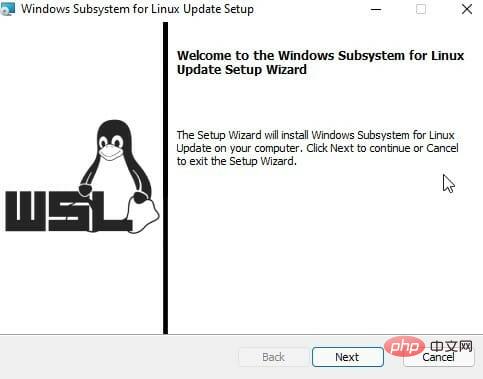 を開きます。コマンド プロンプト ウィンドウが開き、新しい UNIX ユーザー名とパスワードを作成するように求められます。
を開きます。コマンド プロンプト ウィンドウが開き、新しい UNIX ユーザー名とパスワードを作成するように求められます。