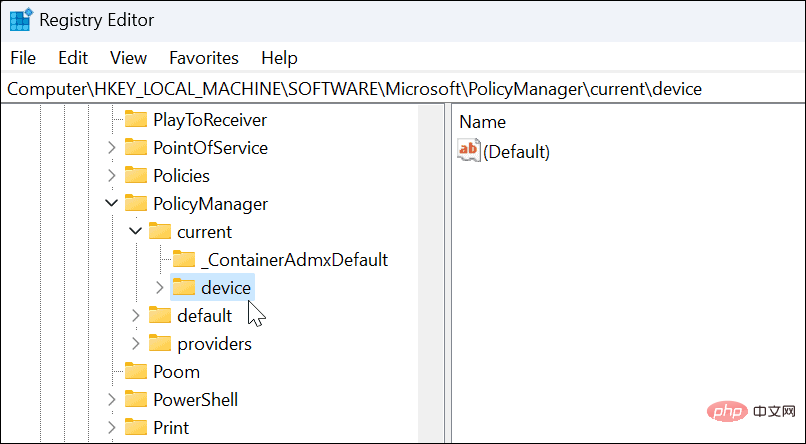Windows 11 でデスクトップ ステッカーを有効にする
このプロセスでは、Windows レジストリを変更する必要があります。ここで値を入力または削除すると、PC が不安定になったり、完全に動作しなくなったりする可能性があります。続行する前に、PC の完全なイメージ バックアップを作成することをお勧めします。
何か問題が発生した場合でも、システムを復元できます。
Windows 11 でデスクトップ ステッカーを使用するには:
- [スタート] メニューに winver と入力して選択して確認します。 Windows を実行していますか? 11 ビルド 22H2 。

- 画面には、実行している Windows のバージョンが表示されます。バージョンが 22H2、 の場合は続行できます。

- 次に、キーボード ショートカット Windows キー R を使用して、[ファイル名を指定して実行] ダイアログ ボックスを表示します。
- 「regedit」と入力し、「OK」をクリックします。

-
レジストリ エディタ が開いたら、次のパスに移動します。
HKEY_LOCAL_MACHINE\SOFTWARE\Microsoft\PolicyManager\current\device
ログイン後にコピー
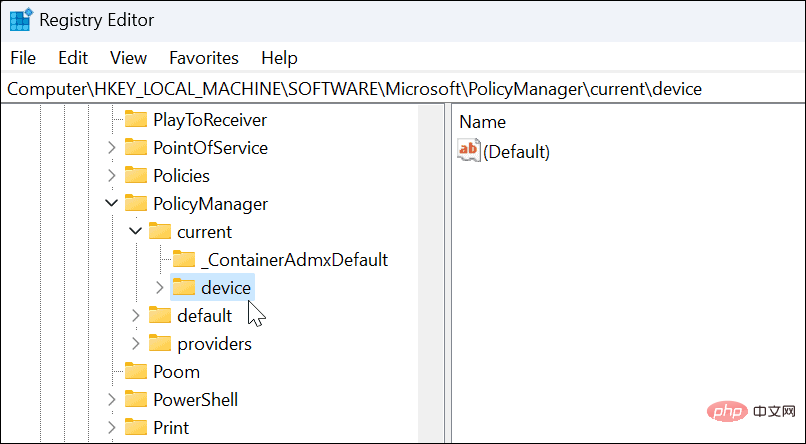
- デバイス キーを右クリックし、 を選択します。 「新規」>「キー」。

- 新しいキーに Stickers という名前を付け、Enter キー を押します。

- 作成したばかりの Stickers キーを右クリックし、新規 > DWORD (32 ビット) 値 を選択します。

- 新しい DWORD (32 ビット) 値に EnableStickers という名前を付け、その値を 0 から 1 に変更します。
- [OK保存]をクリックします。

- 完了したら、レジストリ エディターを閉じ、Windows 11 を再起動します。
Windows 11 でデスクトップ ステッカーを使用する方法
再起動から回復した後、デスクトップ ステッカー機能を使用できるようになります。
Windows 11 でデスクトップ ステッカーを使用するには:
- デスクトップ上の空の領域を右クリックし、[ステッカーの追加または編集] 。

- このオプションは、ステッカー セレクター ユーザー インターフェイスを開きます。いくつかの異なるステッカーから選択してデスクトップに追加できます。他のオプションをスクロールしたり、特定の種類のステッカーを検索したりできます。

- ステッカーを選択すると、デスクトップに追加され、サイズを変更したり、別の場所に移動したりできます。ステッカーを削除するには、ゴミ箱 アイコンをクリックします。

- ステッカーを追加すると、壁紙の一部であるかのようにデスクトップ アイコンの背後に表示されます。
- 画像 オプションを使用する場合は、ホーム > 設定 > カスタマイズ > 背景 に移動してステッカーを追加することもできます。

Windows 11 でのデスクトップ ステッカーの使用
Windows 11 のデスクトップ ステッカーはまだ実験的な機能であることに注意してください。したがって、この機能は常に宣伝どおりに機能するとは限りません。したがって、たとえば、それらをデスクトップに表示するのに問題がありました。
ステッカーを追加する場合、ステッカーを選択してもデスクトップ アイコンとタスク バーは表示されません。問題がある場合は、PC をすぐに再起動してください。問題は解決されるはずです (バグでない限り)。
Microsoft がこれを Windows 11 の永続的な機能にするかどうかは不明ですが、今すぐお楽しみいただけます。 Windows 11 の外観をカスタマイズするその他の方法を探している場合は、[スタート] メニューをカスタマイズする方法を確認してください。さらにカスタマイズするには、Stardock の Start11 を試してみるとよいでしょう。
以上がWindows 11 でデスクトップ ステッカーを有効にする方法の詳細内容です。詳細については、PHP 中国語 Web サイトの他の関連記事を参照してください。