Windows PC で電源オプション メニューを開くと、[再起動]、[スリープ]、[シャットダウン] のオプションが表示されます。 Windows は、最後に使用したプログラムを保持するスリープ オプションをユーザーに提供し、バッテリー電力を節約します。 PC がスリープ モードになると、シャットダウンも完全に機能しなくなりますが、マウスとキーボードを使用して機能させることができます。最近、Windows PC の電源メニューにスリープ オプションがないという報告が多くのユーザーから寄せられています。システムをスリープ状態にしてバッテリーを節約することができないため、ユーザーはイライラする可能性があります。
あなたも睡眠不足に悩んでいるユーザーの一人ですか?次に、この記事を読んで、システムのスリープ オプションを復元するのに役立ついくつかのトラブルシューティング方法を見つけてください。
1. タスクバーの Windows ボタン (4 つの四角形) をクリックします。
Windows の検索ボックスに、「コマンド プロンプト」というテキストを入力します。
検索結果の コマンド プロンプトを右クリックし、オプション 管理者として実行を選択します。
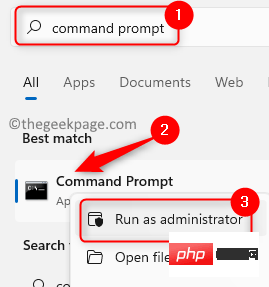
ユーザー アカウント制御 でアクセス許可を求められたら、[ はい] をクリックします。
2. コマンド プロンプトを開いた後、以下のコマンドをコピーして貼り付けるか入力して、Enter キーを押します。
powercfg –restoredefaultschemes
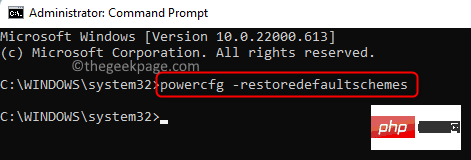
再起動します。
システムの起動後にスリープ オプションが表示されるかどうかを確認します。 修正 2 – 電源トラブルシューターの実行1. キーボードのWindows R キーの組み合わせを使用して、Run ダイアログ ボックスを開きます。
以下のコマンドをコピーして「実行」ボックスに貼り付け、「OK」をクリックして実行します。
msdt.exe /id PowerDiagnostic
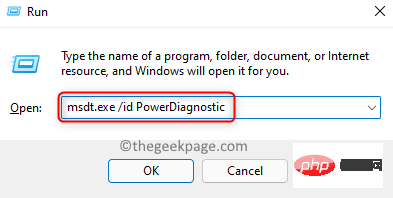
電源トラブルシューティングウィンドウが開き、コンピューターの電源設定に関連する問題を見つけて修正します。
ここでは、「次へ」をクリックします。
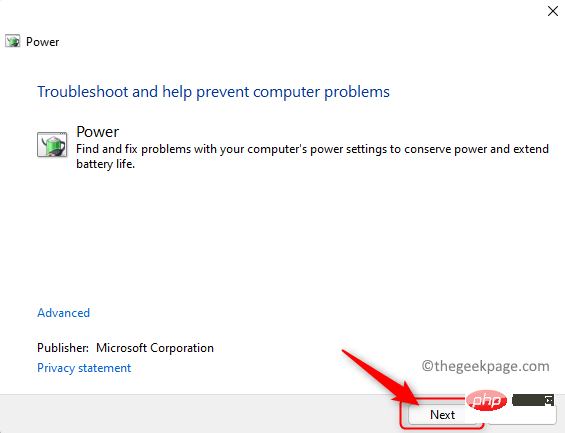
PC を再起動し、問題が解決したかどうかを確認します。
修正 3 – 電源オプションでスリープを有効にする1. キーボードのWindows ロゴ キー R ショートカット キーを押して、 を開きます。走る 。
powercfg.cpl と入力し、Enter を押して、コントロール パネルの 電源オプションに移動します。
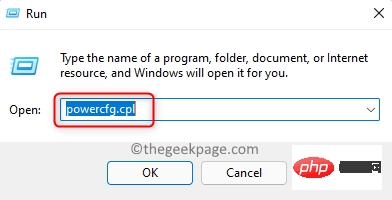
電源オプション] ウィンドウで、左ペインの電源ボタンを選択します。「機能」リンクをクリックします。
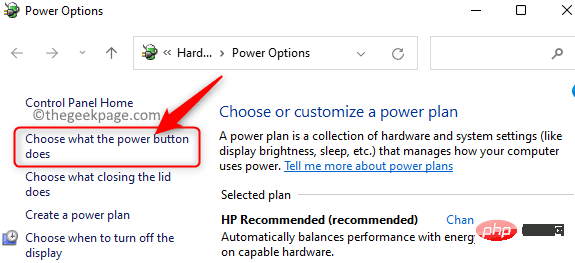
設定を閉じるがグレー表示になっていることがわかります。
これらの設定を変更するには、「現在利用できない設定を変更する」をクリックします。
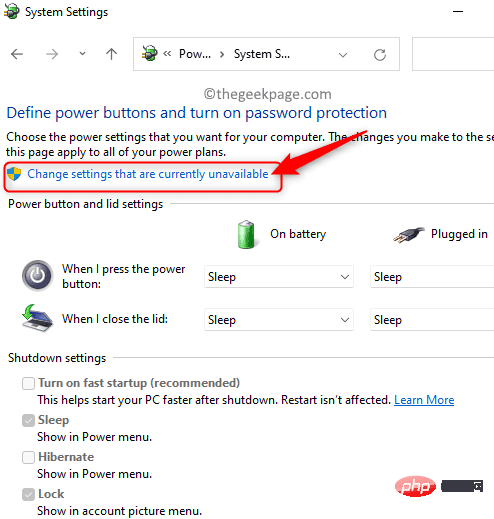 4.
4.
[電源] メニューに表示されるように、
Sleepオプションの横にある ボックス がオンになっていることを確認します。 このオプションがすでにチェックされている場合は、チェックを外して、もう一度チェックしてください。
次に、画面の下部にある
[変更を保存] ボタンをクリックします。
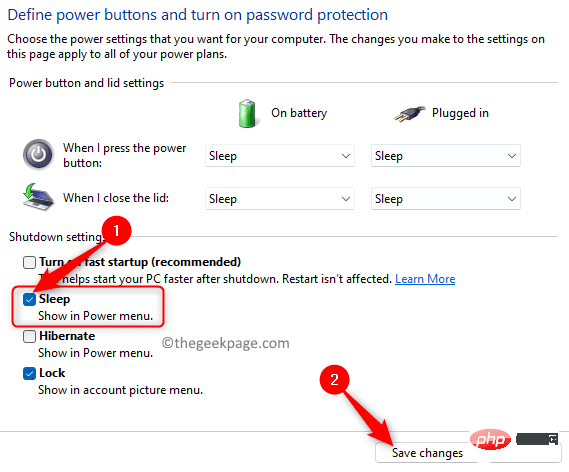 5.
5.
します。スリープ オプションが利用可能かどうかを確認します。 修正 4 – ローカル グループ ポリシー エディターでスリープ モードを有効にする
キーを同時に押して、Runframe を開きます。 「
gpedit.msc」と入力し、Enter を押して、ローカル グループ ポリシー エディタを開きます。
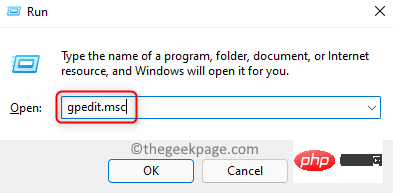 2. 開いた
2. 開いた
ウィンドウで、コンピューターの構成を選択します。 [コンピュータの構成]で、
[管理用テンプレート]をクリックして展開します。 次に、「Windows コンポーネント –> ファイル エクスプローラー 」を選択します。
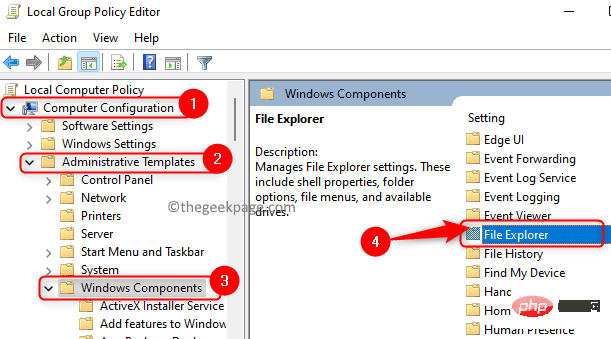
3. ファイル エクスプローラーを選択した後、右側の 電源オプション メニューで [スリープ オプションの表示] を探して、 をダブルクリックして設定を開きます。
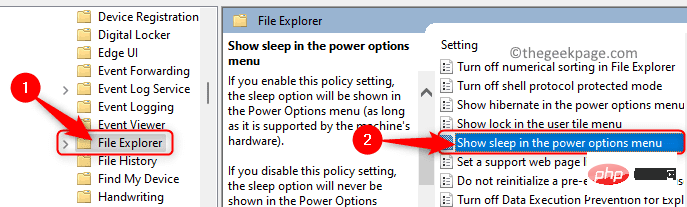
開いたウィンドウで、 [有効にする] または [しない] を選択してオプションを構成します。
次に、「適用」をクリックし、次に「OK」をクリックして、これらの変更を設定に保存して確認します。
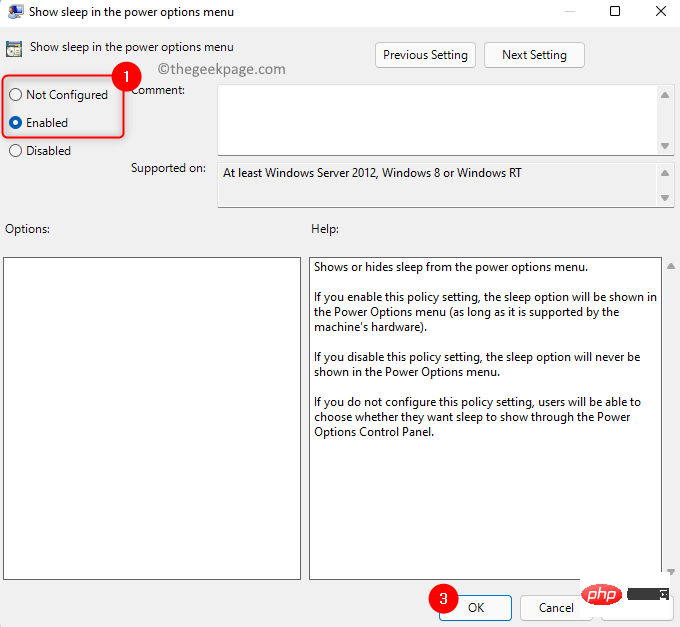
Windows (4 つの青い四角) ボタンをクリックします。
表示される Windows 検索バーにmsconfig と入力します。
リストされた検索結果で、「システム構成」をクリックします。
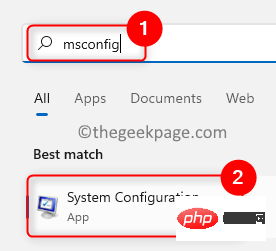
システム構成ウィンドウで、サービスタブに移動します。
下部にあるすべての Microsoft サービスを非表示にする の横のボックスをオンにします。
次に、右下隅にある[すべて無効にする] ボタンをクリックします。
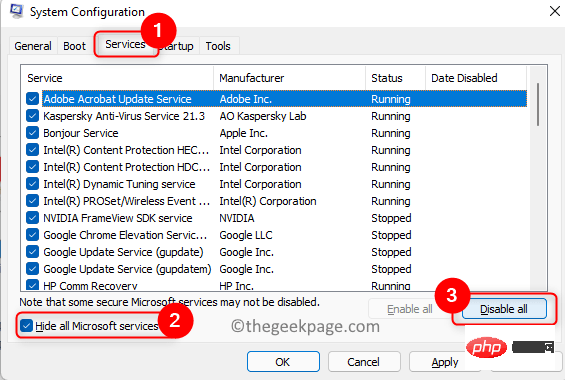
Launch」タブを選択します。
ここで、「タスク マネージャーを開く」というリンクをクリックします。
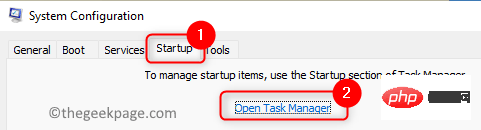 4.
4.
] タブが表示されます。
すべての有効なプログラムを無効にします。これを行うには、プログラムを右クリックし、無効にするオプションを選択します。
#タスク マネージャーを閉じます。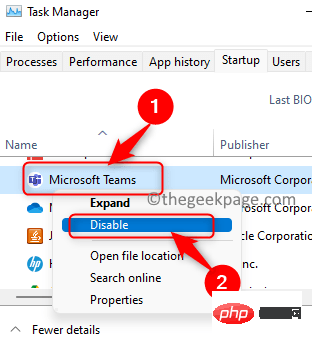 5. システム構成ウィンドウに戻り、
5. システム構成ウィンドウに戻り、
をクリックし、
OK をクリックします。変更を適用するために再起動するかどうかを尋ねるポップアップウィンドウで、「再起動」ボタンをクリックします。
#6. システムが再起動したら、スリープ オプションがない問題が解決されたかどうかを確認します。
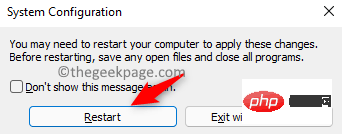 クリーン ブート後に問題が解決した場合は、一度に 1 つのプログラムを有効にして、どのプログラムが干渉しているかを確認してください。問題の原因となっているプログラムが見つかったら、正常に起動するようにシステム構成を変更します。
クリーン ブート後に問題が解決した場合は、一度に 1 つのプログラムを有効にして、どのプログラムが干渉しているかを確認してください。問題の原因となっているプログラムが見つかったら、正常に起動するようにシステム構成を変更します。
修正 6 – グラフィックス ドライバーを更新する
1. キーボードの
Windows ロゴ Xポップアップ メニューで、デバイス マネージャーを選択します。
#2.
デバイス マネージャーで、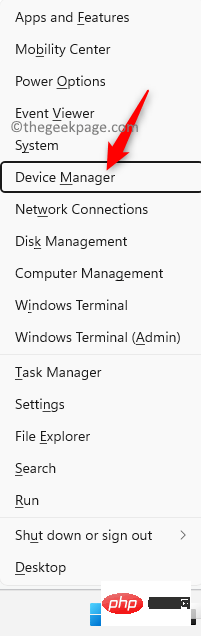 ディスプレイ アダプター
ディスプレイ アダプター
小さな矢印#をクリックします # #拡大してみます。 お使いの グラフィック カード 上で を右クリックし、
ドライバーの更新オプションを選択します。#3. これにより、選択したグラフィックス カードの Update Driver ウィンドウが開きます。
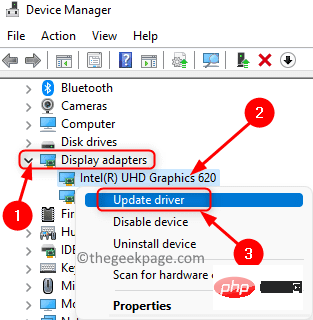 ここで、「
ここで、「
#4. Windows はドライバーの新しい更新を検索し、見つかった場合はインストールします。 このプロセスが完了したら、コンピュータを
再起動します。 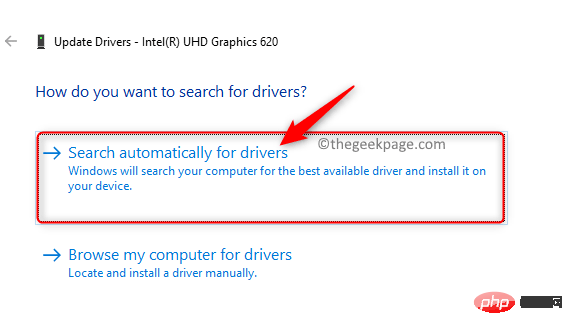
インテル: https://www.intel.in/content/www/in/en/support/detect.html
NVIDIA: https://www.nvidia.in/Download /index.aspx?lang=en-inAMD: https://www.amd.com/en/support修正 7 – Windows アップデートの確認 1 .Windows R
を押してファイル名を指定して実行を開きます。
「ms-settings:windowsupdate」と入力し、Enter を押して、[設定] の Windows Update
ページを開きます。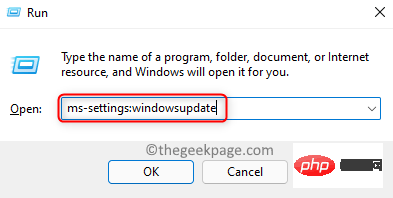
2. 開いたウィンドウで、Check for Updates ボタンをクリックします。
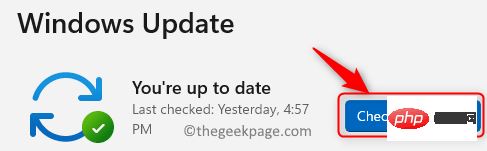
#これを実行すると、Windows は Windows の更新プログラムのチェックを開始します。
更新が見つかった場合は、ダウンロードしてインストールできます。
3. Windows を最新バージョンに更新した後、PC を再起動します。
電源メニューにスリープ オプションが表示されるかどうかを確認します。
以上がWindows 11/10で欠落しているスリープオプションを修正する方法の詳細内容です。詳細については、PHP 中国語 Web サイトの他の関連記事を参照してください。