Windows 11 はどのような種類のフォントをサポートしていますか?
新しいフォントをインストールするには、Windows と互換性がある必要があります。 Windows 11 は次のフォントの種類をサポートしています:
- TrueType (.TFF)
- PostScript Type 1 (.PFB .PFM)
- Open (.OTF)
- TrueType コレクション (.TTC)
お気に入りのフォントをダウンロードしたら、以下の手順に従ってインストールできます。
Windows 11 にフォントをインストールする方法
準備ができたら、次の手順に従って Windows 11 に新しいフォントをインストールできます。
- ほとんどのフォントは次で始まります。これらは zip ファイルで提供されるため、最初に行うことは、簡単にアクセスできる場所に解凍することです。
- フォントをインストールする準備ができたら、ファイル エクスプローラーを開いて目的のフォントの場所を指定し、それをダブルクリックします。
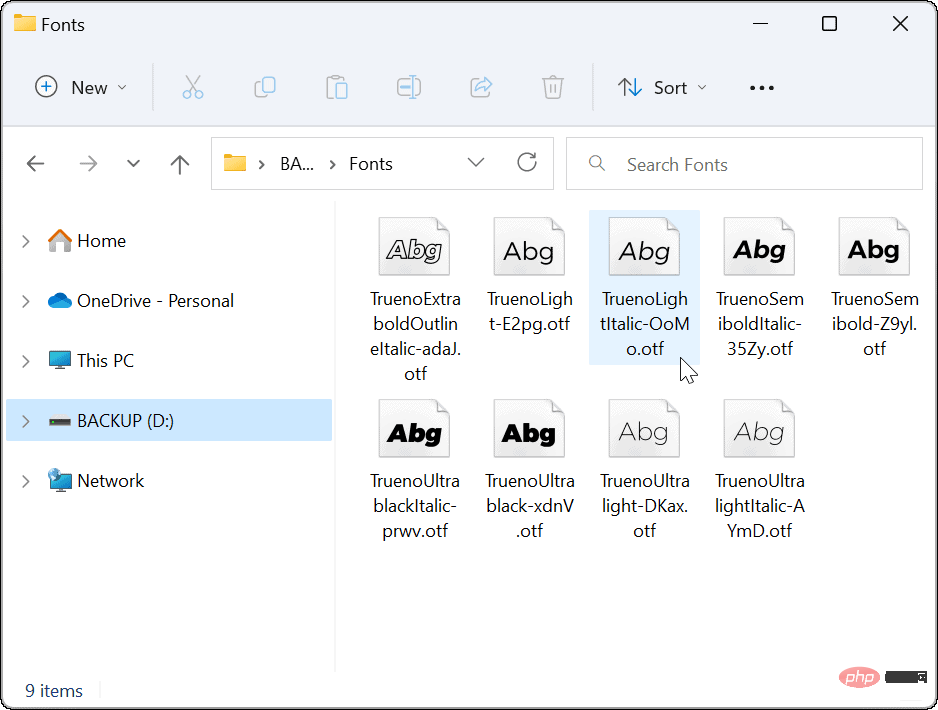
フォントをダブルクリックすると、ウィンドウが開き、フォントの外観の例が表示されます。使用する準備ができたら、上部にある [- インストール] ボタンをクリックします。
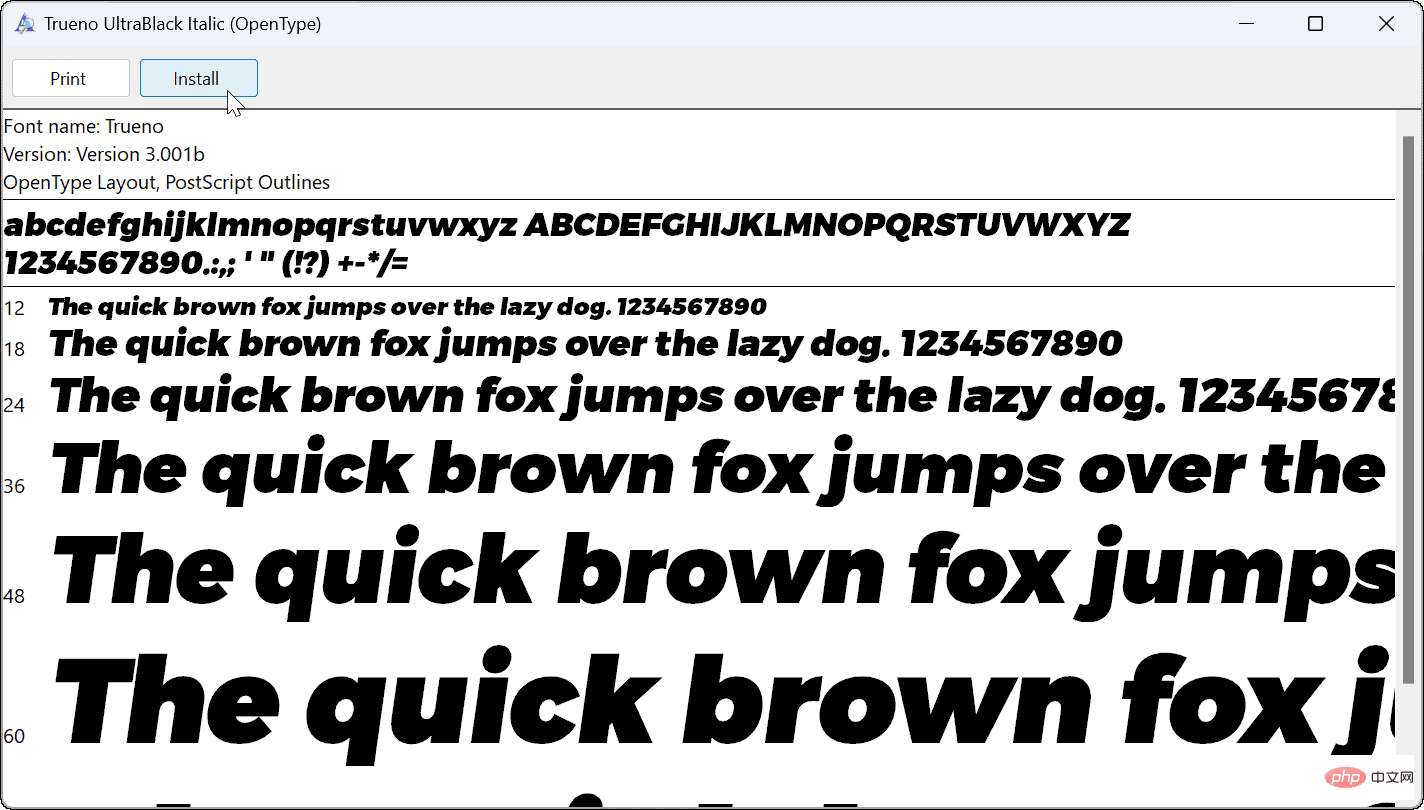
フォントはシステムにインストールされ、フォントが通常存在する場所で使用できるようになります。さらに、フォントのデフォルトの場所 - C:\Windows\Fonts に移動する必要があります。
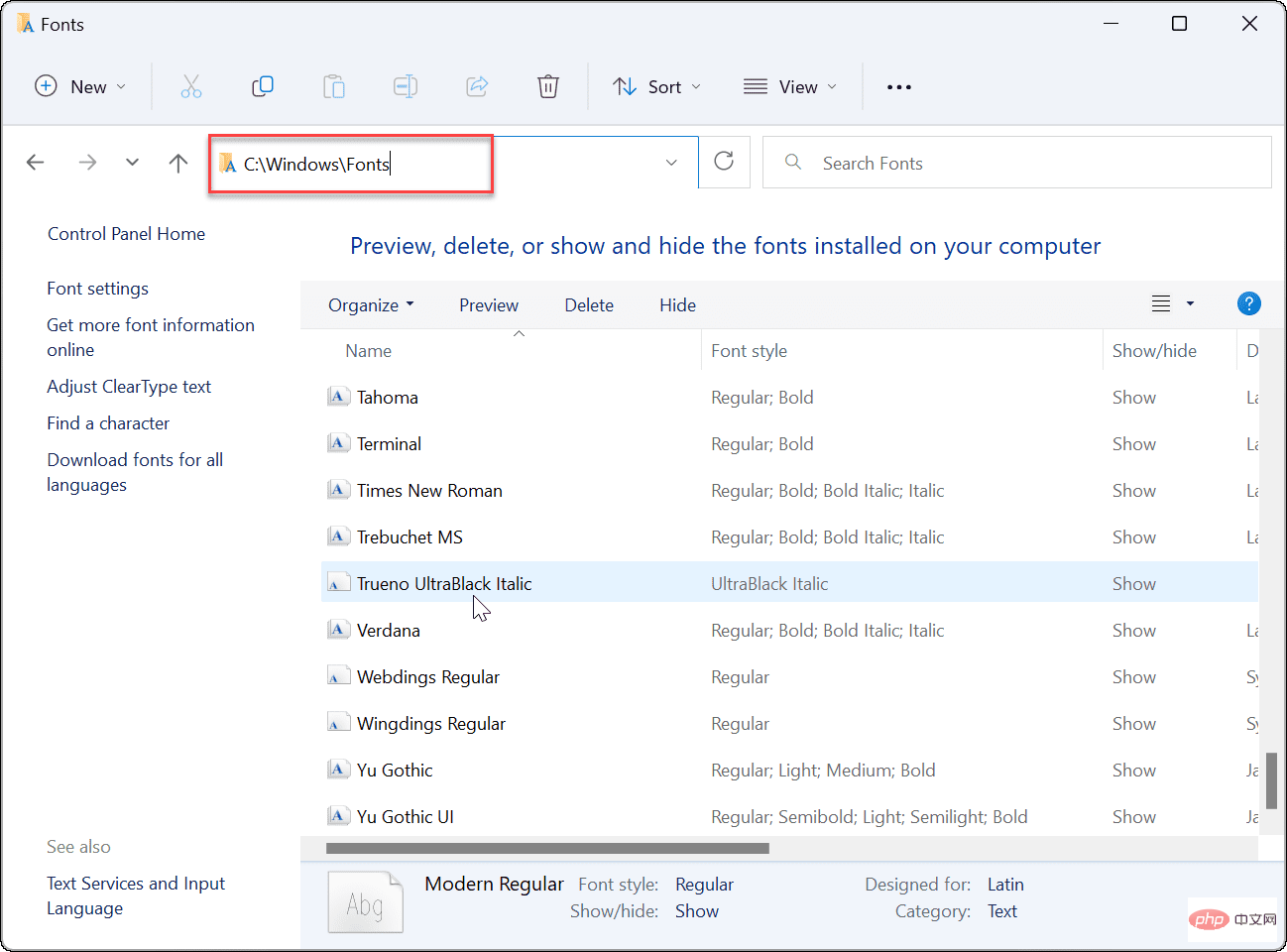
フォントをインストールする別の方法があることにも注意してください。たとえば、フォント ファイルを右クリックし、メニューから [- その他のオプションを表示] を選択し、クラシック コンテキスト メニューで [インストール ] をクリックします。
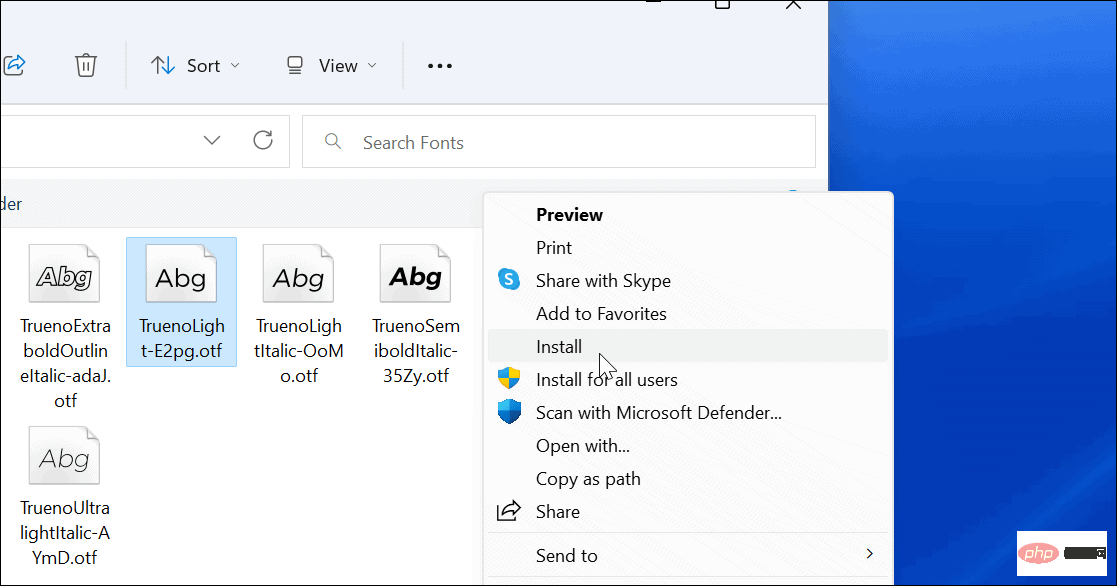 新しいフォントをインストールした後は、Microsoft Word など、別のフォントを選択できるアプリケーションでそのフォントを使用できます。
新しいフォントをインストールした後は、Microsoft Word など、別のフォントを選択できるアプリケーションでそのフォントを使用できます。
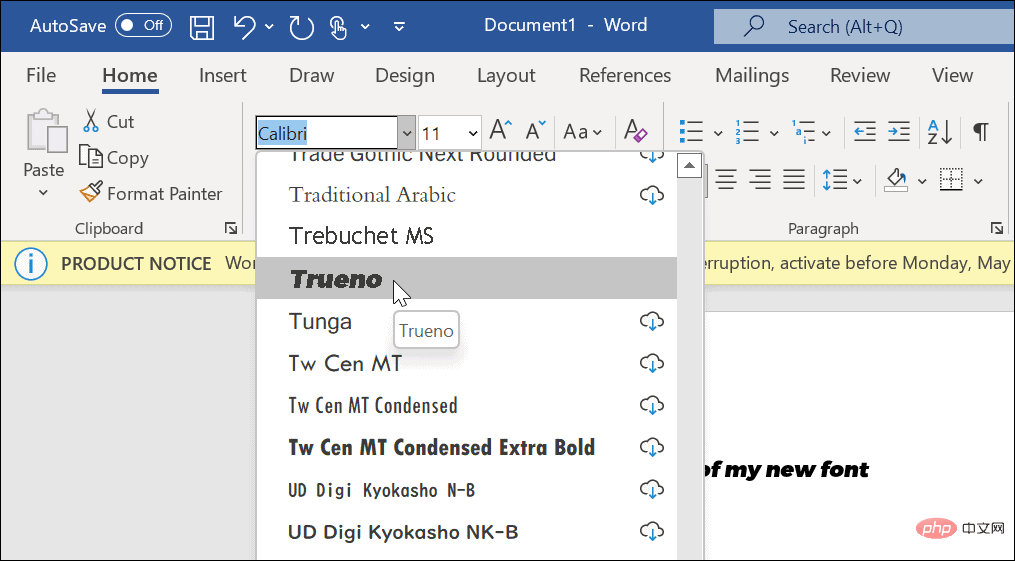
Microsoft は、ユーザーがフォントを簡単にインストールできるようにしています。
[設定] にフォントをドラッグするだけです。 ##選ばれる。
次の手順に従って、ドラッグ アンド ドロップしてフォントをインストールできます。
[スタート] > [設定]
を開き、[- 個人用設定] > [フォント] を選択します。
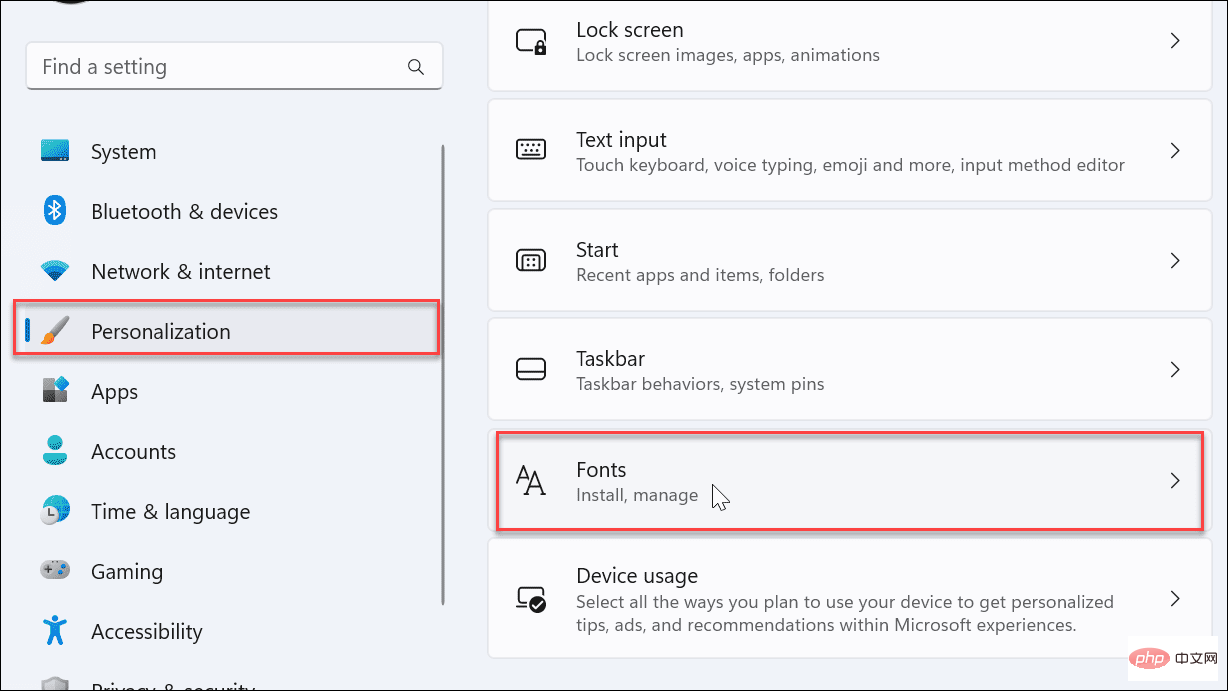 フォント
フォント セクションを開くと、フォント ファイルをインストールするボックスが表示されます。ファイル エクスプローラーからダウンロードしたフォントをボックスにドラッグするだけです。 -
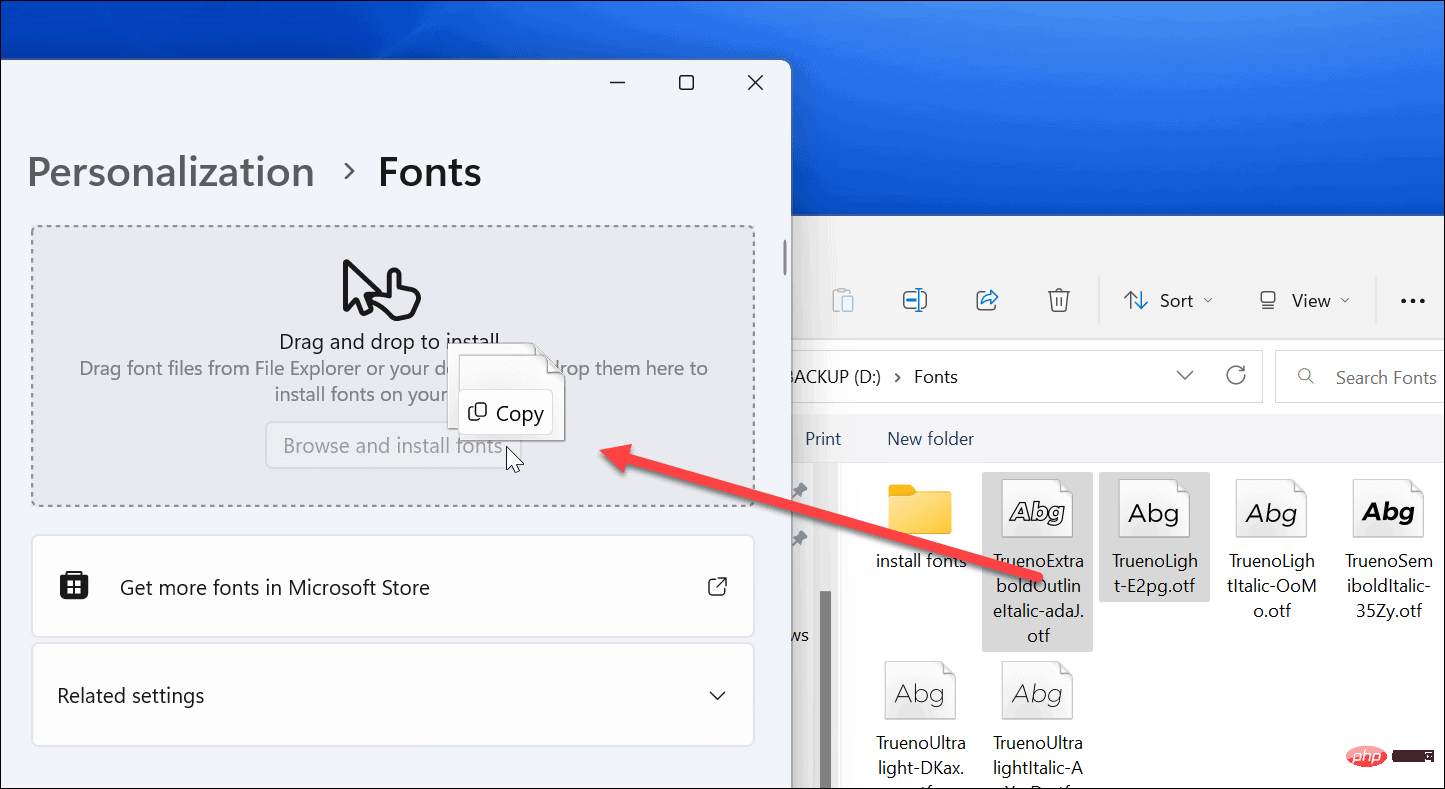 ここにあるものはすべてそれに属します。フォントは
ここにあるものはすべてそれに属します。フォントは C:\Windows\Fonts
に移動され、Microsoft Word や PowerPoint などのアプリケーションを通じて利用できるようになります。
Windows 11 からフォントをアンインストールする方法
インストールしたフォントが気に入らない場合は、すぐに削除できます。
Windows 11 でフォントをアンインストールするには、次の手順を実行します。
Windows キーを押します
- [スタート]メニューを開き、# を選択します##"設定"###。 [設定] が開いたら、左側のリストから
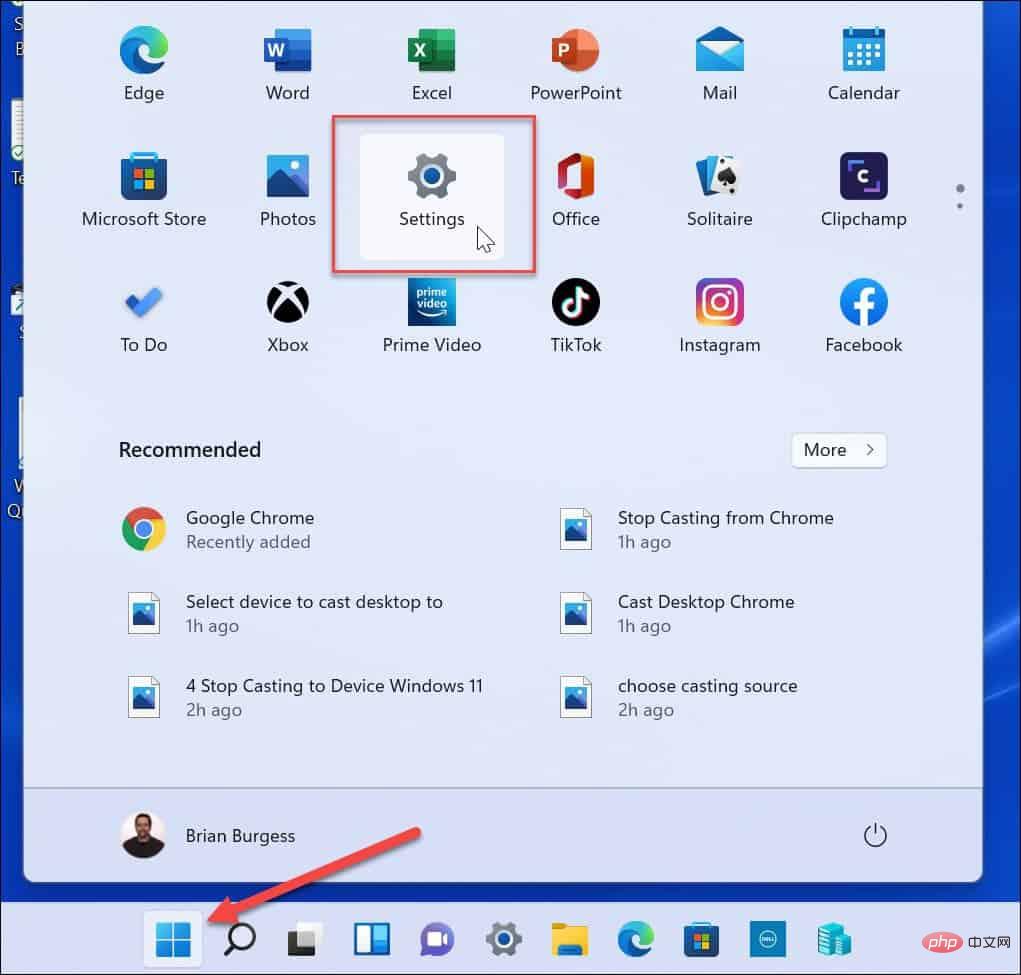 個人設定
個人設定 に移動し、右側を下にスクロールして、- フォント をクリックします。 。 フォントの名前がわかっている場合は、「利用可能なフォント」フィールドにその名前を入力し、「
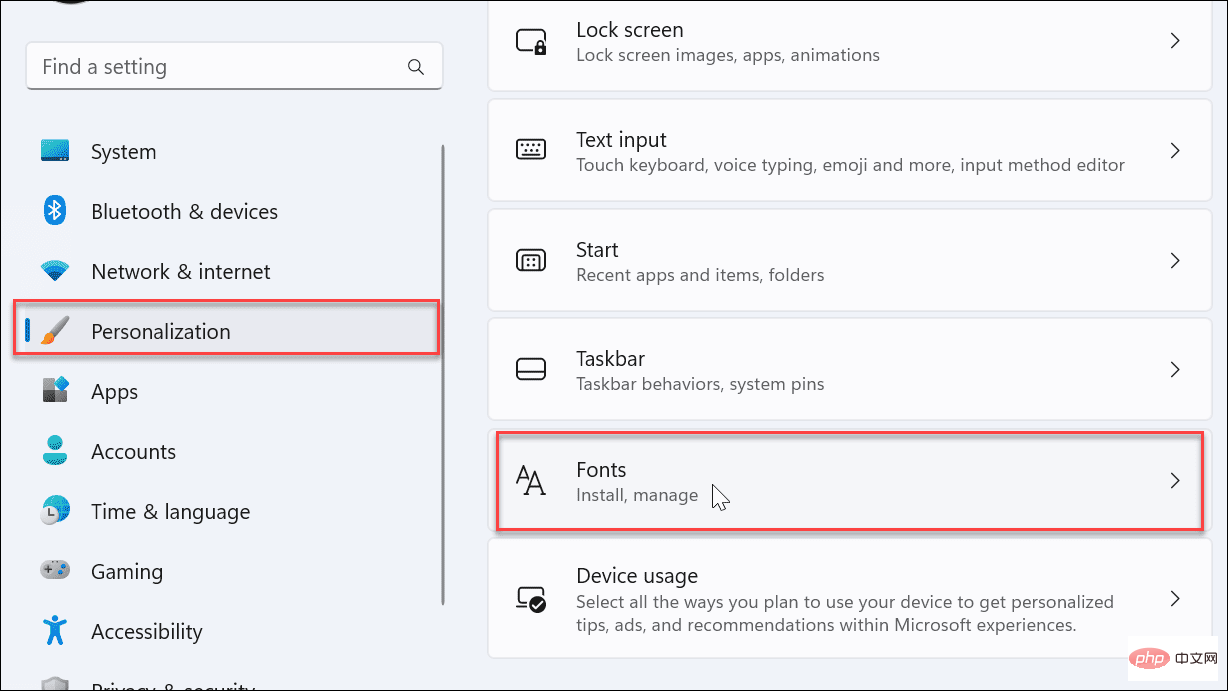 3 点
3 点 」メニューをクリックします。 -
表示されるメニューから「アンインストール」をクリックします。
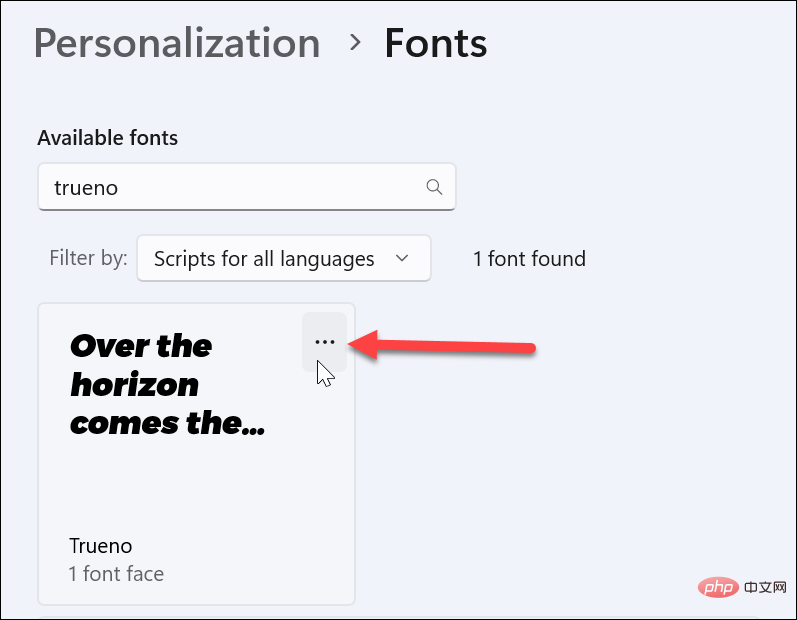
- 確認メッセージが表示されたら、「アンインストール」ボタンをクリックします。
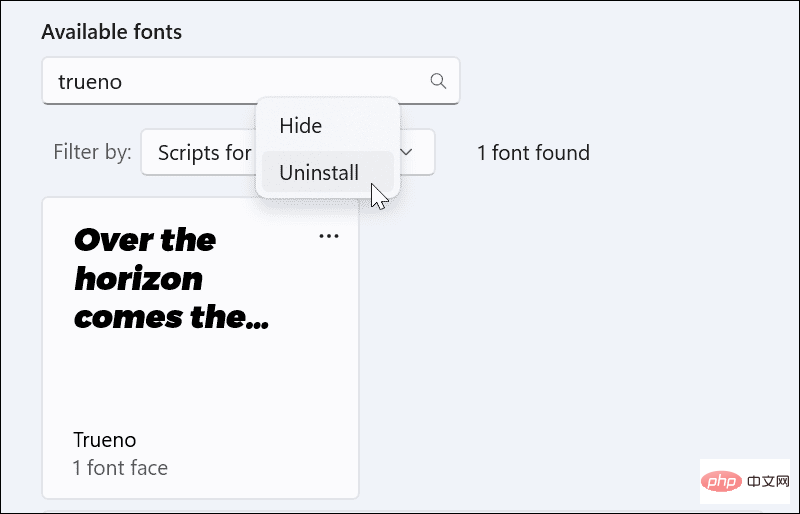
-
フォントはアンインストールされ、C:\Windows\Fonts
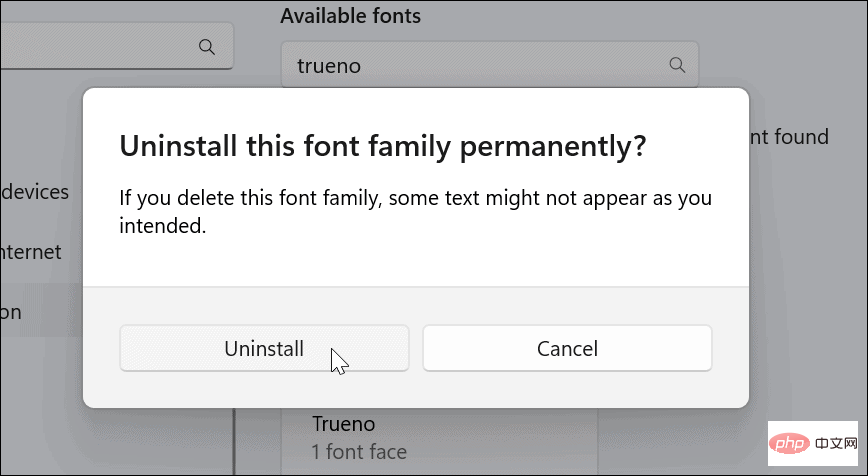 ディレクトリには表示されなくなります。使用している他のアプリもアクセスできません。
ディレクトリには表示されなくなります。使用している他のアプリもアクセスできません。
Microsoft からフォントをインストールする方法
インターネットからフォントをインストールしたくない場合は、Microsoft Store からフォントを入手できます。
次の手順を使用して、
Microsoft Store
からフォントをインストールします:
- タスク バーから Microsoft Store アプリを起動し、開いたら フォントを検索します。
- 利用可能なフォントを参照し、気に入ったフォントをクリックします。
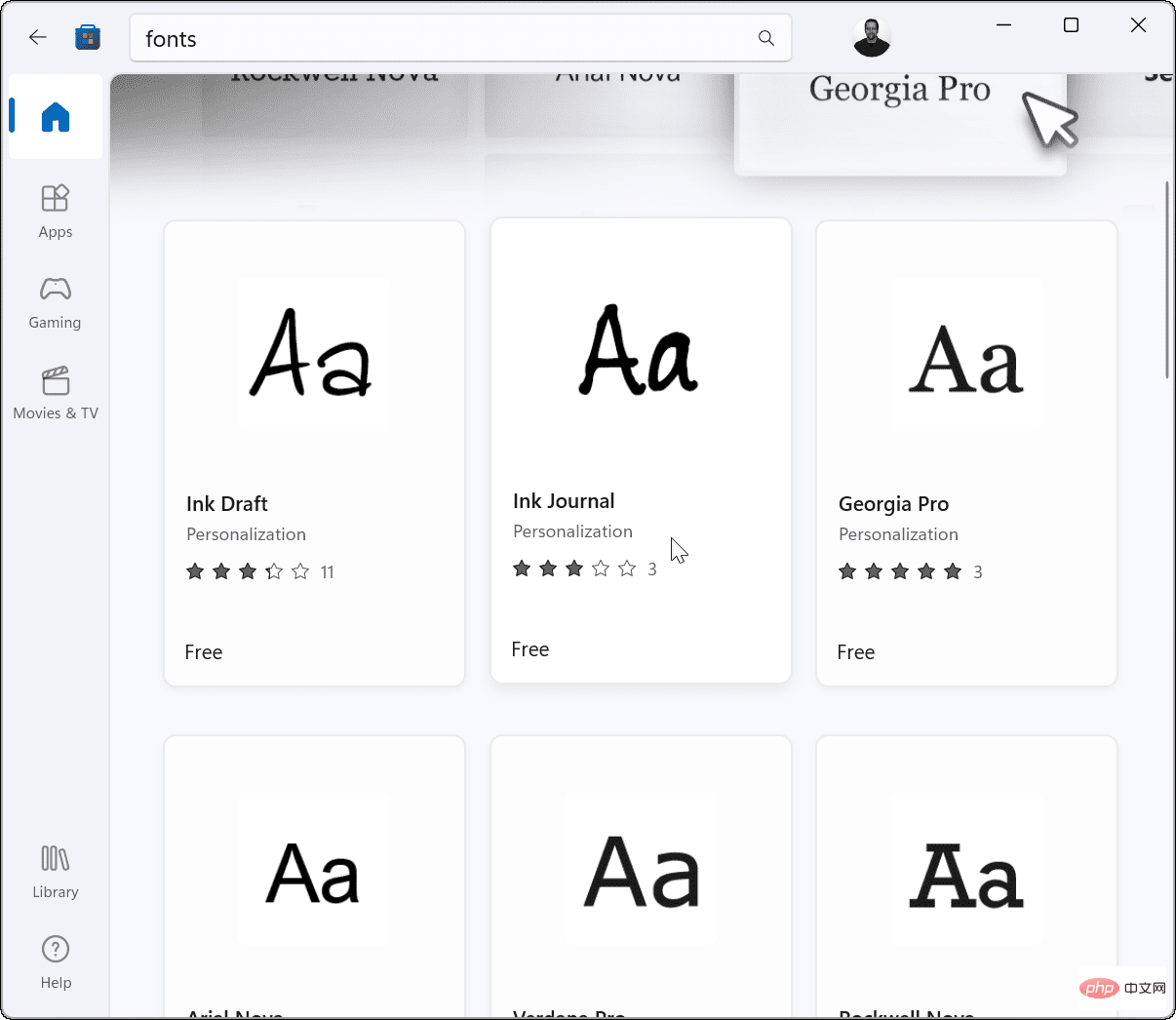
- 使用中のフォントを示す手順とスクリーンショットが表示されます。 「Get 」ボタンをクリックします。 ############それでおしまい。フォントは
 C:\Windows\Fonts
C:\Windows\Fonts ディレクトリにインストールされ、使用できるようになります。
Windows でのフォントのカスタマイズ上記の手順を使用すると、Windows 11 PC に新しいフォントをインストールできるようになります。
プロセスは簡単ですが、ドキュメント内での作業に多くの時間を費やす可能性があります。完璧なフォントを見つけるには時間がかかる場合があるので、その点に留意してください。使用できる時間を超えてフォントをダウンロードしないでください。
まだ Windows 11 を使用していない場合は、問題ない。 Windows 10 にフォントをインストールすることも、Windows 10 に Microsoft Store からフォントをインストールすることもできます。
以上がWindows 11 でフォントをインストールまたはアンインストールする方法の詳細内容です。詳細については、PHP 中国語 Web サイトの他の関連記事を参照してください。
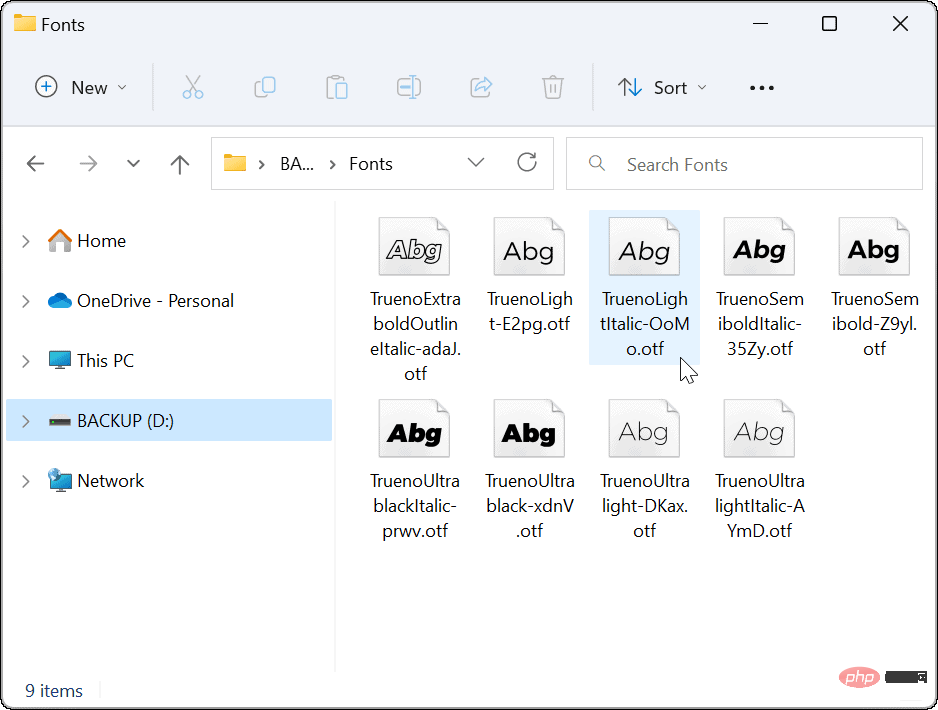
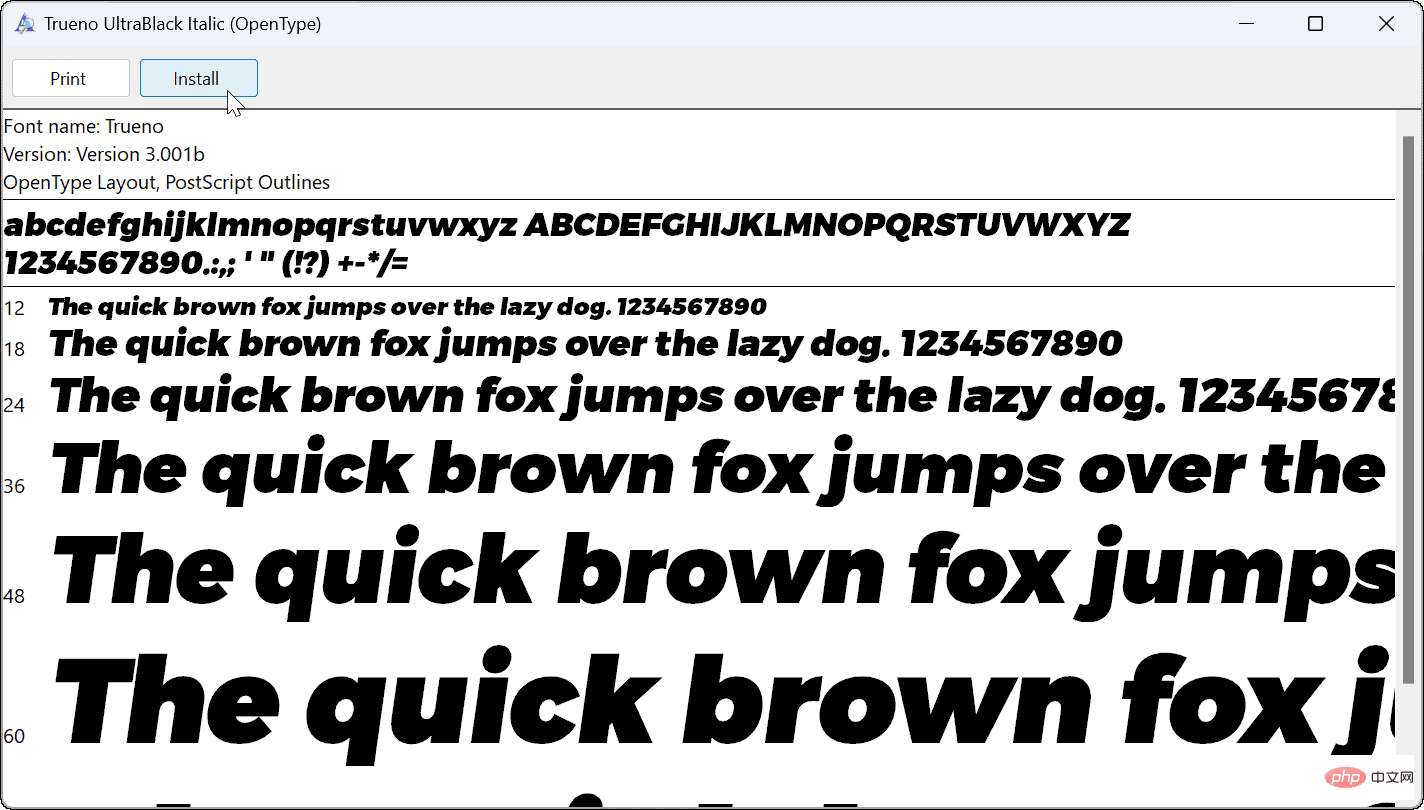
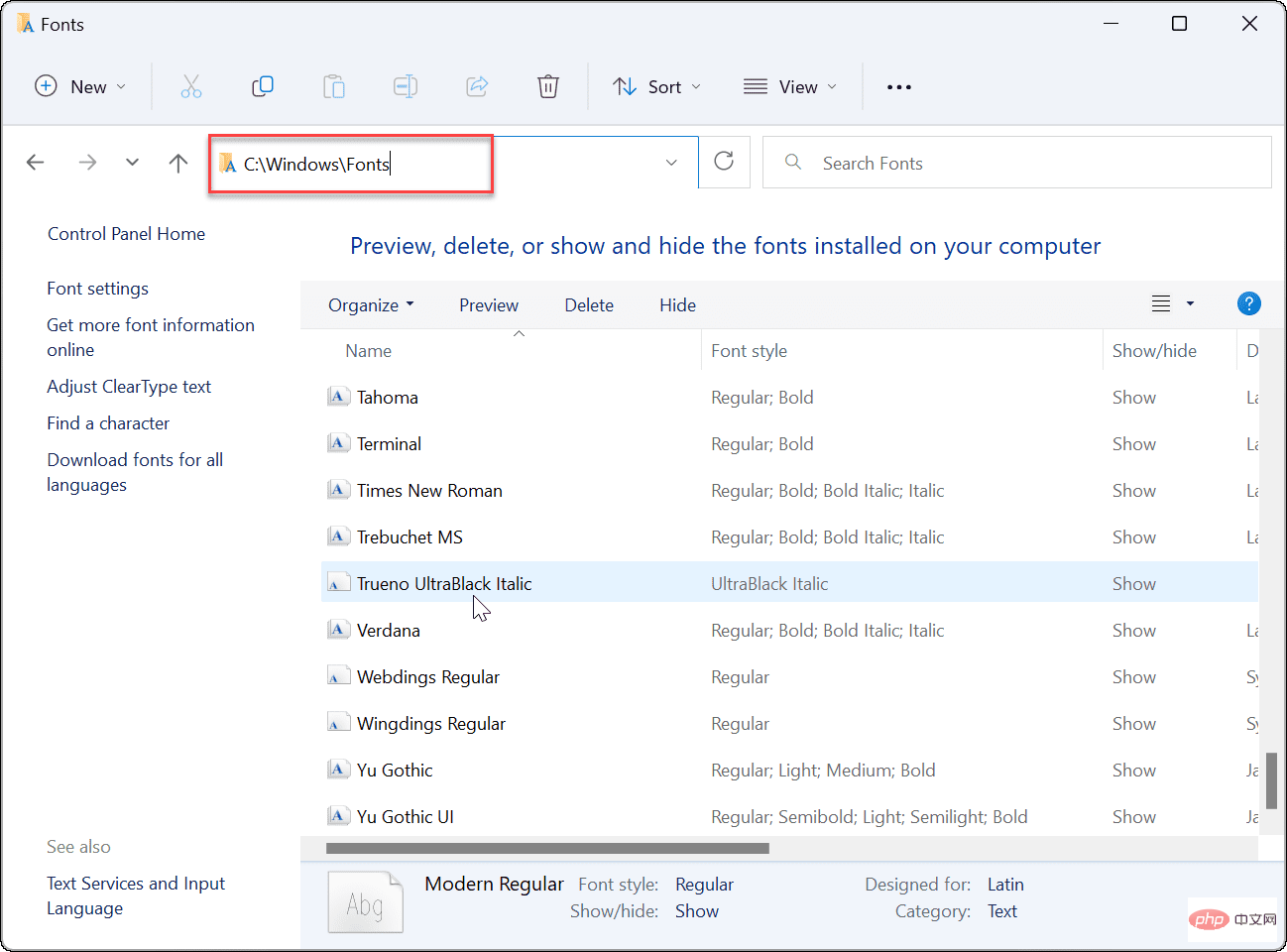
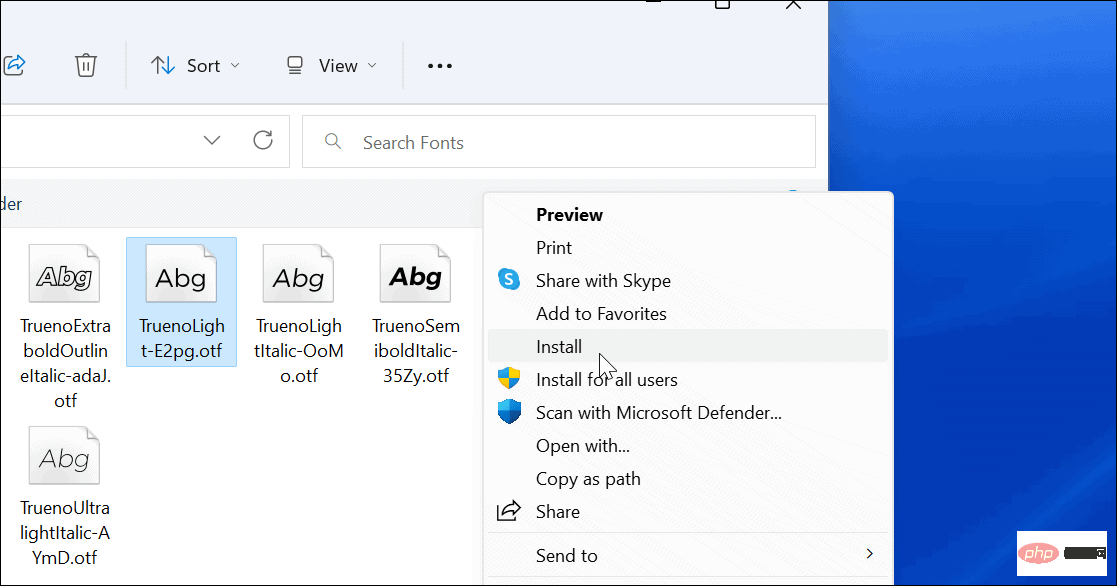 新しいフォントをインストールした後は、Microsoft Word など、別のフォントを選択できるアプリケーションでそのフォントを使用できます。
新しいフォントをインストールした後は、Microsoft Word など、別のフォントを選択できるアプリケーションでそのフォントを使用できます。 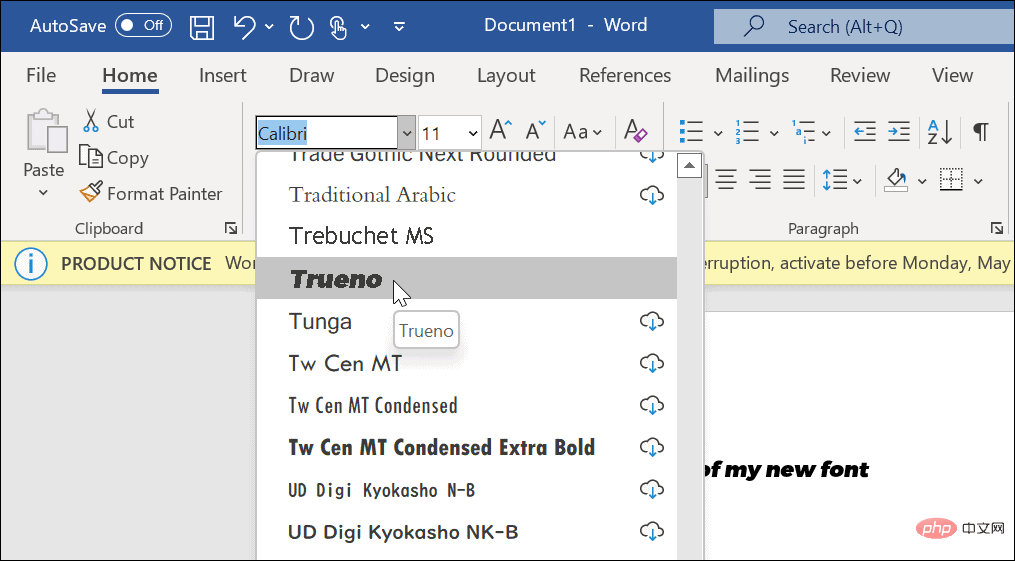
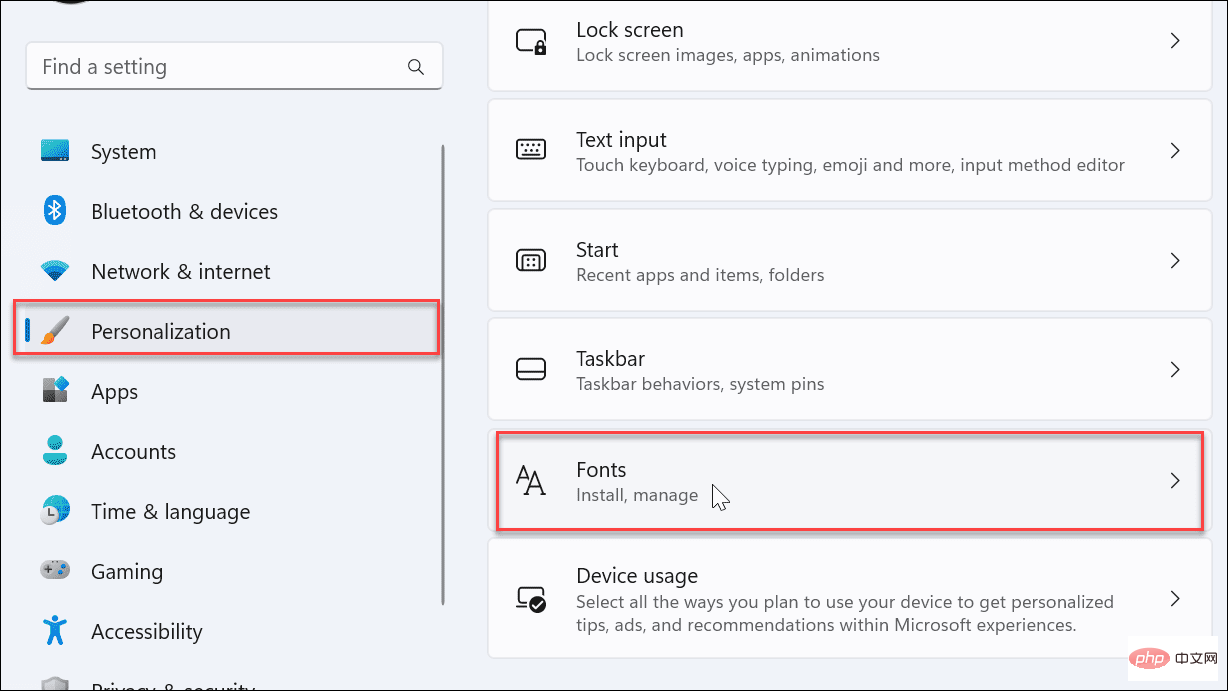 フォント
フォント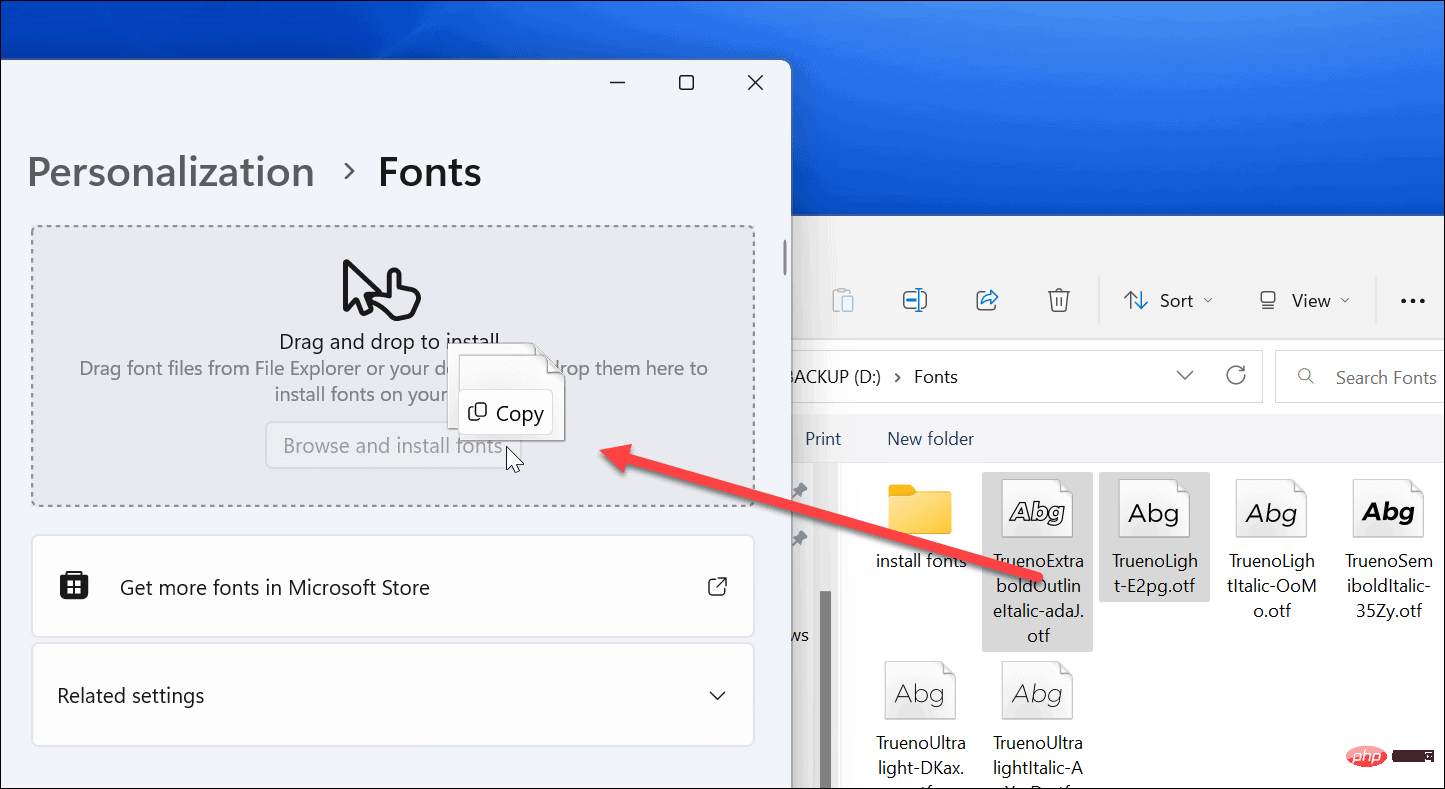 ここにあるものはすべてそれに属します。フォントは
ここにあるものはすべてそれに属します。フォントは 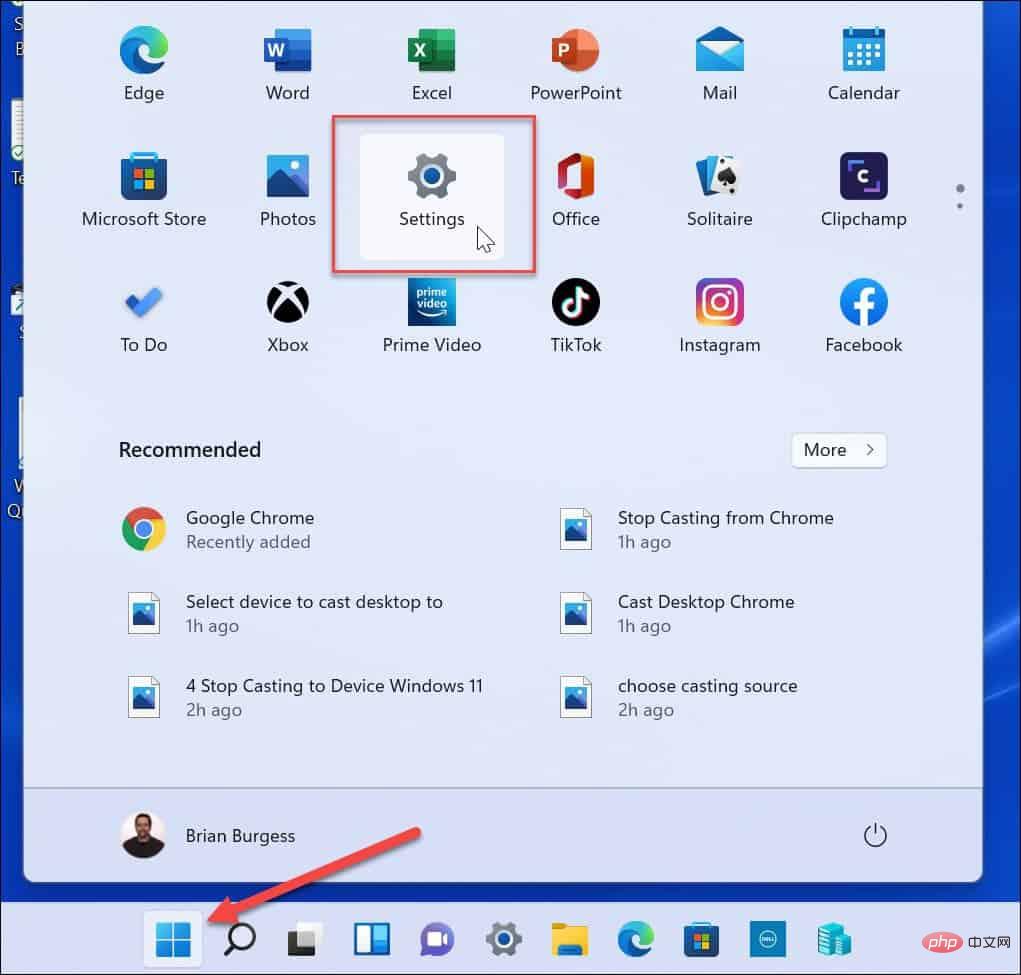 個人設定
個人設定 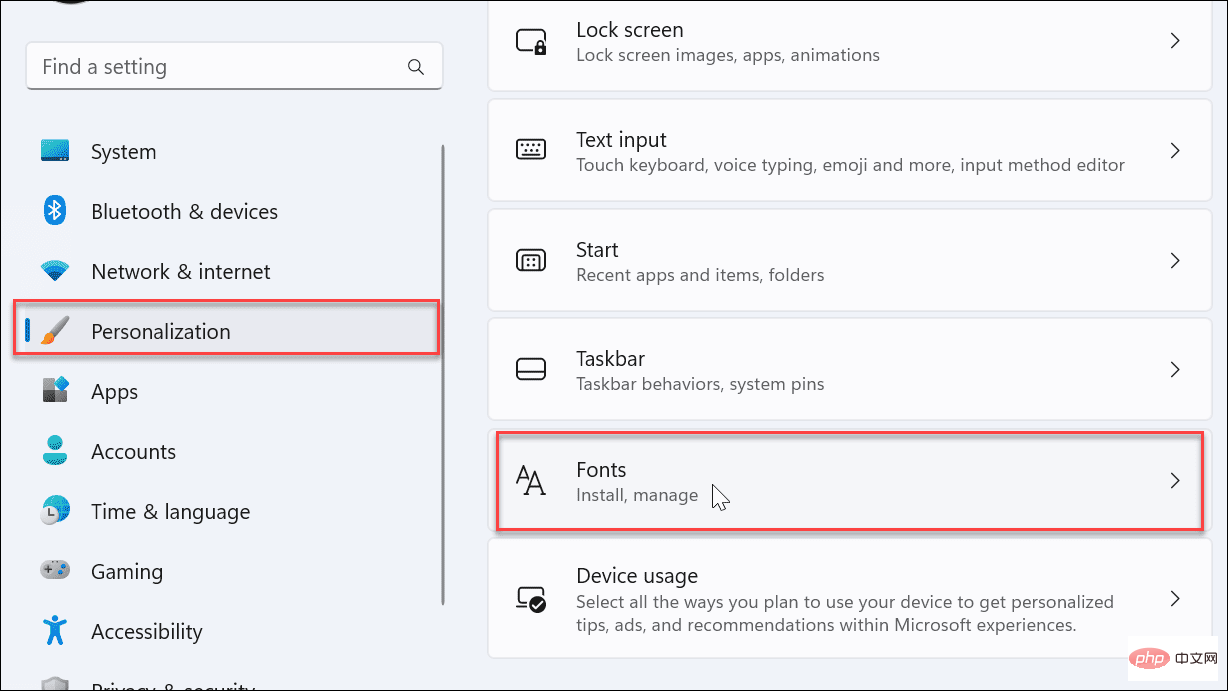 3 点
3 点 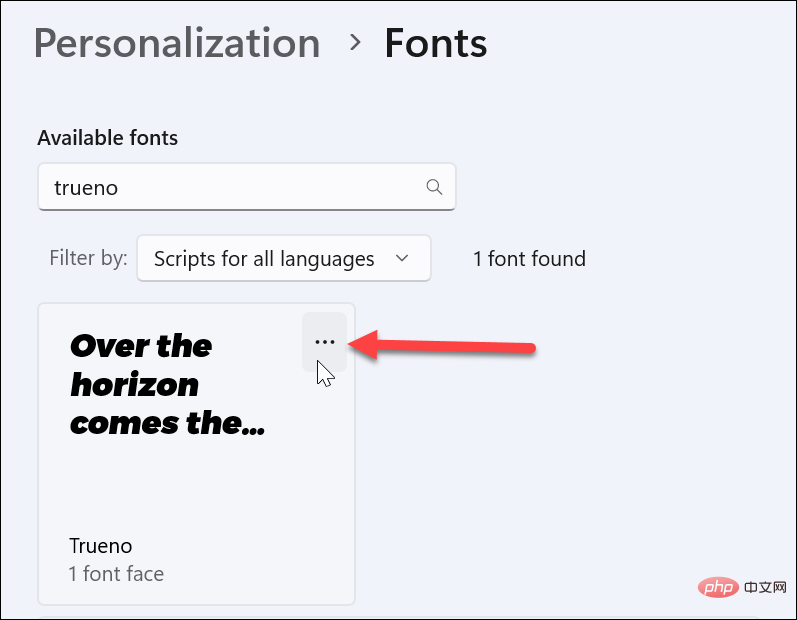
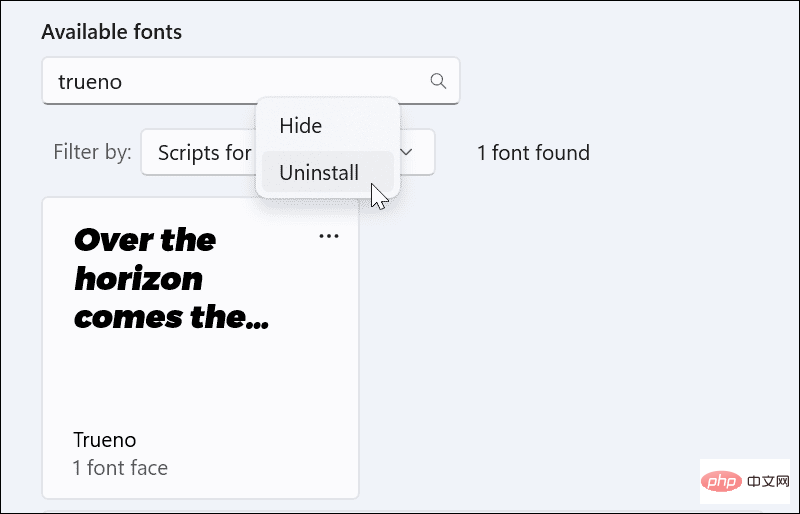
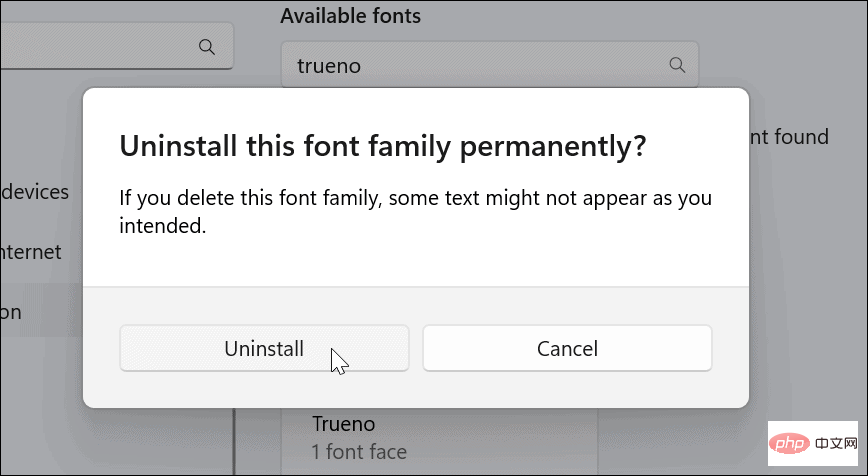 ディレクトリには表示されなくなります。使用している他のアプリもアクセスできません。
ディレクトリには表示されなくなります。使用している他のアプリもアクセスできません。 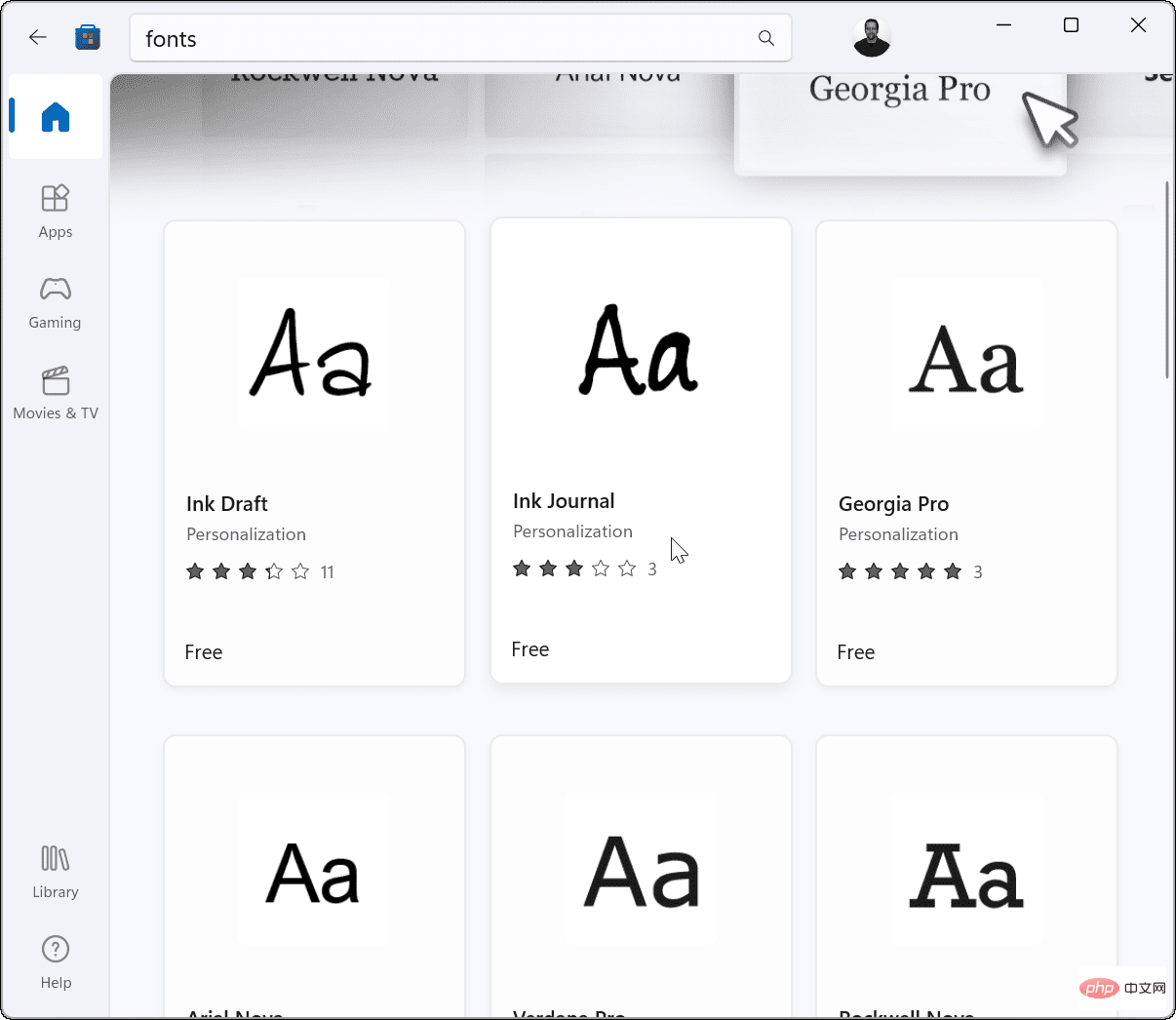
 C:\Windows\Fonts
C:\Windows\Fonts