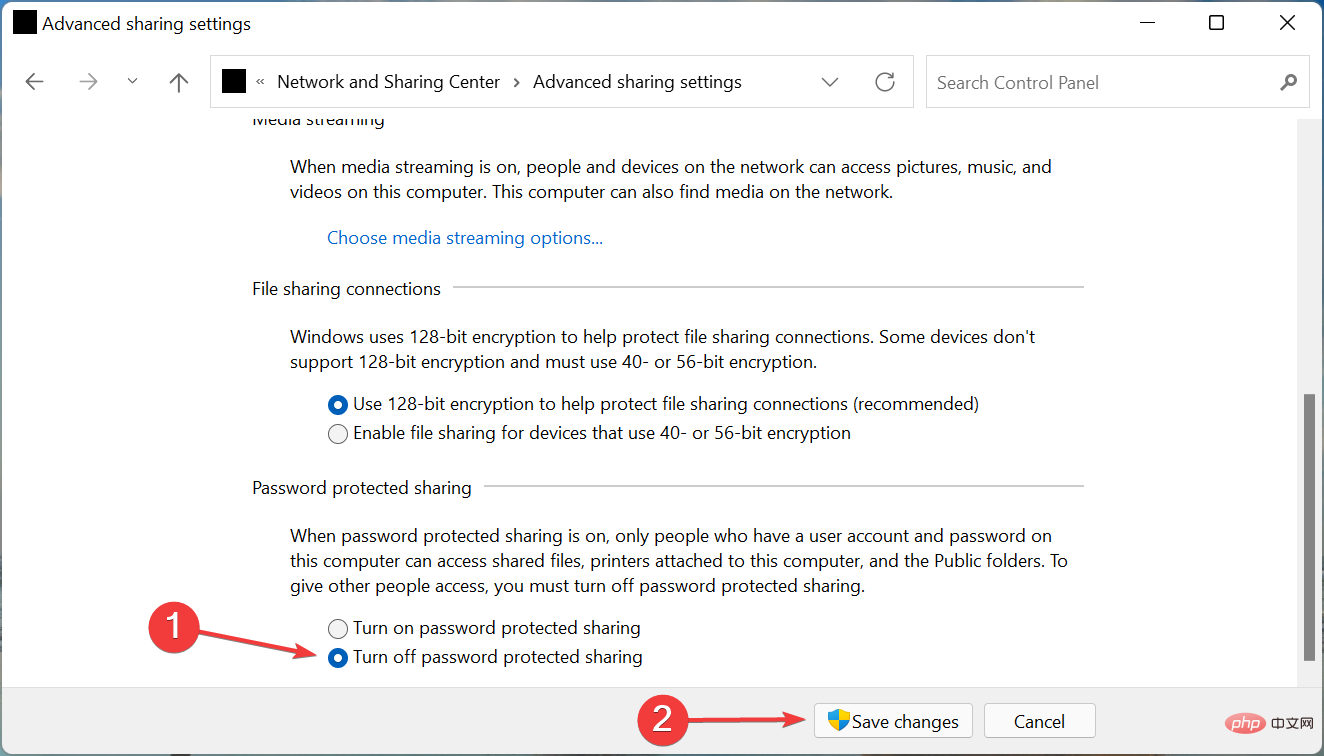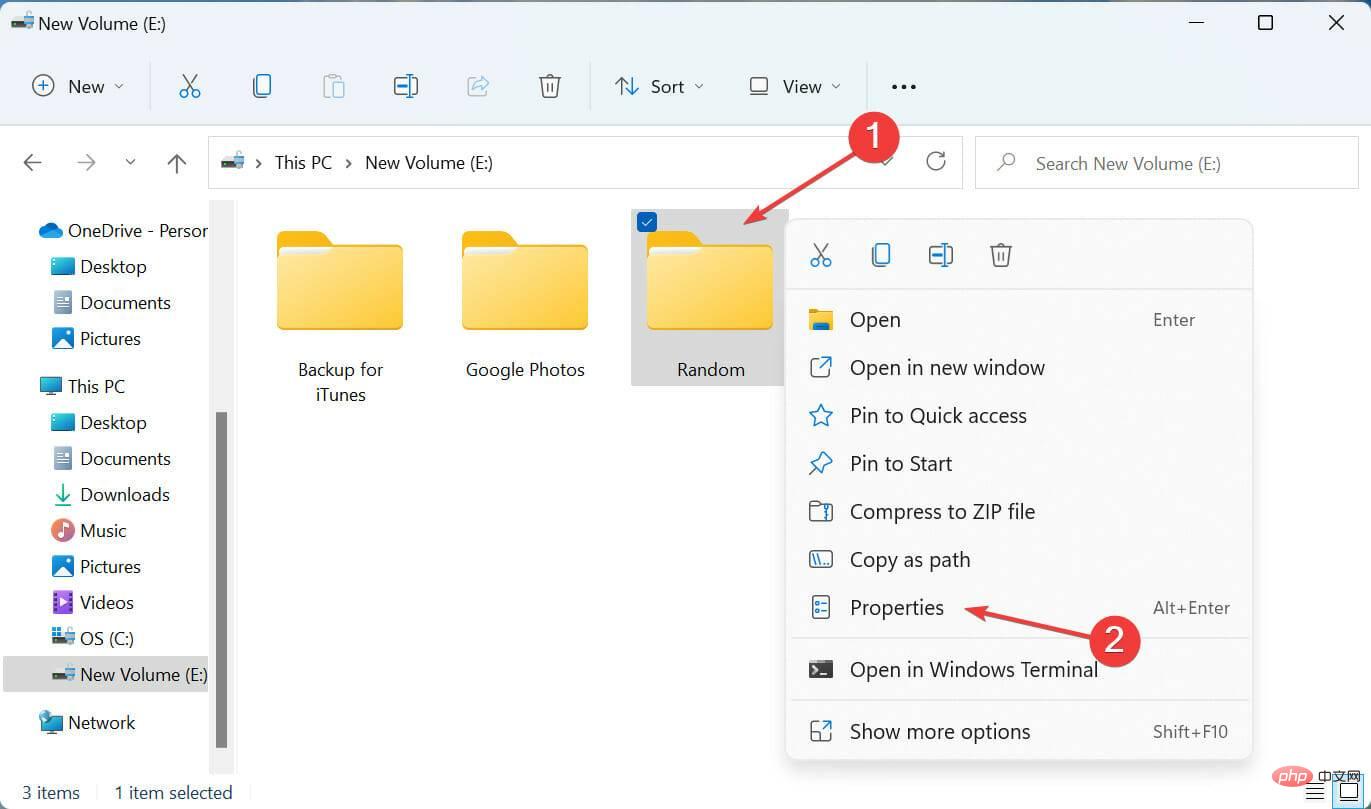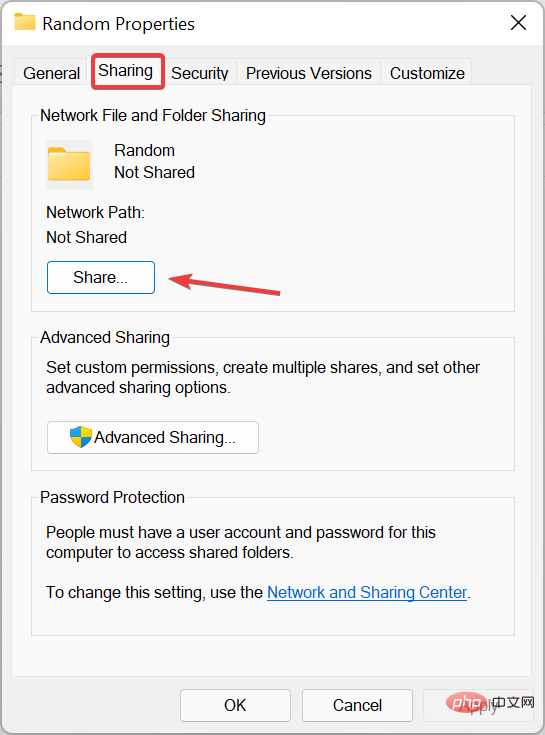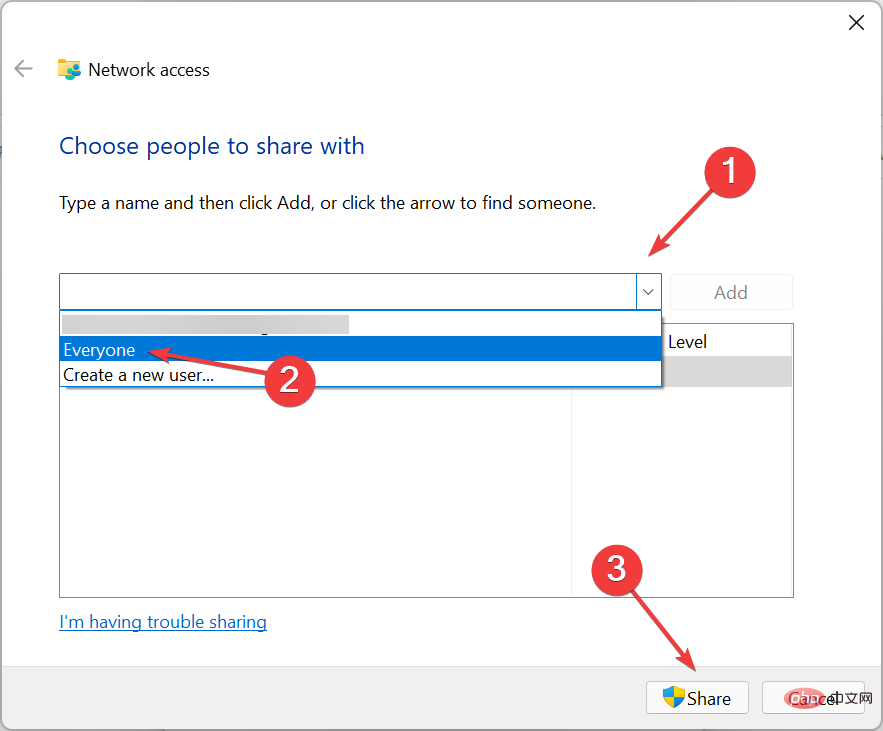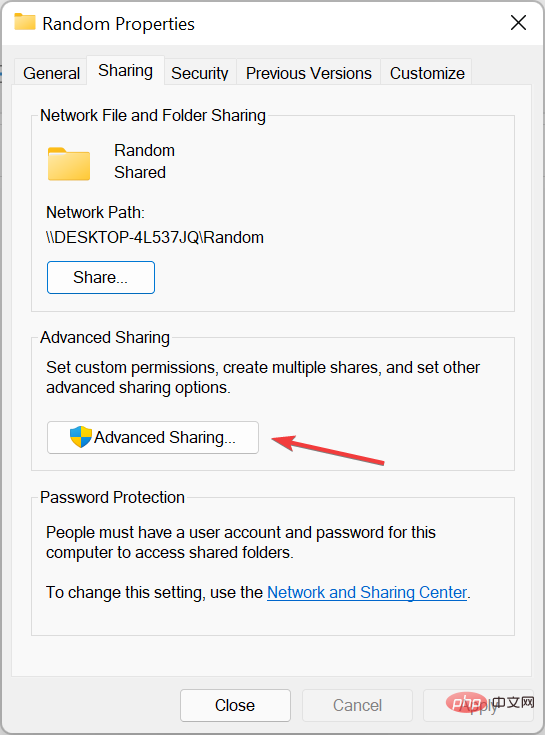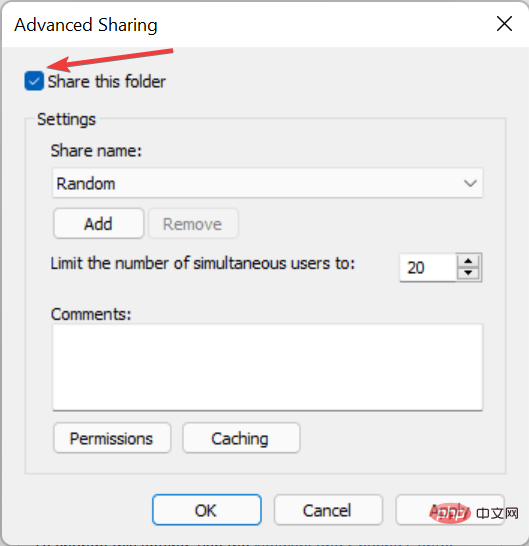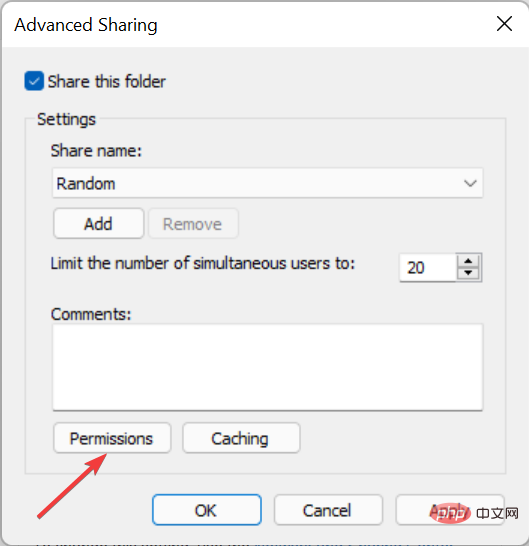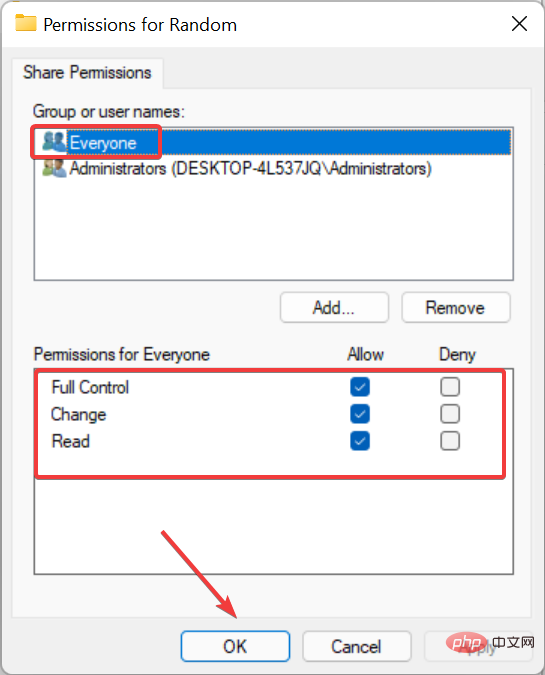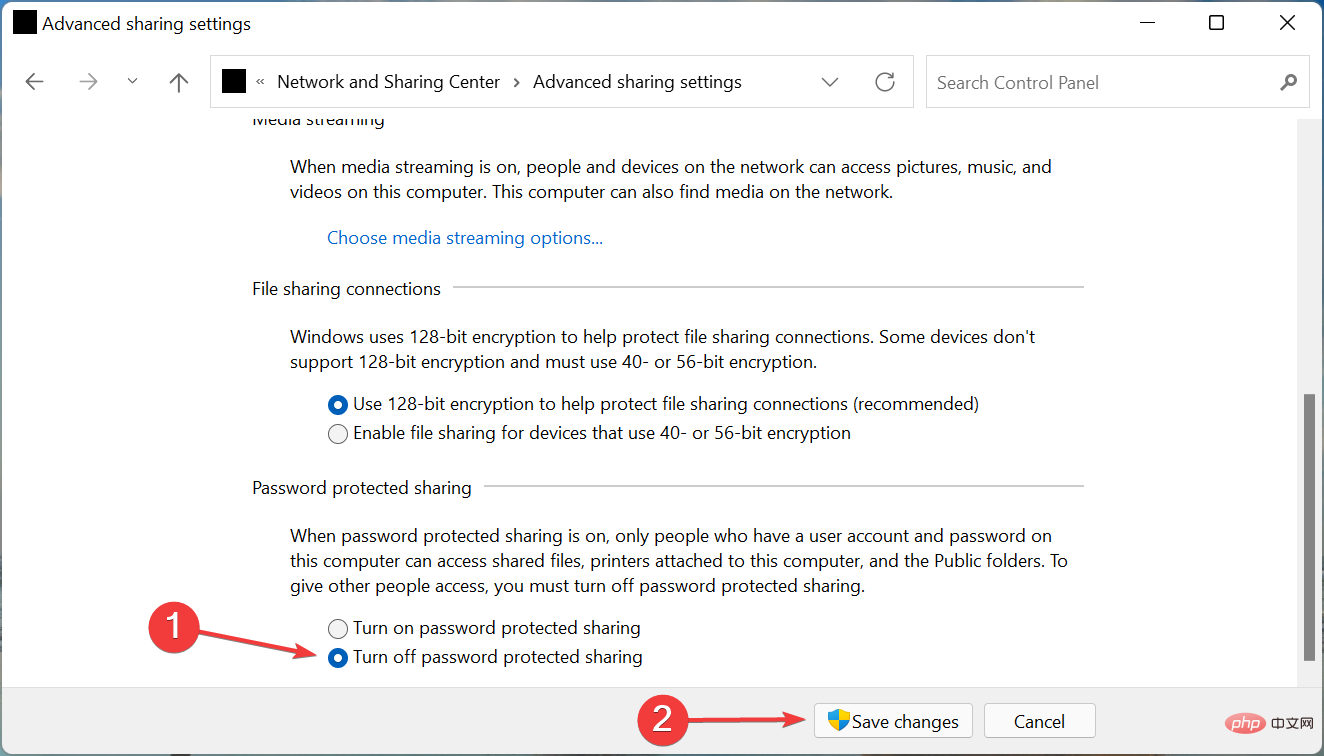
#完了したら、コンピューターを再起動して変更を有効にし、ネットワーク共有が Windows 11 で実行を開始することを確認します。
4. 必要な権限を付与します
-
Windows Eを押して ファイル エクスプローラーを起動し、現在の場所を見つけます。問題が発生しているフォルダーを共有している場合は、フォルダーを右クリックしてコンテキスト メニューから [プロパティ] を選択します。
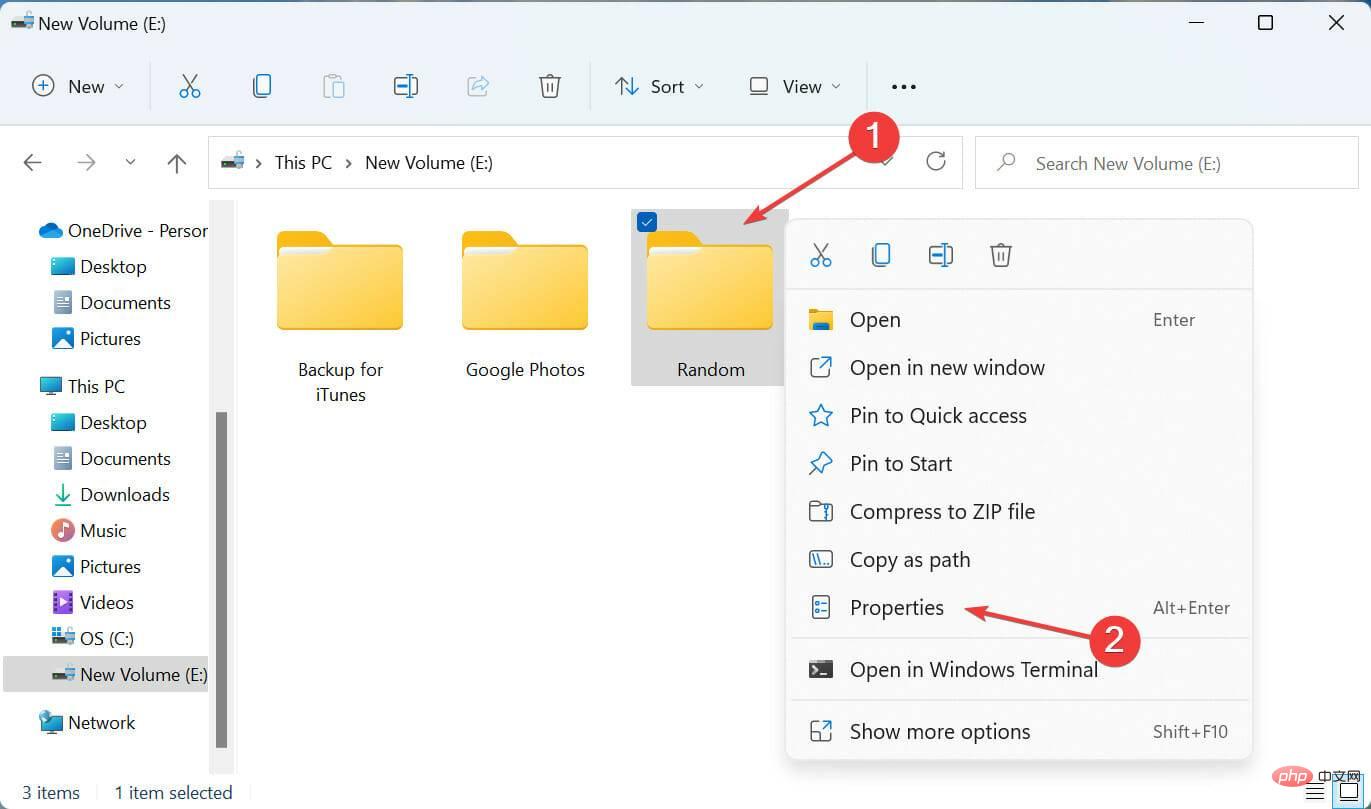
- 「共有」タブに移動し、「共有」ボタンをクリックします。
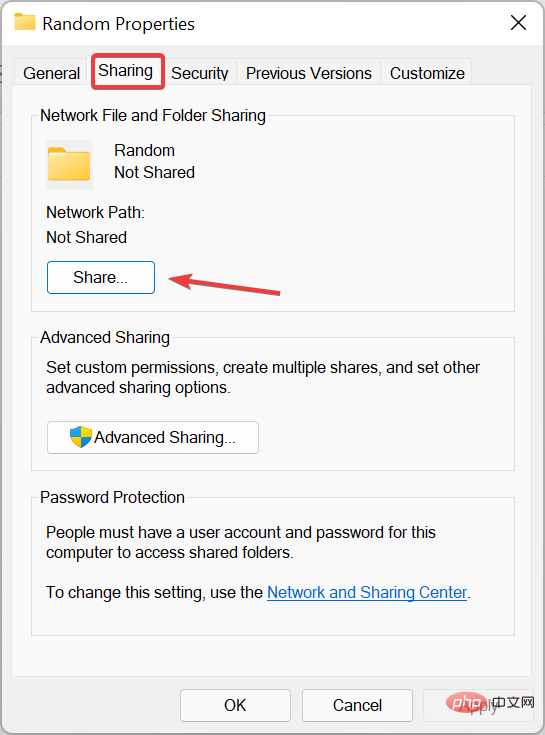
- ドロップダウン メニューをクリックし、オプションのリストから Everyone を選択し、下部にある [共有] をクリックします。
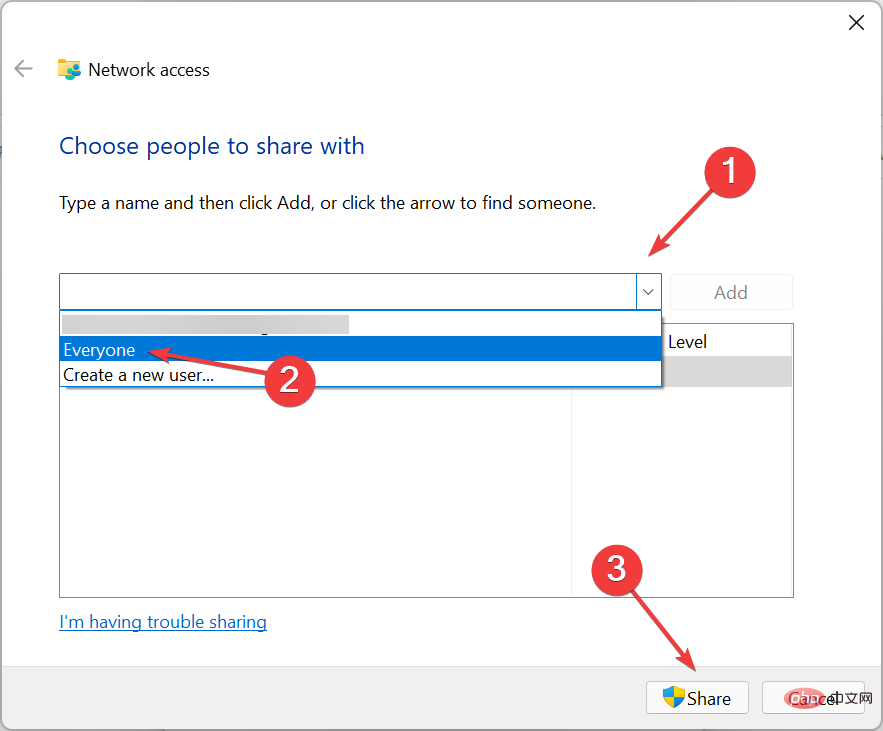
- 次のウィンドウで をクリックして終了します。
- 次に、[共有] タブの [詳細] 共有 ボタンをクリックします。
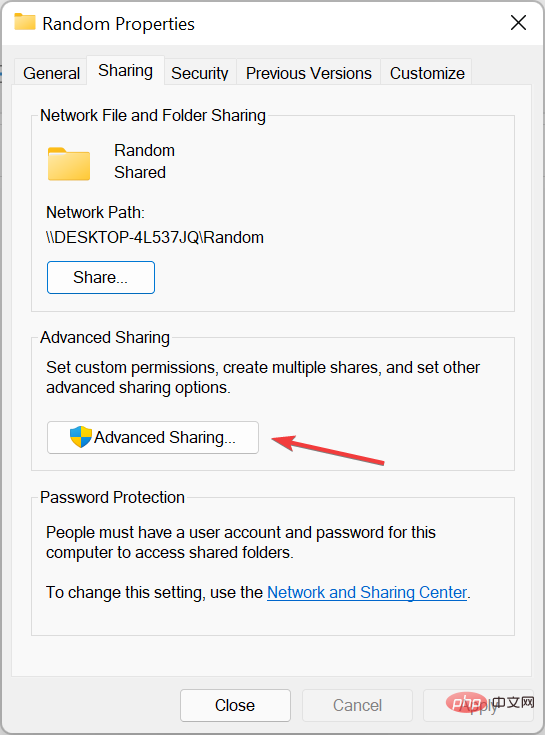
- [このフォルダーを共有する]チェックボックスをオンにします。
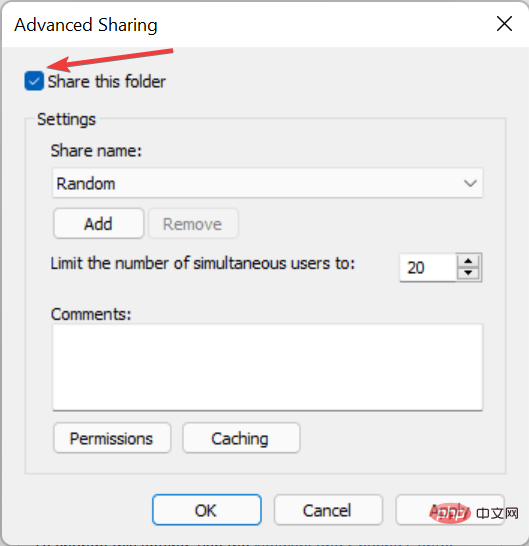
「- 権限」ボタンをクリックします。
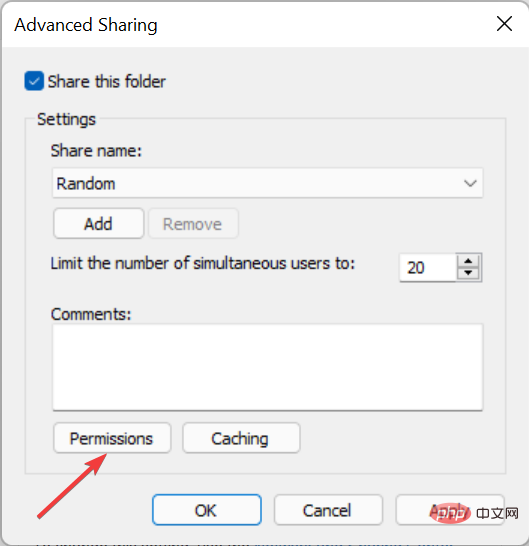
「- Everyone」 オプションが選択されていること、および関連する権限が付与されていることを確認してください。完了したら、下部にある「OK」をクリックして変更を保存します。
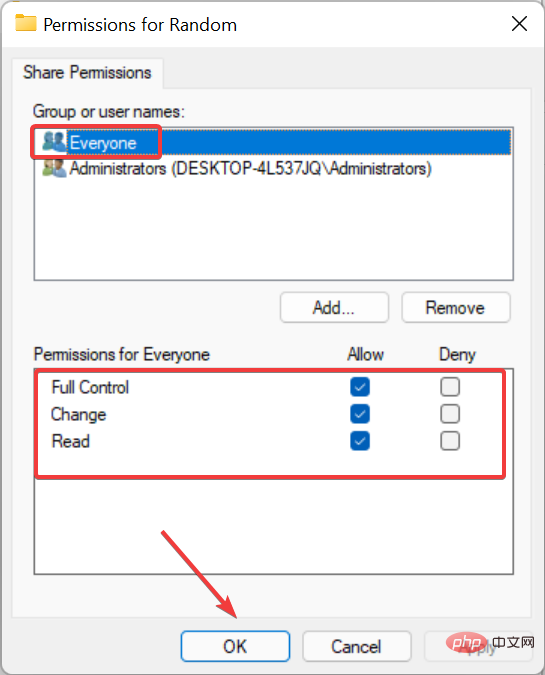
後続のすべてのウィンドウで変更を保存し、コンピュータを再起動して変更を有効にします。 -
完了すると、Windows 11 でネットワーク共有が機能しない問題が修正され、ローカル ネットワーク上の他のデバイスとファイルの共有を開始できるようになります。
また、Windows 11 で共有フォルダーにアクセスできない場合は、多くのレポートでこの問題が発生しているため、対処方法を確認してください。
以上がWindows 11 でネットワーク探索と共有を修正する 4 つの方法の詳細内容です。詳細については、PHP 中国語 Web サイトの他の関連記事を参照してください。