Windows コンピューターを長期間使用すると、Windows 11 と同様に、悪名高い「ブルー スクリーン オブ デス」または「グリーン スクリーン オブ デス」に遭遇することは間違いありません。
画面が表示されない原因は多数ありますが、そのうちの 1 つは KERNAL_MODE_HEAP_CORRUPTION エラーです。このエラーが死亡画面にポップアップ表示されるのがわかりますが、問題は、このエラーの原因は何でしょうか?この問題を解決する方法はありますか?
カーネル モードはシステム モードとも呼ばれ、CPU の主要な動作モードの 1 つです。コンピュータをカーネル モードで実行すると、ハードウェアのあらゆる側面に事実上無制限にアクセスできます。
エラーの原因は数多くありますが、最も一般的なのはドライバーの問題、ハードウェアの問題、または大混乱を引き起こす破損したファイルです。原因を突き止める前に、いくつかの解決策を試す必要があります。

#このチュートリアルでは、コンピューターを悩ませているカーネル モードの問題を診断し、その後修正する方法を説明します。この問題を解決するのは少し複雑ですが、次の手順に従えば間違いはありません。










DriverFix をダウンロードしてインストールする必要があります。

 最初に
最初に <strong></strong> と入力します。Windows 11 コンピューターにシステムをスキャンして検証する時間を与えます。  Windows リソース保護は、いかなる種類の整合性違反も検出してはなりません。
Windows リソース保護は、いかなる種類の整合性違反も検出してはなりません。  キーボードの
キーボードの  実際にエラーが検出された場合は、キーボードで
実際にエラーが検出された場合は、キーボードで  と入力します。 ###入力。
と入力します。 ###入力。 <strong></strong>ハードウェアとデバイスのウィンドウが表示されます。 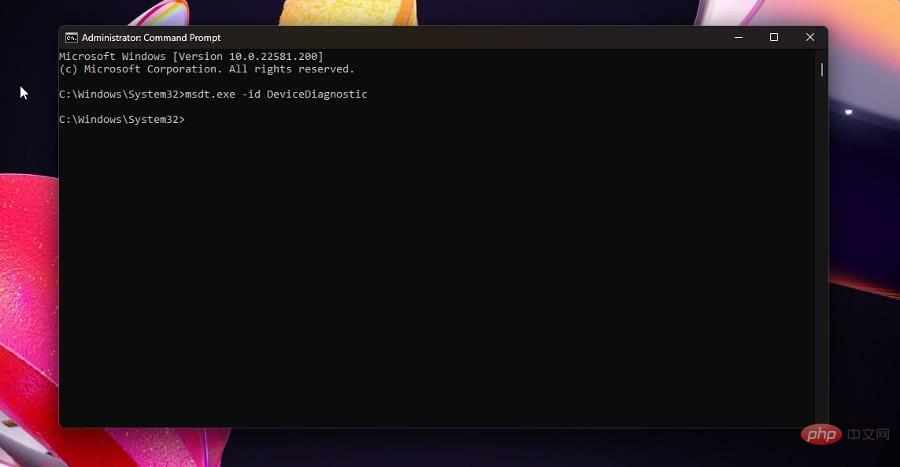
 クリックすると、修復が自動的に適用されます。
クリックすると、修復が自動的に適用されます。 

 次へ」をクリックします。
次へ」をクリックします。 

 6. Windows メモリ診断ツールを実行します
6. Windows メモリ診断ツールを実行します


発生する可能性のあるもう 1 つのエラーは、Linux のインストールを妨げる Linux 用 Windows サブシステムの登録エラーです。ただし、このソリューションは主に、Linux に取り組む開発者などを対象としています。
より一般的な状況は、Windows 11 ドライバーが使用できなくなることです。この場合、ドライバーを再度再インストールするか、完全に手動で自分でインストールする必要がある場合があります。幸いなことに、これは簡単に実行でき、カーネル モードのエラーを修正するよりもはるかに簡単です。
以上がWindows 11 でカーネル モード ヒープの破損を修正する方法の詳細内容です。詳細については、PHP 中国語 Web サイトの他の関連記事を参照してください。