一部の Windows ユーザーは、破損した Outlook データ ファイルを削除し、そこからアカウントを削除しようとすると、「この Outlook データ ファイルは削除できません」という問題に直面します。これは主に、破損した .pst または .ost ファイル、または破損したユーザー プロファイル アカウントが原因です。この記事では、この問題を解決するさまざまな方法を紹介します。
ステップ 1:タスク列を右クリックし、タスク マネージャー##をクリックします。
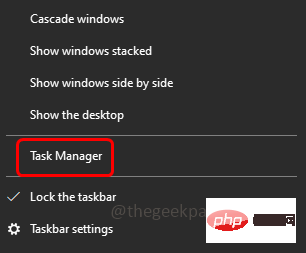
Microsoft Outlook
ステップ 3:右クリック # をクリックします##Outlook を選択し、[タスクの終了] をクリックします。同様に、Outlook のすべてのエントリに対してこれを実行します。これにより Outlook が閉じられ、問題が解決されたかどうかが確認されます。
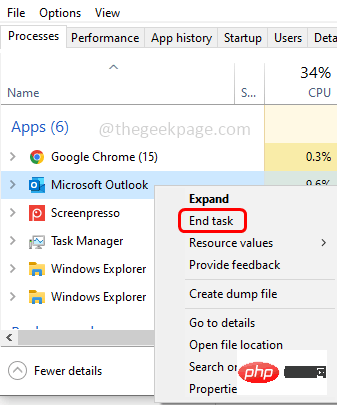 方法 2: Outlook から PST/OST ファイルを閉じる
方法 2: Outlook から PST/OST ファイルを閉じる
Outlookステップ 2 : 左側で、
Outlookデータ ファイル (PST/OST ファイル)を右クリックしますステップ 3: 次に、[Outlook データ ファイル] を閉じるをクリックします。
方法 3: PST/OST ファイルを手動で削除する
ステップ 2: [表示] タブをクリックします
# ステップ 3: 非表示の項目の横にあるチェックボックスをクリックして有効にします
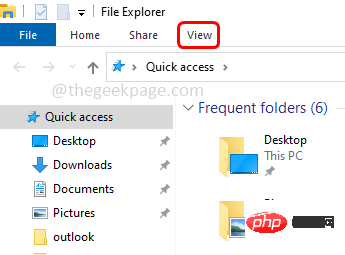
# #ステップ 4: 次のパスを コピーし、
をファイル エクスプローラーのアドレス バーに貼り付けて、#Enter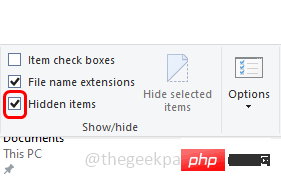
%USERPROFILE%\AppData\Local\Microsoft\Outlook
ステップ 5: .ost ファイル
を右クリックし、## をクリックします。 #削除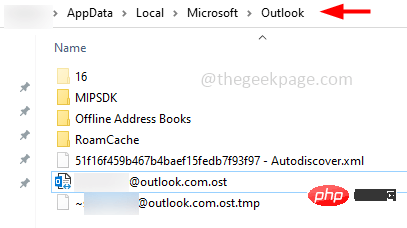
メソッド4: Outlook プロファイルを削除します。ステップ 1: まず、Outlook とそのすべての痕跡を閉じます。 Windows R キーを併用して実行プロンプトを開きます
ステップ 2: 実行プロンプトに 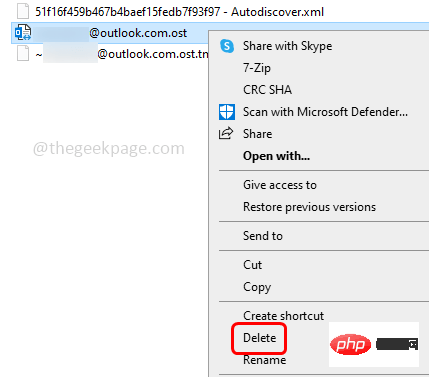 control と入力し、
control と入力し、
ステップ 3: 右側で、View ドロップダウン メニューをクリックし、Large Icons## を選択します。
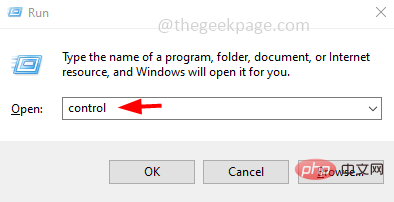
メール (Microsoft Outlook)オプション
をクリックしますステップ 5: [プロファイル] セクションの下に開いたウィンドウで、[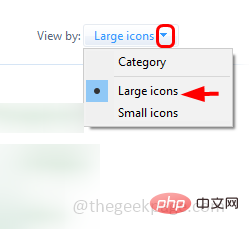 プロファイルの表示]
プロファイルの表示]
ステップ 6: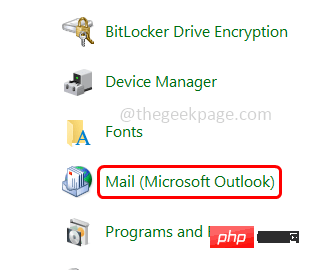
Outlook Profile
を選択し、[削除] をクリックします。 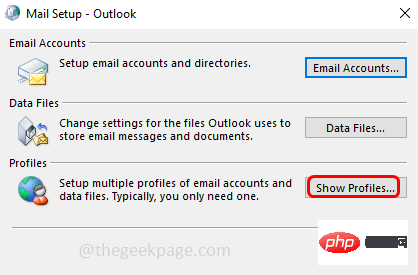
ステップ 7: ## をクリックします。確認ウィンドウで #Yes ステップ 8: コンピューターを再起動し、問題が解決したかどうかを確認します
方法 5: レジストリ エディターを使用して電子メール アカウントを削除します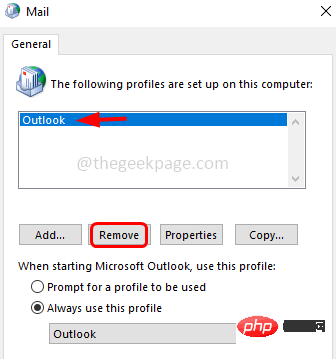
キーも使用して、実行プロンプトを開きます。ステップ 2: 実行プロンプト #regedit.exe に ## と入力し、
キーを押します。Enter
ステップ 3: ユーザー アカウント制御ウィンドウが開くので、はい をクリックします。これにより、レジストリ エディターが開きます。
ステップ 4: レジストリ エディターで次のパスに移動します。 注:##システム内にこのパスが見つからない場合、この方法はあなたのケースには適用されません。 Windowsメッセージング サブシステム 削除 以上がこの Outlook データ ファイルは削除できません (解決されました)の詳細内容です。詳細については、PHP 中国語 Web サイトの他の関連記事を参照してください。计算机\HKEY_CURRENT_USER\SOFTWARE\Microsoft\Windows NT\CurrentVersion\Windows
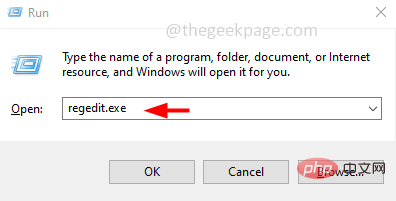
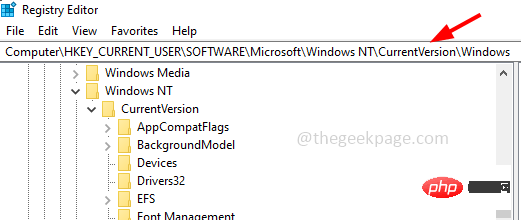 ステップ 6:
ステップ 6: