多くの Windows ユーザーが、Windows システム上のフォト アプリケーションの矢印キーが突然動作しなくなり、フォルダー内の写真の参照など、フォト アプリケーションを適切に使用できなくなったと報告しています。システムの再起動を何度も試みましたが、問題は解決しませんでした。
そこで、私たちはこの問題を分析したところ、以下に挙げる要因がその背後にある可能性があります。
この問題の原因となる可能性のあるすべての要因を検討した結果、この投稿では、ユーザーが直面しているこの問題を解決するのに役立ついくつかの修正をまとめました。
これは基本的な理由の 1 つである可能性があります。写真アプリで写真を開いて他の写真に移動しようとしても、移動できない可能性があります。写真アプリがデフォルトに設定されていないため、正常に動作します。デフォルトに設定されている場合は、写真アプリを使用して他の写真を問題なくスクロールできます。以下に示す簡単な手順を使用して、Windows 11 でフォト アプリをデフォルトとして設定する方法を見てみましょう。
ステップ 1: Windows R キーを同時に押して、システム上で Run コマンド ボックスを開きます。
ステップ 2: 次に、[ファイル名を指定して実行] ダイアログ ボックスに ms-settings:defaultapps と入力し、Enter キーを押して、システム上の デフォルト アプリを開きます。以下のスクリーンショットに示すように、 ページ。
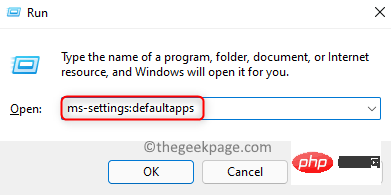
ステップ 3: アプリのリストをスクロールして Photos アプリを見つけ、クリックして開きます。
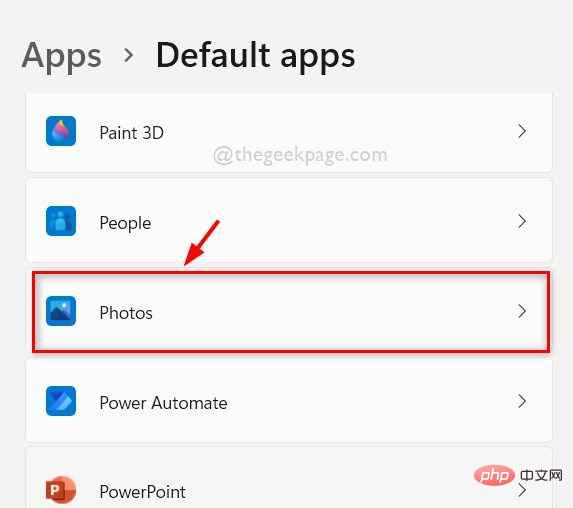
ステップ 4: 次に、下の図に示すように、jpg、jpeg、png などのファイル タイプを選択します。
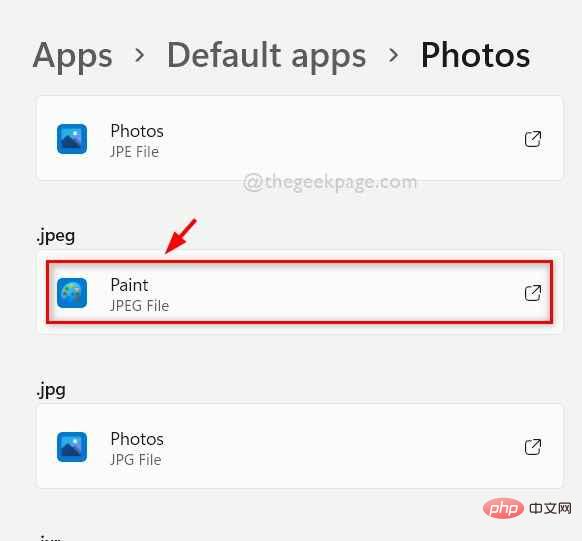
ステップ 5: 以下に示すように、リストから 写真を選択し、OK をクリックします。
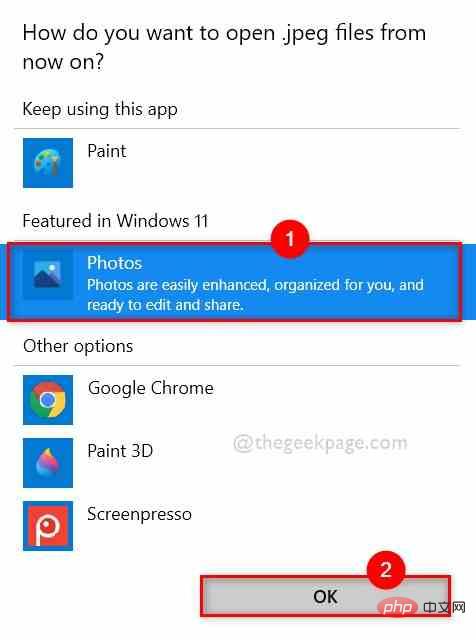
#ステップ 6: これにより、写真アプリが、開くために選択したファイルの種類のデフォルト設定に設定されます。
ステップ 7: 完了したら、[設定] ウィンドウを閉じます。
写真アプリを使用して写真を開き、矢印キーが適切に機能するかどうかを確認します。
これで問題が解決したことを願っています。そうでない場合は、以下に示す他の修正を試してください。
システム上の Windows ストア アプリに問題がある場合、それがフォト アプリがナビゲートしない問題の原因である可能性があります。したがって、Windows ストア アプリのトラブルシューティングを行うと、問題が検出され、解決が試みられます。
これを行う方法を以下で見てみましょう。
ステップ 1: キーボードの Windows R キーを同時に押して、[ファイル名を指定して実行] コマンド ボックスを開きます。
ステップ 2: 実行ボックスに control.exe /name Microsoft.Troubleshooting と入力し、Enter キーを押して トラブルシューティングを開きます。以下に示すように、 ページ。
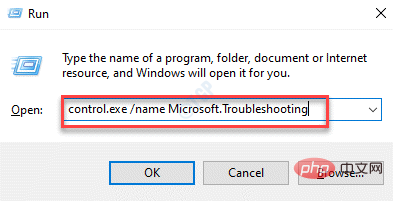
ステップ 3: 以下に示すように、追加のトラブルシューティング オプションを選択します。
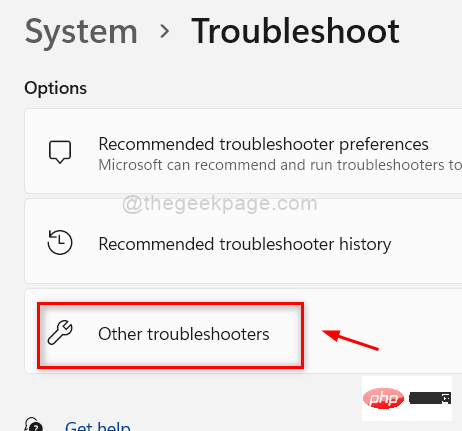
ステップ 4: 他のトラブルシューティング ページで、下にスクロールして、下部にある Windows ストア アプリ オプションを見つけます。
ステップ 5: 以下に示すように、Windows ストア アプリの 実行 をクリックしてトラブルシューティングを開始します。
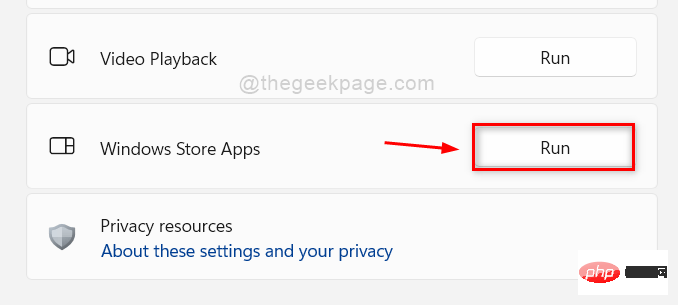
ステップ 6: 画面上の指示 (ある場合) に従って、トラブルシューティング プロセスを完了します。
ステップ 7: その後、しばらく待つと、トラブルシューティングが行われ、修正が行われます。修理を行ってください。
ステップ 8: 修復後、他のトラブルシューティング ページを閉じます。
ここで、写真アプリの矢印キーが適切に機能しているかどうかを確認してください。 ######それでおしまい。
解決策 3: 写真アプリをリセットまたは修復してみてください
ユーザーはニーズに応じて任意のオプションを選択できます。ここでは、Windows 11 システムでアプリをリセット/修復する方法についていくつかの手順を説明します。
ステップ 1: キーボードの Windows R キーを同時に押して、[ファイル名を指定して実行] コマンド ボックスを開きます。
ステップ 2: 実行ボックスに appwiz.cpl と入力し、Enter を押して、システムに インストールされているアプリケーション ページを開きます、以下に示すように。
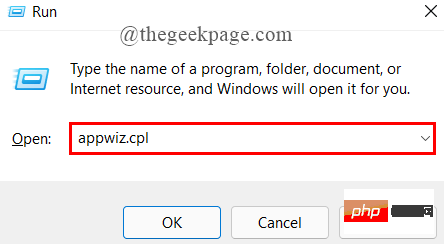
ステップ 3: [インストール済み] ページで、 を下にスクロールし、MicrosoftPhoto アプリを確認します。
ステップ 4: 以下に示すように、Microsoft Photos アプリの前にある 3 つの縦の ドット (その他のオプションを表示) アイコンをクリックします。 。
ステップ 5: 図に示すように、リストから 詳細オプションを選択します。
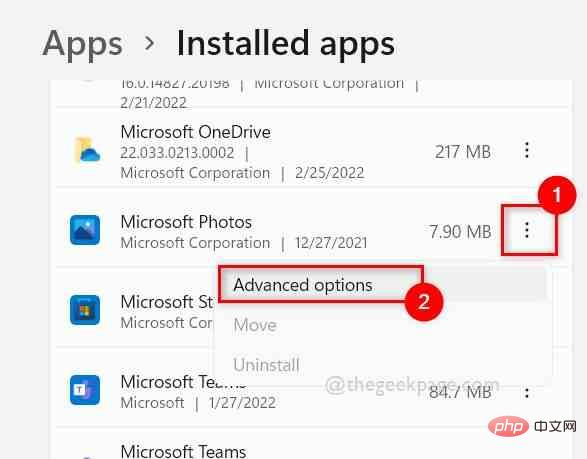
ステップ 6: [写真オプション] ページを下にスクロールし、[リセット] セクションに移動します。
ステップ 7: 次に、「修復 」をクリックして、データを失わずにアプリケーションを修復します。 または 「リセット 」ボタンをクリックして、アプリケーションを修復します。 データが失われます。 、下の画像に示すように。
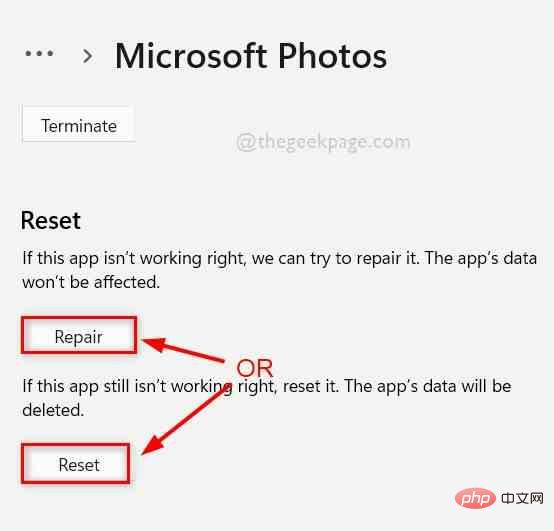
ステップ 8: 修復/リセットが完了したら、写真アプリの矢印キーが適切に機能しているかどうかを確認します。
これで問題が解決することを願っています。
多数のファイルが含まれるフォルダーを開いたり、検索メソッドを使用してファイルを検索したりするときに、インデックス作成オプションが有効になっている場合有効にすると、間違いなく時間がかかります。ファイルの読み込みに時間がかかると、写真アプリがファイルにアクセスできなくなり、矢印キーが機能しなくなります。
そこで、以下に示すいくつかの簡単な手順に従って、ファイルまたはフォルダーを検索するためのインデックス作成オプションをオフにする方法を説明します。
ステップ 1: Windows E キーを同時に押して、システム上で ファイル エクスプローラーを開きます。
ステップ 2: ファイル エクスプローラーの上部メニュー バーで、以下に示すように、最後にある 3 つの水平ドット (その他のオプションを表示) アイコンをクリックします。
ステップ 3: 次に、リストから オプションを選択します。
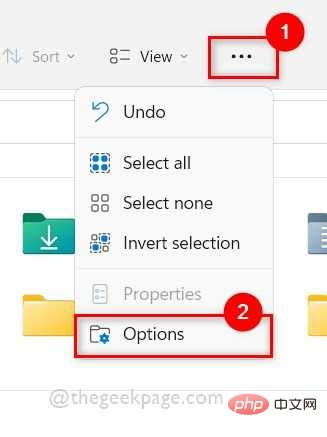
# ステップ 4: [フォルダー オプション] ウィンドウが開きます。
ステップ 5: 以下に示すように、[フォルダー オプション] ウィンドウの [検索] タブに移動します。
ステップ 6: [検索] タブで、フォルダー内のシステム ファイルを検索するときにインデックスを使用しない (検索に時間がかかる場合があります) チェックボックスをオフにします。
ステップ 7: 最後に、[Apply] および [OK] をクリックして、[フォルダー オプション] ウィンドウを閉じます。
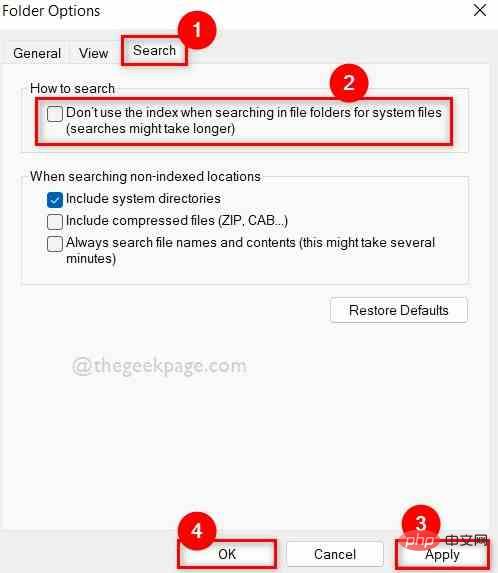
ステップ 8: 問題が解決したかどうかを確認します。
これで問題が解決することを願っています。
Microsoft フォト アプリ自体に問題がある可能性があります。そのため、写真アプリをアンインストールしてから、以下の PowerShell コマンドを使用してアプリを再インストールしてみてください。
ステップ 1: Windows R キーを同時に押して、Run ボックスを開きます。
ステップ 2: 次に、実行ボックスに powershell と入力し、同時に CTRL SHIFT ENTER キーを押して、administrator として開きます。 PowerShell アプリケーション。
ステップ 3: UAC プロンプトで Yes をクリックして続行します。
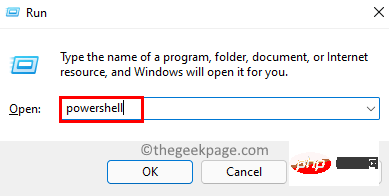
ステップ 4: 以下のコマンドを実行して、システムから アンインストール/削除 写真アプリケーションをシステムから削除します。
获取-appxpackage Microsoft.Windows.Photos | 删除-appxpackage
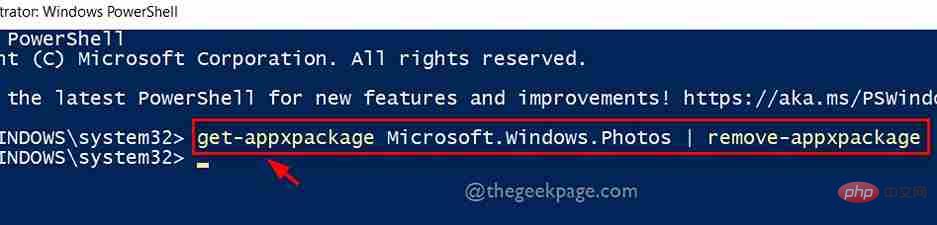
ステップ 5: 次に、以下に示すこのコマンドを実行して、 写真アプリを 再インストールします。
Get-AppxPackage -allusers Microsoft.Windows.Photos | Foreach {Add-AppxPackage -DisableDevelopmentMode -Register “$($_.InstallLocation)\AppXManifest.xml”}
ステップ 6: 完了したら、PowerShellApplication プログラムを閉じます。
ステップ 7: 問題が解決したかどうかを確認します。 ######それでおしまい。
写真アプリを使用してファイルにアクセスし、フォルダー内のファイルのみを表示する場合は、エクスプローラー ウィンドウのオプションで [プロジェクト] チェックボックスが有効になっていることを確認してください。写真アプリで矢印キーを機能させるには、写真を選択した後にすべての写真を開くことが重要です。
ここでは、矢印キーを使用して移動して多くの写真を表示するためのいくつかの手順を示します。
ステップ 1: Windows R キーを同時に押して、ファイル エクスプローラーに入ります。
ステップ 2: ファイル エクスプローラーで、View に移動し、Show オプションの上にカーソルを置き、 プロジェクト チェックボックス オプションがオンになっていることを確認します。 有効になりました。 そうでない場合は、クリックして有効にします。
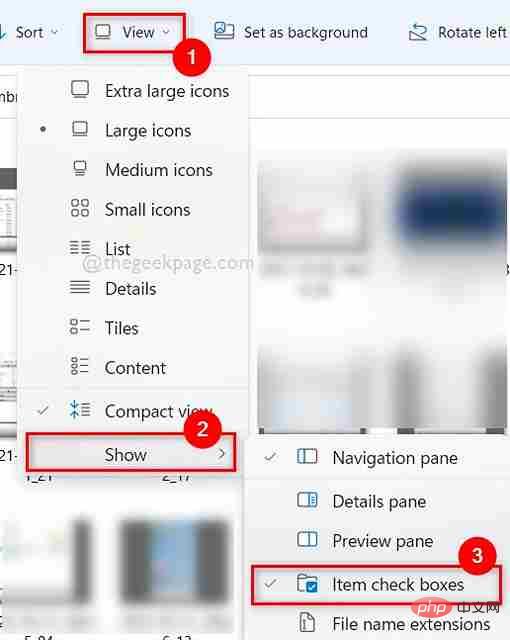
ステップ 3: 次に、CTRL キーを押しながらクリックして、すべての写真を選択します。
ステップ 4: 写真を右クリックし、開くをクリックして、選択したすべての写真を表示します。
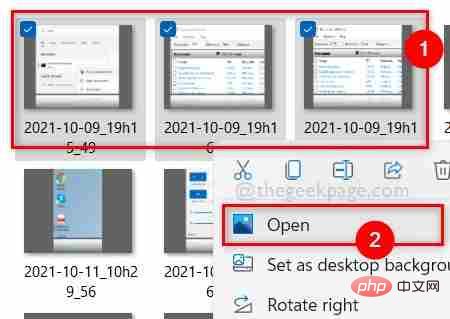
以上が修正: Windows 11、10 で写真アプリの矢印キーが機能しないの詳細内容です。詳細については、PHP 中国語 Web サイトの他の関連記事を参照してください。