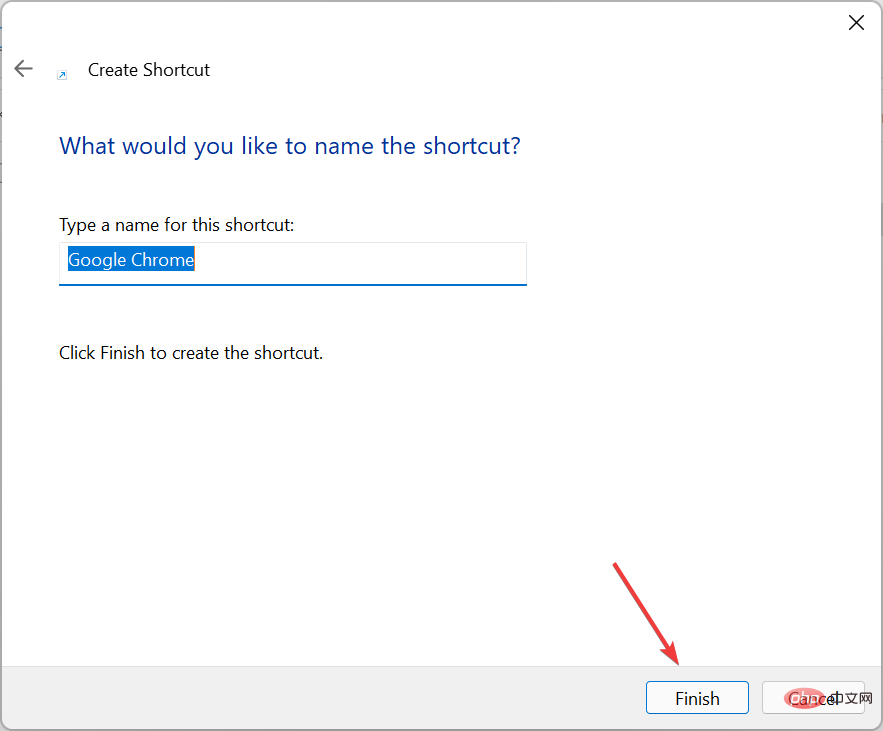私たちのほとんどは、起動時に起動するように構成されたアプリケーションをいくつか追加しています。これらのアプリケーションはスタートアップ アプリケーションと呼ばれます。これを行うには複数の方法がありますが、スタートアップ フォルダーを使用する方法が最も便利なオプションのようです。しかし、Windows 11 でスタートアップ フォルダーが空の場合はどうすればよいでしょうか?
ほとんどのユーザーはこの概念を知らないため、問題を解決できません。スタートアップ フォルダーの使用方法を知っておく必要があります。
でも、心配しないでください。ご対応させていただきます。問題とその最善の解決策について詳しく知るには、次のセクションをお読みください。
Windows 11 のスタートアップ フォルダーが空なのはなぜですか?
問題の背後にはさまざまな理由が考えられますが、まず、実際にフォルダーにアプリケーションを追加したかどうかを思い出してください。多くのアプリは起動時に読み込まれますが、多くの場合は設定またはタスク マネージャーを使用してスタートアップ アプリを構成するため、スタートアップ フォルダーは空です。
さらに、起動フォルダーは 1 つではなく 2 つあります。 1 つは個々のユーザーに対して実行され、もう 1 つはシステム レベルで実行されます。したがって、アプリを 1 つのアプリに追加した後、別のアプリを探していると、Windows 11 のスタートアップ フォルダーが空になっている可能性が高くなります。
また、スタートアップ フォルダー自体に問題がある可能性がありますが、これは効果的な修復ツールを使用して解決できます。 Windows で表示するスタートアップ項目がない場合の最も効果的な解決策を紹介します。
Windows 11 のスタートアップ フォルダーが空の場合はどうすればよいですか?
1. 2 つのスタートアップ フォルダーを確認します。
- Windows R を押して実行コマンドを開始し、テキストに を入力します。 「shell:startup」フィールドを入力し、「OK」または「Enter」をクリックして、ユーザー固有のスタートアップ フォルダーを起動します。
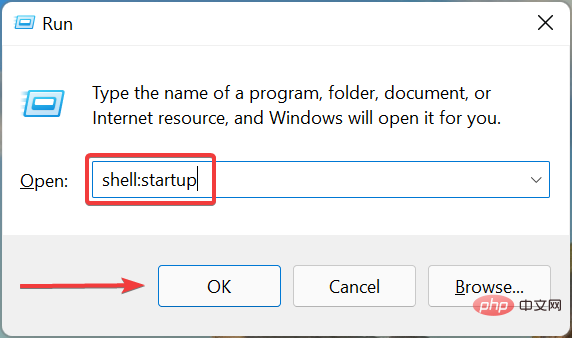
- ここで、探しているアプリがここにあるかどうかを確認してください。そうでない場合は、次にパブリック スタートアップ フォルダーを確認します。
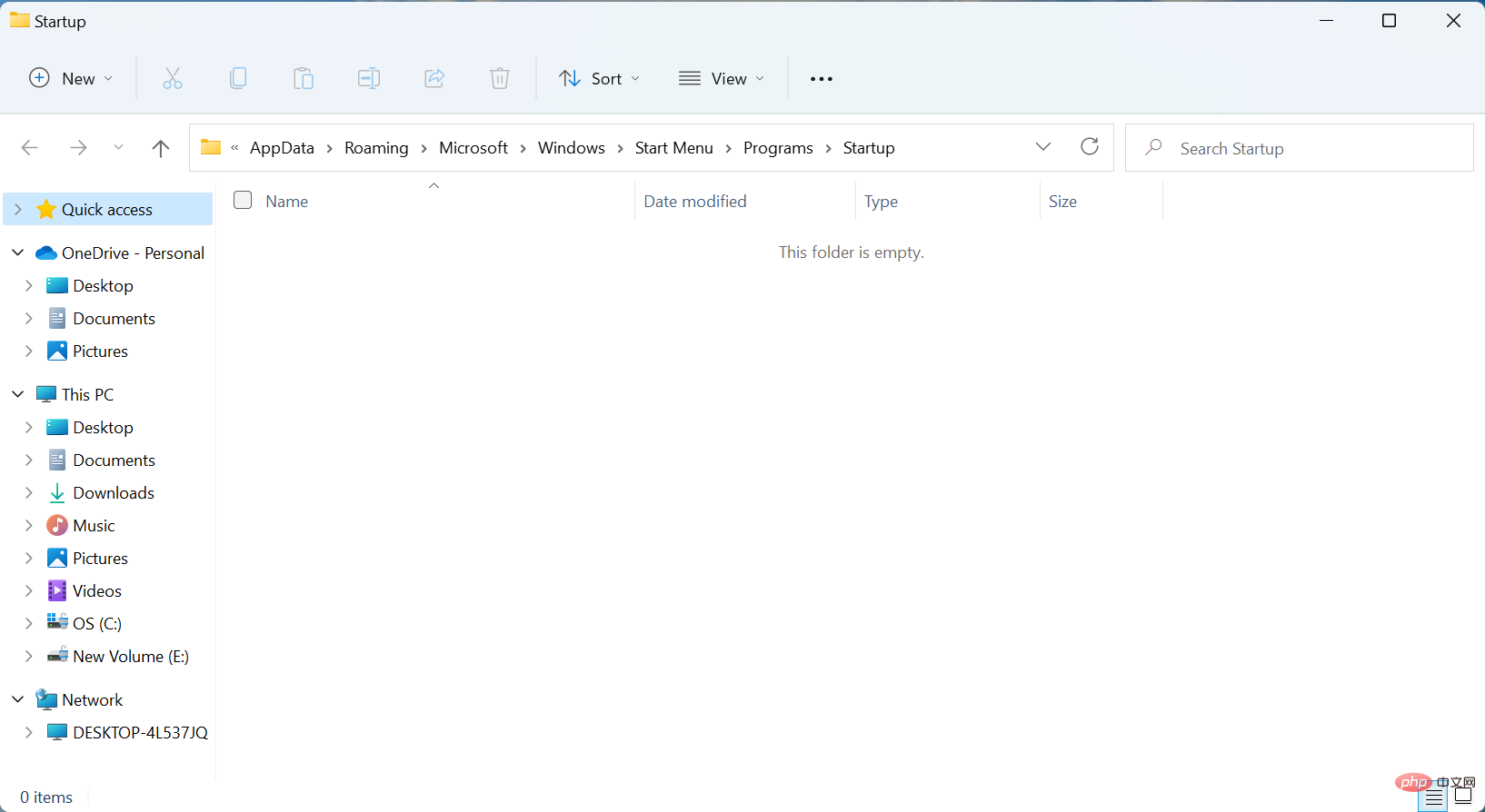
-
Windows をもう一度 R を押して [ファイル名を指定して実行] ダイアログ ボックスを開始し、テキスト フィールドに shell:commonstartup と入力して、[# #] をクリックします。 #もちろん" 。
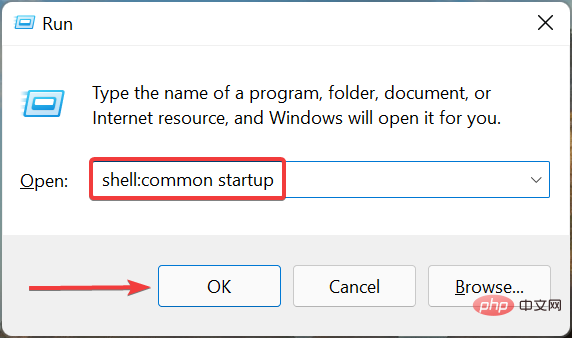
アプリケーションがここにあるかどうかを確認してください。 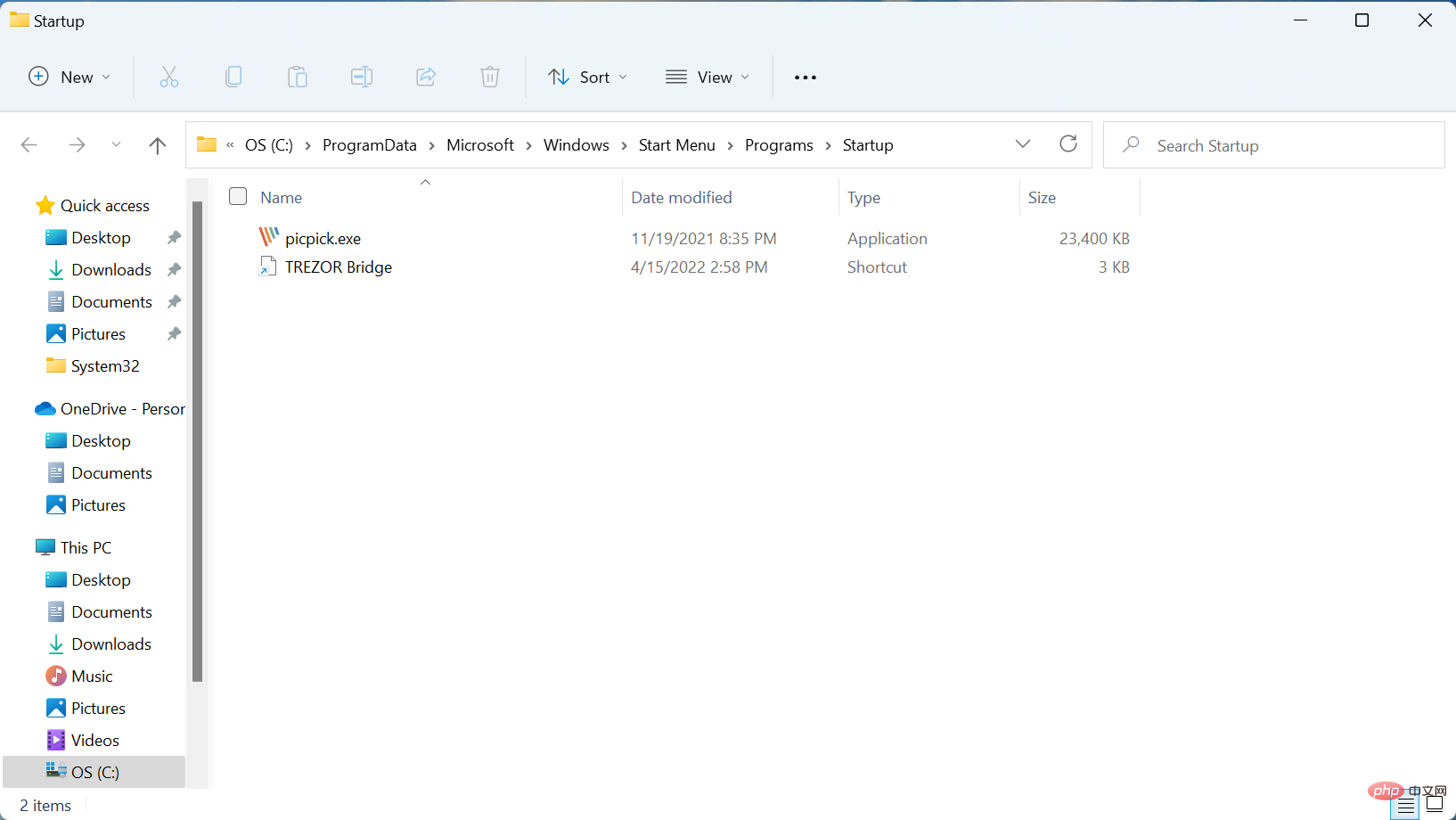
探しているアプリが以前に手動で追加された場合は、これらのフォルダーのいずれかにあるはずです。ただし、Windows スタートアップ アプリがまだ見つからない場合は、次の方法に進みます。
また、Windows 11 のスタートアップ フォルダーの場所がわかったので、今後はアプリの追加または削除が問題になることはありません。
2. タスク マネージャーを通じて、スタートアップ アプリケーションが構成されているかどうかを確認します。
Press - Ctrl Shift Esc タスク マネージャーを起動し、上部から [スタートアップ] タブに移動します。
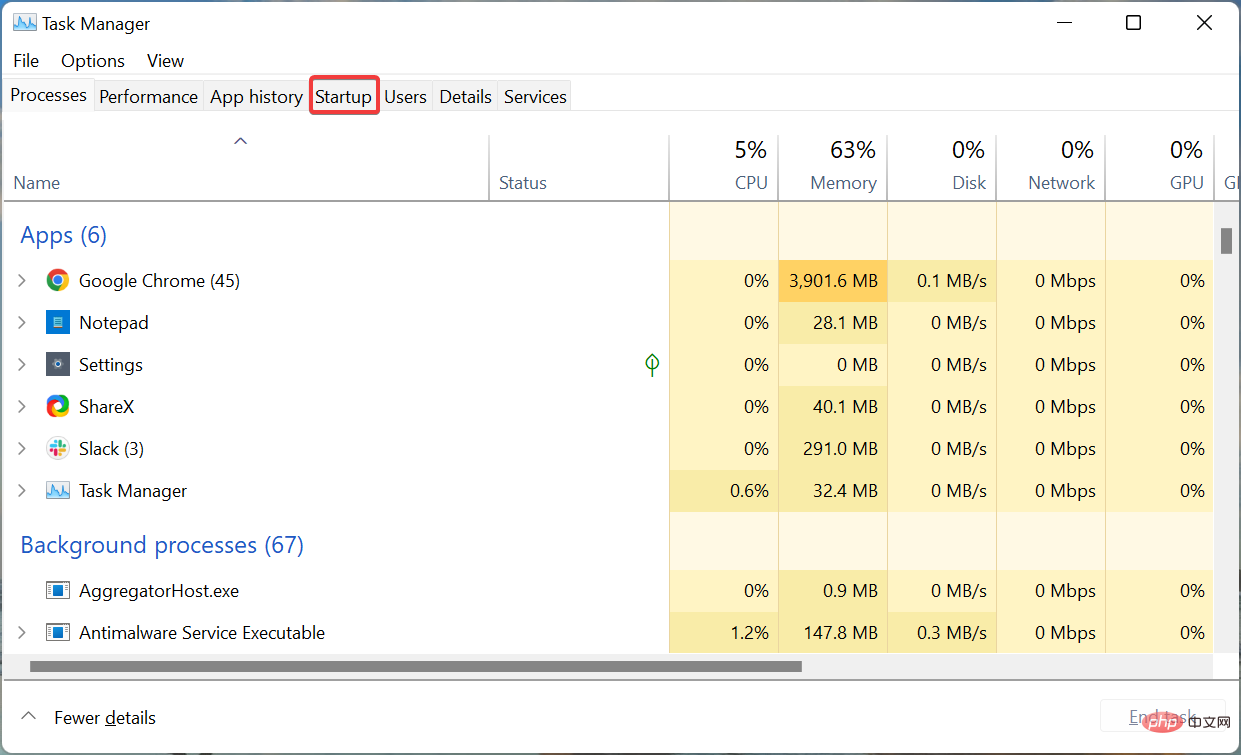
ここで探しているプログラムを見つけて、[ステータス] 列で - 有効になっているかどうかを確認します。
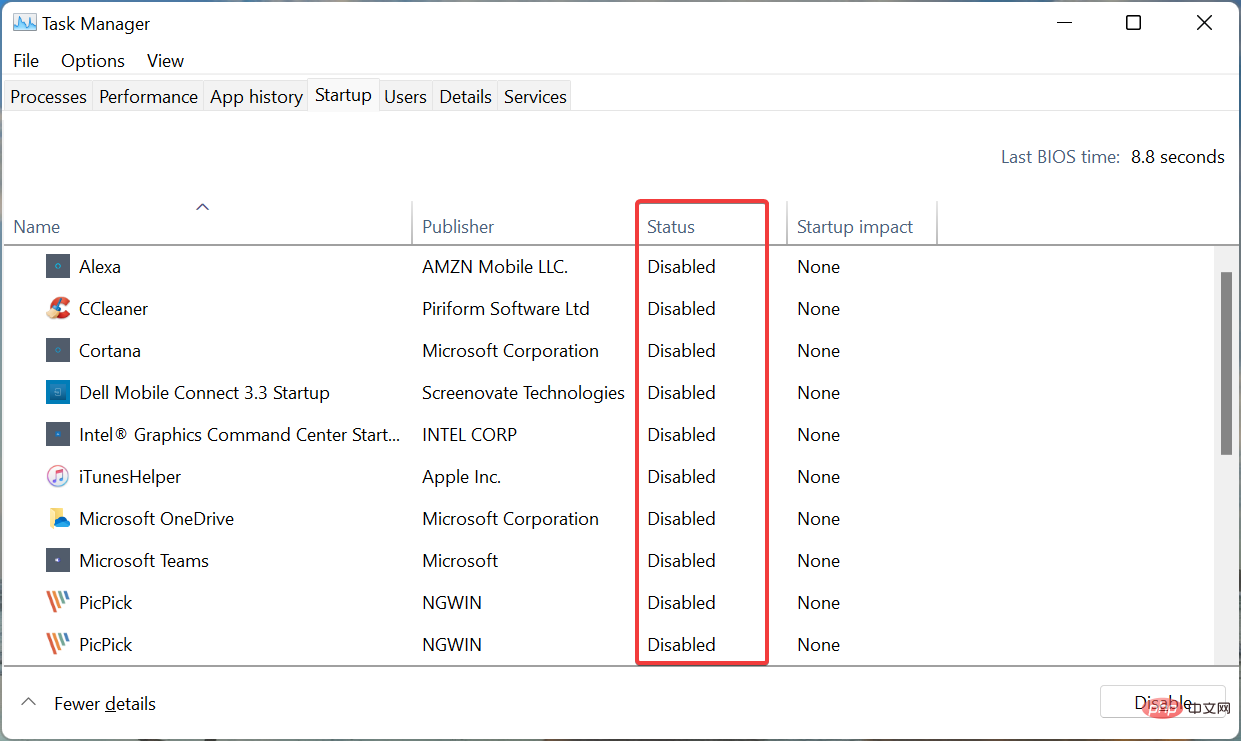
そうでない場合は、それを選択し、下部にある - 有効化 ボタンをクリックします。
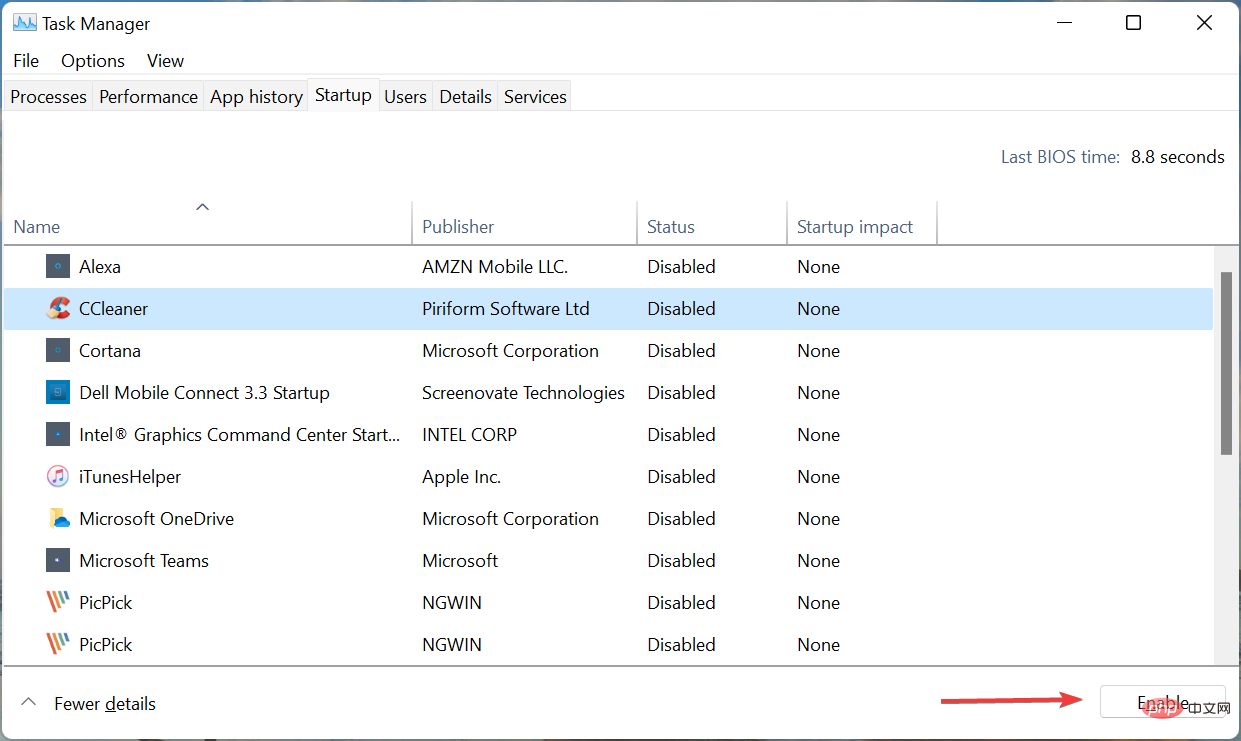
専門家によるヒント: 一部の PC の問題は、特にリポジトリが破損している場合や Windows ファイルが見つからない場合に解決が困難です。エラーを修正できない場合は、システムが部分的に破損している可能性があります。マシンをスキャンしてどこに障害があるかを特定できるツール、Restoro をインストールすることをお勧めします。 ここをクリックしてダウンロードして修復を開始してください。
Windows 11 スタートアップ フォルダーが空の場合でも、タスク マネージャーを使用して、起動時にアプリが開始されるように設定できます。
実際には、これが理想的なアプローチです。これは、オペレーティング システムが最初にタスク マネージャーを通じて有効化されたアプリケーションをロードし、次にスタートアップ フォルダーに保存されているアプリケーションを確認するためです。
3. アプリケーションを再度追加します
-
Windows EStartFile Explorer を押し、パスを変更して、アドレスバーを開き、Enterを押します。
- ユーザー固有の起動フォルダーの場合は、次のパスを使用します:
C:\Users\kazim\AppData\Roaming\Microsoft\Windows\Start Menu\Programs \Startup<strong></strong>
- ユニバーサル スタートアップ フォルダー には、次のパスを使用します:
C:\ProgramData\Microsoft\Windows\Start Menu\Programs \Startup<strong></strong>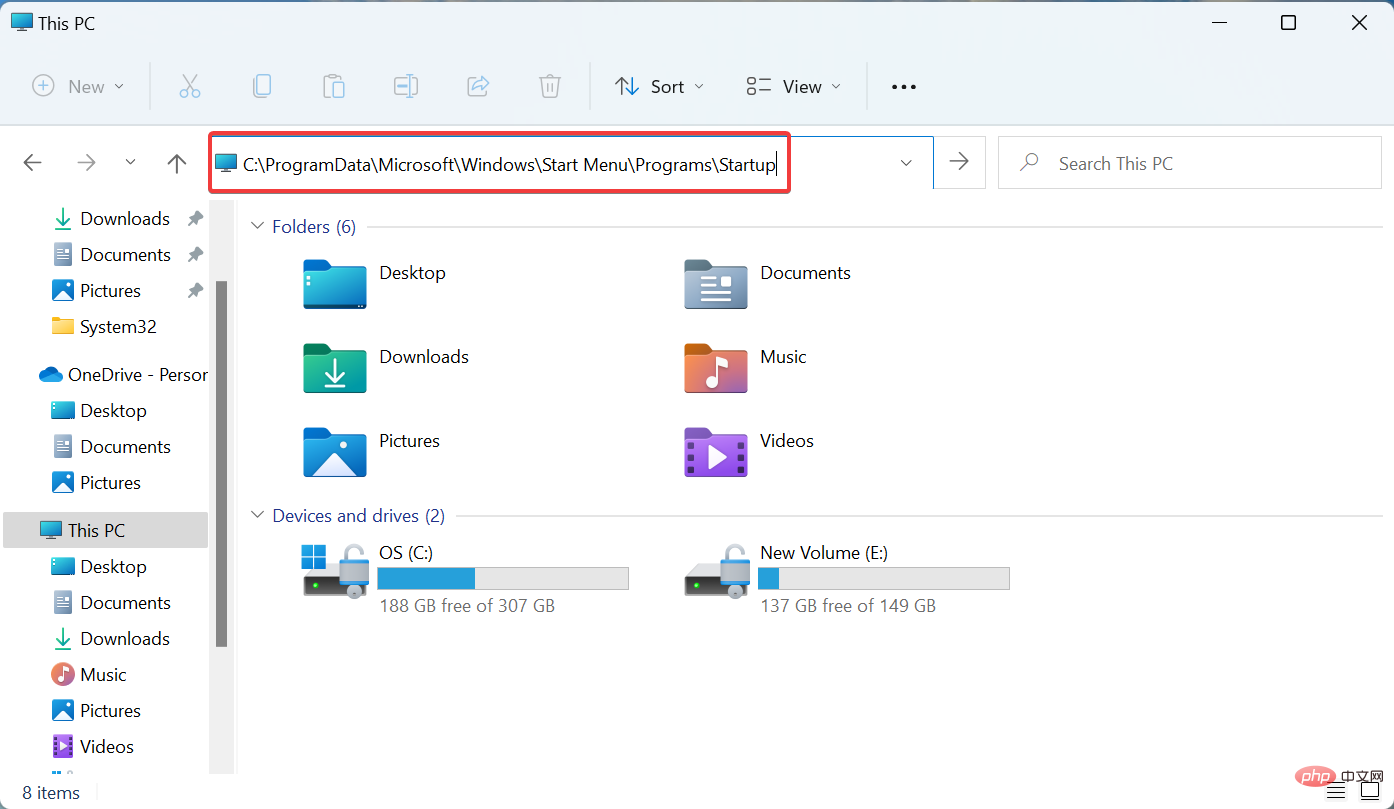
##次に、空のセクションを右クリックし、[新規] の上にカーソルを置き、オプションのリストから [ ショートカット] を選択します。 -
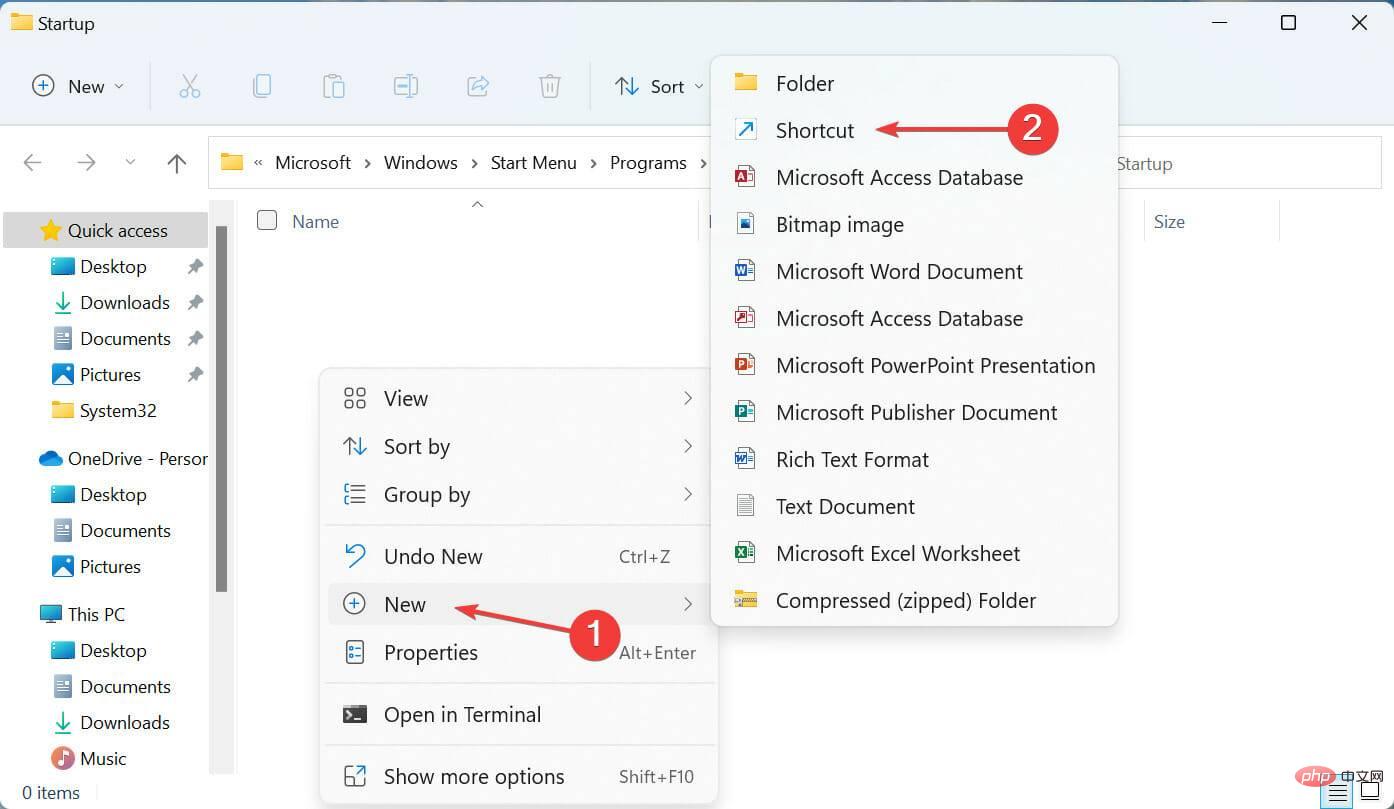 「ショートカットの作成」ウィンドウの「
「ショートカットの作成」ウィンドウの「 参照- 」ボタンをクリックします。
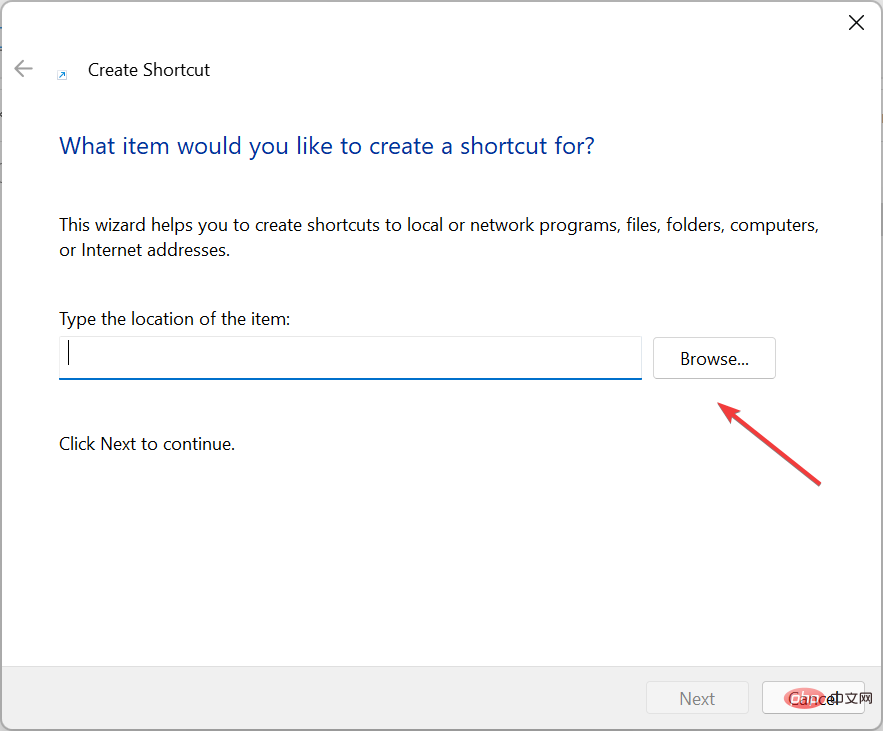 ショートカットが保存されている場所に移動し、ショートカットを選択して、
ショートカットが保存されている場所に移動し、ショートカットを選択して、 OK- をクリックします。
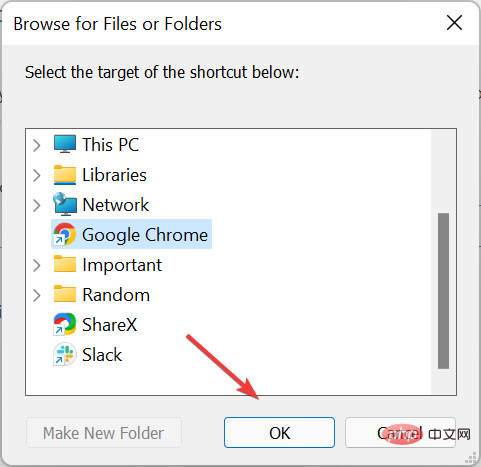 下部にある「
下部にある「 次へ」をクリックします。 -
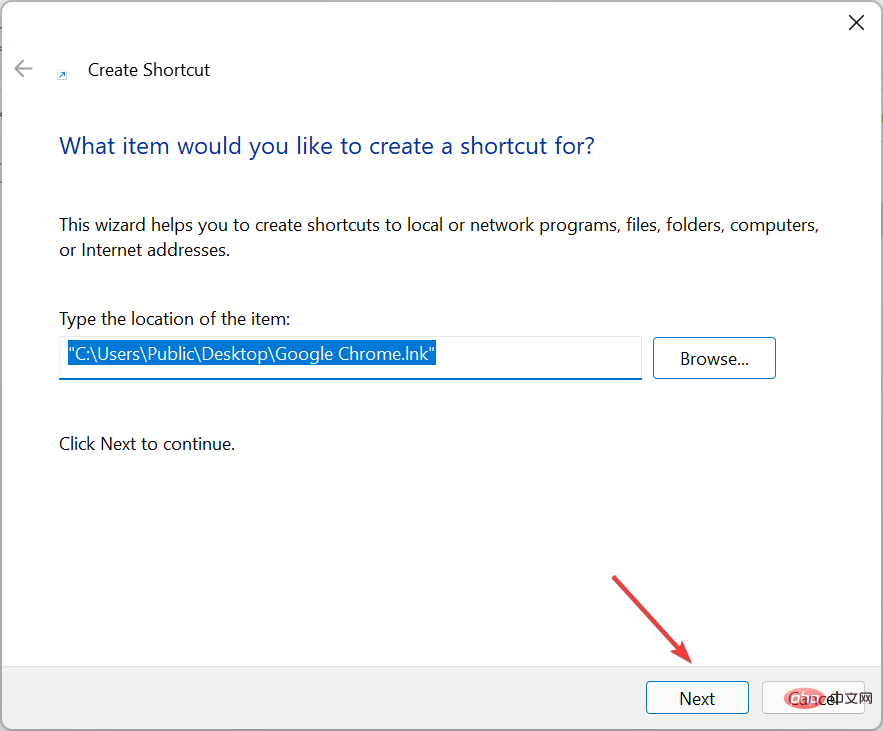 最後に、テキスト フィールドに入力したデフォルトの名前を変更せずに、
最後に、テキスト フィールドに入力したデフォルトの名前を変更せずに、 [完了] をクリックします。 -
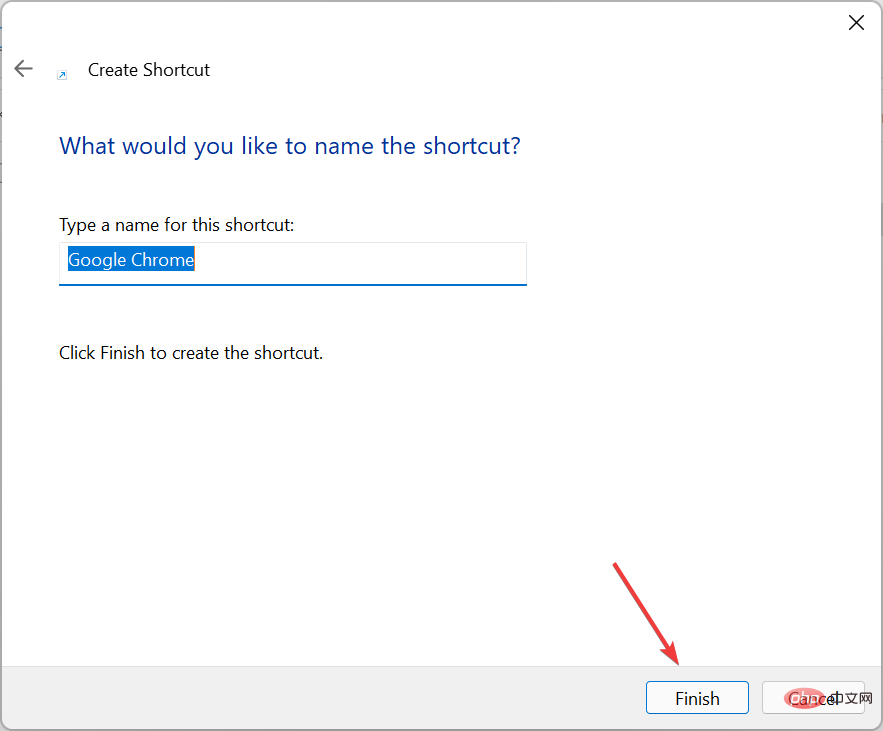
タスク マネージャーの [スタートアップ] タブが空の場合、Windows 11 のスタートアップ フォルダーにアプリケーションを手動で追加すると、問題を解決できる可能性があります。
ランチャー (.exe ファイル) ではなく、起動時にロードするアプリケーションへのショートカットを必ず追加してください。完了すると、Windows 11 スタートアップ フォルダーは空ではなくなります。
Windows 11 ではすべてのスタートアップ アプリを無効にする必要がありますか?
起動アプリケーションの数が多いほど、オペレーティング システムの起動にかかる時間が長くなります。ただし、すべてを無効にする必要があるという意味ではありません。ウイルス対策ソフトウェアなどの一部の重要なアプリケーションは、起動時にロードできるようにする必要があります。
ただし、頻繁に使用しない他のアプリを無効にして、Windows 11 の速度と応答性を高めることができます。ほとんどのユーザーは、コンピュータの電源を入れた後、アプリケーションを自動的にロードするよりも手動で起動することを好みます。どのオプションを選択するかによって異なります。
これらは、Windows 11 スタートアップ フォルダーが空ではないこと、およびオペレーティング システムの起動時に必要なアプリが読み込まれていることを確認するすべての方法です。
以上がWindows 11のスタートアップフォルダーが空の場合の3つの簡単な解決策の詳細内容です。詳細については、PHP 中国語 Web サイトの他の関連記事を参照してください。
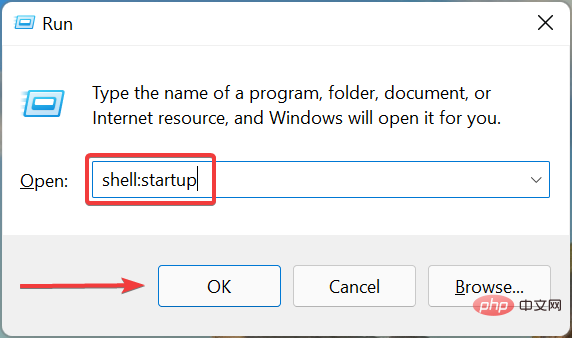
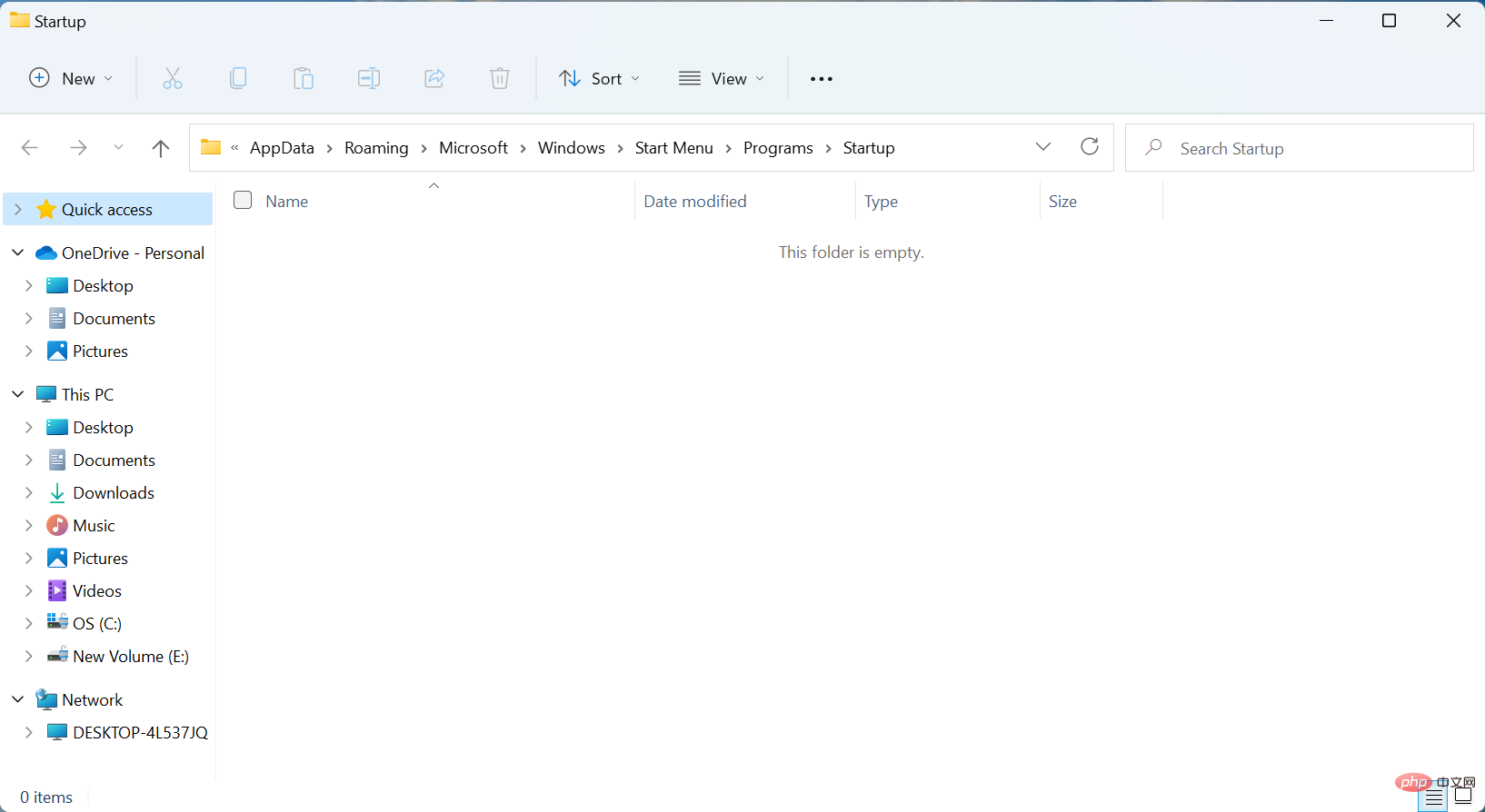
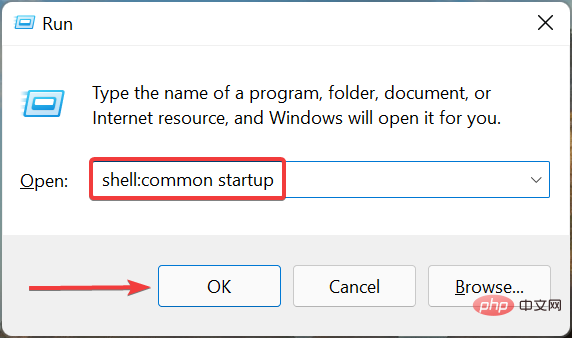
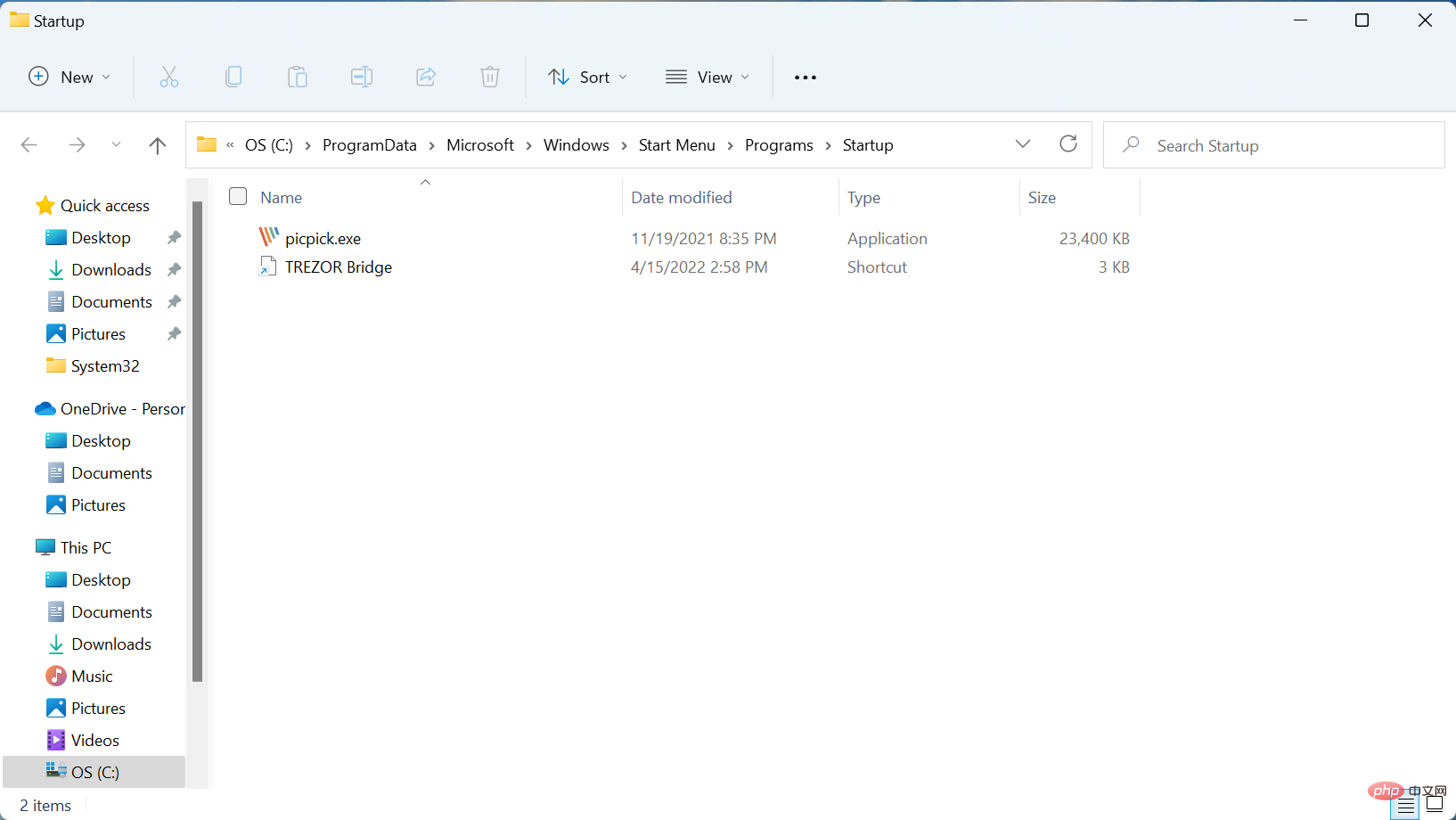
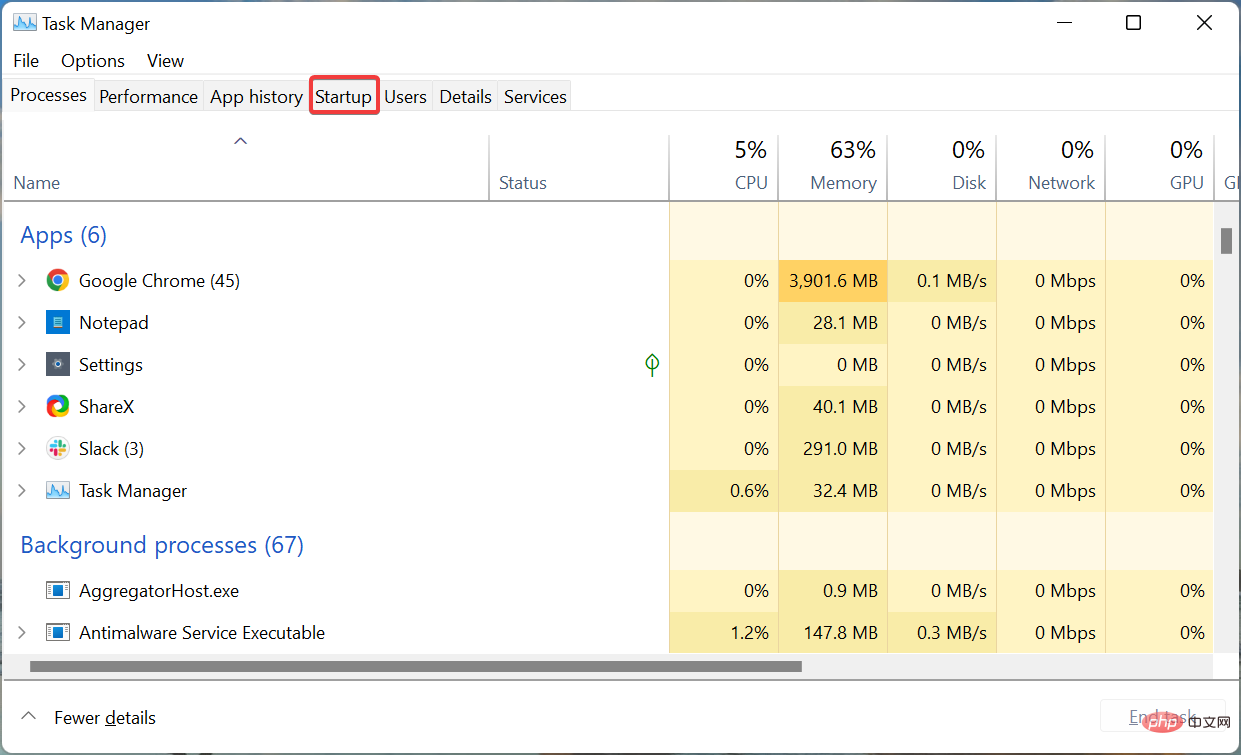
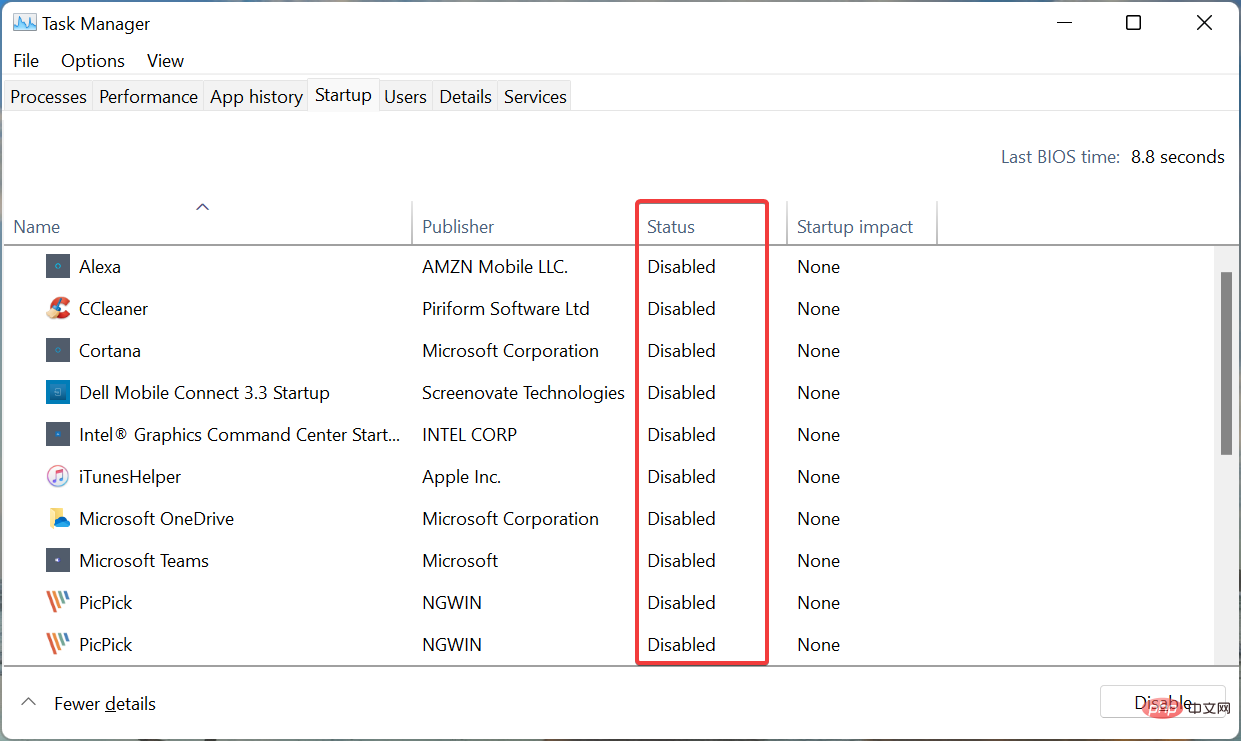
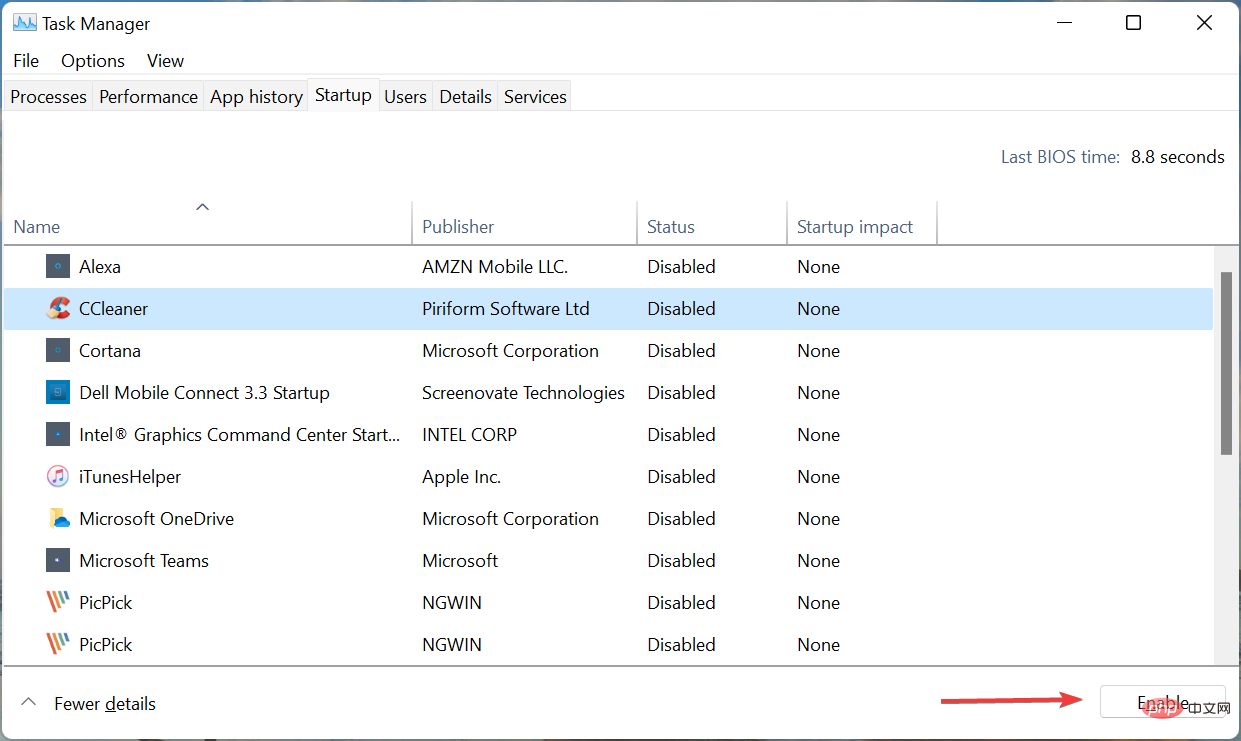
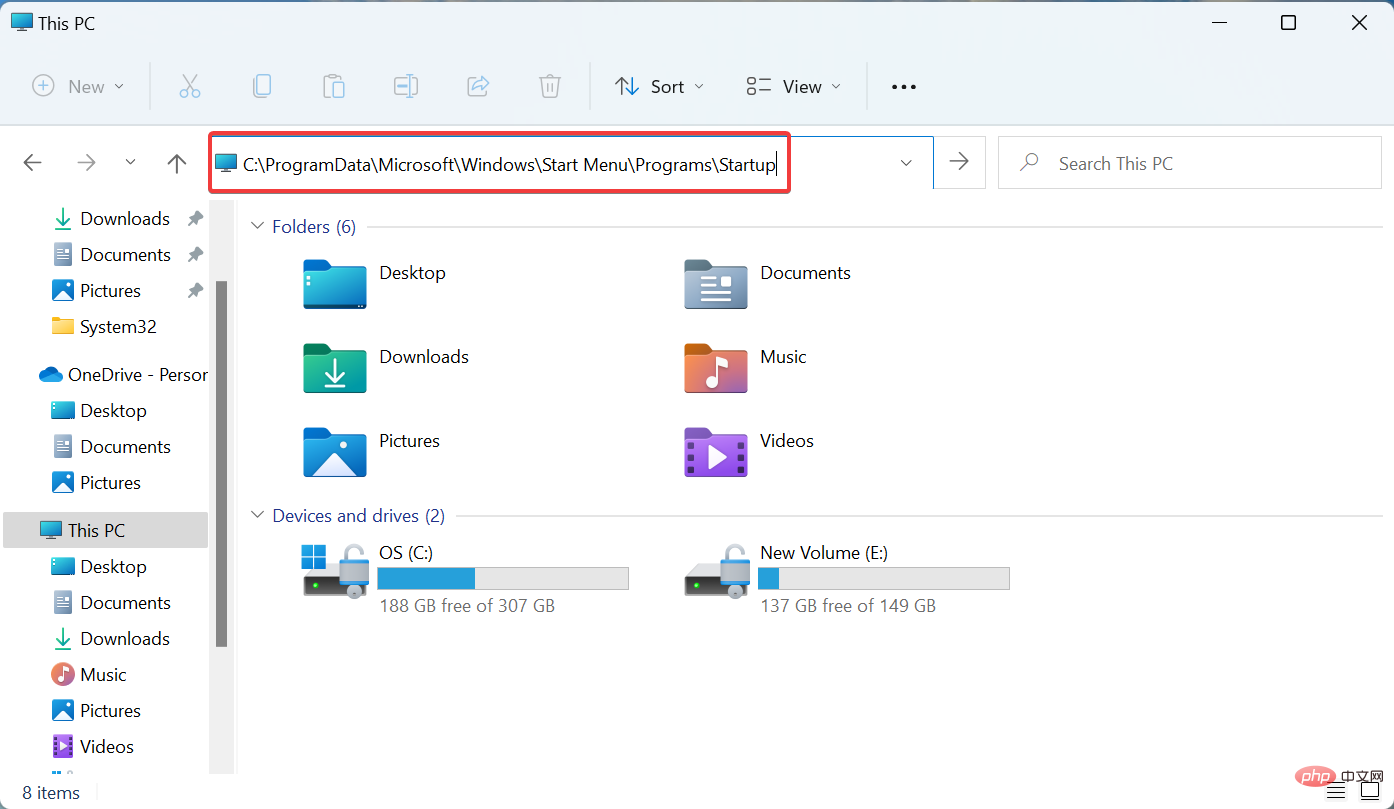
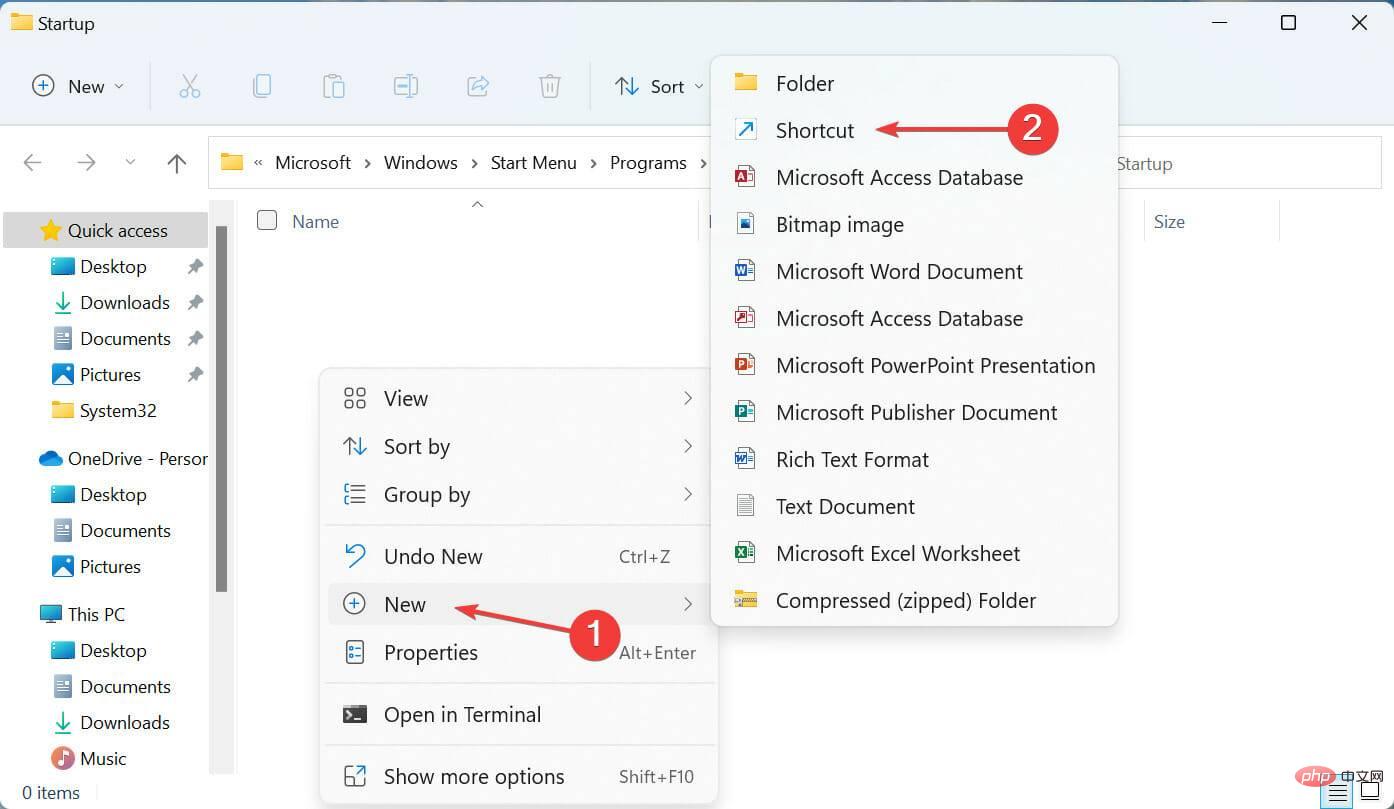 「ショートカットの作成」ウィンドウの「
「ショートカットの作成」ウィンドウの「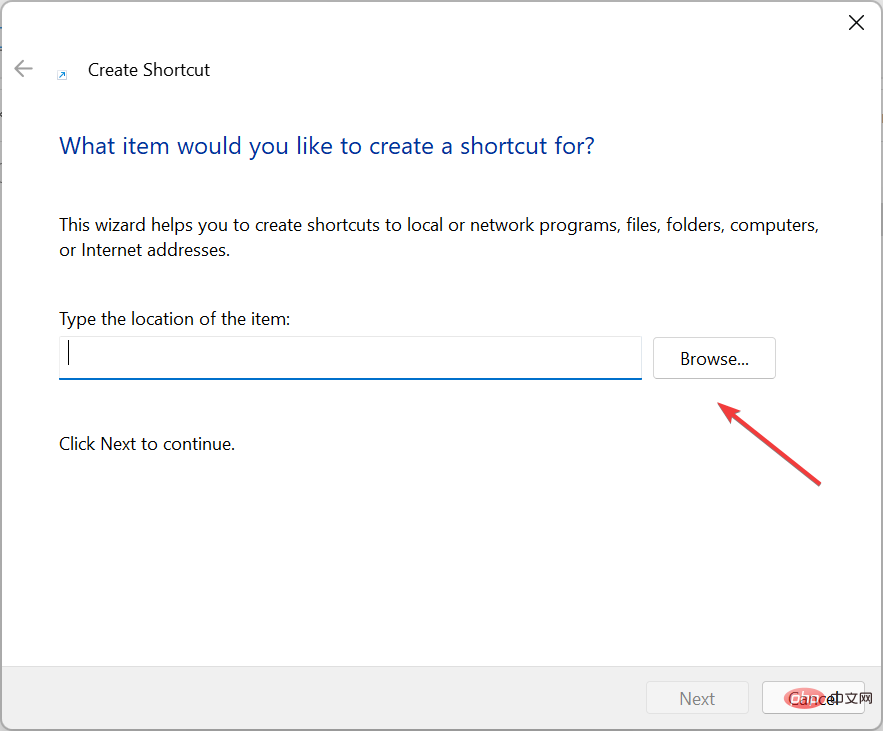 ショートカットが保存されている場所に移動し、ショートカットを選択して、
ショートカットが保存されている場所に移動し、ショートカットを選択して、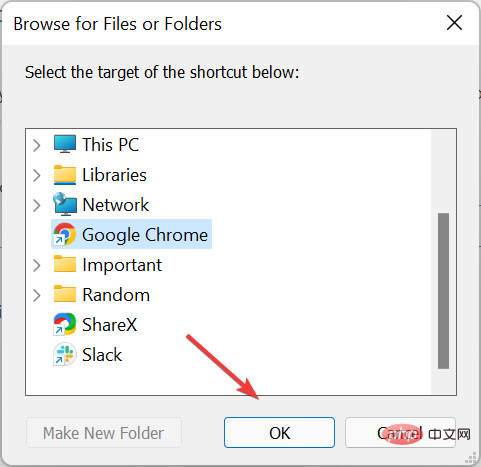 下部にある「
下部にある「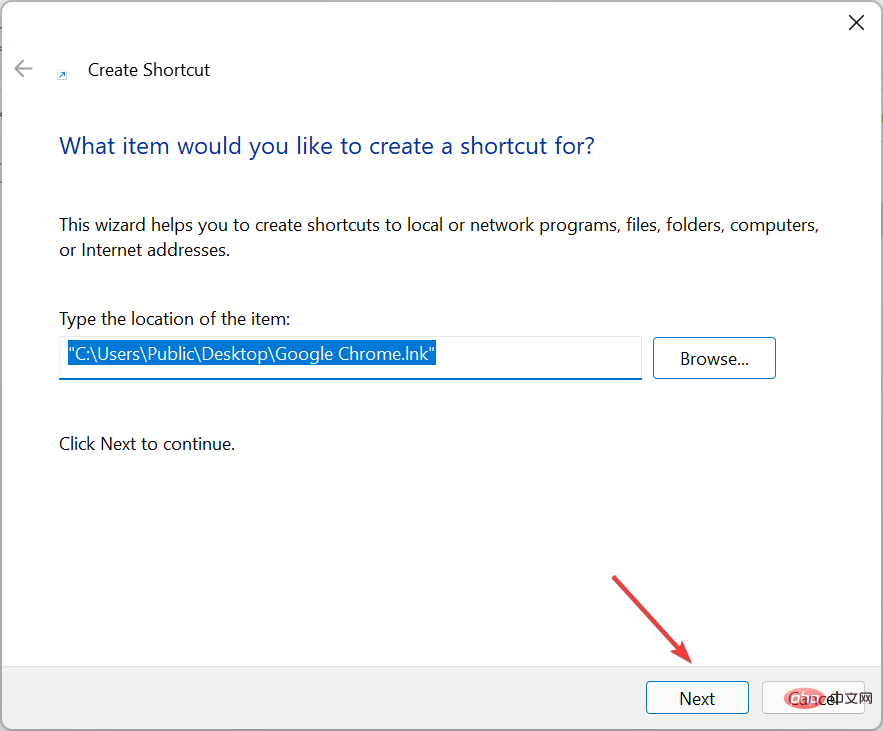 最後に、テキスト フィールドに入力したデフォルトの名前を変更せずに、
最後に、テキスト フィールドに入力したデフォルトの名前を変更せずに、