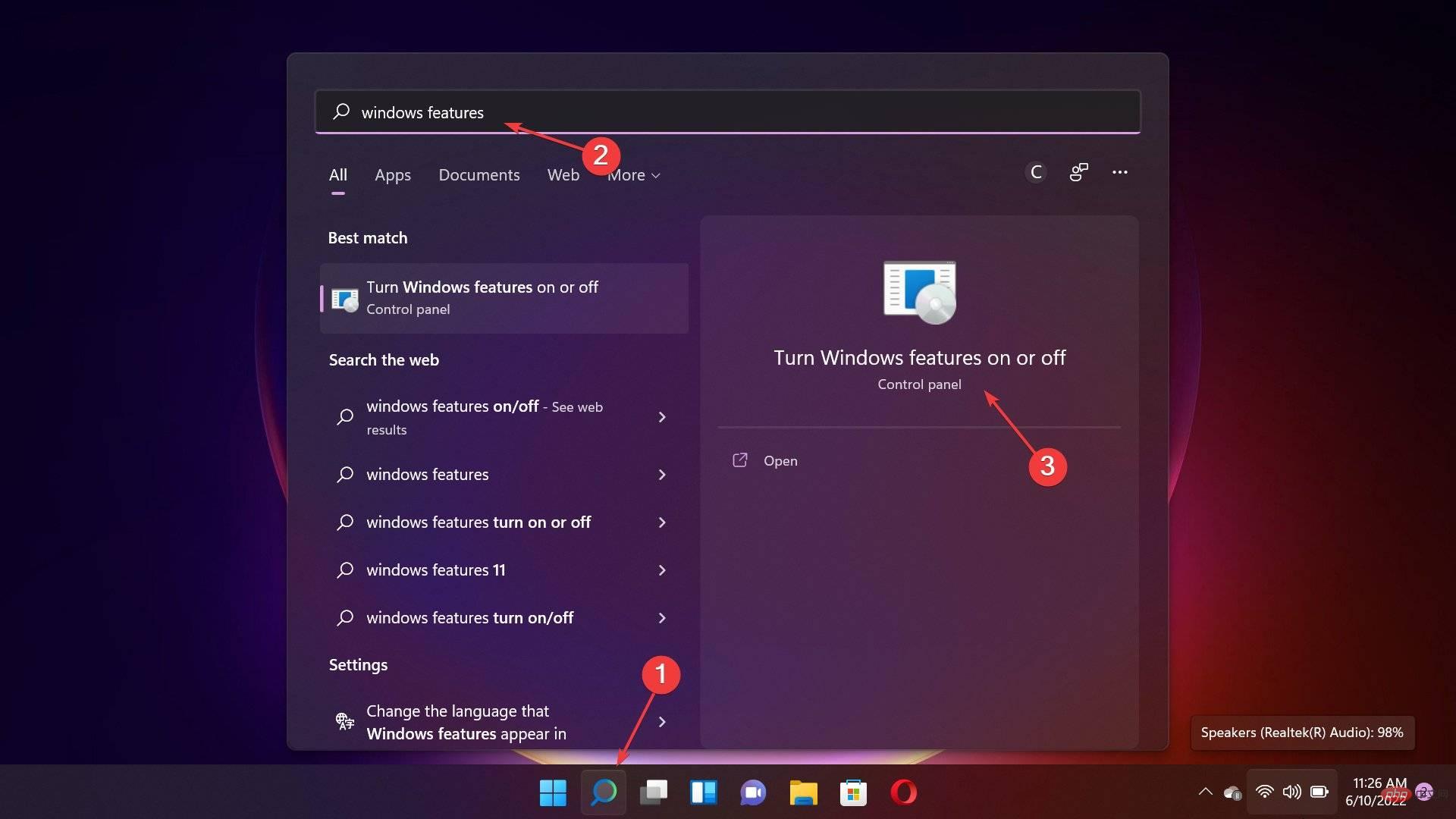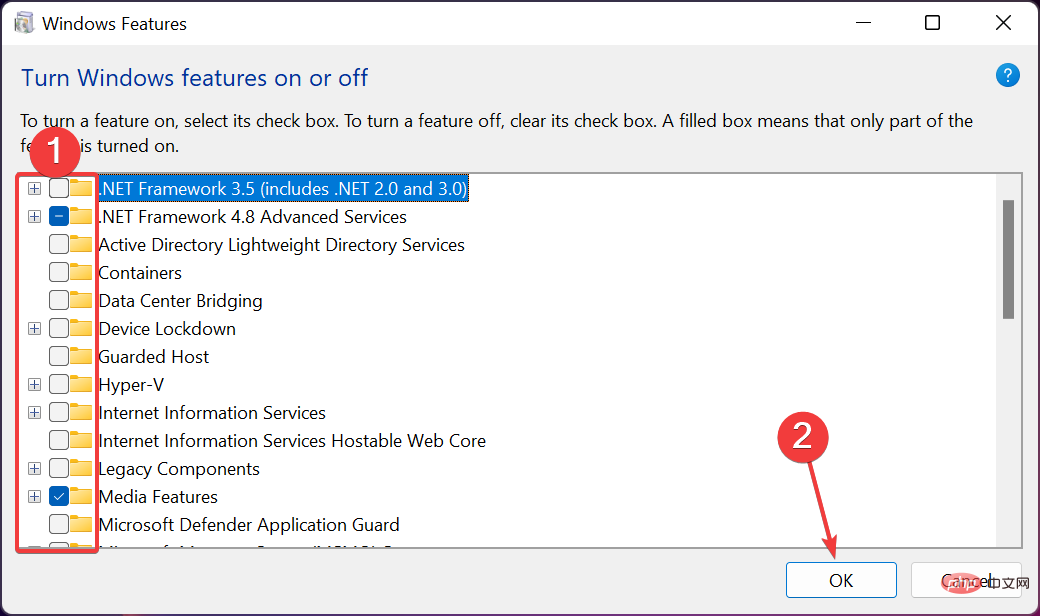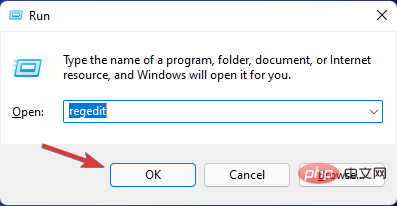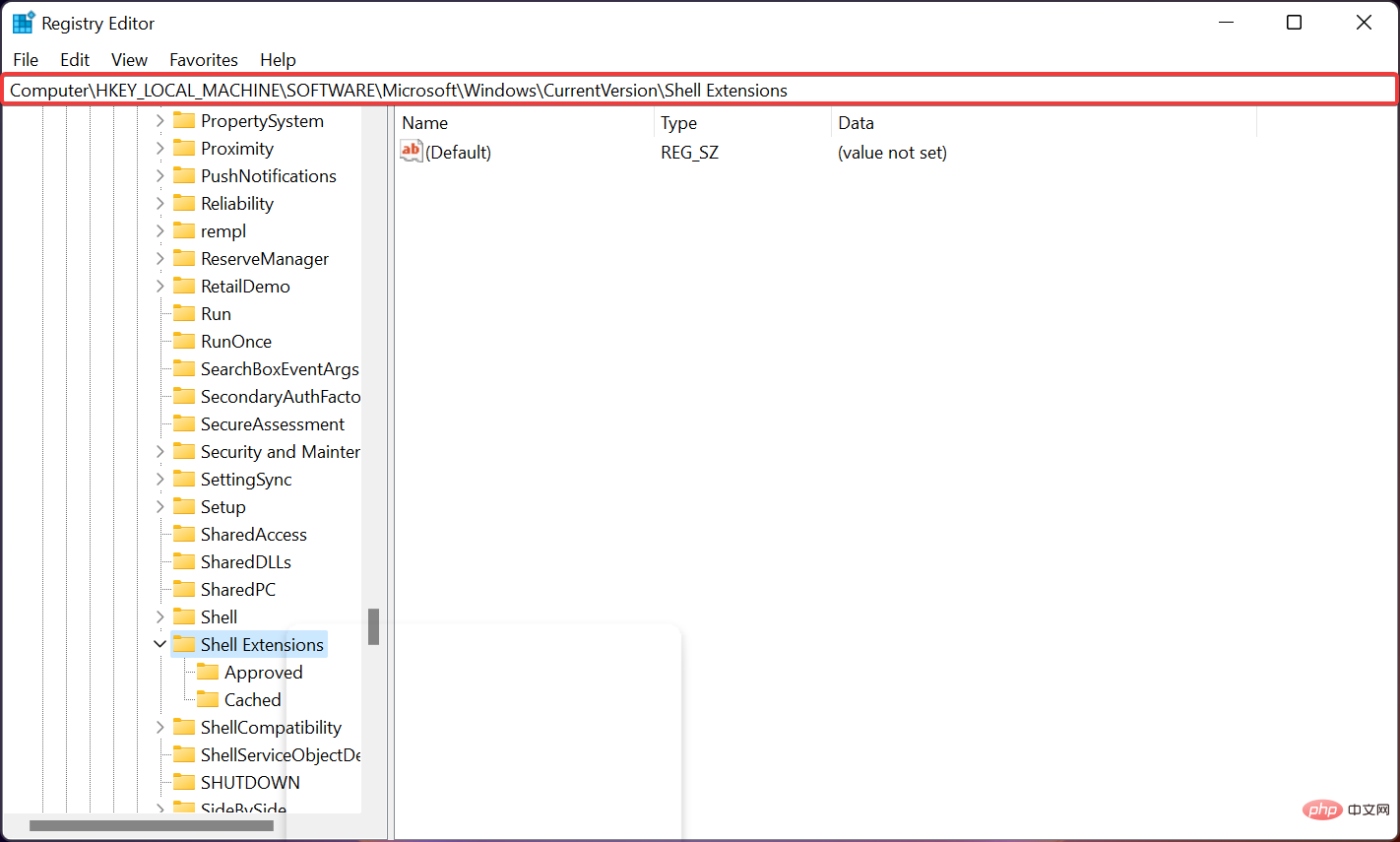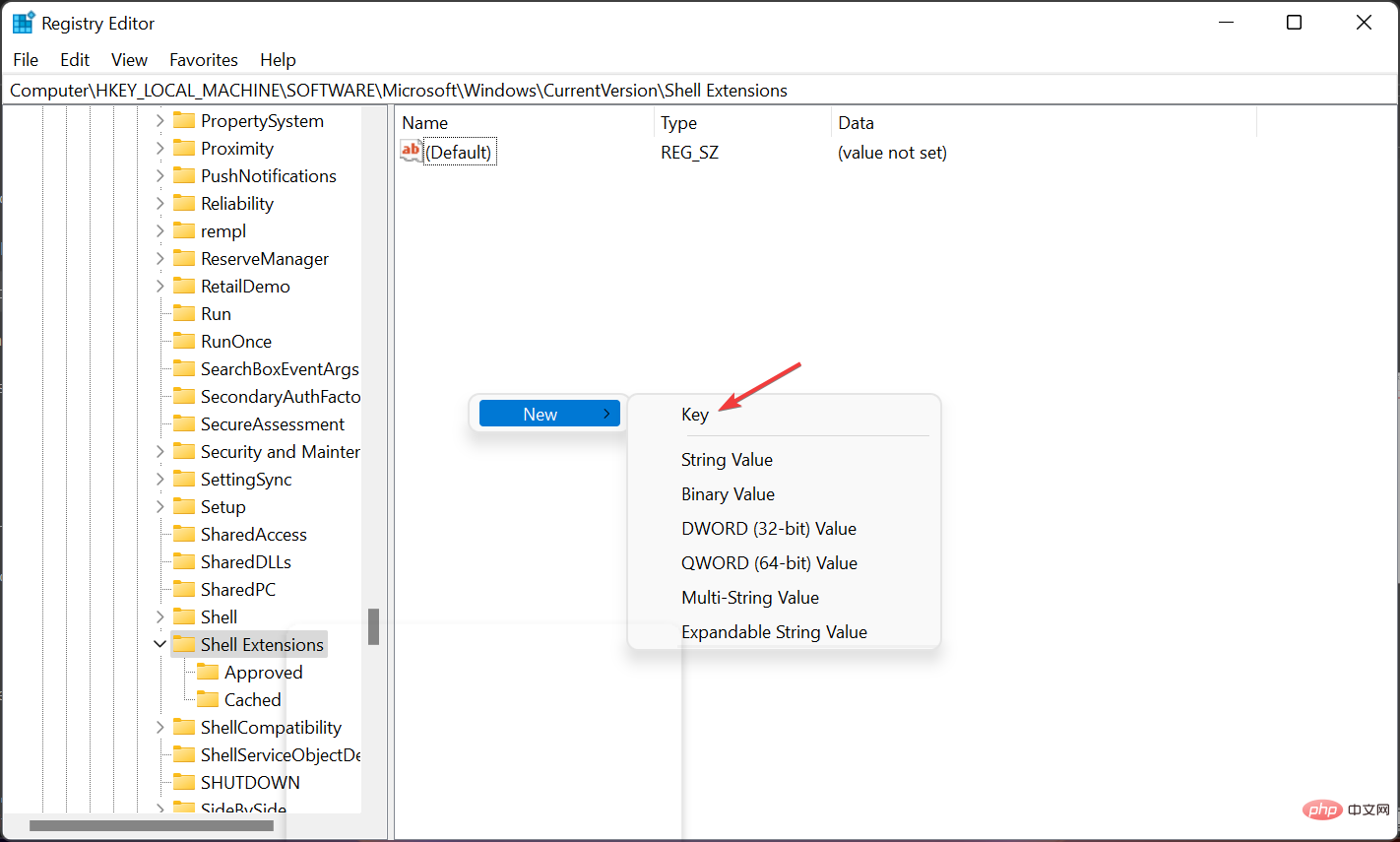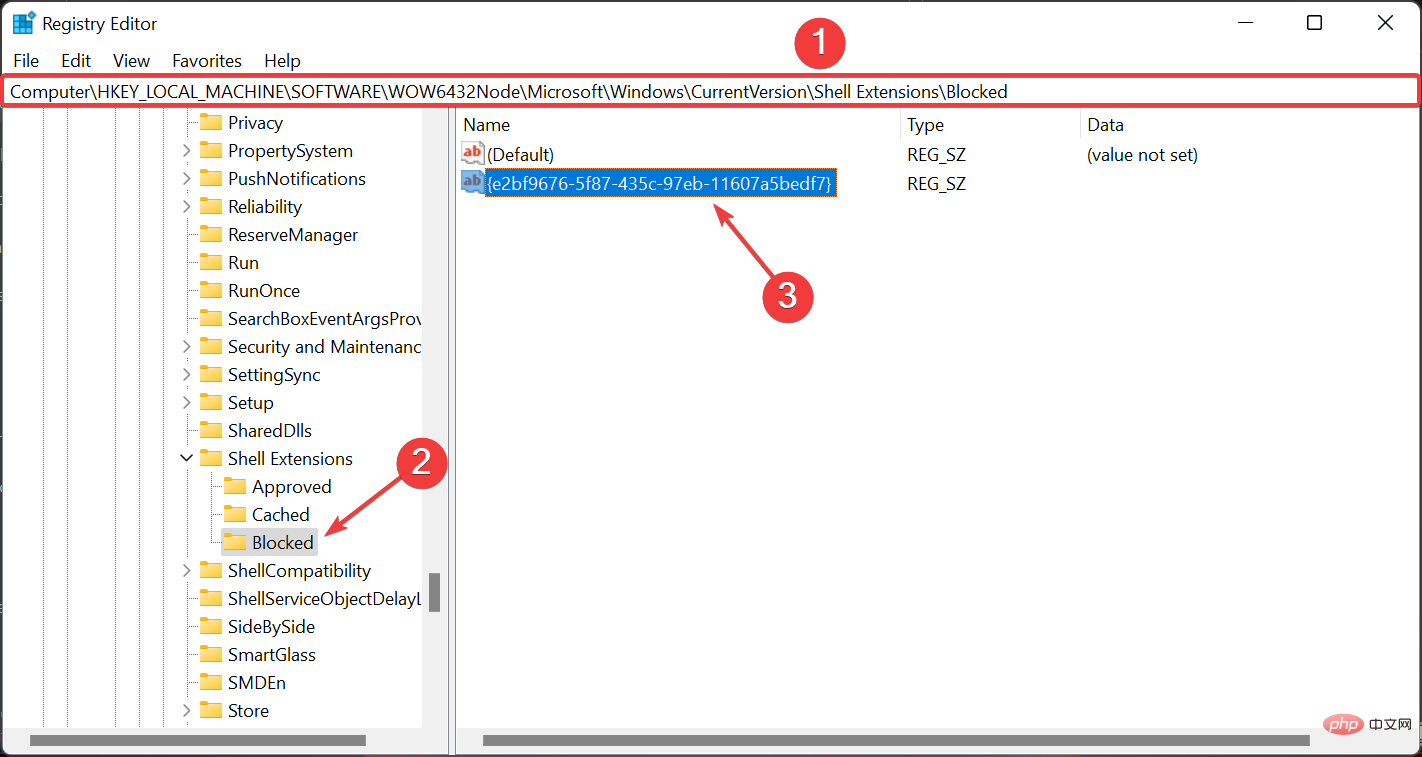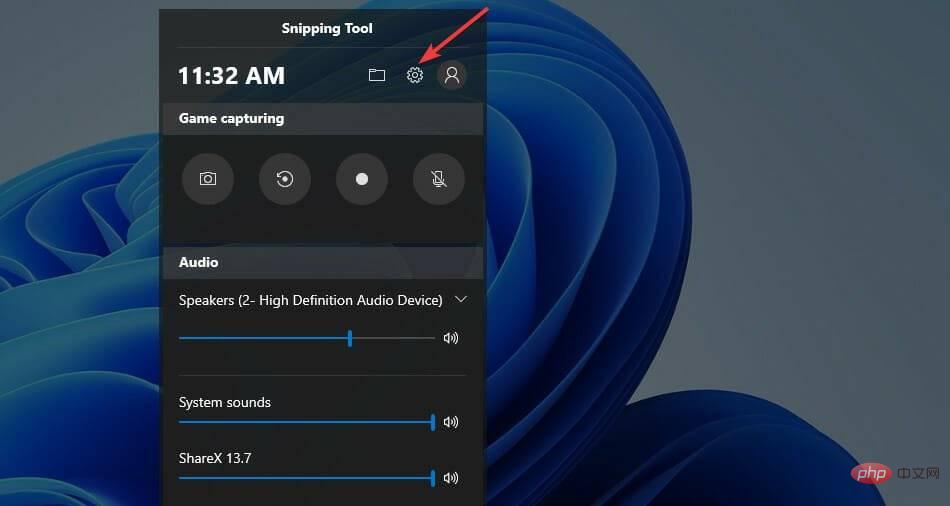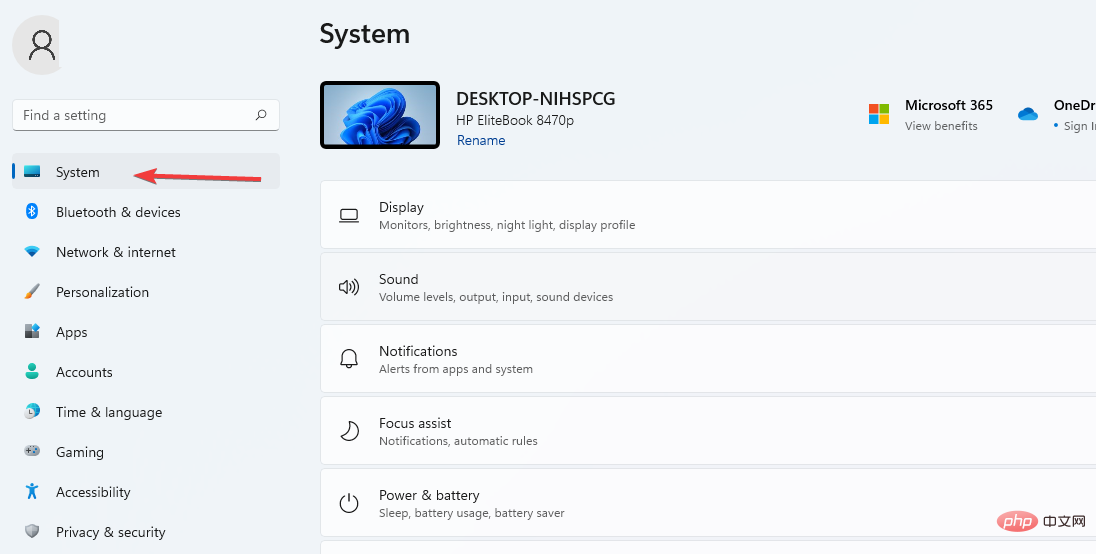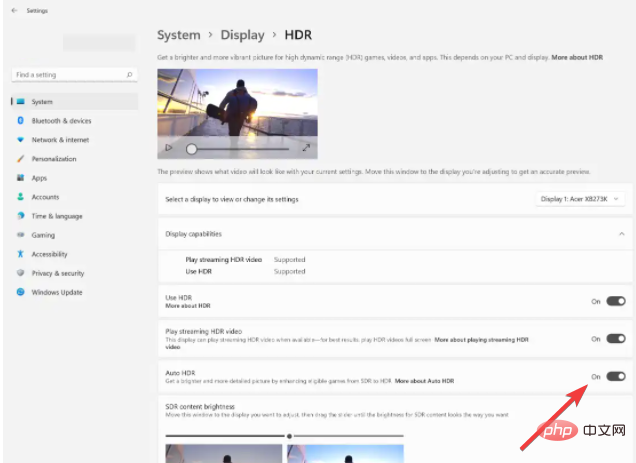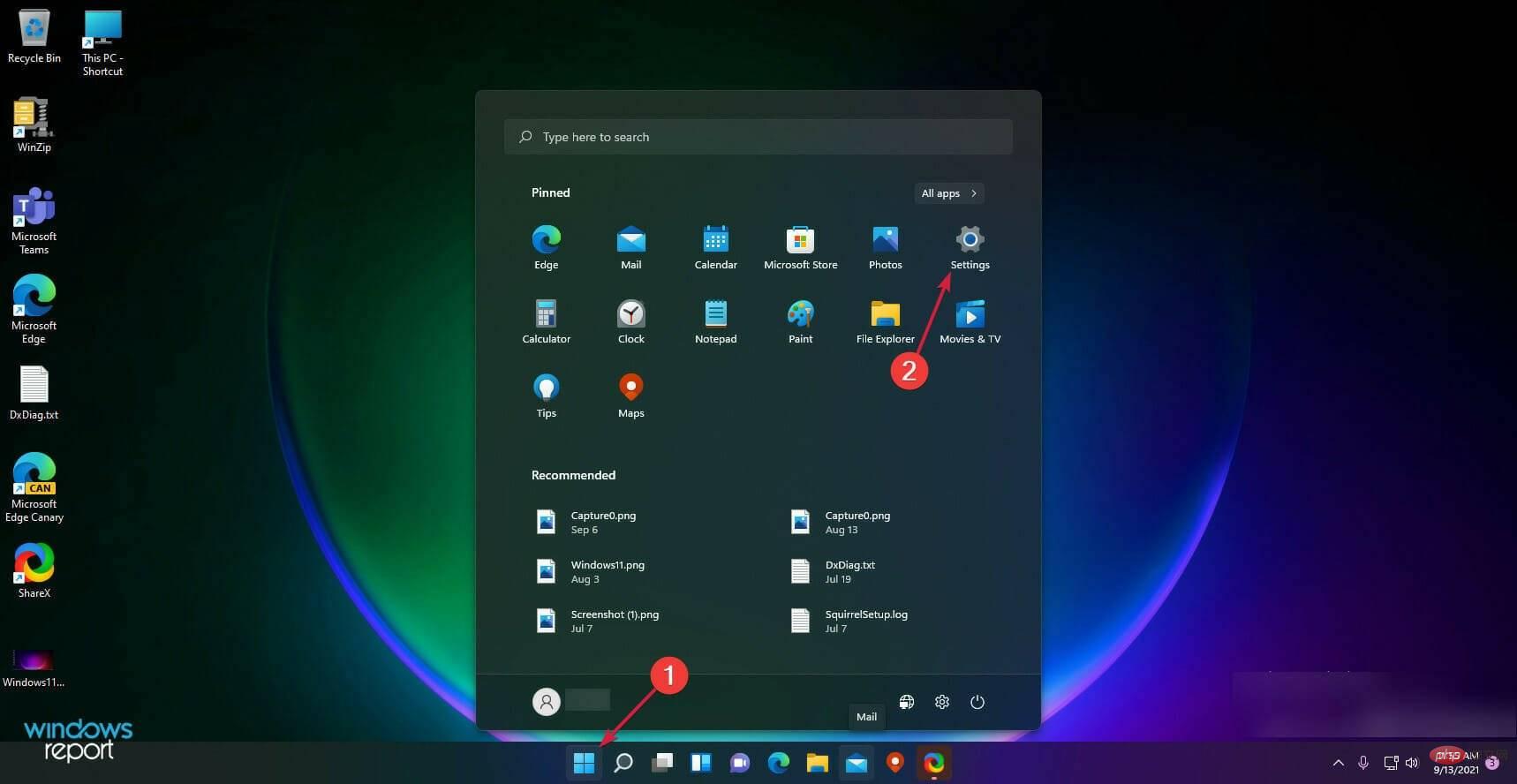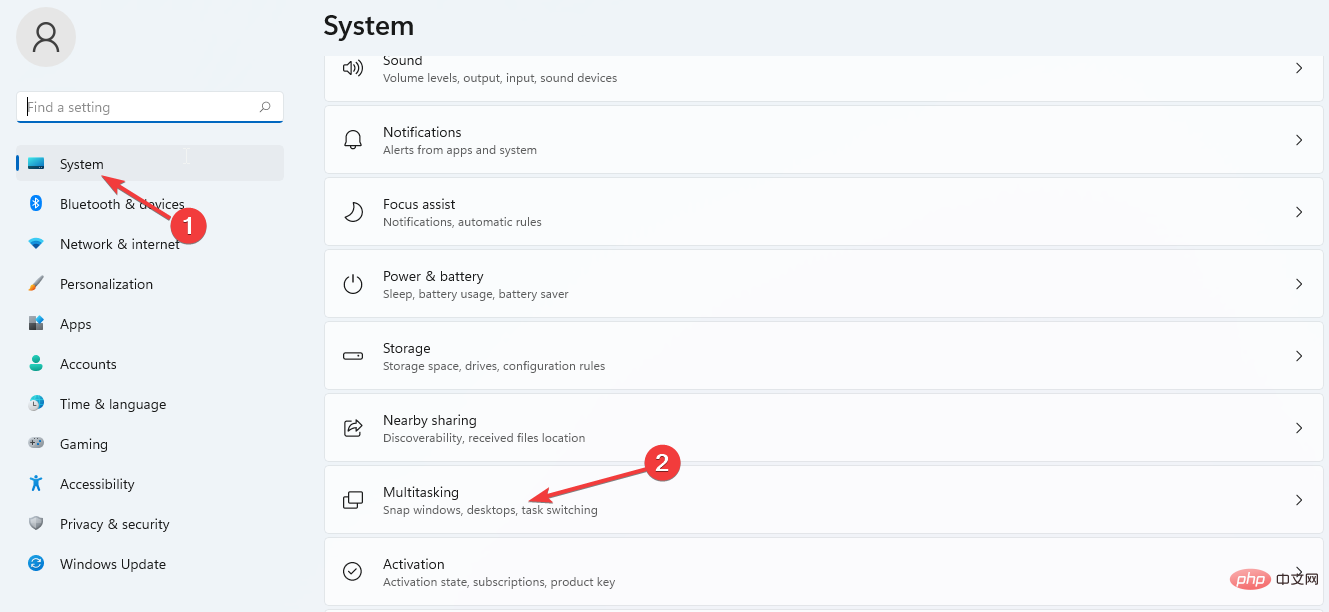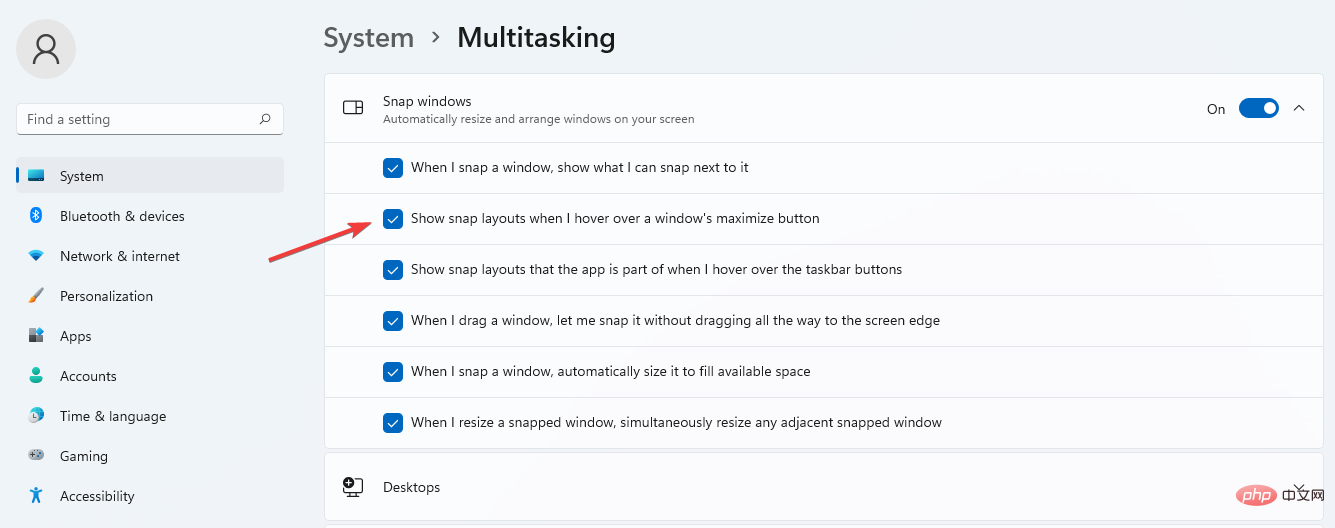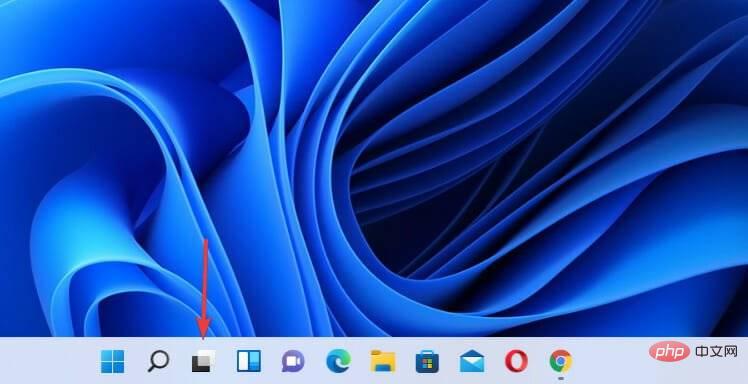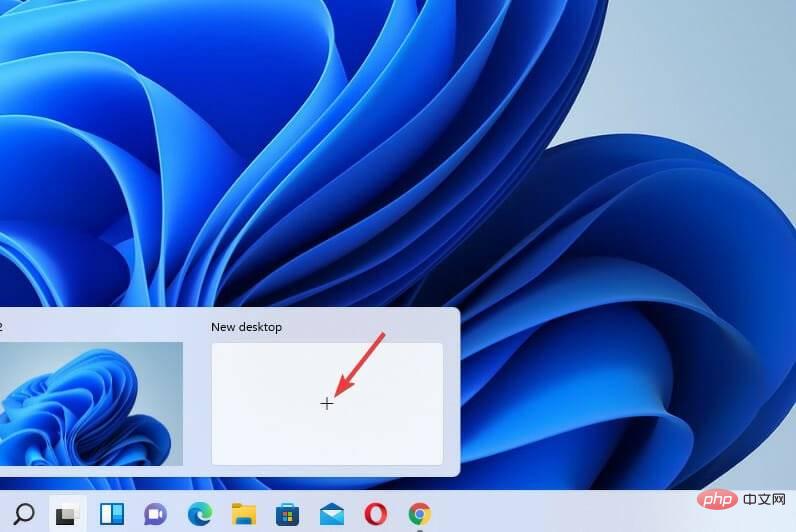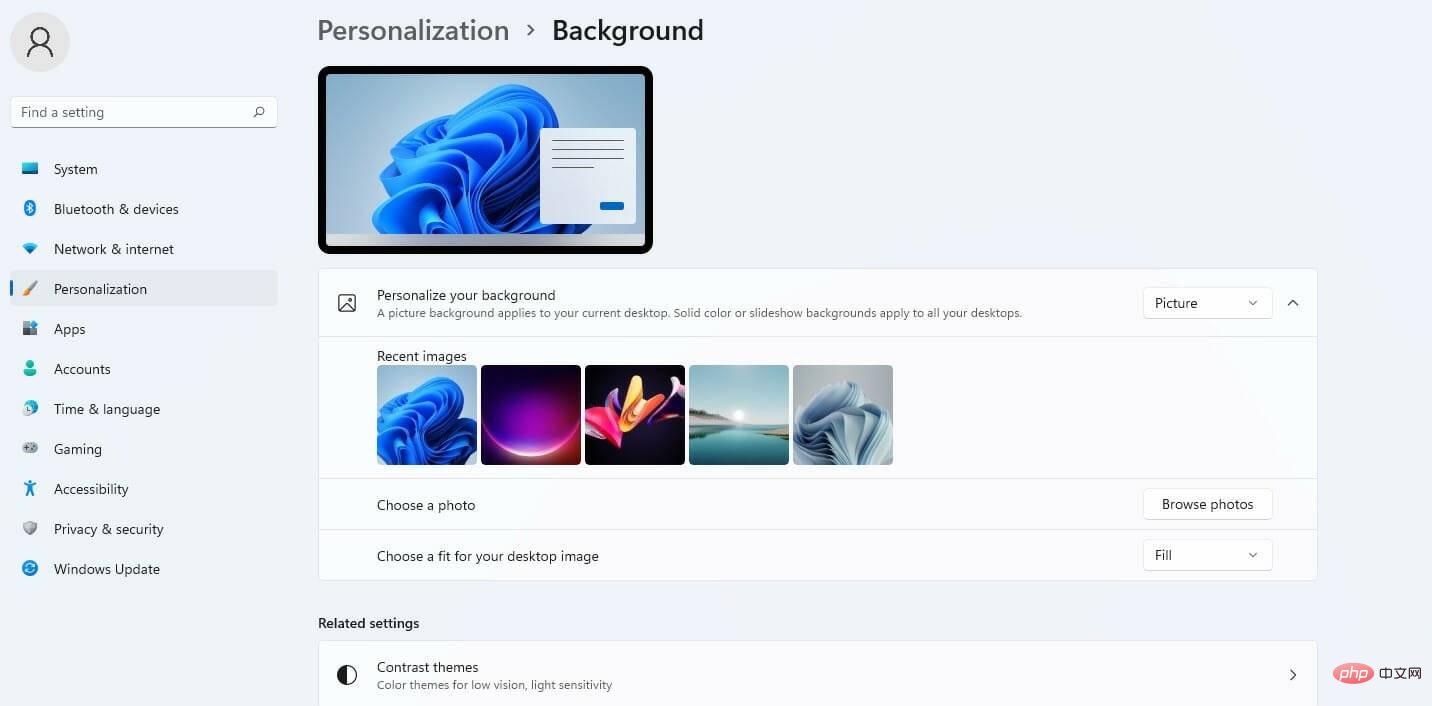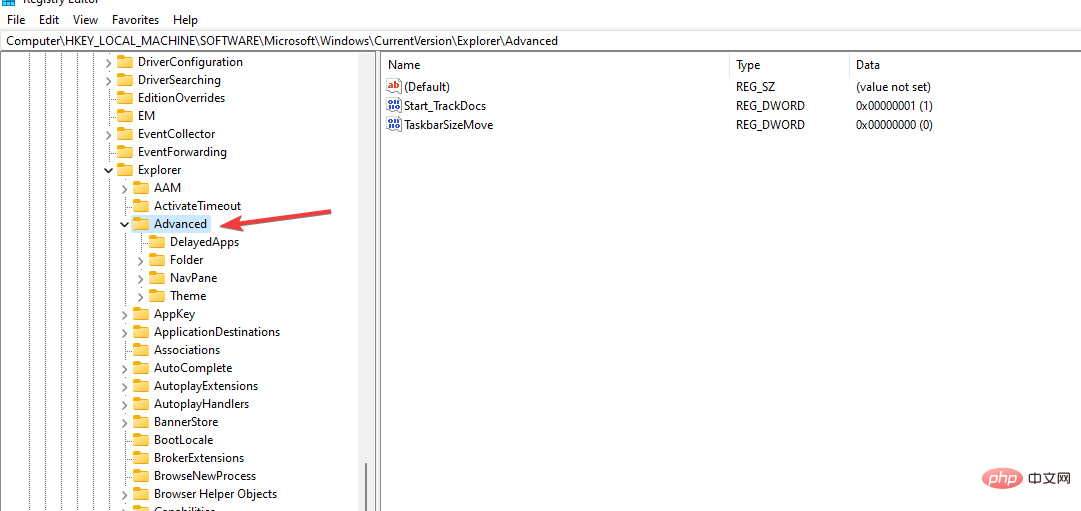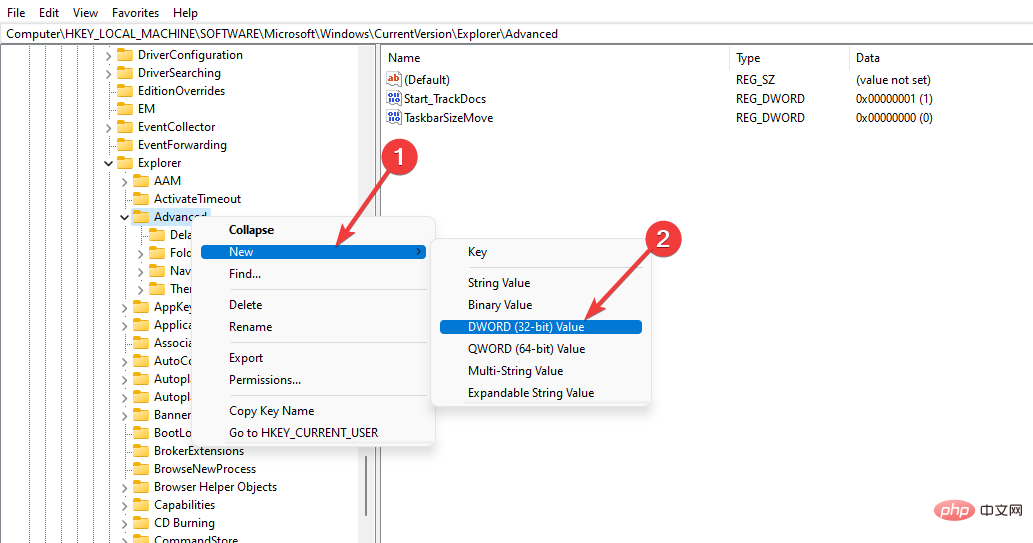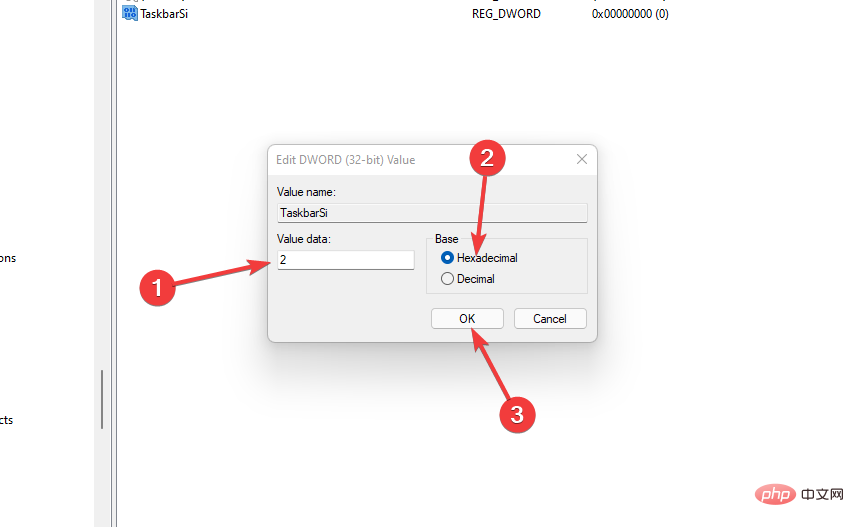Microsoft が Windows オペレーティング システムの新しいバージョンをリリースするたびに、ユーザー エクスペリエンスを向上させるためのいくつかの新機能が追加されます。 Windows 11 のオプションは素晴らしく、新しい機能がたくさんあります。
Windows 11 には、ユーザーまたは企業が必要に応じて有効にしてインストールできるオプション機能があります。
これらの機能により、ユーザーはより多くの機能を使用して PC を制御できるようになります。機能のほとんどは、目的の機能を実現するために追加機能が必要な企業、IT 企業、サーバー管理者を対象としています。
ほとんどの機能はオフになっているため、コントロール パネルまたは設定を通じて制御できます。機能には、タスクバーの外観、自動 HDR、スナップショット レイアウトなどが含まれます。
サービス説明で許可されている範囲で、ユーザーはこれらのオプションの機能をオプトインまたはオプトアウトできます。
Windows 11 のこれらの機能には、ユーザー エクスペリエンスをさらに向上させる追加の利点と機能が付属しています。ユーザーのニーズに応じて、オンラインでもオフラインでも特典を利用できます。
個人のニッチによって、何をインストールするか、何をインストールしないかが決まります。商用機能は教育用機能とは異なり、一部は汎用である必要があります。
オプションとして分類されるツールには、Internet Explorer、Windows Media Player、WordPad などの Windows の古いツールが含まれます。
このチュートリアルでは、Windows 11 の優れたオプション機能のいくつかと、それらを有効にする方法を見ていきます。
Windows 11 ではどの機能を有効にする必要がありますか?
このバージョンの Windows には、オンまたはオフにできる多くのオプション機能が付属しています。これらのコンポーネントはサーバーと企業に適用されますが、一部は普遍的です。
最適なパフォーマンスを得るには、システム パフォーマンスの低下を避けるために、すべての機能を有効にしないように注意する必要があります。安全上の理由からも役立ちます。
利用可能なオプション機能が多数あるため、多くのスペースを占有し、有効にするかどうかに関係なく、ハード ドライブがいっぱいになってしまいます。
機能はすでにコンピューターに保存されているため、有効化および無効化のプロセスはオフラインで実行できます。 Windows 11 テーマなど、他にも注目すべき機能があります。
オプション機能を使用すると、より多くの機能とマシンの制御が可能になるため、システムを微調整する場合に便利です。
RAS 接続マネージャー管理キット (CMAK)、Microsoft メッセージ キュー (MSMO) サーバー、インターネット インフォメーション サービス (IIS)、データ センター ブリッジング、およびその他のほとんどの機能を使用すると、PC を使用してサーバーとネットワークを管理できます。
生産性の向上に役立ちます。複数の Windows を開くなど、作業をサポートする機能を有効にすることで、マルチタスクを行うことができます。
また、PC のユーザー エクスペリエンスを向上させる機会も得られます。タスクバーやデスクトップインターフェイスの変更などのいくつかの機能をオンにして、ユーザーエクスペリエンスを向上させることができます。
Windows 11 でオプション機能を有効にする方法は?
- タスク バーの 検索 アイコンをクリックし、「Windows の機能」と入力して、[Windows の機能をオンまたはオフにする] をクリックします。
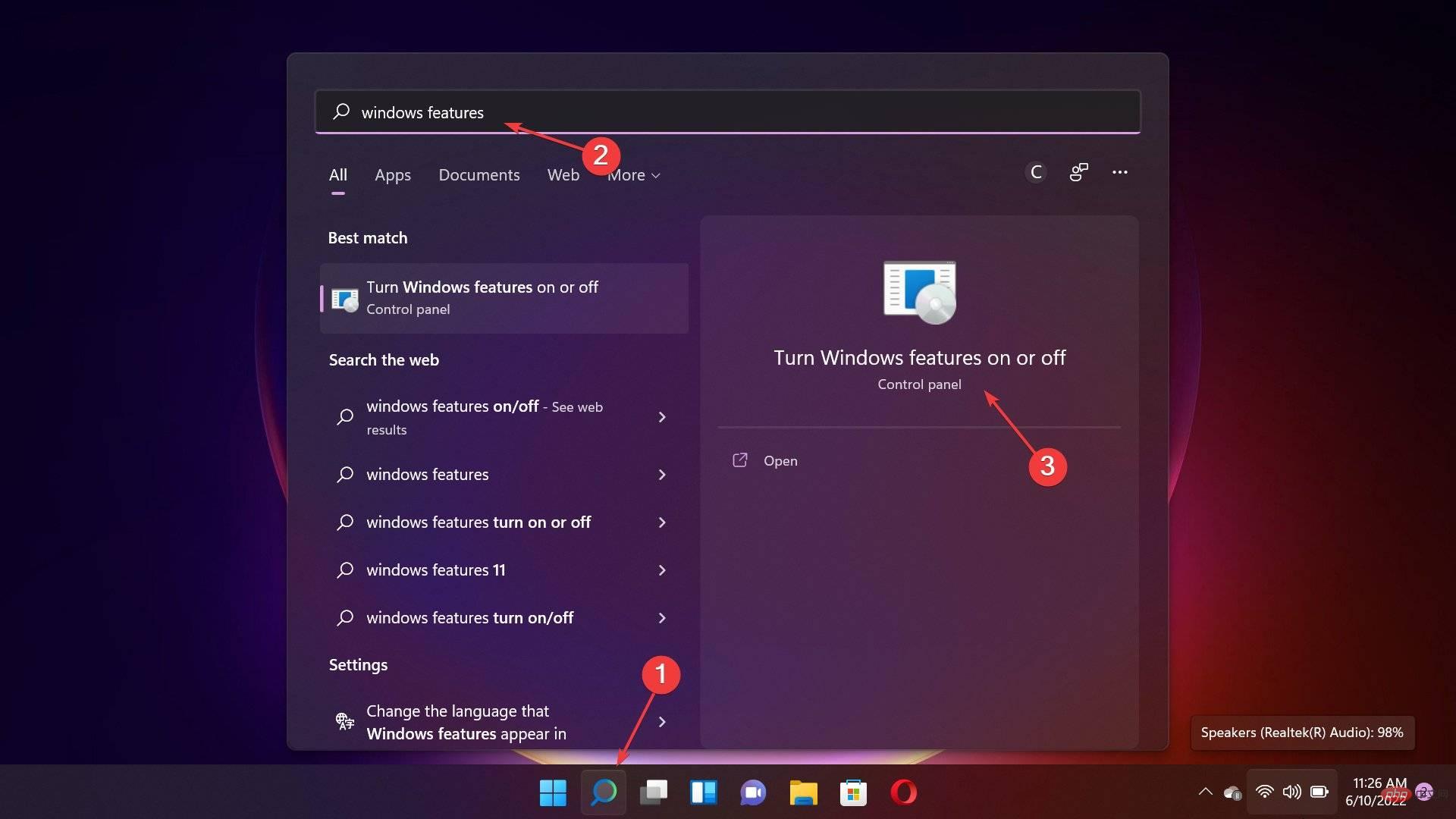
- 次に、有効にする機能を選択し、[OK] ボタンをクリックします。
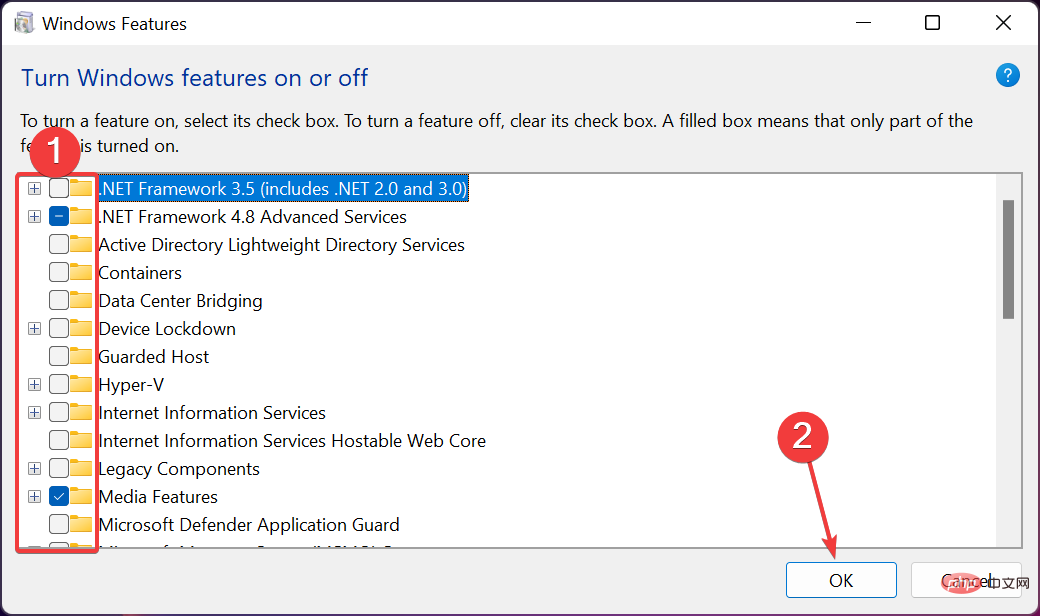
専門家によるヒント: 一部の PC の問題は、特にリポジトリが破損している場合や Windows ファイルが見つからない場合に解決が困難です。エラーを修正できない場合は、システムが部分的に破損している可能性があります。マシンをスキャンしてどこに障害があるかを特定できるツール、Restoro をインストールすることをお勧めします。
ここをクリックしてダウンロードして修復を開始してください。
読者の中には、Windows 11 のオプション機能リストが空である、または読み込まれないという問題が発生している人もいます。
この場合、Windows モジュール インストーラー サービスが自動的に開始されるように設定する必要があります。
Windows 11 の最高のオプション機能は何ですか?
1. クラシック ファイル エクスプローラー: 復元方法
-
Windows を押します R「実行」を開きますウィンドウで「regPC で有効にする Windows 11 のオプション機能 6 選」と入力し、Enter をクリックするか、「OK」をクリックしてレジストリ エディターを開きます。
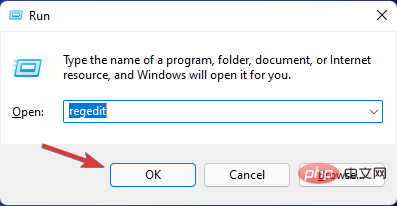
- 次のパスに移動します:
<strong>HKEY_LOCAL_MACHINE\SOFTWARE\Microsoft\Windows\CurrentVersion\Shell Extensions</strong>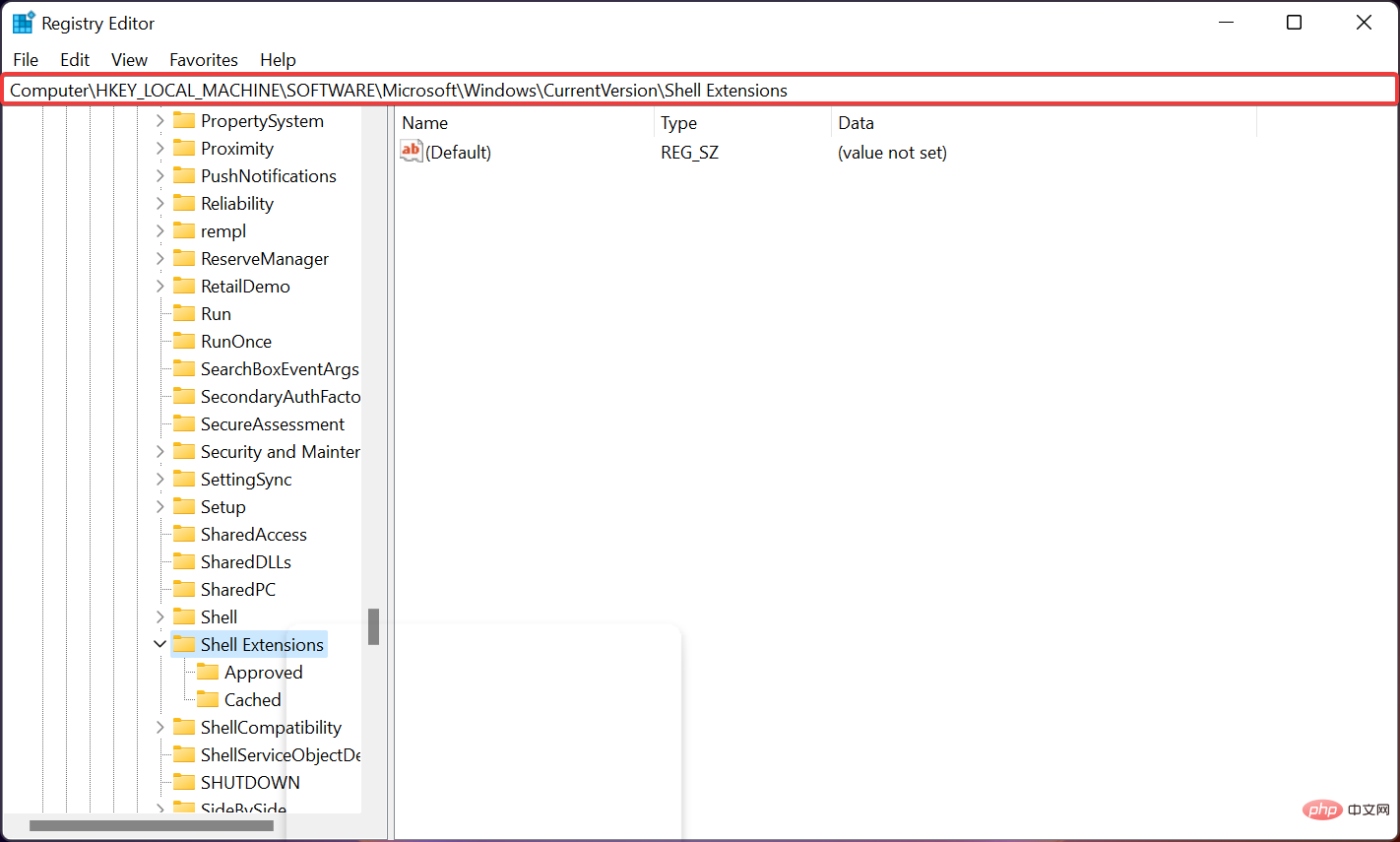
- 次に、 Blocked というサブキーが表示された場合は、それをクリックして開きます。この場合、同じ場合は、右側のペインの任意の場所を右クリックし、[新規]、[Key] の順に選択して新しいサブキーを作成し、[ブロック] という名前を付けて追加します。
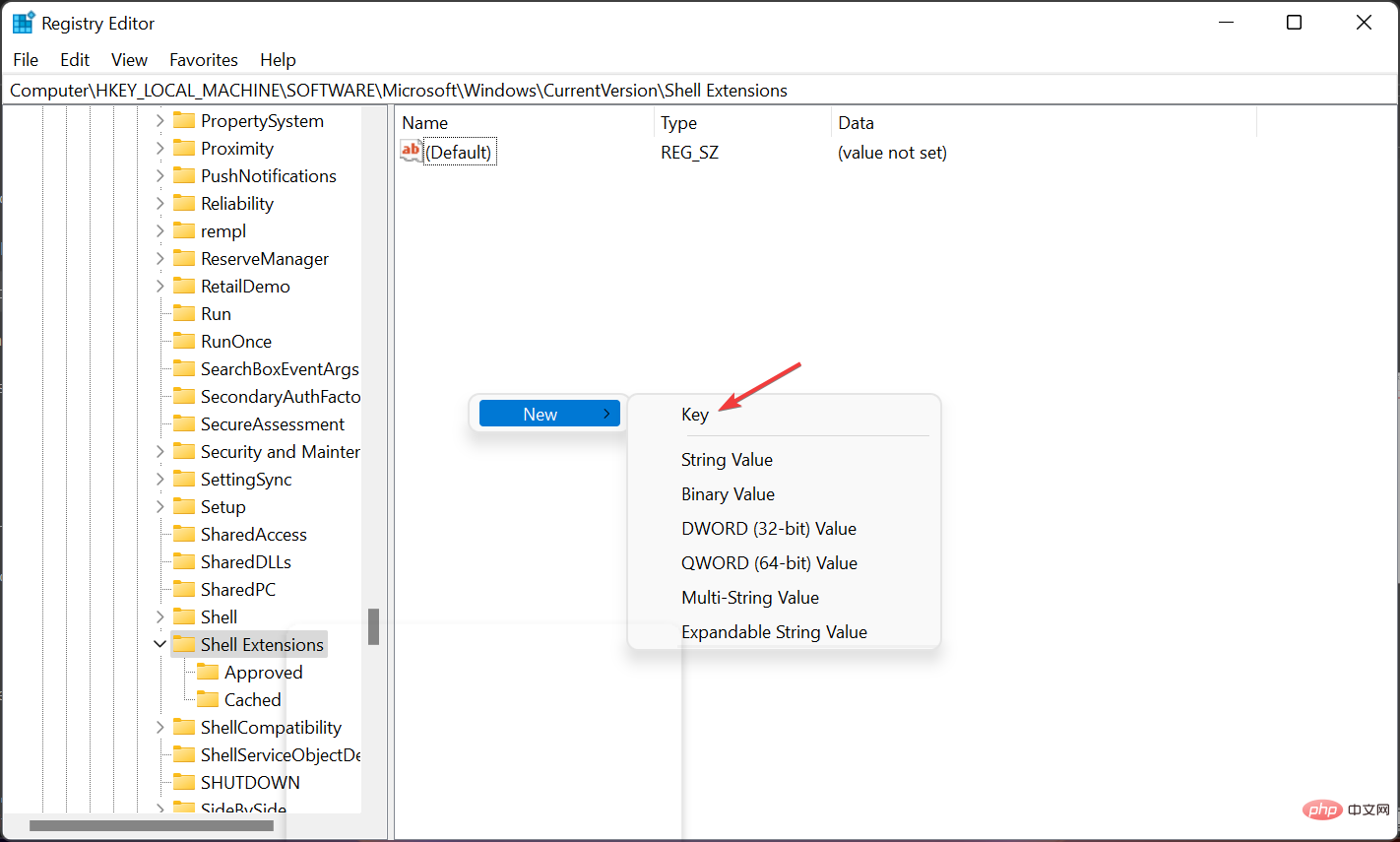
- 次に、Blocked サブキーをクリックし、右側のペインの空き領域を右クリックして、[新規] を選択し、[文字列値 ] を選択します。

- 値に {e2bf9676-5f8f-435c-97eb-11607a5bedf7} という名前を付け、値を変更せずにそのままにしておきます。

- レジストリ エディターで次のパスに移動します:
<strong>HKEY_LOCAL_MACHINE\SOFTWARE\WOW6432Node\Microsoft\Windows\CurrentVersion\Shell Extensions</strong>
- 繰り返しますが、Blocked サブキーがない場合は、前の手順と同様にサブキーを作成し、まったく同じ文字列値 {e2bf9676-5f8f-435c-97eb-11607a5bedf7} を追加します。
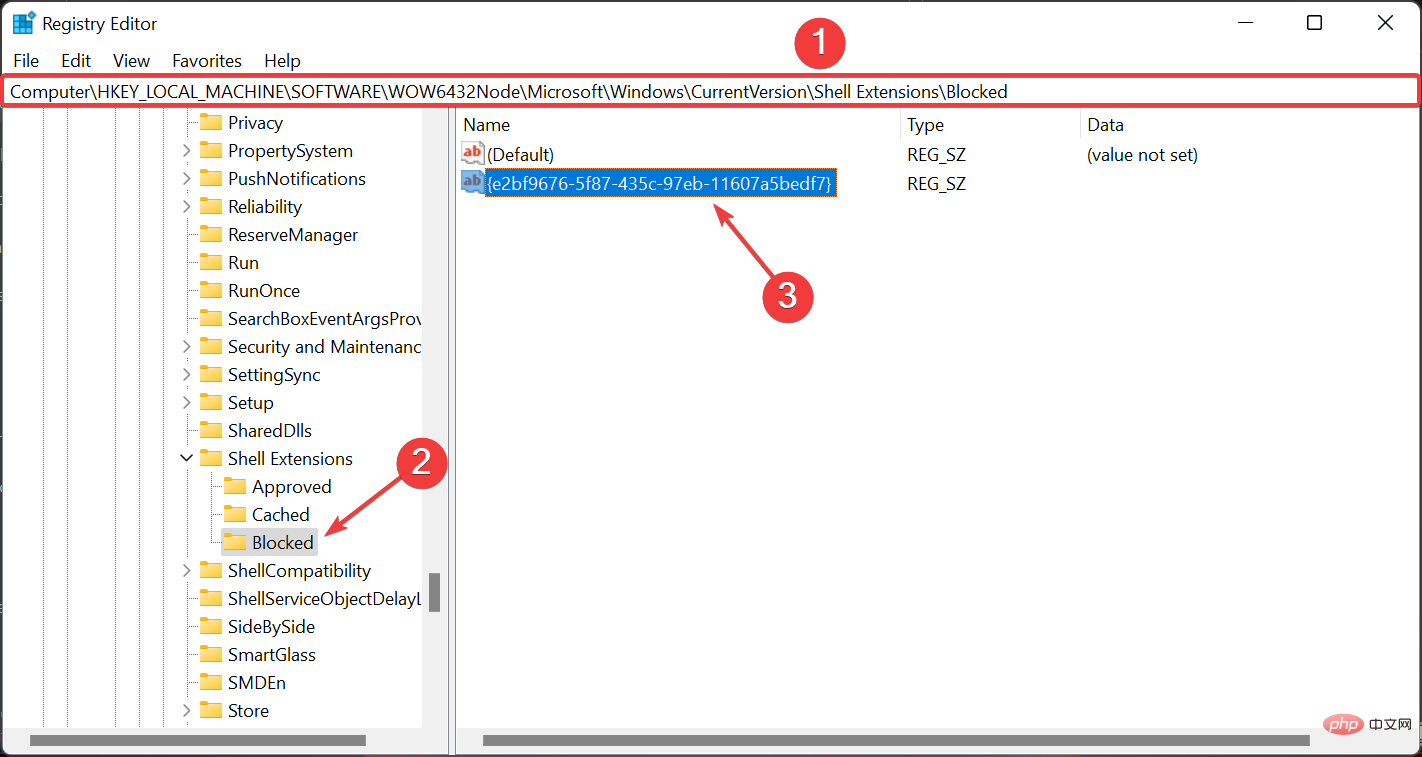
#レジストリ エディターを閉じて、PC を再起動します。 - すべてが正常であれば、エクスプローラーを再度開くと、クラシック リボンにそのファイルが表示されるはずです。

Windows 11 では、ほとんどのオプションがドロップダウン メニューの後ろにあります。これを削除してすべてのコマンドをリボンとして表示するには、上記の手順を使用してこれを実現します。
ただし、この方法では
Share コマンドがエクスプローラーから削除されるため、使用する場合はよく考えてください。
これらの手順をいつでも再度実行して文字列値を削除し、前の状態に戻すことができるため、これは実際には問題ではありません。
レジストリ エディターを編集するときは注意が必要です。データが失われ、Windows の再インストールが必要になる可能性があります。
2. 自動 HDR によりゲーム体験が向上します
キーボードの - Windows を押し、設定 アイコンを選択してゲーム機能にアクセスします。 G
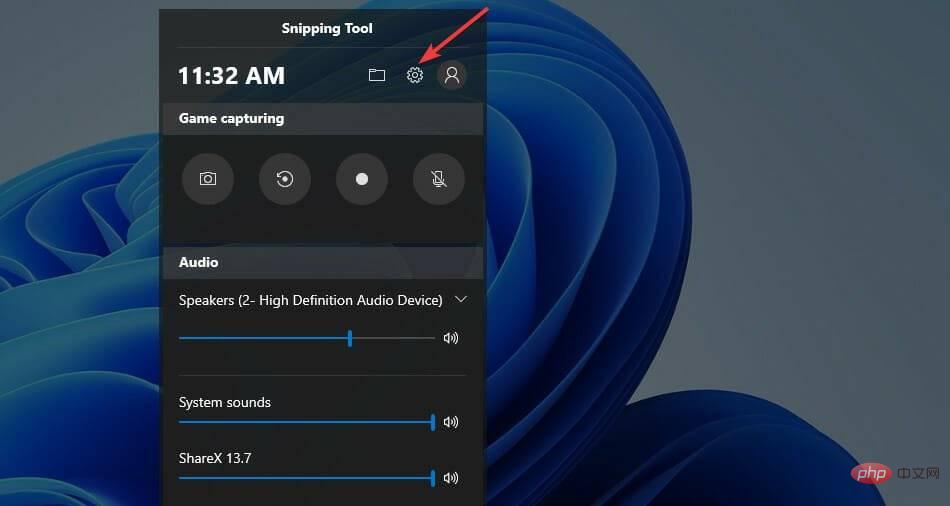
Windows 設定で [その他の設定の編集] をクリックします。設定へのご案内となります。 
- システム設定]を選択します。
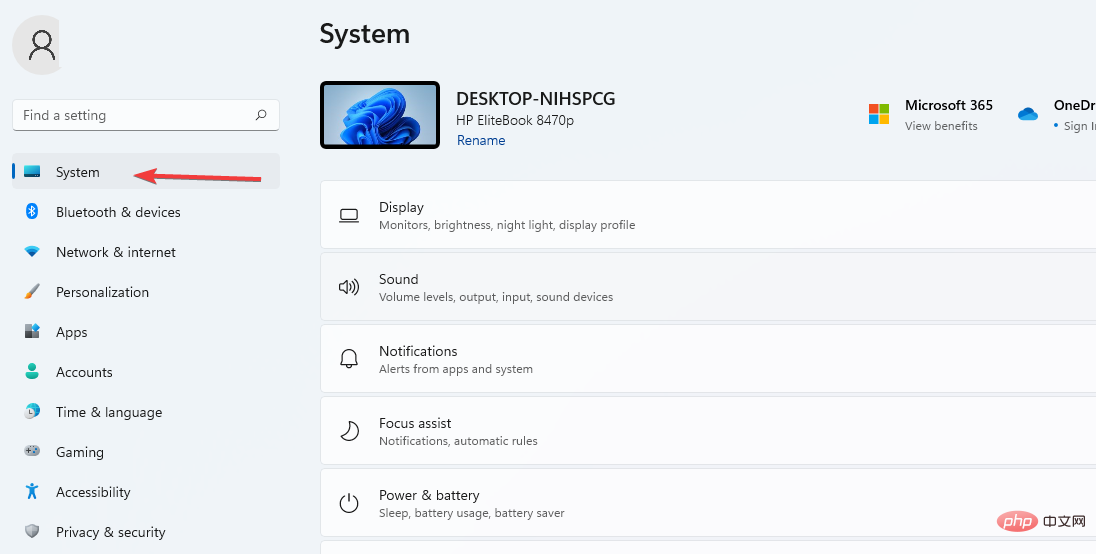
[ディスプレイ設定] に移動し、[HDR] オプションを選択します。 

- AutoHDR オプションを選択してオンにします。
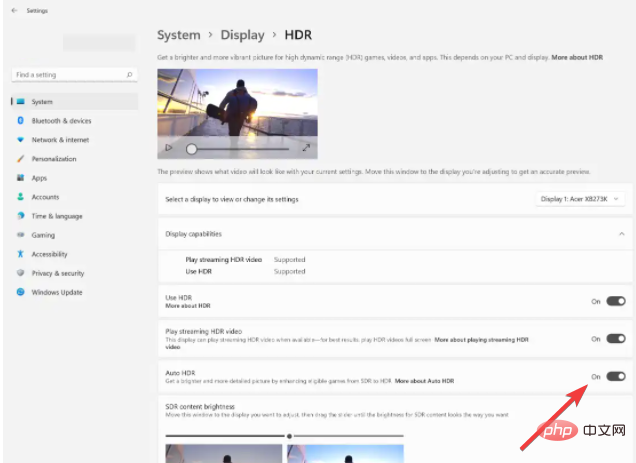
自動 HDR を適切に設定すると、ゲーム体験が向上します。これにより、ユーザーは 800 以上のゲーム機能強化の恩恵を受けることができ、各ゲームが鮮やかで詳細に表示されます。
ただし、すべてのデバイスが HDR 機能をサポートしているわけではないため、デバイスにこのオプションが表示されない場合はオンにできないことに注意してください。
3. スナップ レイアウトを使用して画面を複数の領域に分割します。
- [検索の開始] ボックスをクリックし、「Settings」と入力し、[Enter] をクリックして、設定アプリを開きます。
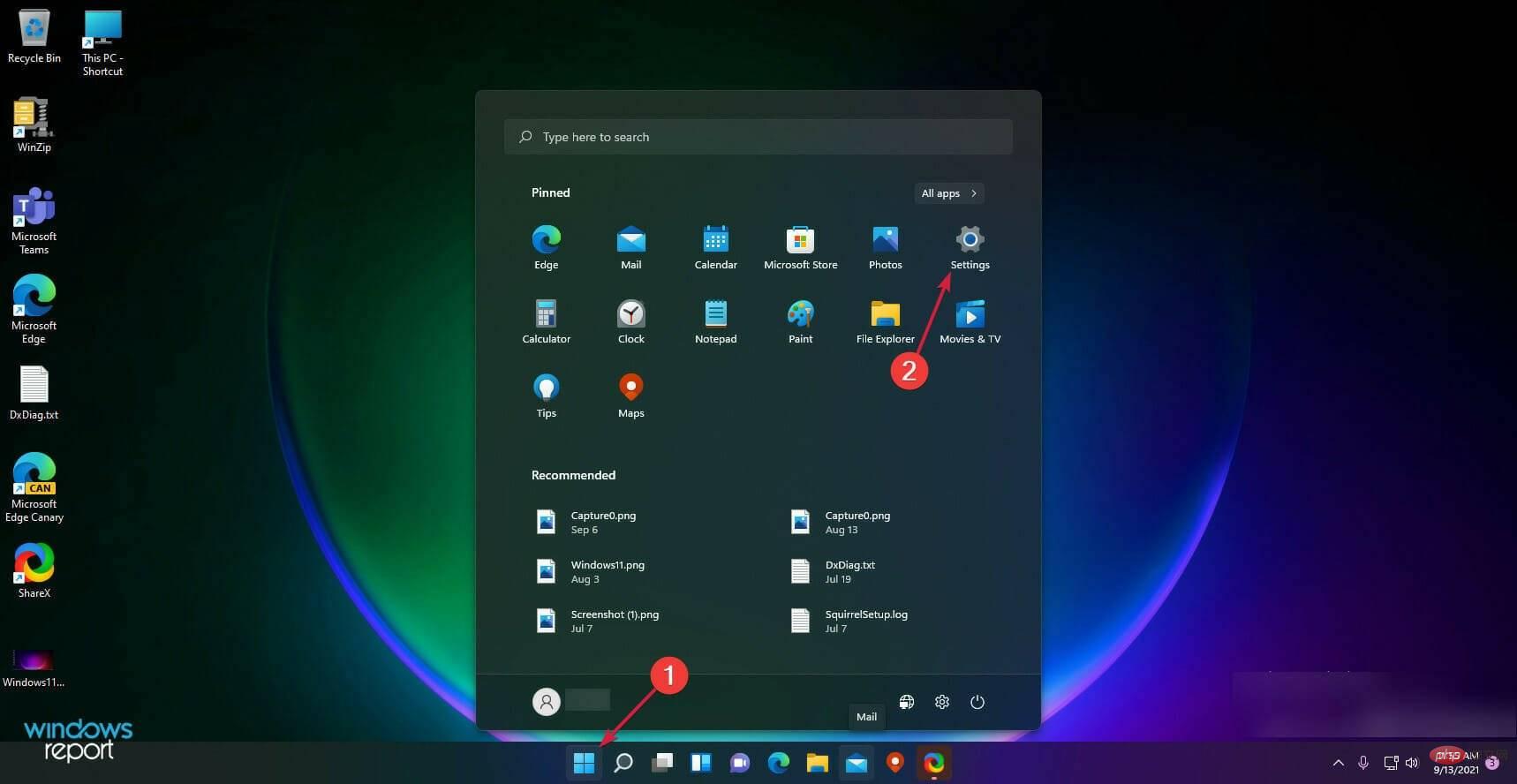
- システムを選択し、マルチタスクオプションを選択します。
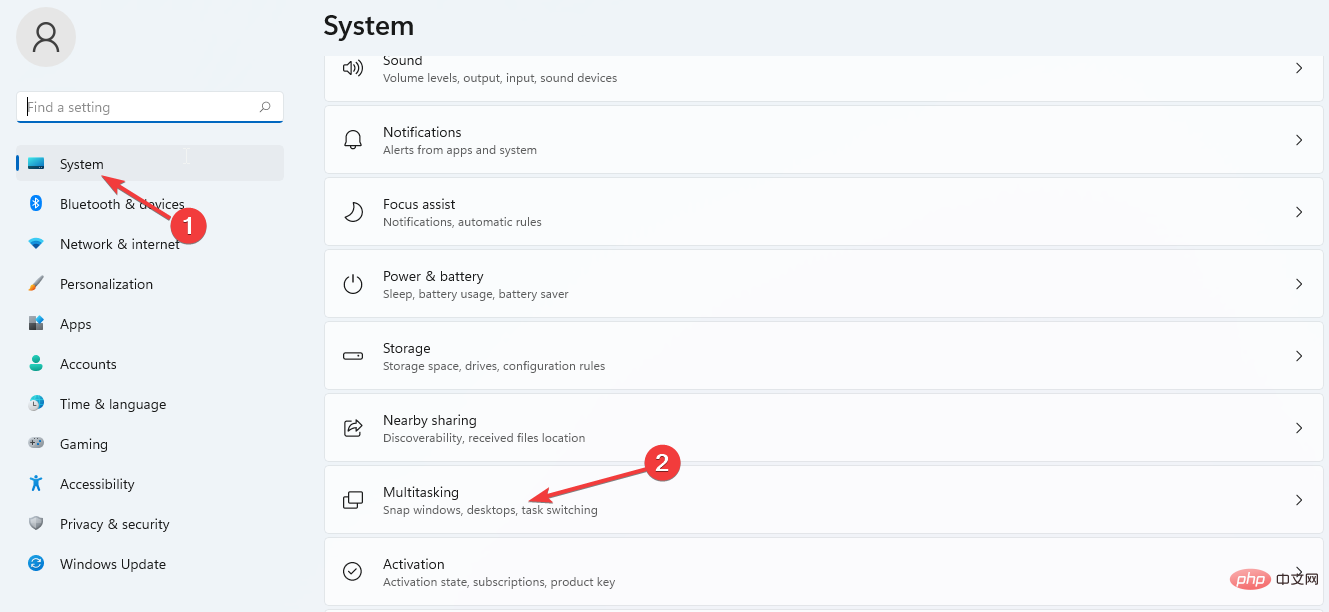
- [ウィンドウのスナップ]ボタンONを開きます。

-
[ウィンドウの最大化ボタンの上にマウスを置いたときにスナップショット レイアウトを表示する] オプションをオンにします。
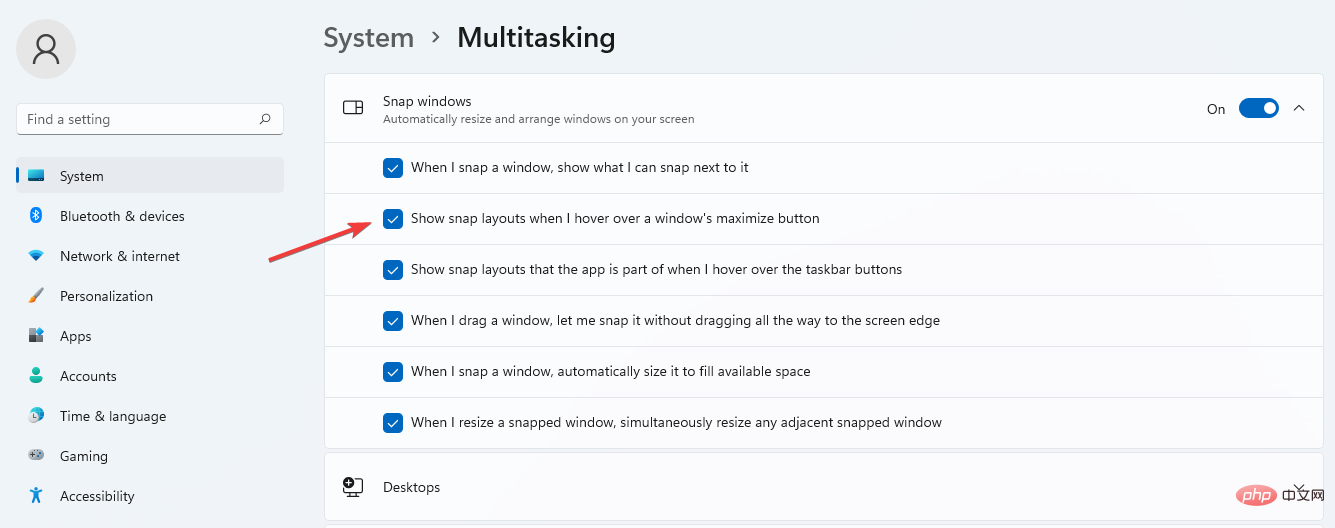
最大化オプションを表示するには、ウィンドウの - 最大化 ボタンの上にマウスを置きます。
他のアプリケーションを使用してページを配置する場合、いくつかのオプションから選択できます。レイアウトは PC のモニターによっても異なります。たとえば、16:9、3:2 などがあります。
お使いのモニターのピクセル数が 1920 以下の場合、Windows 11 の要件により、これらの機能を楽しむことができません。
4. 仮想デスクトップのさまざまな背景
- タスクバーボタンの上にカーソルを置きます。
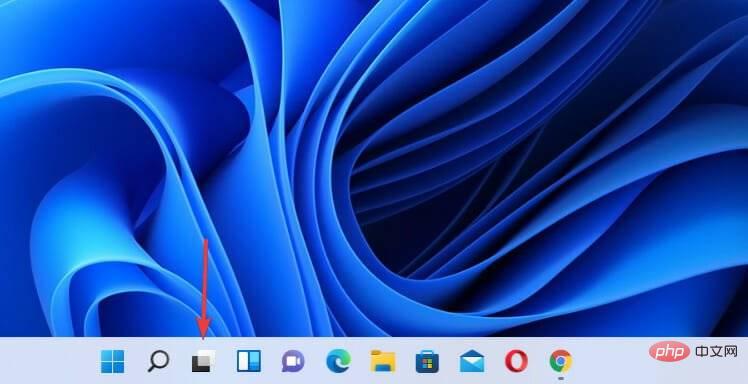
「- プラス 」をクリックして新しいデスクトップを追加します。
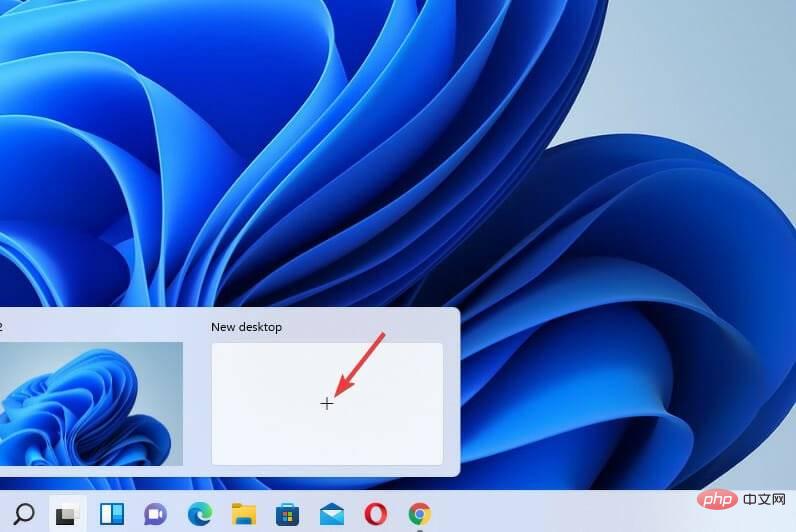
新しいデスクトップを右クリックし、[背景の選択] を選択します。 
- 個人設定設定に移動します。新しい背景を選択すると、新しいデスクトップの外観が変わります。
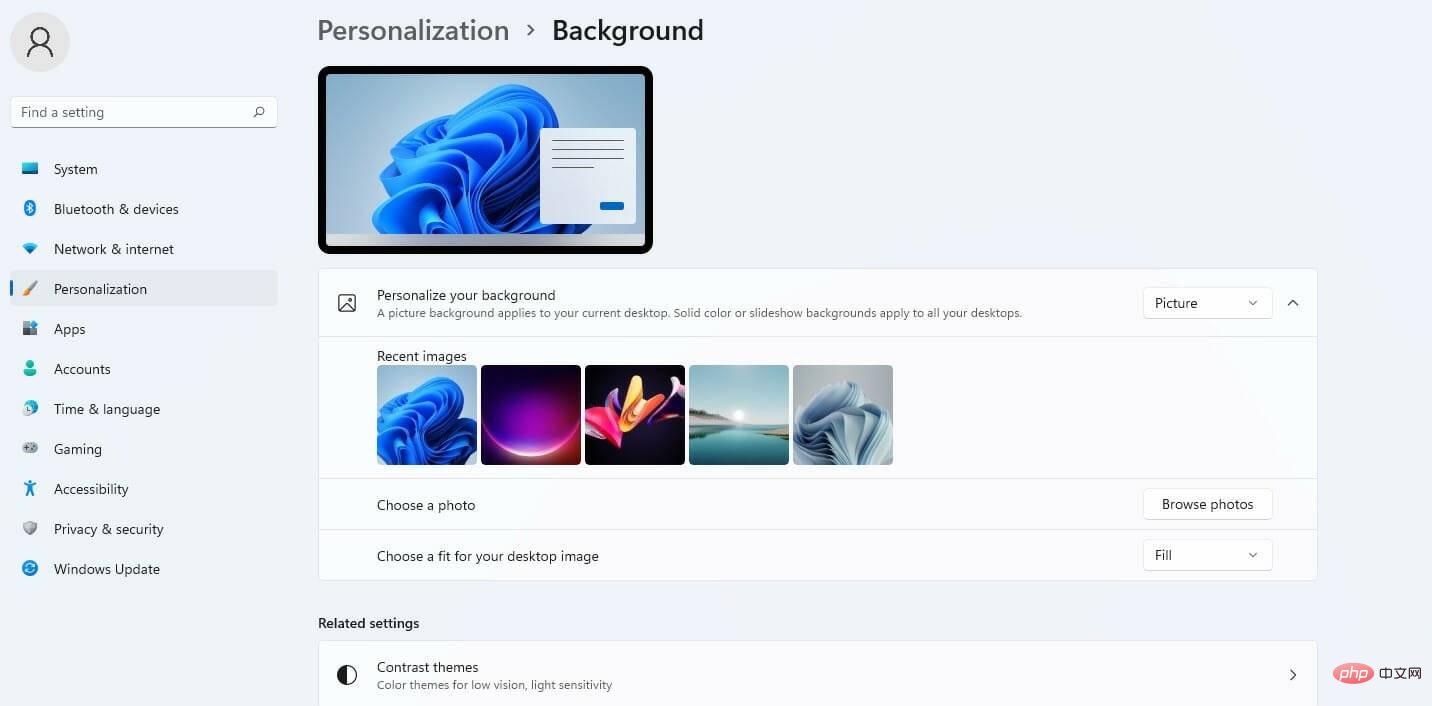
5. 新しいキーボード ショートカット
Windows 11 は Windows 10 からすべてのショートカット キーを継承していますが、新しいオペレーティング システムには、次のような追加のキーボード ショートカットがいくつかあります。その機能の一部:
Press - Windows Alt 上矢印キー – アクティブな Windows を画面の上半分にキャプチャします一部。
- Windows キーをクリックします。 Alt DownArrow - アクティブな Windows を画面の下半分にスナップします。
- Windows W– を押してウィジェットを開きます。
- Windows キー Z– をクリックして、スナップショット レイアウトを開きます。
- Windows H– キーを押して音声入力を開始します。
6. タスクバーのサイズ – 変更方法
[スタート- 検索] ボックスに移動し、「regPC で有効にする Windows 11 のオプション機能 6 選」と入力してクリックします。 Enter

次のパスに移動します: -
HKEY_CURRENT_USER\Software\Microsoft\Windows\CurrentVersion\Explorer\Advanced<strong></strong> 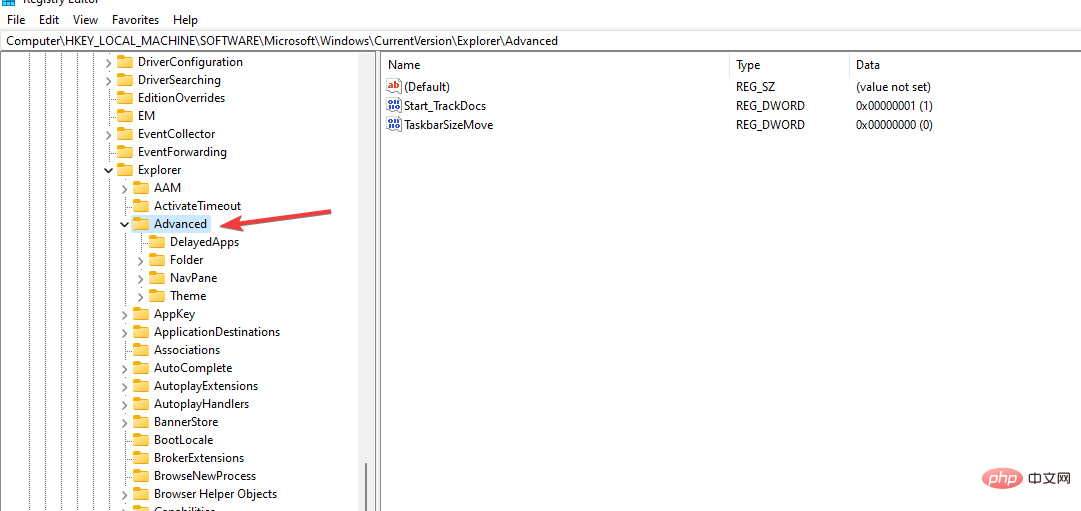
[詳細設定] - フォルダー を右クリックします。 [新規] を選択し、次に DWORD (32 ビット) 値 を選択して、新しいキーを作成します。
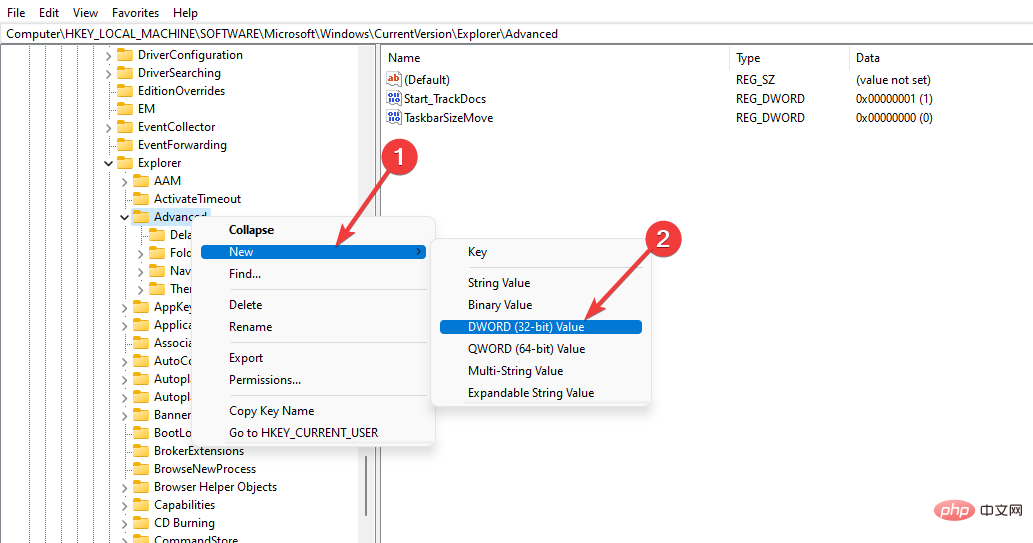
DWORDS 値に TaskbarSi という名前を付けます。 - 作成した値をダブルクリックしてキー属性を開きます。

- 数値データ] ボックスに数値 2 または 0 ~ 2 を入力し、サイズを小さくするには 0 を入力します。 「Base」を「16 進数」として選択し、「OK」をクリックして変更を保存します。
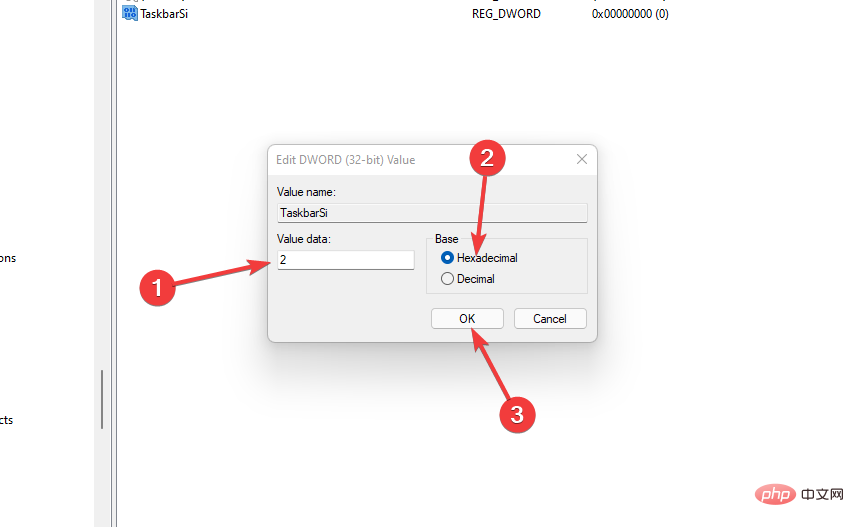
レジストリ エディターを閉じ、PC を再起動してすべての変更を適用します。 
PC が再起動すると、選択に基づいてすべての変更が適用されます。これらの値をいじって、好きなサイズに保つことができます。
Windows 11 のオプション機能を使用しても安全ですか?
Windows 11 のオプション機能を有効にしても問題ありません。なぜなら、設定した目標を達成するために結果を改善し、最大化するのに役立つからです。
ただし、有効にした機能が制御および制限できることを確認する必要があります。オペレーティング システムをカスタマイズするための Windows 11 の最適なヒントとテクニックに関する記事にも興味があるかもしれません。
一部のユーザーにとって、多くの機能をオンにすると PC のストレージとメモリに影響があり、パフォーマンスの低下が生じ、日常の作業に影響を与える可能性があります。また、PC が脆弱になる可能性もあります。オプション機能がオンになっているが使用していない場合は、オフにすることをお勧めします。
Windows 11 を PC にインストールする予定がある場合は、システム要件を満たしていることを確認し、問題が発生した場合は、問題のトラブルシューティングとその解決方法を試してください。
以上がPC で有効にする Windows 11 のオプション機能 6 選の詳細内容です。詳細については、PHP 中国語 Web サイトの他の関連記事を参照してください。