古い PC やラップトップは、リソースの制約によりアップグレードや新時代のエコシステムでのパフォーマンスが妨げられるため、負担となっています。つまり、古い PC であれ、ラップトップであれ、隅っこに座っていつかは死ぬのを待っているだけなのです。まあ、もうだめです! Google は、PC/ラップトップや Macbook などのサードパーティ製デバイスにインストールできる Chrome OS Flex と呼ばれる新しいクラウドベースのオペレーティング システムを発表しました。この記事では、Chrome OS Flex 用の起動可能な USB ドライブを作成し、それを古い PC にインストールして、新鮮な空気を吹き込む方法について説明します。
以下のこの投稿では、Chrome OS Flex をドライブにフラッシュするためのステップバイステップの方法について説明しました。それを接続して使用すると、PC への Chrome OS flex のインストールが完了します。
ただし、主要な手順に入る前に、古い PC/ラップトップが確実にカバーされるようにするために満たさなければならない最小要件がいくつかあります。
1. Intel または AMD x86-64 ビット プロセッサを搭載した Windows PC。
2. 少なくとも 4 GB の RAM。
3. 16 GB 以上の内部ストレージ。
さらに、8GB 以上のストレージ容量のある USB ドライブが必要です。通常どおり、プロセス中にドライブ上のすべてのデータが削除されるため、事前にデータをバックアップする必要があります。
Google は、このリストでサポートされるラップトップまたは PC を指定しています。お使いのデバイスがこのリストに含まれているかどうかを確認できます。このデバイスが含まれていない場合でも、Chrome OS Flex は最小要件を満たすすべてのデバイスでサポートされます。
注 -
このプロセスでは、インストールするデバイス上のすべてのデータがフォーマットされ、消去されます。したがって、オペレーティング システムのインストールを続行する前に、データをバックアップすることを忘れないでください。
Chrome OS Flex をペン ドライブにフラッシュする必要があります。
1. まず、Chromebook Recovery Utility 拡張機能ページに入ります。
2.そこに表示されたら、[Chrome に追加] をクリックします。
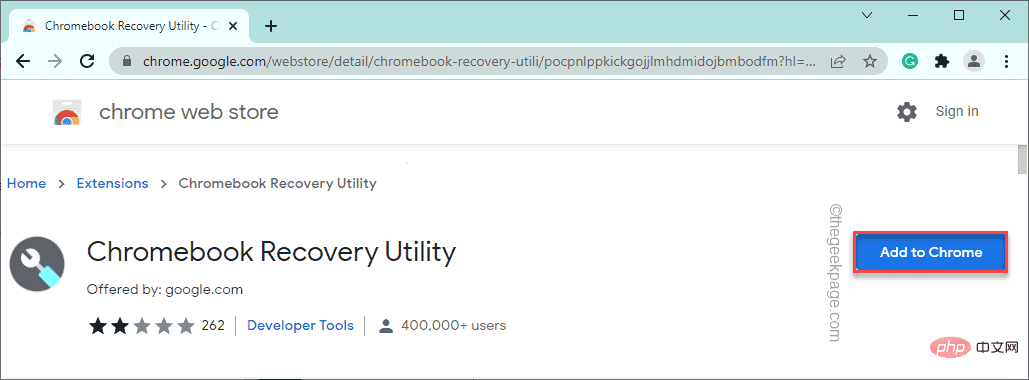
Add extension] をクリックします。
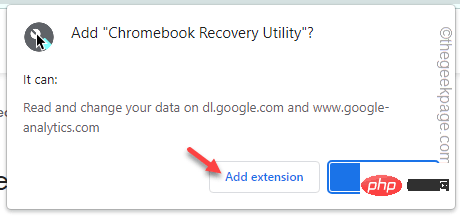
Chromebook Recovery Utility 」をクリックします。
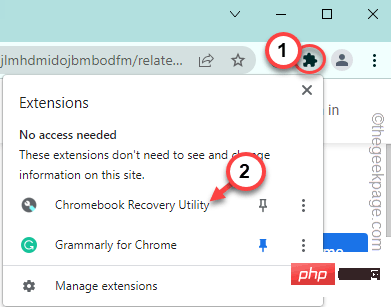
開始」をクリックします。
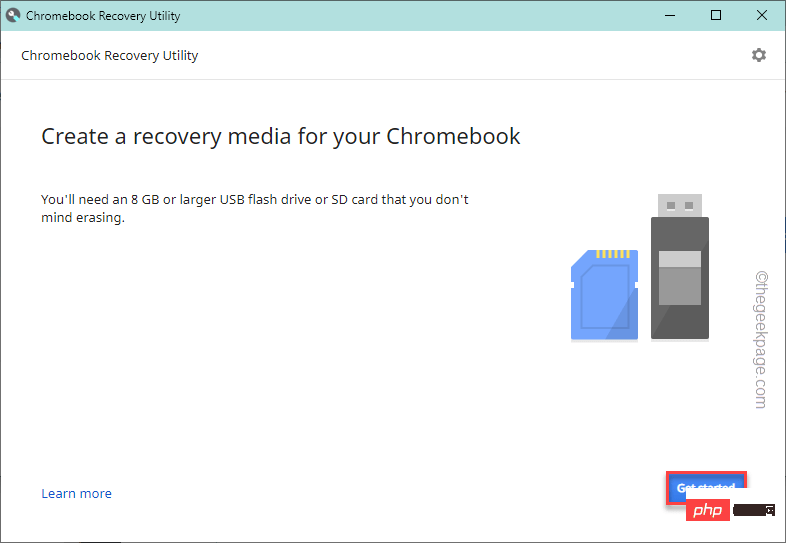
リストからモデルを選択] をクリックします。
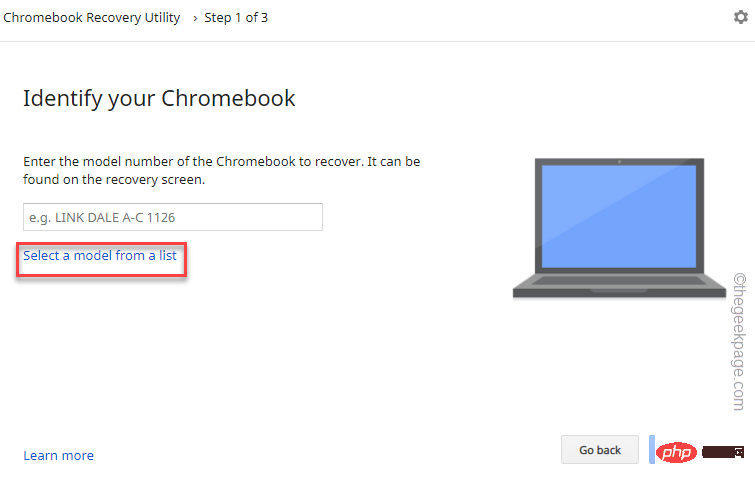 7. 次のステップでは、最初のドロップダウン メニューをクリックしてメーカーを選択し、「
7. 次のステップでは、最初のドロップダウン メニューをクリックしてメーカーを選択し、「
」を選択します。 8. 次に、2 番目のドロップダウン オプションを「
Chrome OS Flex (Developer-Unstable)」に設定します。 9. 最後に、「
続行」をクリックします。
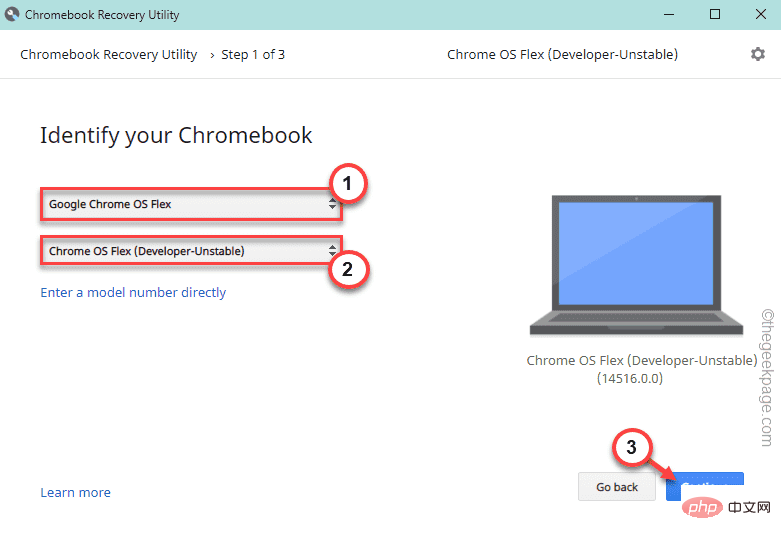 #10. 次に、USB ドライブを挿入します。
#10. 次に、USB ドライブを挿入します。
11. 次に、ドロップダウン リストから USB ドライブを選択し、[
Continue] をクリックします。
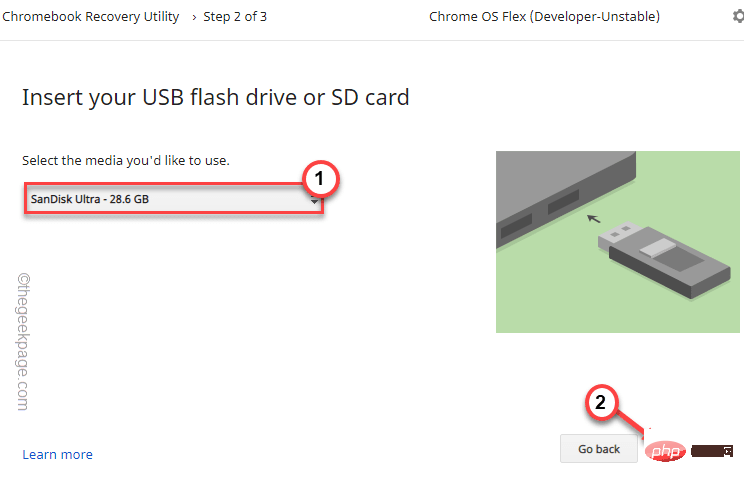 12. 最後のステップで、[
12. 最後のステップで、[
] をクリックしてフラッシュ ドライブを作成します。
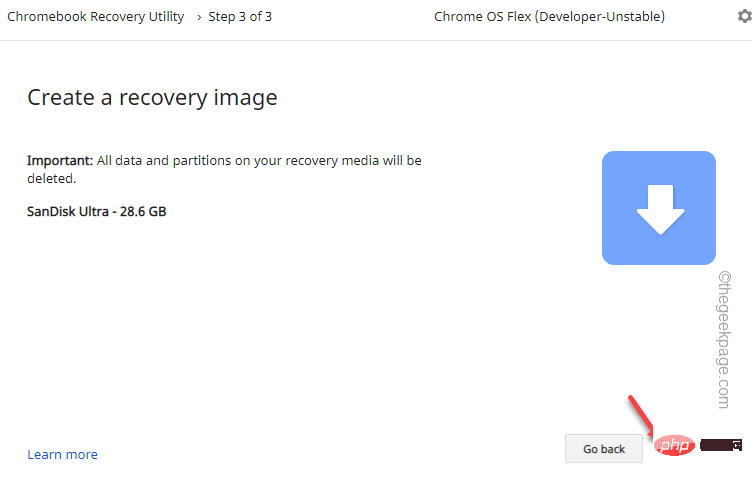 Chrome OS Flex をドライブにダウンロードし、解凍して USB ドライブに書き込みます。
Chrome OS Flex をドライブにダウンロードし、解凍して USB ドライブに書き込みます。
#このプロセスには時間がかかる場合があります。 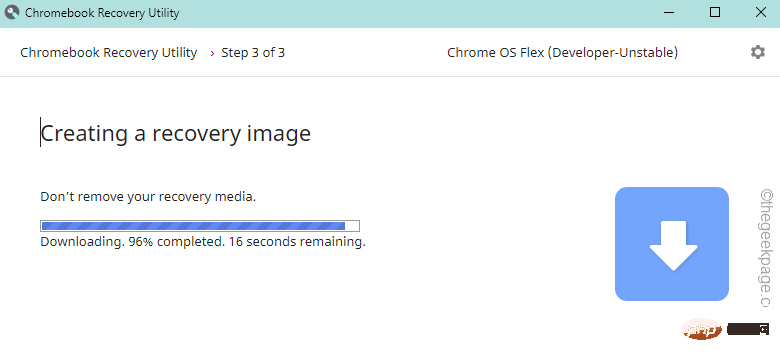
Start キー
を繰り返し押して、ブート メニューにアクセスします。実際にはメーカーによって異なります。これらは人気ブランドで使用されているキーです -
F2、Del、F12、F1、F9、F2、Esc
3ブート メニューが開いたら、「 Boot
Boot
4. 次に、Enter を押してドライブを使用して起動します。
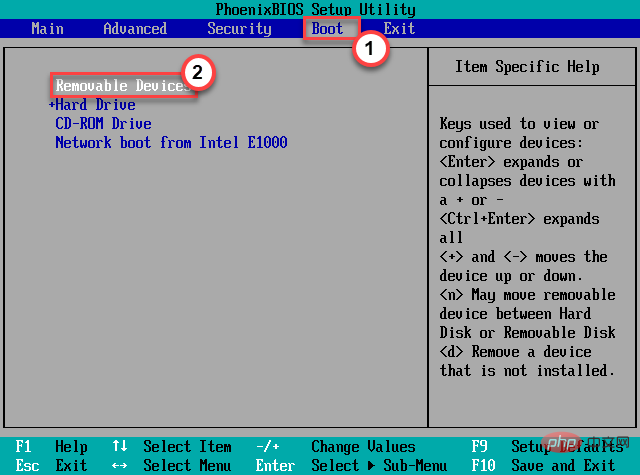
「CloudReady 2.0 へようこそ」ページが表示されます。
5. 次に、「開始」をクリックします。
6. 次のページには 2 つのオプションが表示されます -
CloudReady 2.0 をインストールします
最初に試してください
「 まず試してみる 」を選択すると、USB ファイルから直接オペレーティング システムを実行してテストできます。
[Install CloudReady 2.0] をクリックして、デバイスを CloudReady 2.0 デバイスに変換します。
7. 前述したように、このプロセスではデバイスがフォーマットされます。
8. 最後に、[CloudReady 2.0 をインストールする] をクリックします。
これにより、最終的なインストール プロセスが開始されます。 Chrome OS Flex が間もなくお使いのパソコンで起動します。
以上がWindows 11、10 PC に Chrome OS Flex をインストールする方法の詳細内容です。詳細については、PHP 中国語 Web サイトの他の関連記事を参照してください。