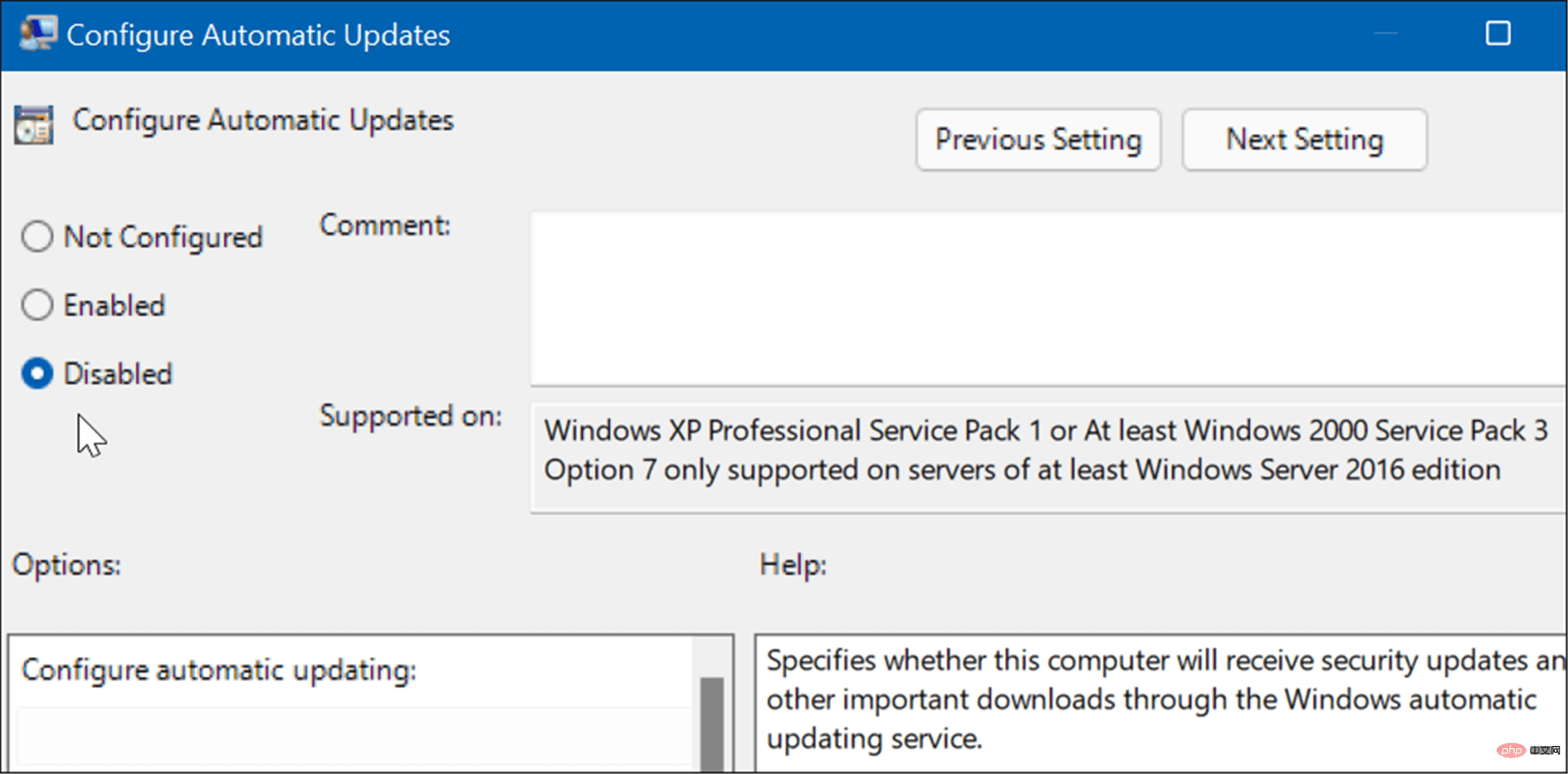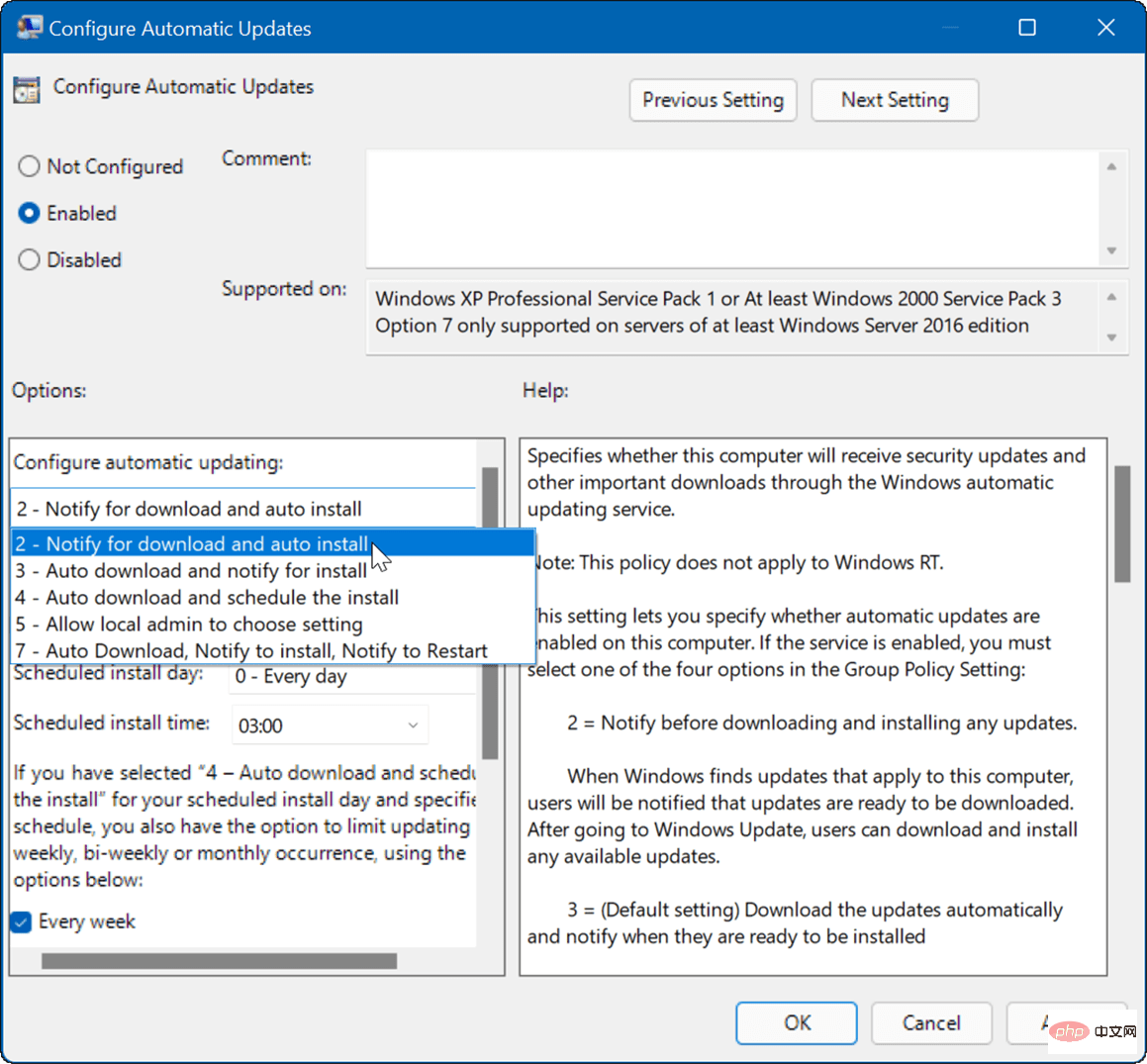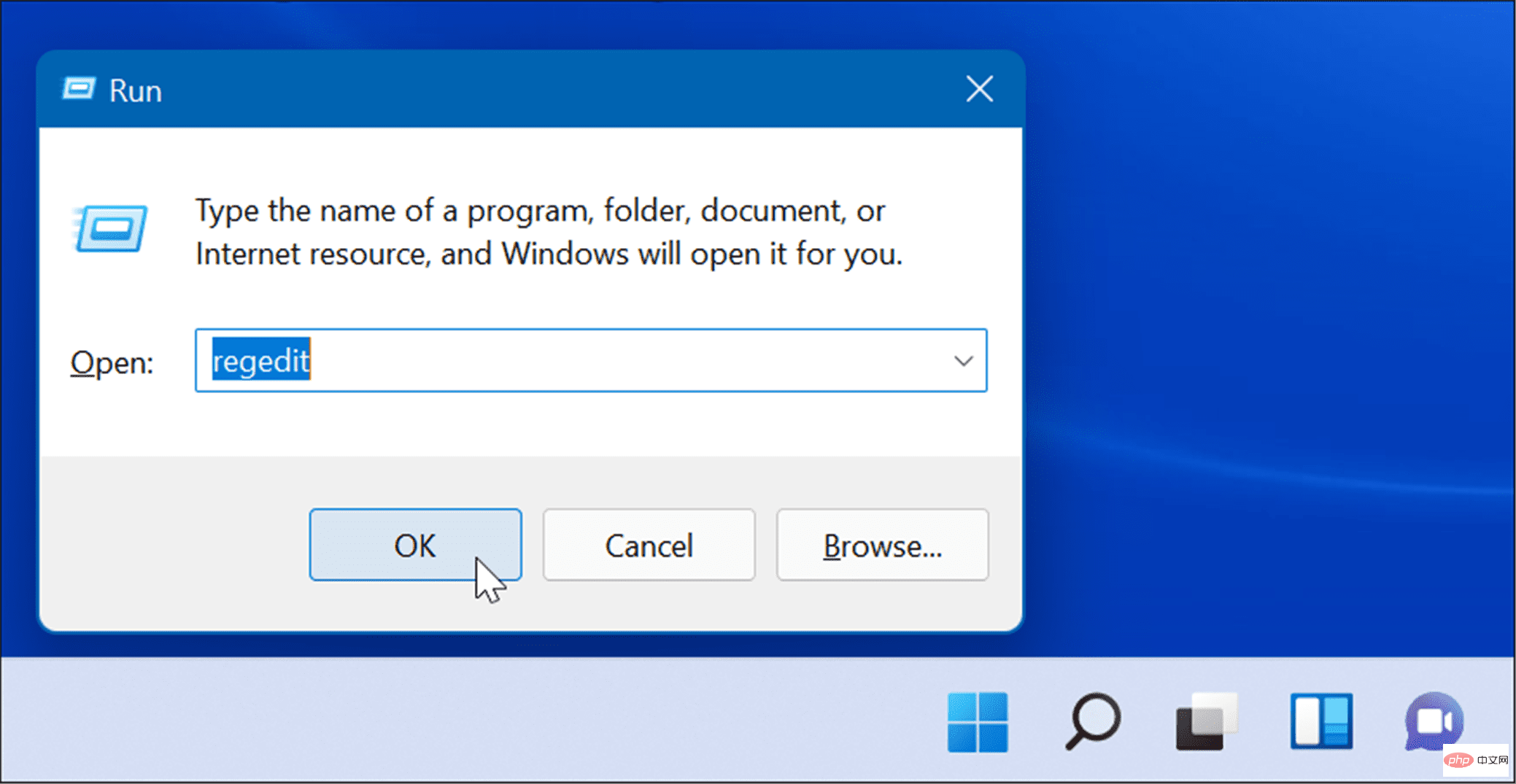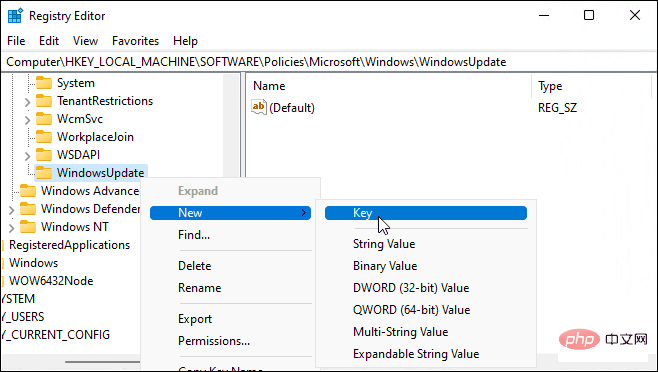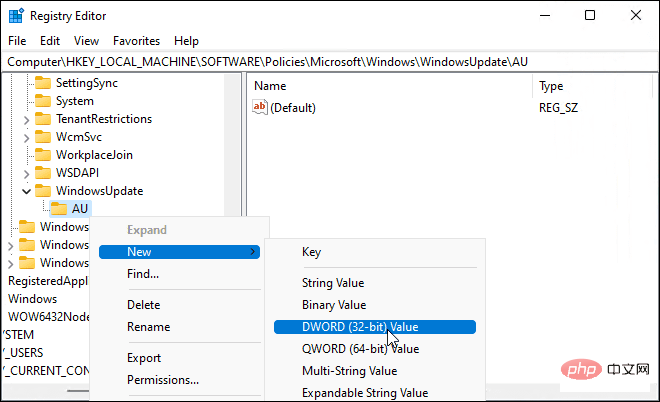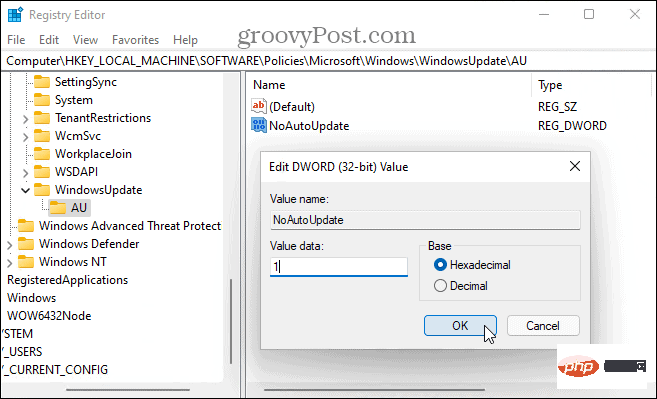Windows 11 で自動更新を停止する方法
Windows 11 で自動更新を停止する 1 つの方法は、更新設定を調整することです。この方法を使用すると、Windows 11 Home または Pro で最大 5 週間更新を一時停止できます。
Windows 11 で更新を一時停止するには、次の手順を実行します。
-
[スタート] ボタン をクリックするか、Windows キー を押して、 「設定」をクリックします。
- または、キーボード ショートカット Windows キー I を使用して、設定を直接開きます。
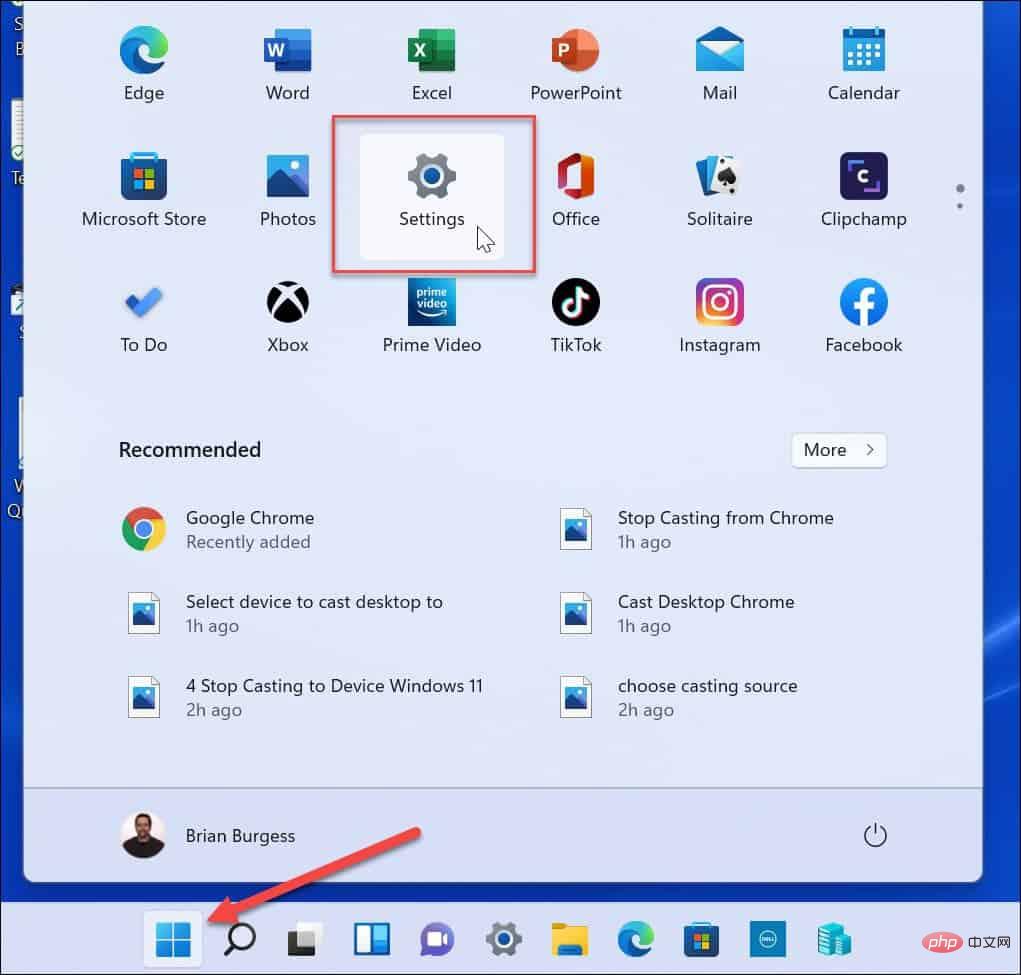
- [設定] で、左側の Windows Update オプションを選択します。
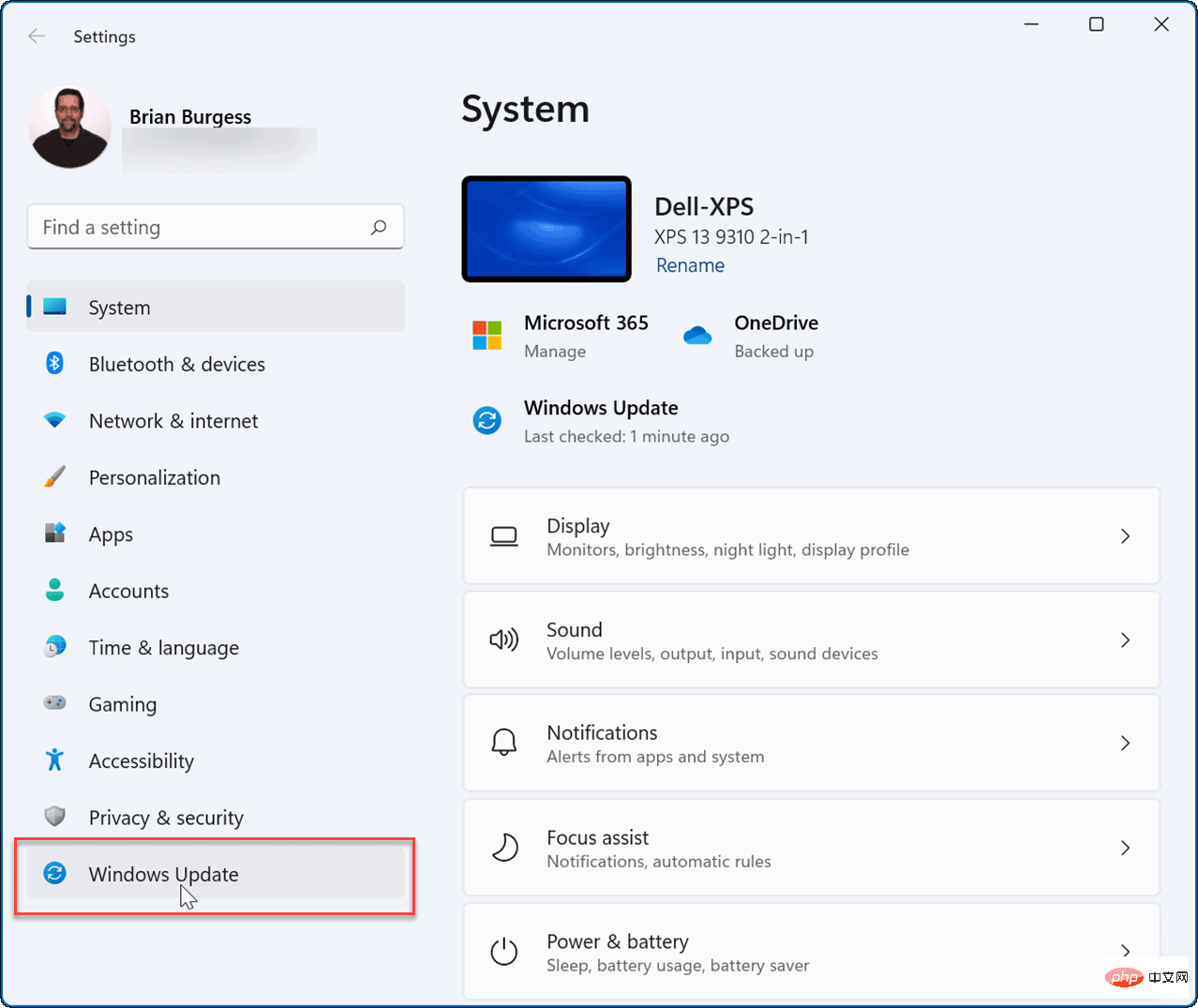
[- Windows Update] メニューで、[更新を一時停止] ドロップダウン メニューの横にある [更新を一時停止] ドロップダウン メニューを押します。 ### オプション 。自動更新を一時停止する期間を 1 ~ 5 週間から選択します。
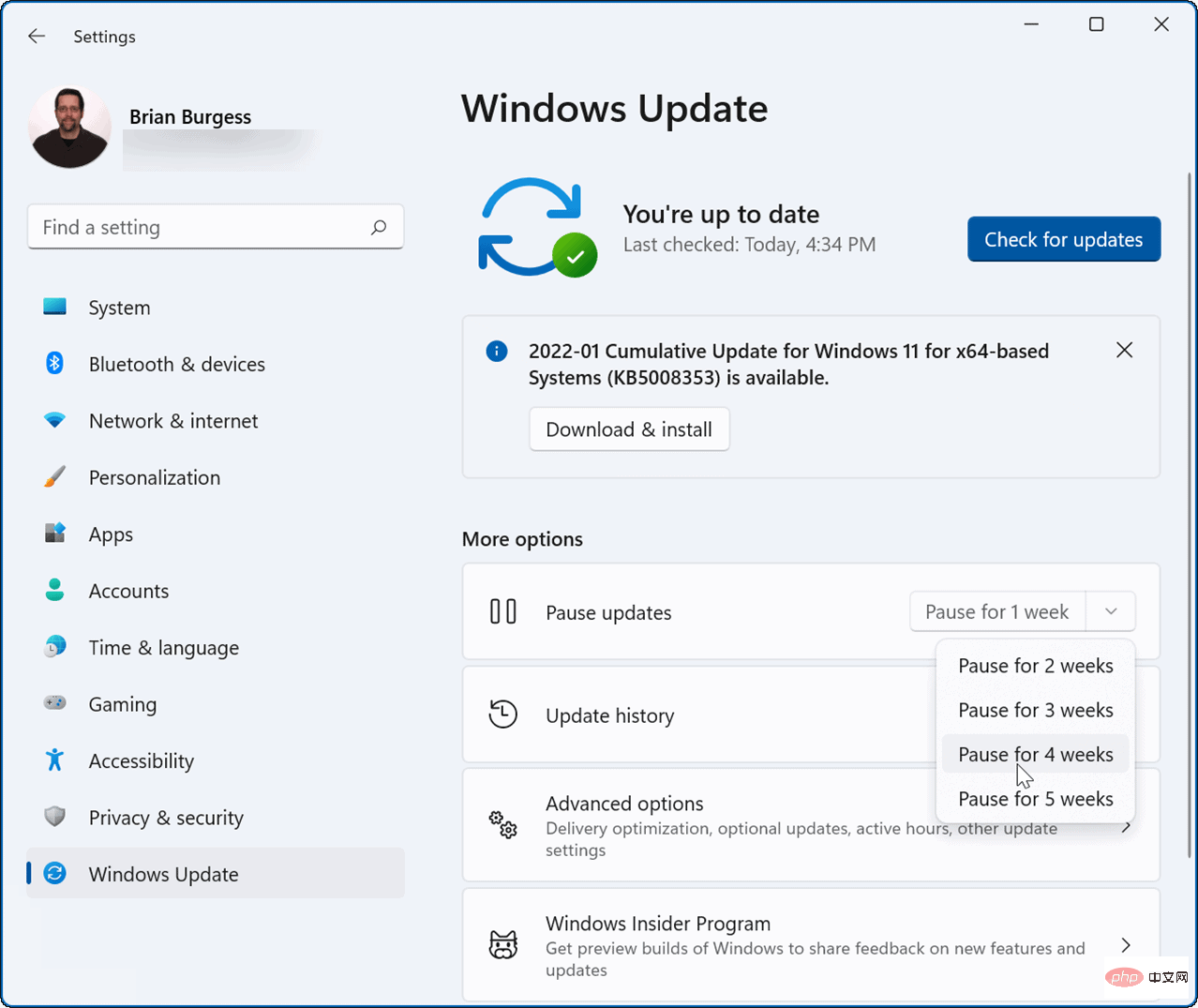 #オプションを選択すると、その間 Windows は更新を一時停止します。その期間が終了する前に更新を再開したい場合は、
#オプションを選択すると、その間 Windows は更新を一時停止します。その期間が終了する前に更新を再開したい場合は、
スタート > 設定 > Windows Update
に移動し、更新の再開 ボタンをクリックします。
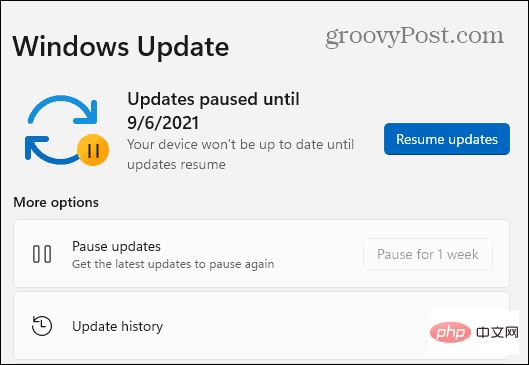 グループ ポリシーを使用して自動更新を停止する方法
グループ ポリシーを使用して自動更新を停止する方法
Windows 11 Pro 以降を実行している場合は、
グループ ポリシー
を使用できます。 Windows の自動更新を完全に停止するルール。 グループ ポリシーを使用して自動更新を無効にするには、次の手順を実行します。
[スタート
] ボタンをクリックするか、- Windows キー を押して、 gpedit.msc と入力し、一番上の結果を選択します。
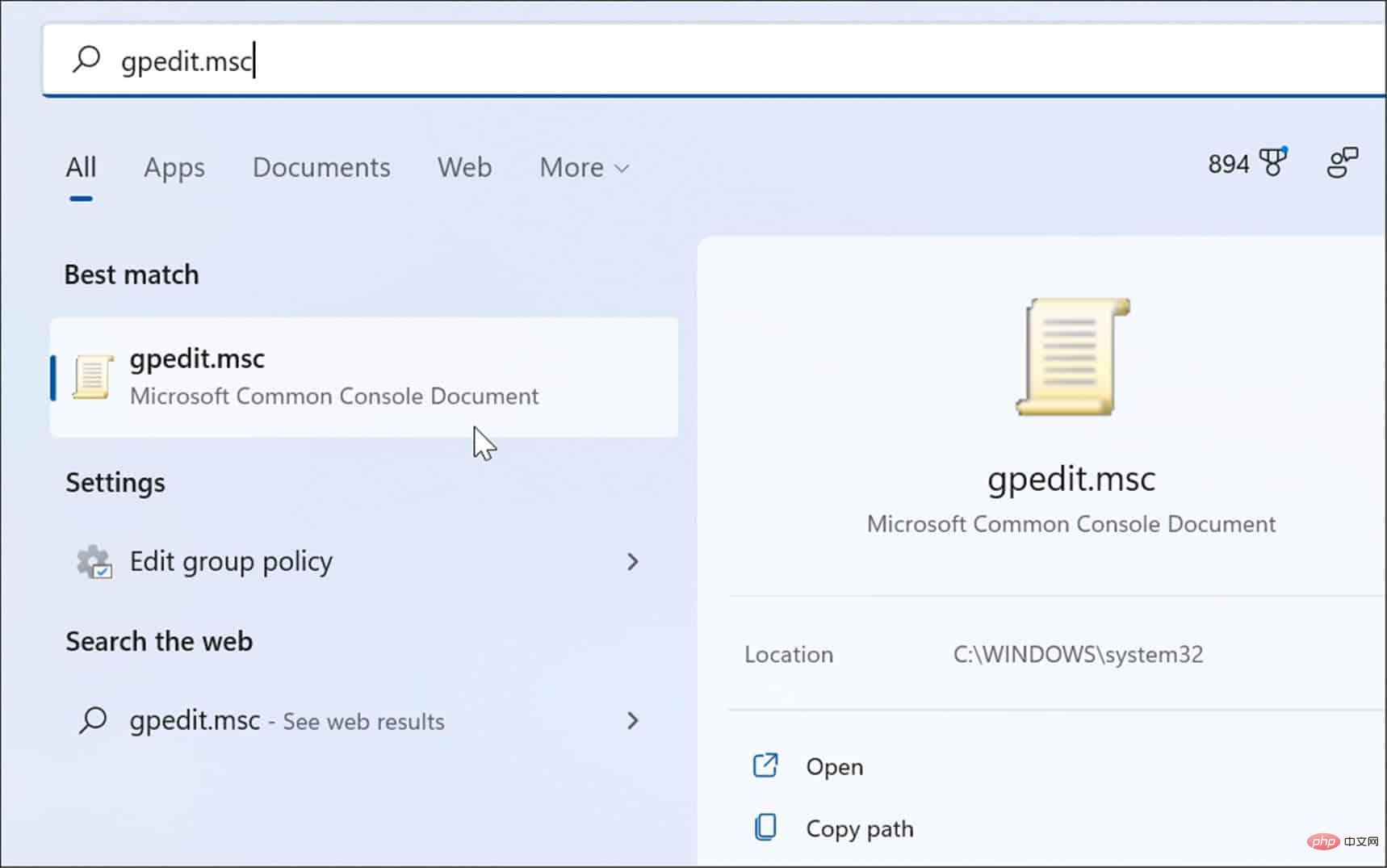
ローカル グループ ポリシー エディター
が開いたら、次のパスに移動します: Computer Configuration > Administrative Templates > Windows Components > Windows Update > Manage end user experience
ログイン後にコピー
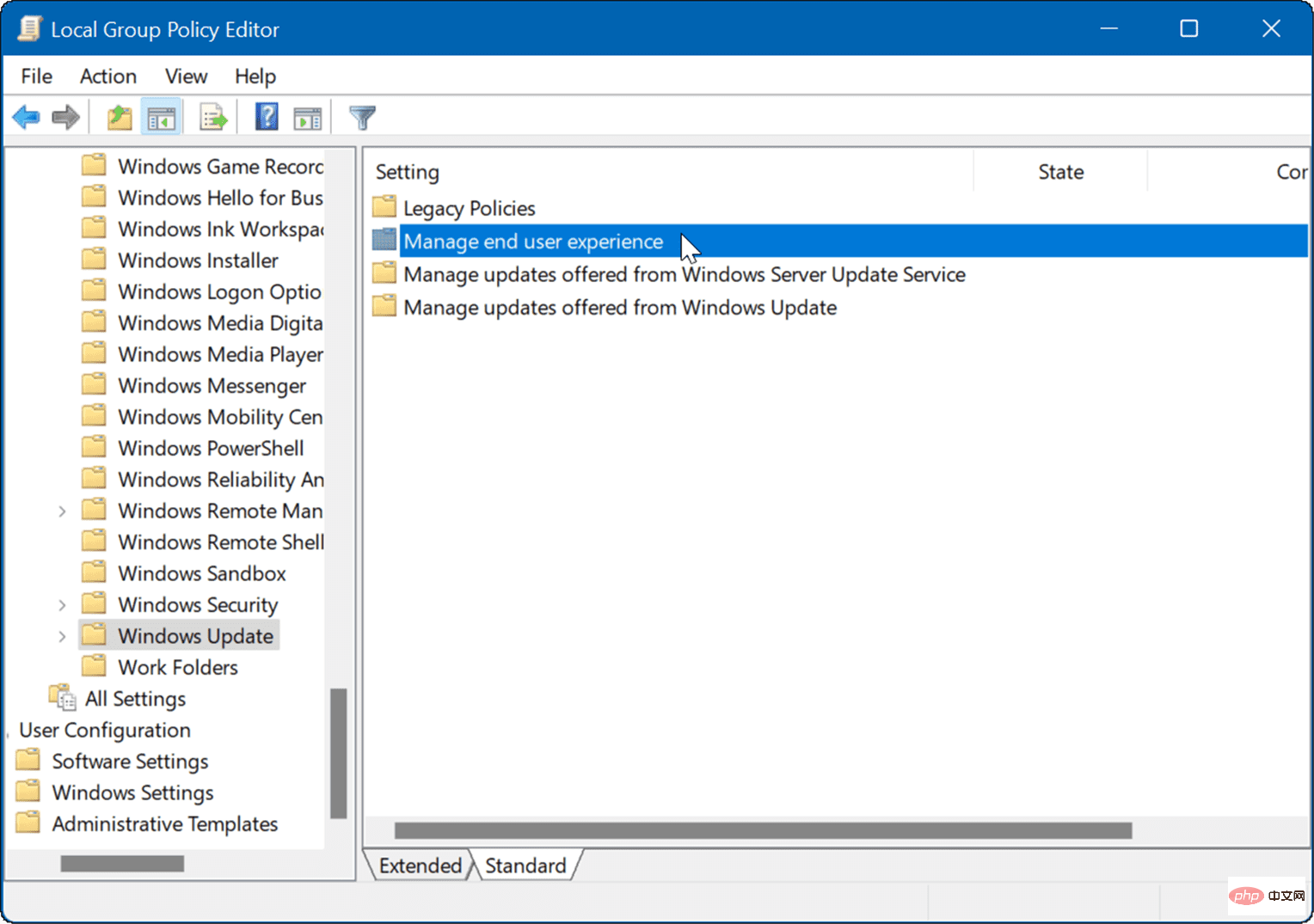
をダブルクリックして、自動更新
ポリシーを構成します。
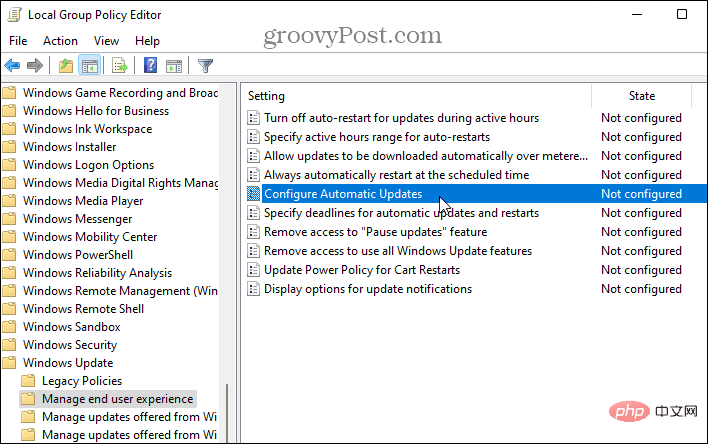 Windows 11 で自動更新を完全に無効にするには、
Windows 11 で自動更新を完全に無効にするには、
Disabled
オプションをオンにします。 - 画面の下部にある OK をクリックします。
#Windows 11 では、更新プログラムが自動的にダウンロードおよびインストールされなくなります。将来それらを入手したい場合は、Windows 11 を手動で更新する必要があります。
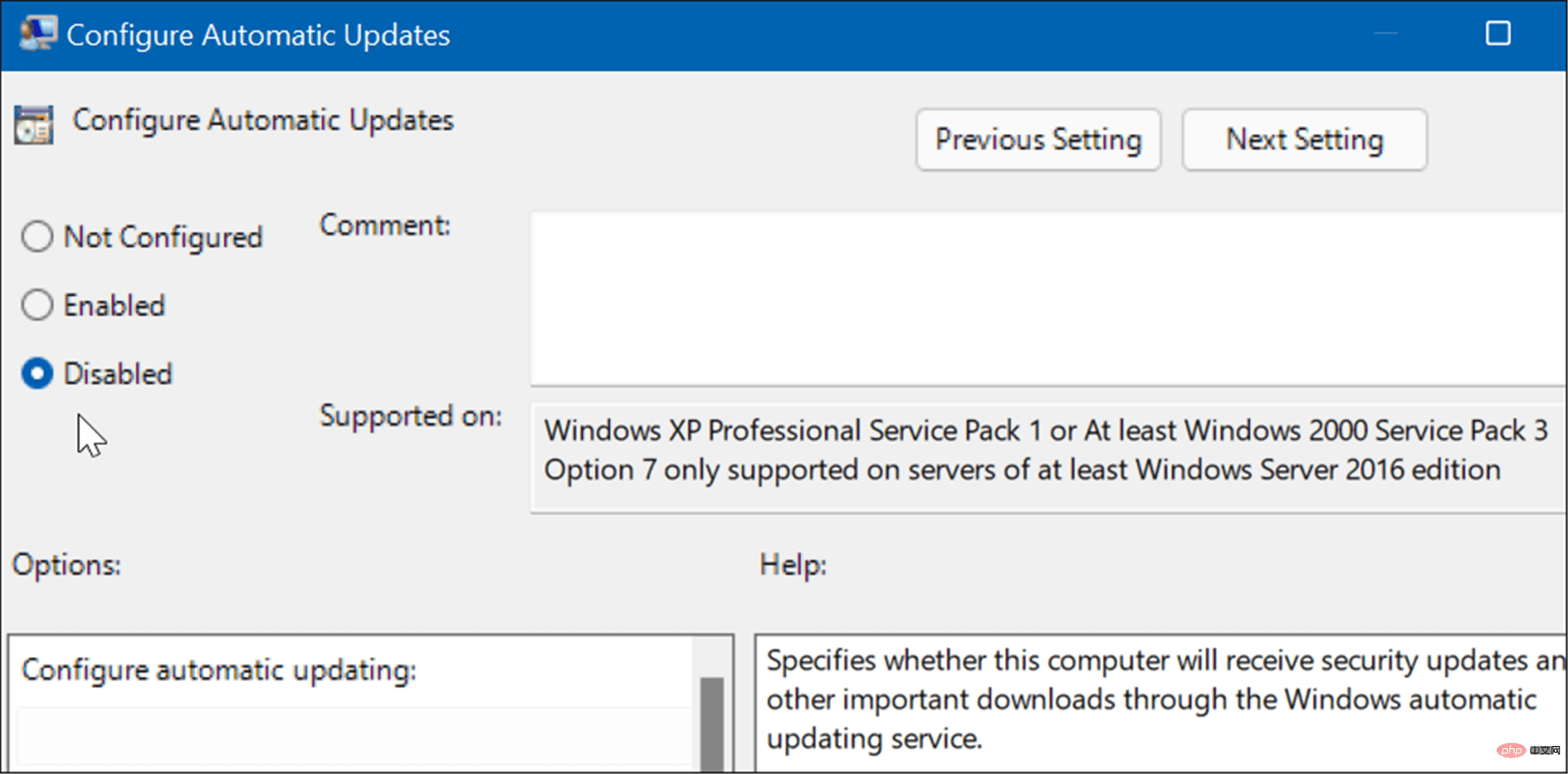
注:
自動更新を完全に停止するのではなく、更新を通知するように Windows 11 を設定できることに注意してください。これを行うには、ポリシーを
Enabled
に変更し、Options セクションを 2 – Notify for download and auto install に設定します。 [適用]をクリックし、下部にある[
OK]をクリックして選択内容を保存します。
#ポリシーを適用すると自動更新が停止されますが、[設定] の [Windows Update] に移動すると、「
今すぐインストール」と表示されます。 " ボタン。 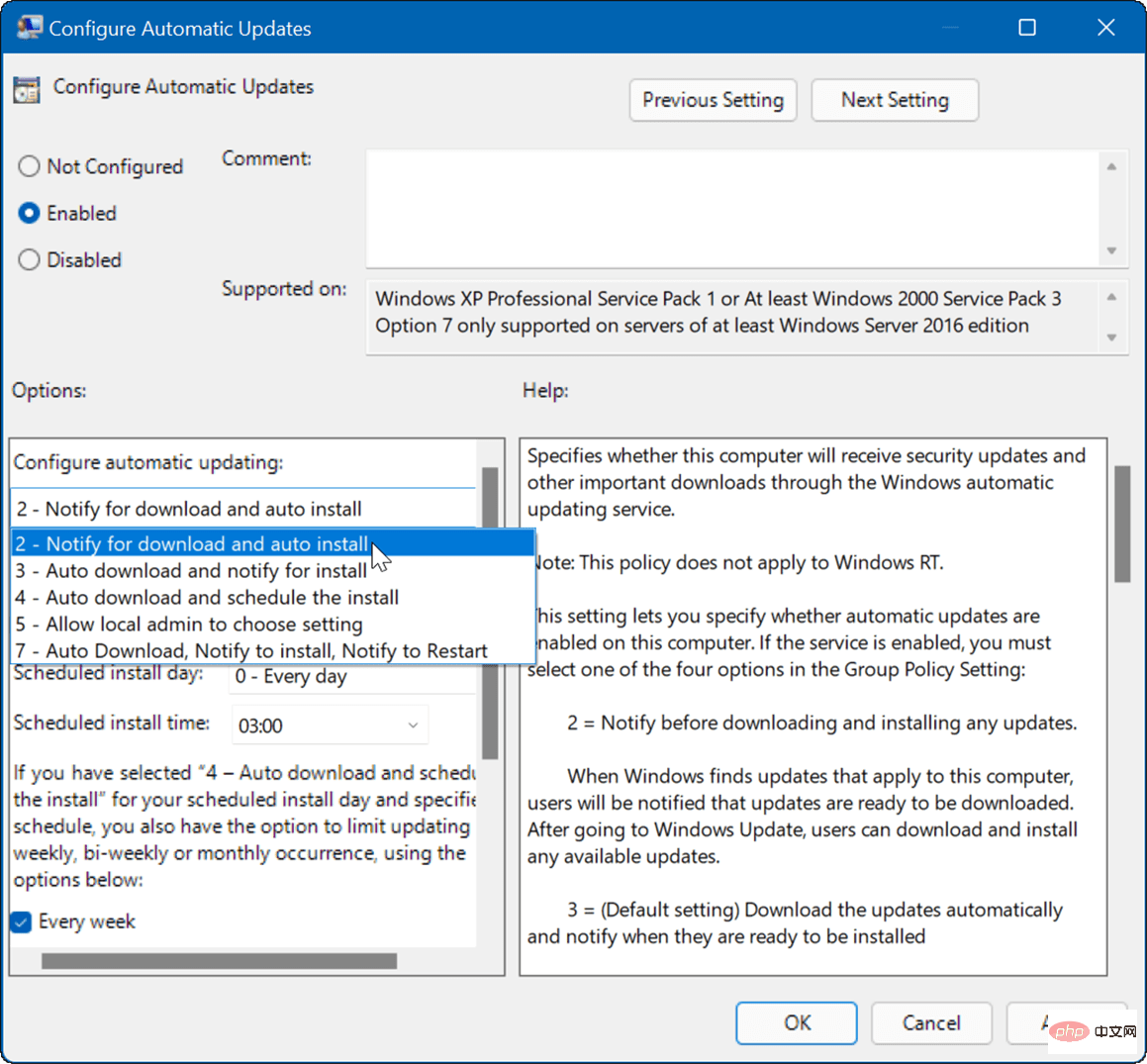
レジストリを使用して自動更新を停止する方法Windows 11 Home Edition を実行しているユーザーの場合、グループ ポリシー エディターはありませんが、レジストリを使用して自動更新を停止できます。
注:
レジストリを誤って変更すると、PC に回復不能な損傷が生じる可能性があります。開始する前に、必ずレジストリを手動でバックアップし、システムの復元ポイントを作成し、ベスト プラクティスとして完全なシステム バックアップを作成してください。
レジストリを使用して Windows 11 の自動更新を停止するには、次の手順を実行します。
Windows キー R
を押して [ファイル名を指定して実行] ダイアログ ボックスを起動し、「
」と入力します。 regedit- を入力し、「OK」をクリックします。
次のパスに移動します。コピーして、上部のレジストリ エディタのアドレス フィールドに貼り付けることができます: 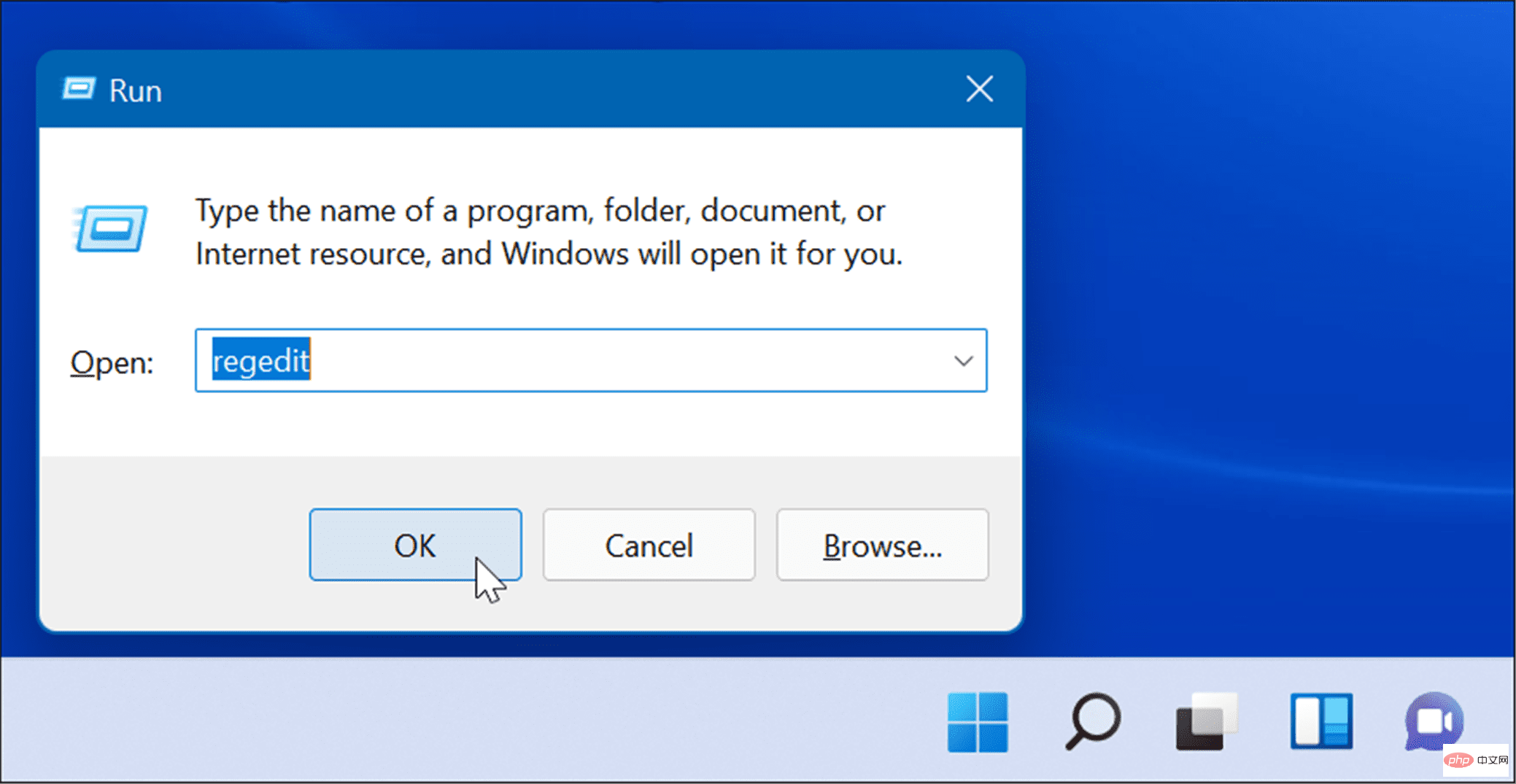
HKEY_LOCAL_MACHINE\SOFTWARE\Policies\Microsoft\Windows
ログイン後にコピー
- Windows
フォルダーを右クリックし、サブメニューから
新規 > キー- を選択します。
- 新しいキーに WindowsUpdate という名前を付け、右クリックしてサブメニューから 新規 > キー を選択します。
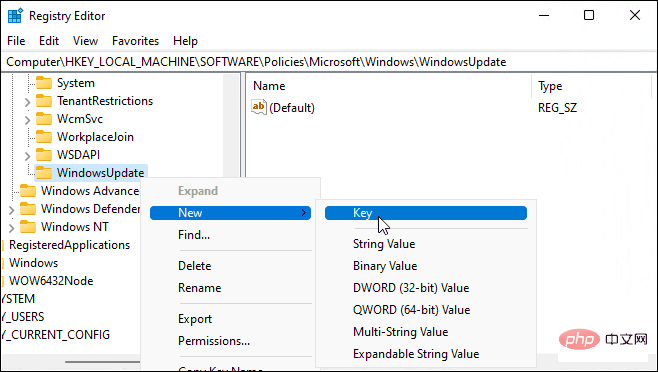
- 新しいキー フォルダーに AU という名前を付けます。
-
AU を右クリックし、メニューから 新規 > DWORD (32 ビット値) を選択します。
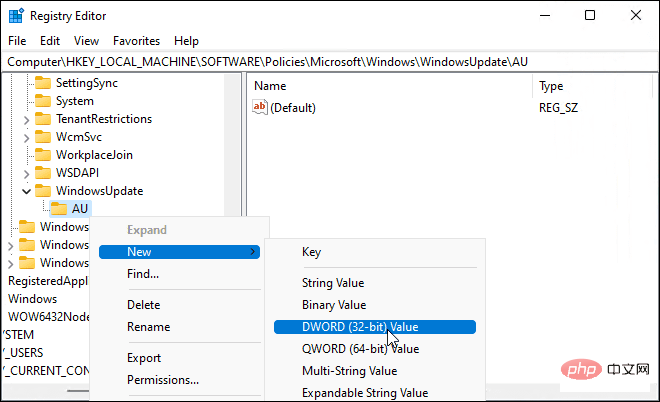
新しい DWORD キーに - NoAutoUpdate という名前を付け、ダブルクリックして、その 数値データを変更します。 は 1 に変更されます。
[- OK 保存]をクリックします。
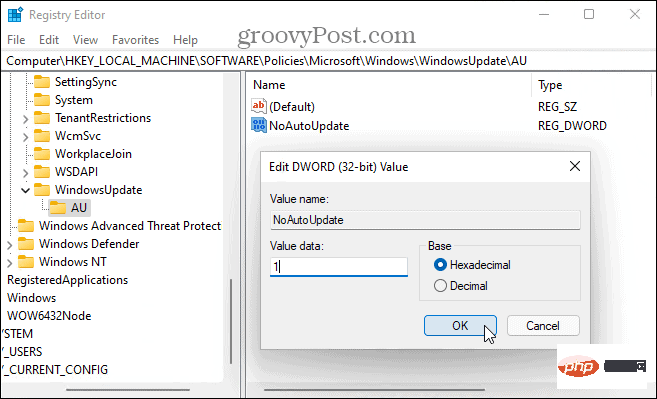
#上記の手順を実行した後、Windows 11 を再起動し、再度ログインします。グループ ポリシーを使用する場合と同様に、自動更新は無効になりましたが、[設定] の Windows Update を通じてシステムを手動で更新することができます。 Windows を常に最新の状態に保つWindows の累積的な更新プログラムは毎月展開されます。 Patch Tuesday によって多くのソフトウェア修正とユーザー機能の改善がもたらされることは周知の事実ですが、遅かれ早かれ必要なアウトオブバンド パッチが Microsoft からリリースされることがあります。 そのため、Windows を常に最新の状態に保ち、可能であれば更新の一時停止を避けることが重要です。ただし、問題が発生した場合は、上記の手順に従って、いつでも Windows 11 の自動更新を停止できます。自動更新を無効にする場合は、Windows Update で最も重要なバグ修正を手動で確認してください。
以上がWindows 11で自動アップデートを停止する3つの方法の詳細内容です。詳細については、PHP 中国語 Web サイトの他の関連記事を参照してください。
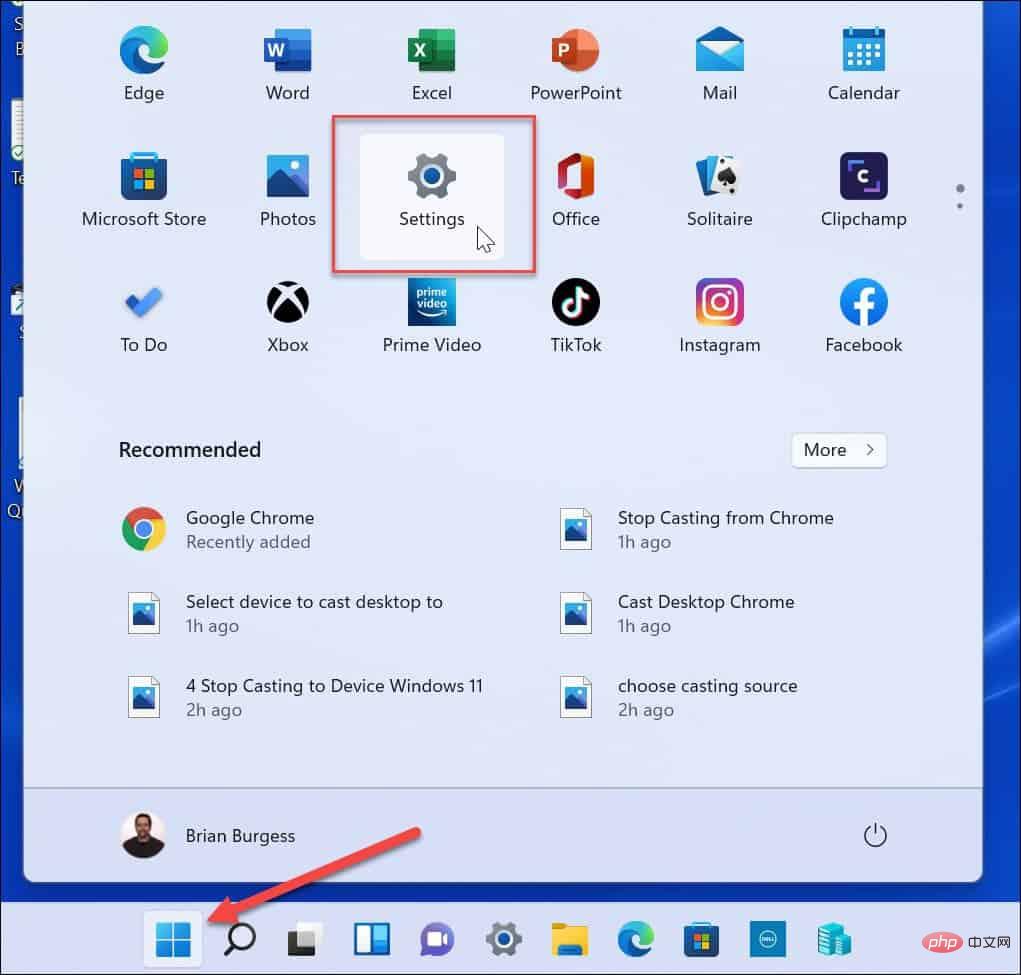
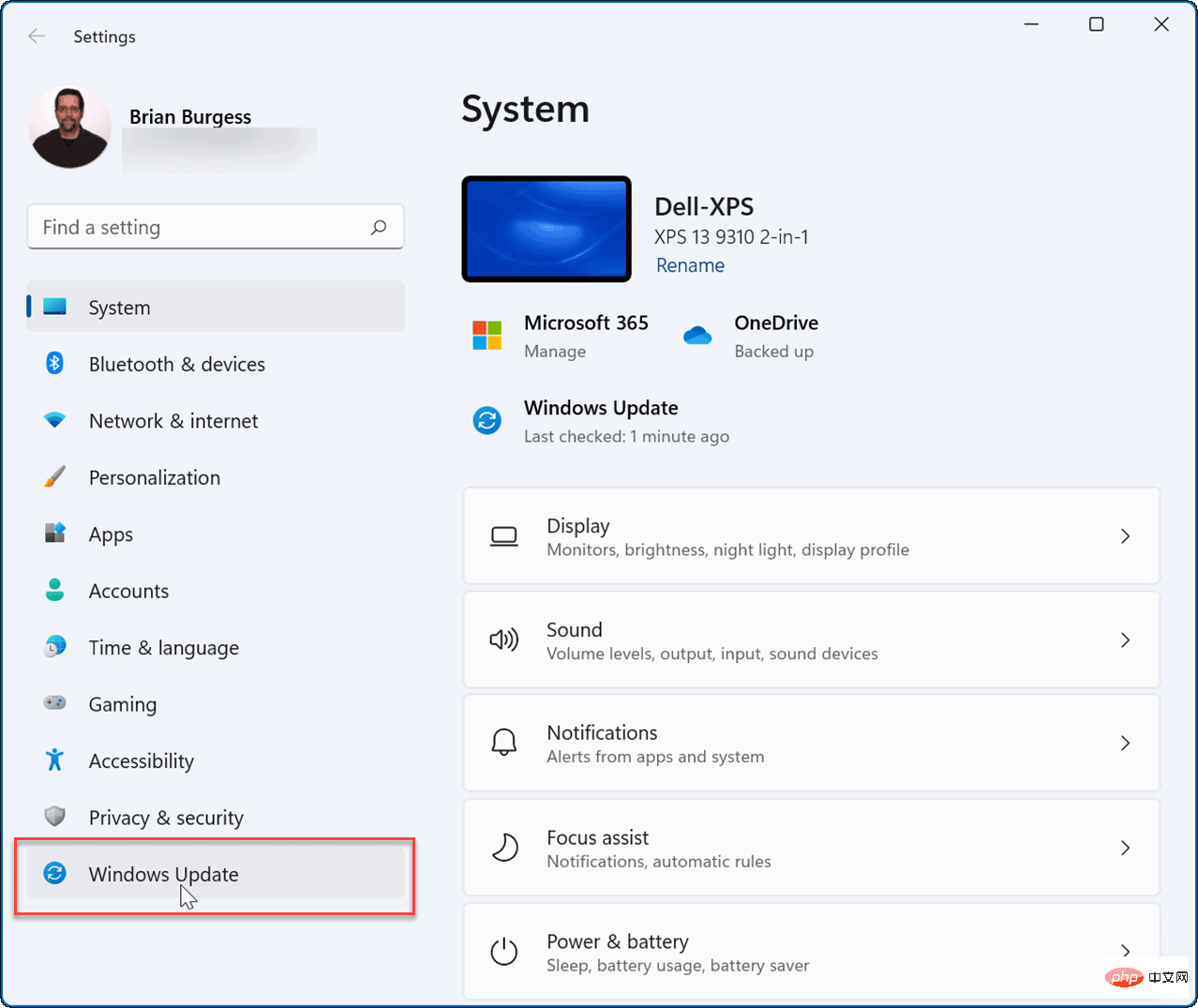
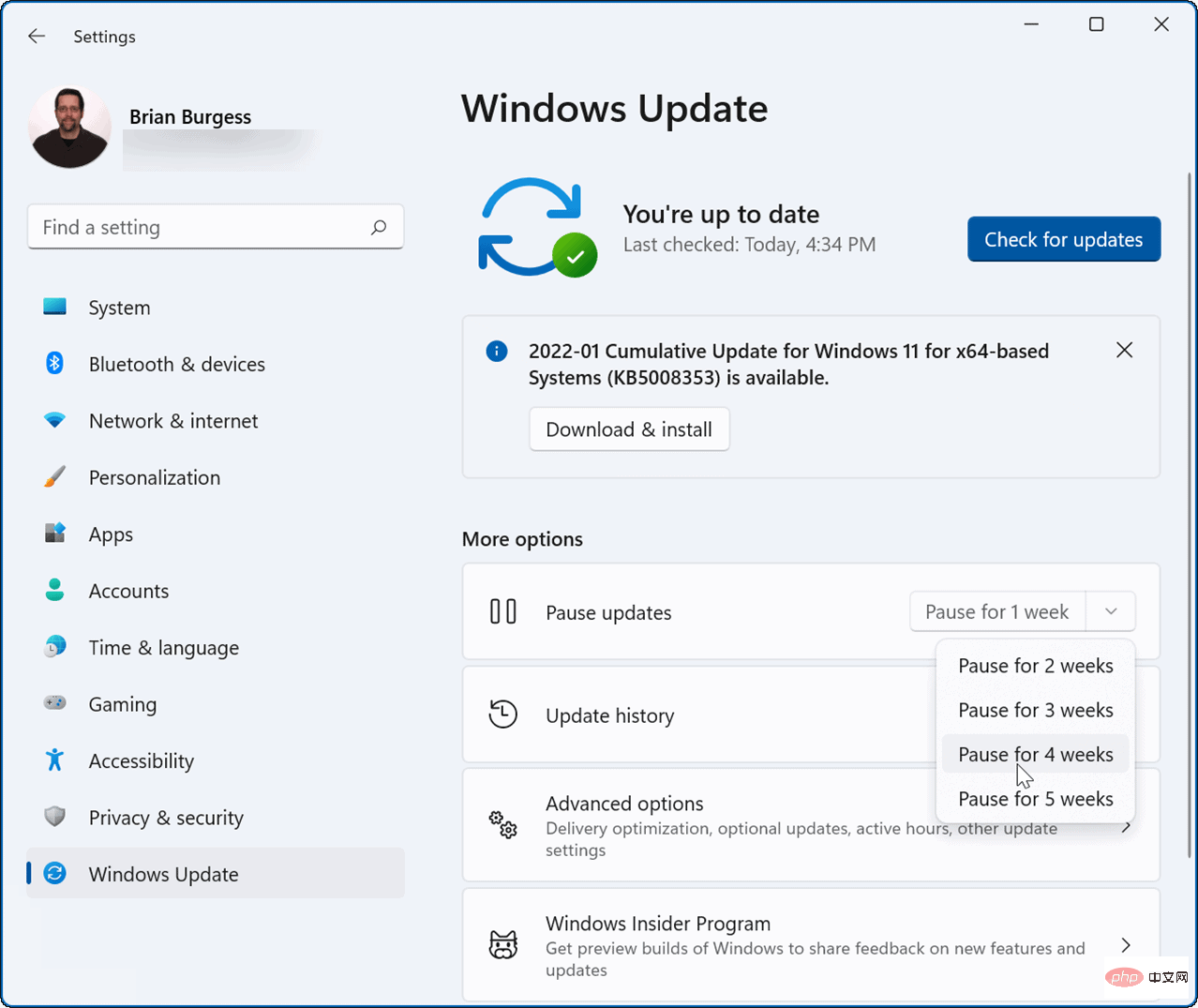 #オプションを選択すると、その間 Windows は更新を一時停止します。その期間が終了する前に更新を再開したい場合は、
#オプションを選択すると、その間 Windows は更新を一時停止します。その期間が終了する前に更新を再開したい場合は、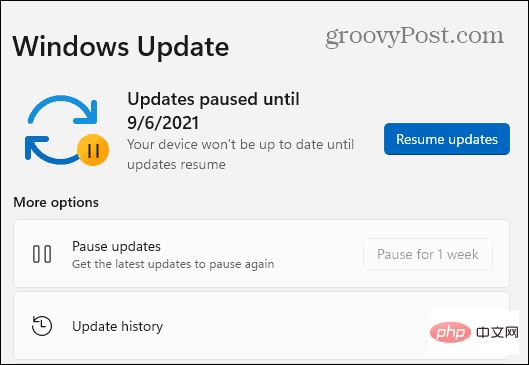 グループ ポリシーを使用して自動更新を停止する方法
グループ ポリシーを使用して自動更新を停止する方法 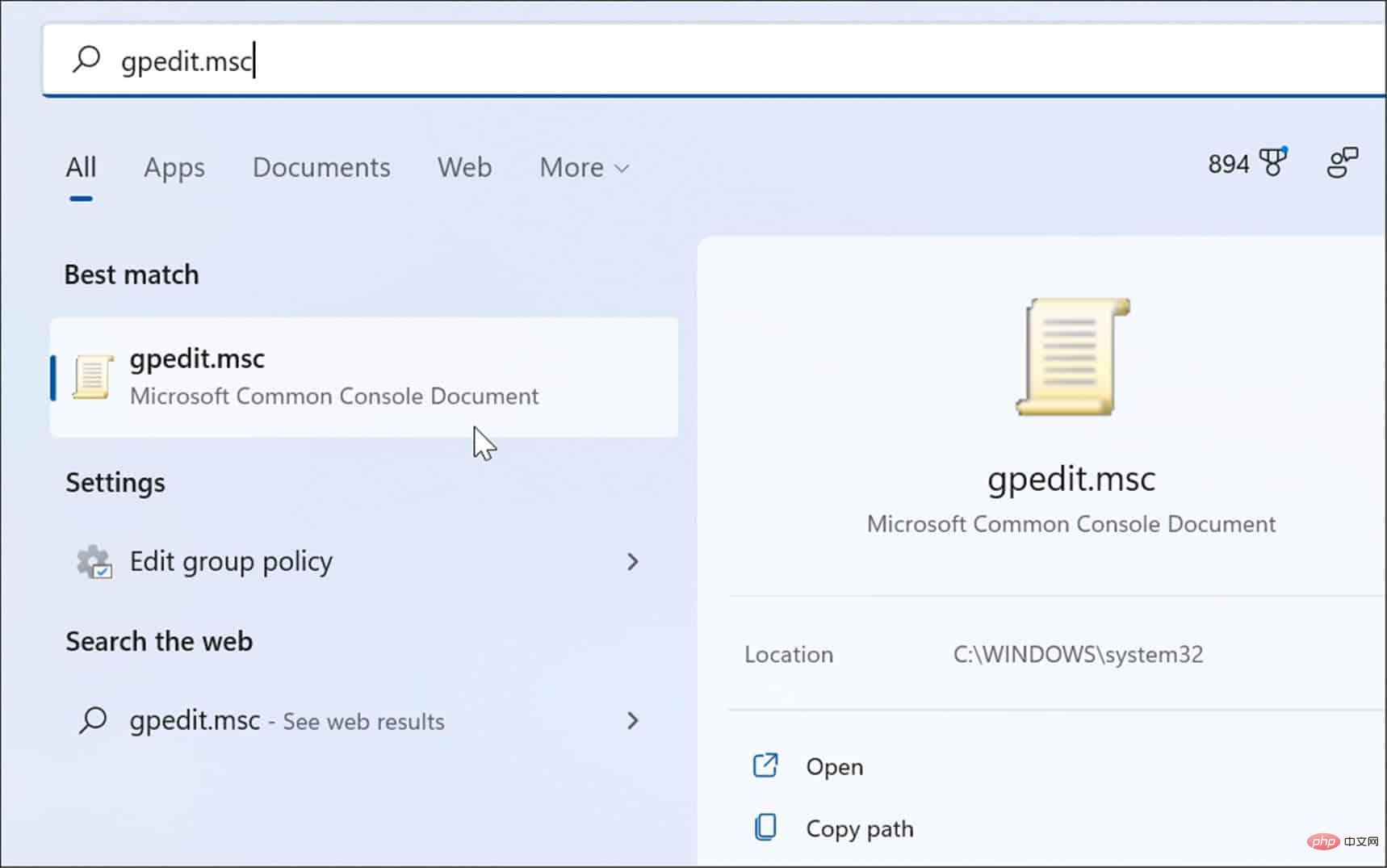
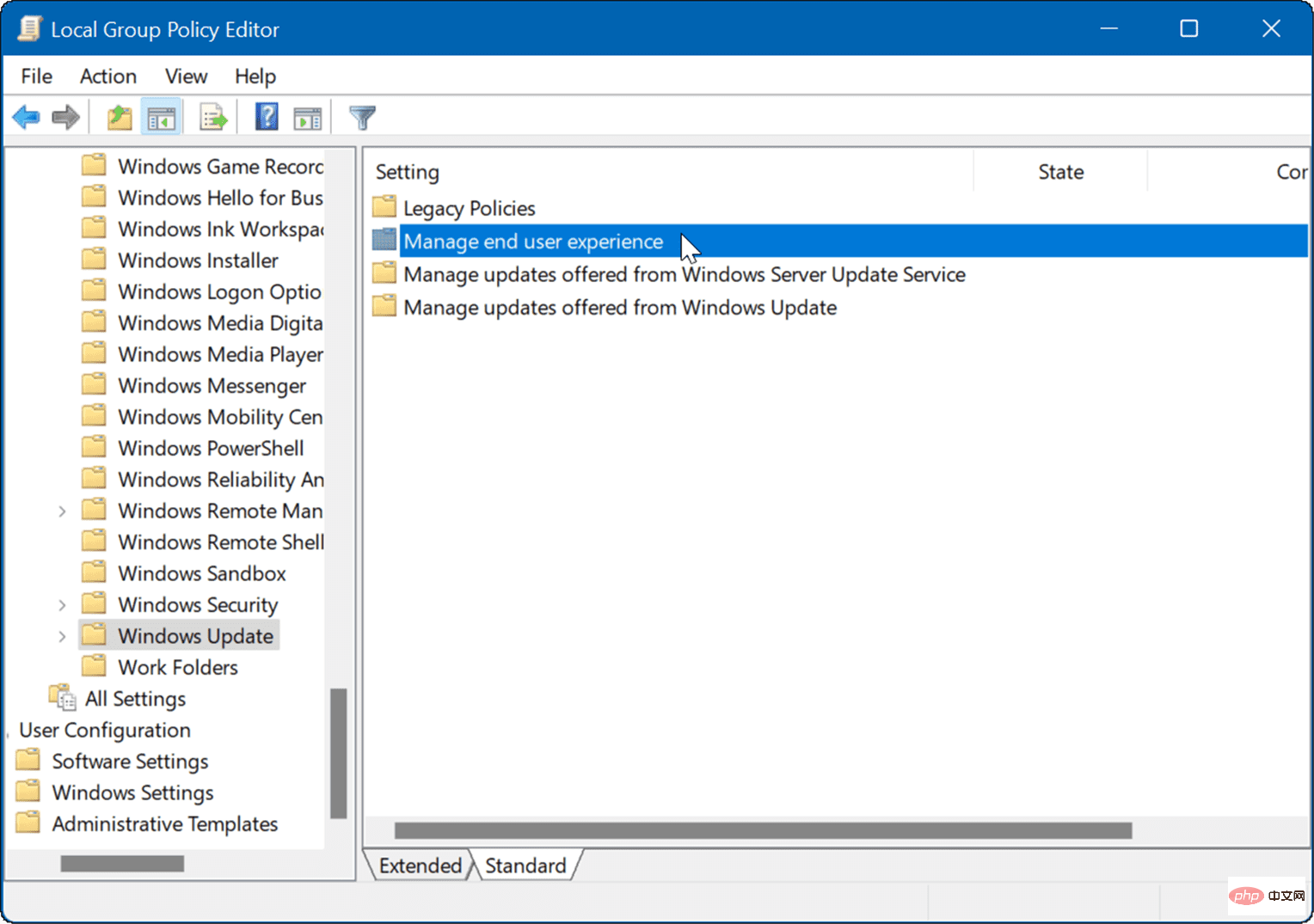
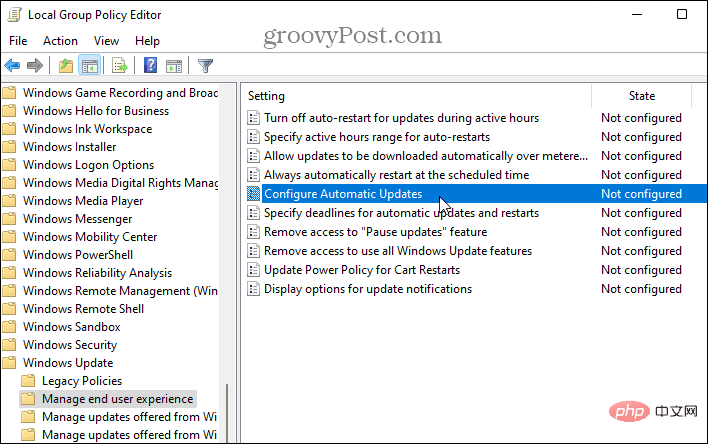 Windows 11 で自動更新を完全に無効にするには、
Windows 11 で自動更新を完全に無効にするには、