アプリケーションは実行中に失敗することがありますが、心配する必要はありません。ただし、特定の .exe ファイルが何度もクラッシュし、「exe は動作を停止しました 」というメッセージが表示される場合は、アプリケーション ファイルに何らかの問題があります。パニックにならないでください。exe ファイルがクラッシュする理由はたくさんあります。簡単な解決策を検討し、システム上でこれらの解決策を実行するだけで、迅速に解決できます。
解決策——
1. アクションを実行する前に、コンピュータを一度再起動してから、アプリケーションを再起動することをお勧めします。
2. プロセスを妨げる可能性のあるサードパーティのウイルス対策ソフトウェアを無効にするだけです。
一時停止したプログラムを終了し、プログラムを再起動します。
1. タスク バーの Windows アイコンを右クリックし、[タスク マネージャー ] をクリックしてタスク マネージャーにアクセスします。
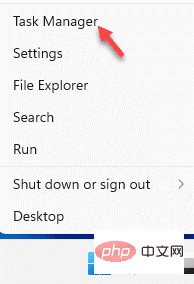
#2. タスク マネージャーのアプリケーション リストにアプリケーションが表示されます。
3. アプリケーションを右クリックし、[タスクの終了] をクリックするだけで、アプリケーションをすぐに終了できます。
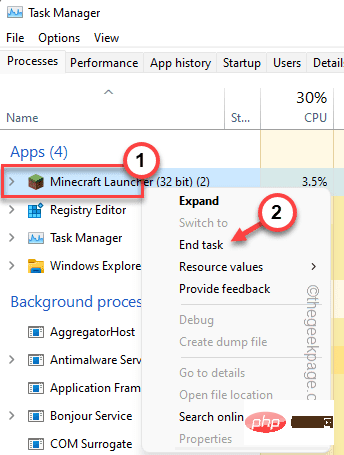
タスク マネージャー」をクリックしてアクセスします。
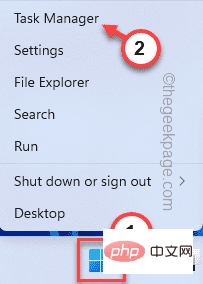
タスクの終了] をクリックするだけです。
これにより、アプリケーション プロセスが強制終了されます。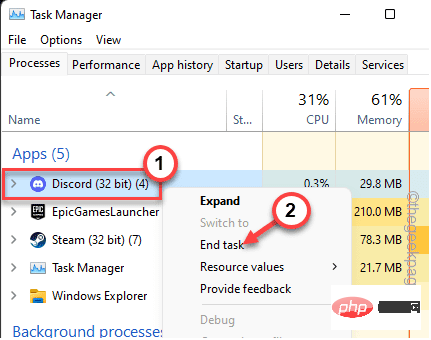
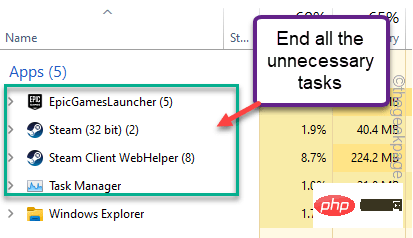 #タスク マネージャーを閉じても問題ありません。次に、アプリケーションを再度起動してテストします。
#タスク マネージャーを閉じても問題ありません。次に、アプリケーションを再度起動してテストします。
修正 3 – 管理者としてプログラムを実行する
[ここでは、「My
World」を例に挙げます。 ]1.
検索ボックスにアプリケーションの名前を入力するだけです。 2. 次に、アプリケーションを右クリックし、[
管理者として実行] をクリックします。# これがうまくいくかどうかを確認してください。その場合、このアプリケーションを起動するたびに、管理者権限があることを確認できます。次の手順に従ってください -
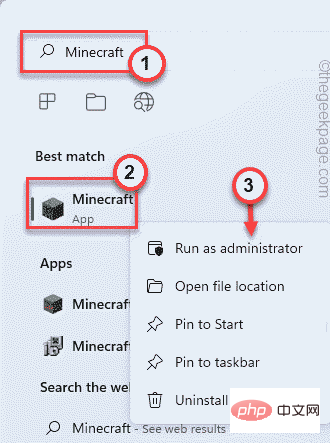 1. 次に、
1. 次に、
を押して、exe ファイルの名前を入力します。
(今回の場合は Minecraft)2. 次に、アプリケーションを右クリックし、[
ファイルの場所を開く] をクリックします。
これは、インストール ディレクトリを直接指定する必要があります。そうでない場合は、手動でインストール ディレクトリに変更できます。
3. 実行可能ファイルの場所に到達したら、アプリケーションを右クリックし、[プロパティ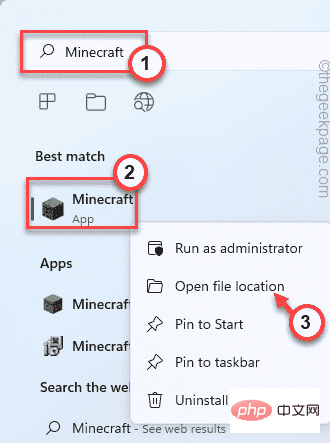 ] をクリックします。
] をクリックします。
4. [プロパティ] ウィンドウで、
互換性  セクションに移動します。
セクションに移動します。
5. ここでは、「管理者として実行」オプションを
チェックするだけです。
6. 完了したら、Apply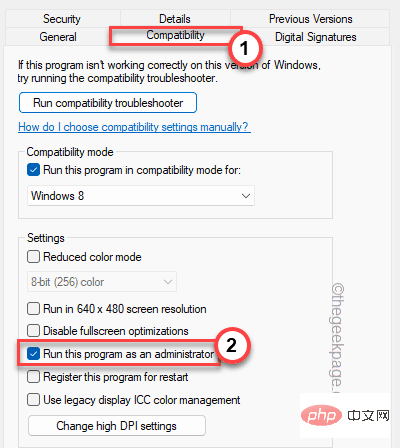 および
および
をクリックして、この変更をすぐに適用します。
その後、アプリケーションを再度起動して、動作するかどうかをテストしてください。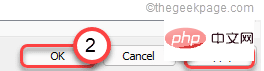 解決策 4 – 互換モードで実行するようにプログラムを設定する
解決策 4 – 互換モードで実行するようにプログラムを設定する
アプリケーションとシステム間の非互換性がこの問題を引き起こす可能性があります。
」をクリックしてアプリケーションのプロパティを開きます。
2. 次に、[
互換性  ] タブに移動します。
] タブに移動します。
3. ここでは、「このプログラムを として実行する」ボックスをチェックし、リストからオプションを「Windows 8」に設定します。
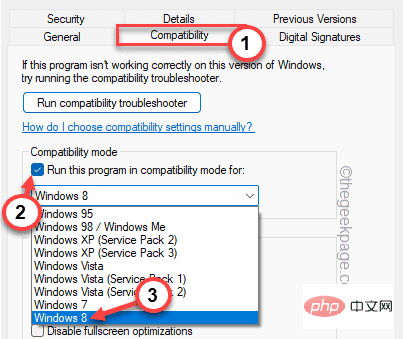
Apply] および [OK] をクリックして、最後に変更を保存します。
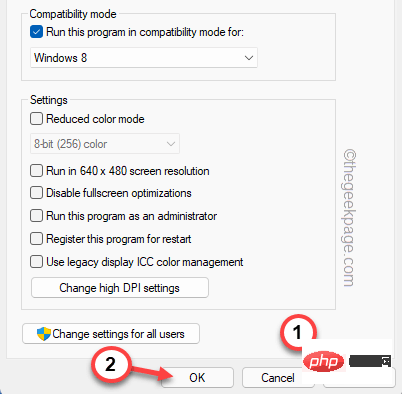
実行」をクリックします。
2. 次に、「ファイル名を指定して実行」ウィンドウに「sysdm.cpl」と入力し、「OK」をクリックします。
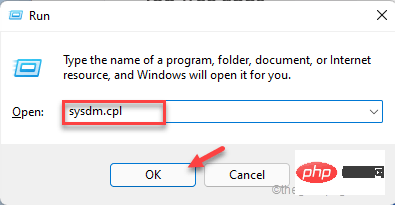
詳細」に進みます。
4. [パフォーマンス] セクションで、[設定 ] をクリックします。
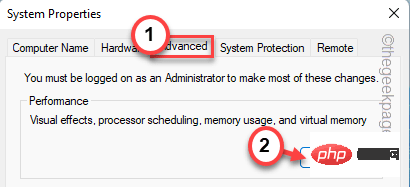
データ実行防止 セクションに移動します。
6. その後、[必須の Windows プログラムとサービスに対してのみ DEP を有効にする] ボックスを 選択するだけです。 7. 最後に、[
OK] をクリックして変更を保存します。
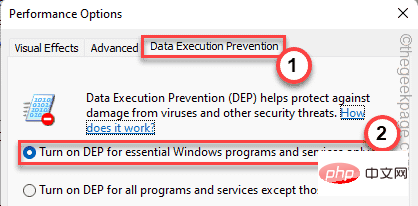 8. 次に、[
8. 次に、[
] および [OK] をクリックして変更を保存します。
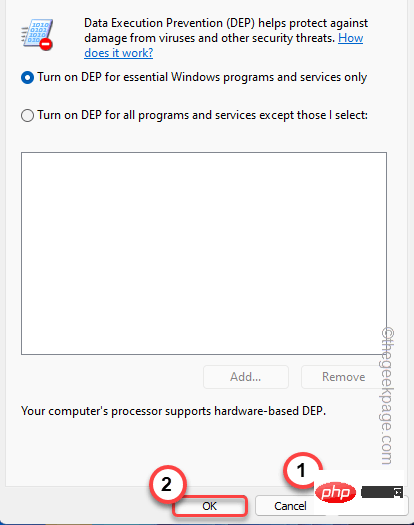 これを完了したら、アプリケーションを実行してテストします。
これを完了したら、アプリケーションを実行してテストします。
修正 6 – 一時フォルダーをクリアする
1.
Windows キーと R キーを同時に押します。 2. 次に、これをその場で書き、「
OK」をクリックします。 %温度%
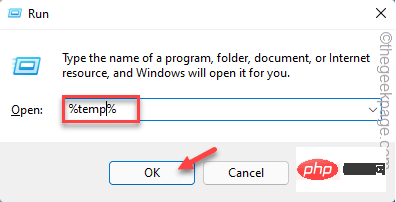 #2.そこには、いくつかのファイルとフォルダーがあることに気づくでしょう。
#2.そこには、いくつかのファイルとフォルダーがあることに気づくでしょう。
3. すべてのファイルを選択し、ゴミ箱アイコンをクリックしてフォルダーを完全に空にします。
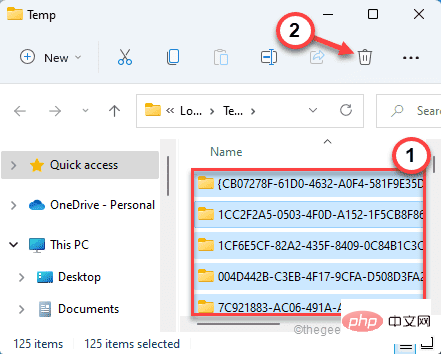 4. ファイル エクスプローラー画面から、この方向に進みます -
4. ファイル エクスプローラー画面から、この方向に進みます -
C:\Windows\Temp
5.
前と同じようにこのフォルダーをクリアします。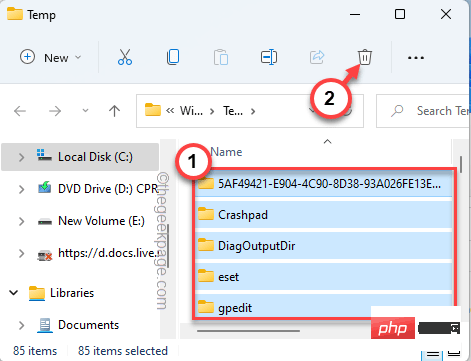 #フォルダーをクリアした後、エクスプローラーを閉じます。
#フォルダーをクリアした後、エクスプローラーを閉じます。
修正 7 – スキャンを使用してシステム ファイルを回復する
1. まず、
Windows キーを右クリックし、「cmd」をクリックします。 2. 次に、「コマンド プロンプト」を右クリックし、「
管理者として実行」をクリックして、適切な管理者権限を持つターミナルを開きます。
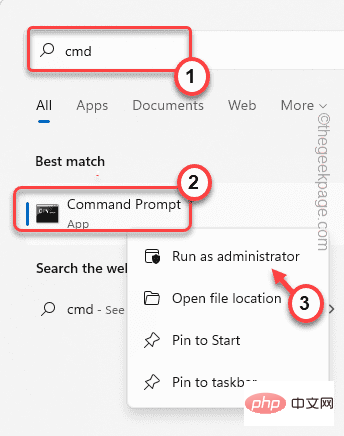 #3. まず、DISM スキャンを実行する必要があります。したがって、
#3. まず、DISM スキャンを実行する必要があります。したがって、
貼り付けて、Enter を押します。 DISM.exe /Online /Cleanup-image /Restorehealth
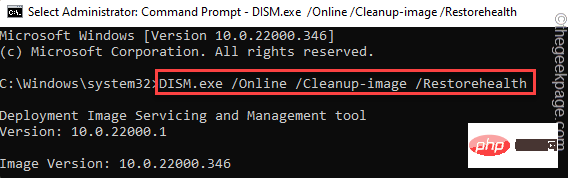 #Windows は DISM チェックを実行します。
#Windows は DISM チェックを実行します。
4. 完了したら、このコマンドを
Paste して Enter を押して SFC スキャンを実行します。 sfc /scannow
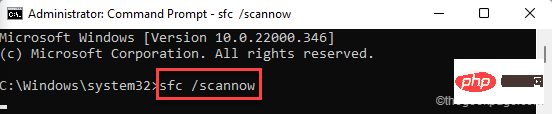 コマンド プロンプト ウィンドウを閉じます。 2 回のスキャンが完了したら、忘れずにシステムを
コマンド プロンプト ウィンドウを閉じます。 2 回のスキャンが完了したら、忘れずにシステムを
してください。 再起動後、アプリケーションを再度起動してみてください。以前と同じように実行されるはずです。
以上が修正: Application.exe は Windows 11、10 で動作を停止しましたの詳細内容です。詳細については、PHP 中国語 Web サイトの他の関連記事を参照してください。