リモート デスクトップ接続または RDC には、以前のリモート デスクトップ接続情報が保存されます。これは、IP アドレスやユーザー名を繰り返し入力する必要がないため、優れた機能です。ただし、複数のリモート接続が接続されている場合には、問題が発生する可能性もあります。直接的なオプションがないため、RDC パネル自体からこれらの資格情報を削除することもできません。この記事では、RDC から古い IP アドレスを削除する方法を説明します。
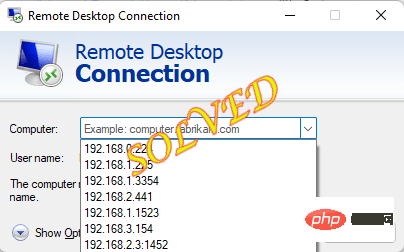
レジストリ エディターを使用して、IP アドレスに関連付けられた値を検索して削除できます。
1. Windows キー を 1 回押して、「regedit」と入力します。
2. 次に、検索結果で「レジストリ エディター」を 1 回クリックします。
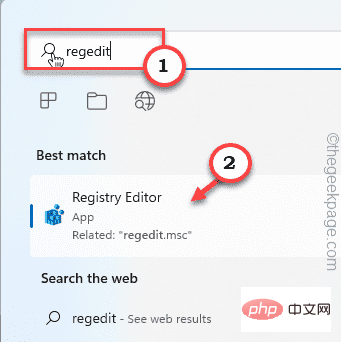
注意 ——
レジストリの編集はシステムにとって危険であり、場合によっては致命的なエラーにつながる可能性があります。レジストリの編集を実行する前に、必ずレジストリのバックアップを作成する必要があります。次の手順 -
a に従ってください。レジストリ エディタを開いた後、メニュー バーの [ファイル] をクリックし、[エクスポート...] オプションをクリックします。
湾。次に、このバックアップを安全な場所に保存します。
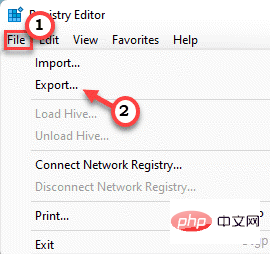
3. 左側のペインで次のように進みます -
HKEY_CURRENT_USER\Software\Microsoft\Terminal Servers Client\Default
4. 右側に、いくつかの MRU Binary が表示されます。価値。
5. "Default" 値を除く すべての MRU 値を選択し、キーボードの "Delete" キーを押すだけです。すべての値削除されます。
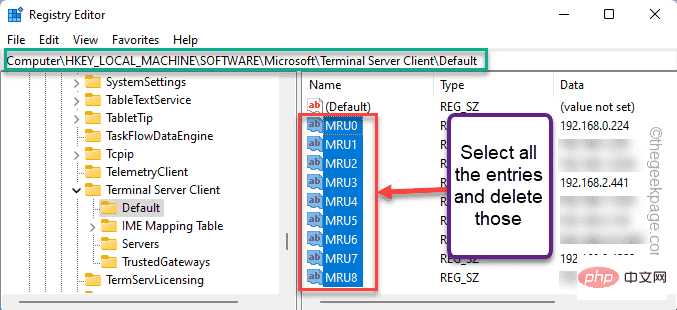
#6. 次のステップに進むと、左側のペインに別のサブキー「Server」があることがわかります。
7. キーを右クリックし、[削除] をクリックして削除します。これにより、そのサブキー内のすべてのエントリが削除されます。
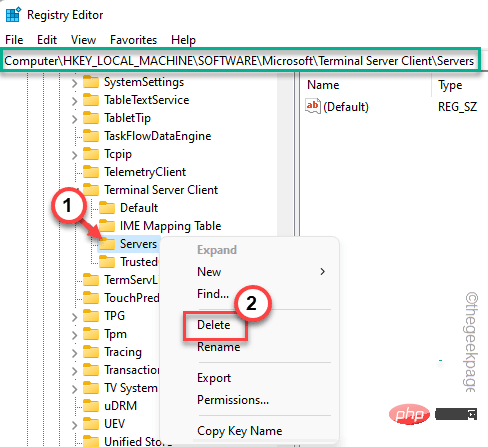
8.残っている作業は、削除されたサブキーを再作成することです。
9. したがって、「ターミナル サーバー クライアント」を右クリックし、「New」と「Key>」をクリックしてキーを作成します。 。
10.「サーバー」という名前を付けます。
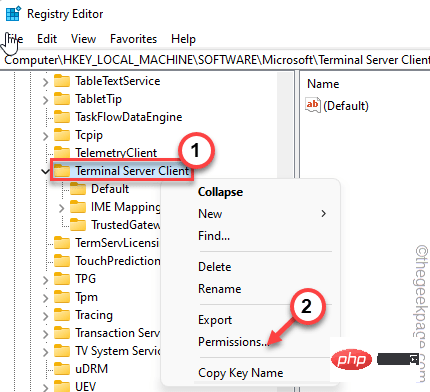
これらの操作をすべて完了したら、レジストリ エディターのページを閉じます。
11. 次に、ファイル エクスプローラーを開きます。
12.「 Documents 」フォルダーをクリックしてアクセスします。
13. そこに移動したら、[View] タブをクリックし、[Hidden Items>] をクリックし、さらに [] をクリックします。プロジェクト を非表示にします。」
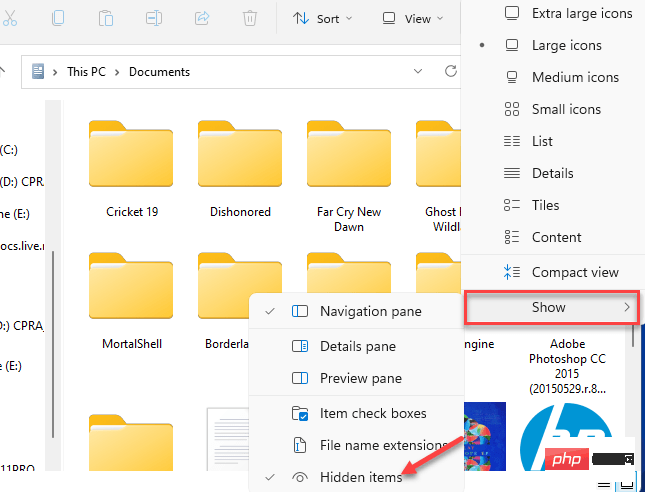
14. ファイルが見つかったら、「 Default.rdp 」ファイルを選択し、ビン アイコンの「 削除」アイコンをクリックします。システムから削除されます。
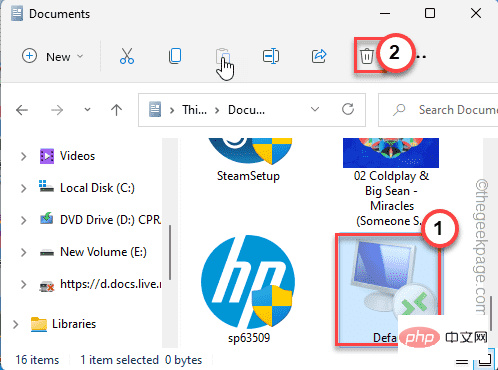
# その後、すべてを閉じてシステムを再起動します。これがうまくいくかどうかを確認してください。
レジストリ エディターを使用したくない場合は、IP アドレスをクリーンアップするバッチ ファイルを作成して使用できます。
#[NOTE– バッチ ファイルを作成してアップロードしました。したがって、ファイルをダウンロードして実行したいだけの場合は、投稿の一番下までスクロールして詳細な手順を見つけてください。 ]
1. 検索ボックスを使用して「Notepad」を検索します。
2. 検索結果に表示される「Notepad」をクリックします。
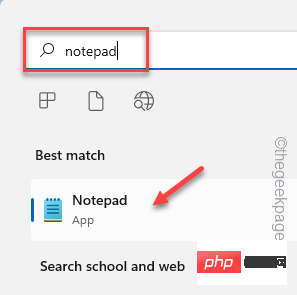
コピーして貼り付けます。 回声reg delete "HKEY_CURRENT_USER\Software\Microsoft\Terminal Server Client\Default" /va /freg delete "HKEY_CURRENT_USER\Software\Microsoft\Terminal Server Client\Servers" /f注册添加“HKEY_CURRENT_USER\Software\Microsoft\Terminal Server Client\Servers”cd %userprofile%\documents\属性 Default.rdp -s -h删除默认.rdpecho "IP 地址已从远程桌面连接中删除,请按任意键继续"暂停
名前を付けて保存] オプションをクリックするだけです。
5. ここで、変更を加える前に、「ファイルの種類:」を「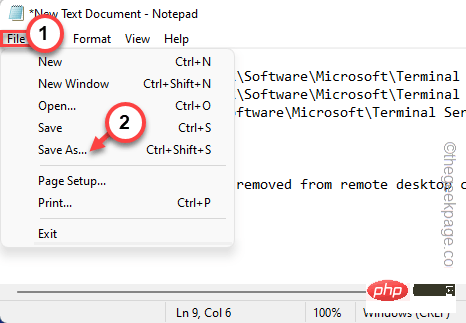 すべてのファイル
すべてのファイル
6.「IPremover.bat
」という名前を付けます。7. ファイルを保存する適切な場所 (デスクトップなど) を選択し、「Save
」をクリックしてファイルをシステムに保存します。保存文件后,只需关闭记事本窗口即可。
8. 只需转到保存批处理文件的位置。
9. 右键单击批处理文件并点击“以管理员身份运行”以管理员权限运行批处理文件。
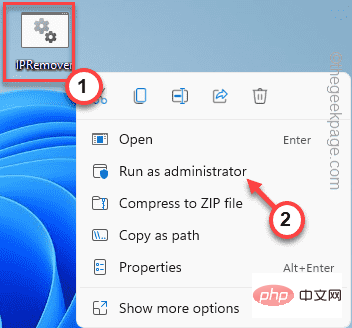
这将在您的系统上运行批处理文件。完成后,打开远程桌面连接面板并检查是否成功。
注意——
如果您不想创建批处理文件,请按照以下步骤操作。
1. 在您的系统上下载IPRemover文件。
2. 现在,您可以将 zip 文件解压缩到您想要的任何位置。
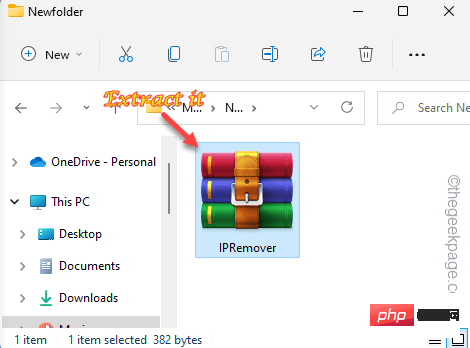
3.只需右键单击“ IPRemover ”并点击“以管理员身份运行”。
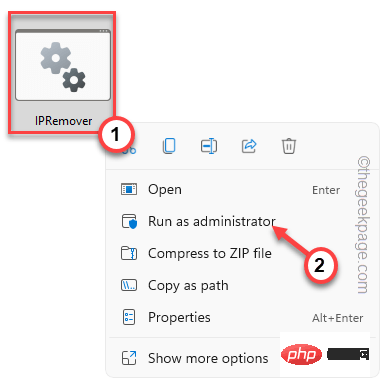
这样,您可以在系统上执行批处理文件。
如果前两种方法都失败了,你可以运行这些 powershell 命令来尝试同样的事情。
1. 按 Windows 键并开始输入“ powershell ”。
2、当你看到“ Windows PowerShell ”出现在搜索结果中时,只需右键点击它并单击“以管理员身份运行”即可运行powershell。
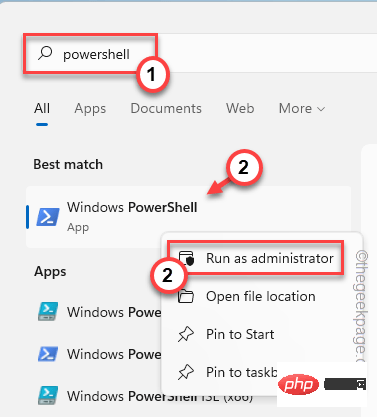
3. 然后,将这些代码复制粘贴到终端并按Enter。
Get-ChildItem "HKCU:\Software\Microsoft\Terminal Server Client" -Recurse | Remove-ItemProperty -Name UsernameHint -Ea 0Remove-Item -Path 'HKCU:\Software\Microsoft\Terminal Server Client\servers' -Recurse 2>&1 | 外空Remove-ItemProperty -Path 'HKCU:\Software\Microsoft\Terminal Server Client\Default' 'MR*' 2>&1 | 外空$docs = [环境]::getfolderpath("mydocuments") + '\Default.rdp'删除项目 $docs -Force 2>&1 | 外空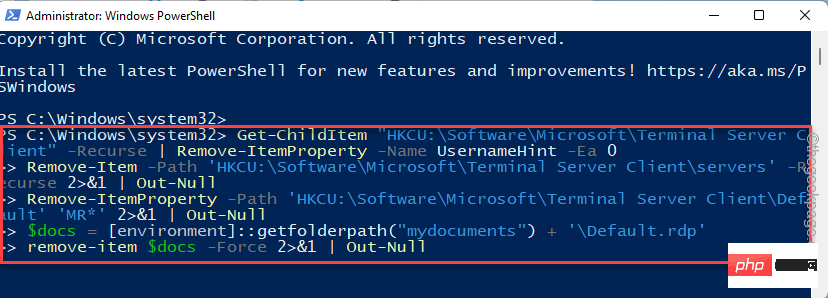
运行此代码后,关闭 PowerShell 屏幕。然后,重新启动系统。
您还可以使用 Windows 凭据管理器删除旧的 IP 凭据。
1. 只需右键点击任务栏上的 Windows 图标,然后点击“运行”。
2. 然后,粘贴这些术语并按Enter。
控制/名称 Microsoft.CredentialManager
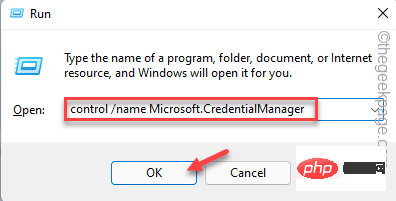
3. 当凭据管理器页面打开时,单击“ Windows 凭据”进行管理。
4. 在这里,您会发现列出的几个凭据。展开“通用凭证”。
您在此系统上注册的所有远程连接都存储在这里。因此,请一一检查所有凭据并查找您不想要的那些 RDC 凭据。
5. 现在,单击“删除”以删除凭据。
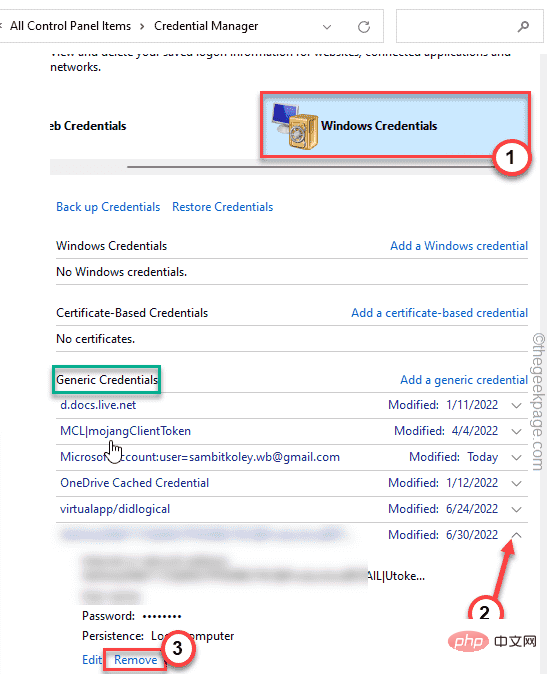
这样,重复这些步骤以确保没有遗漏任何不必要的凭据。
完成后,关闭 Credential Manager 页面并打开 RDC 面板。检查您是否仍然看到那些旧 IP 地址。
一旦您清除了所有凭据,它们可能会永远消失。但是当您登录到更多远程计算机时,Windows 也会继续存储这些凭据。您实际上可以阻止 Windows 存储 RDP 连接历史记录。
1. 按Win 键和R键。
2. 然后,在窗格中输入“ regedit ”并单击“ OK ”。
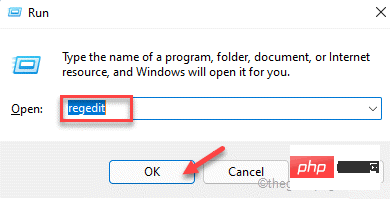
3.一旦你登陆注册表编辑器页面,直接前往这个地址 -
HKEY_CURRENT_USER\Software\Microsoft\终端服务器客户端\
4. 现在,右键单击“终端服务器客户端”并点击“权限... ”。
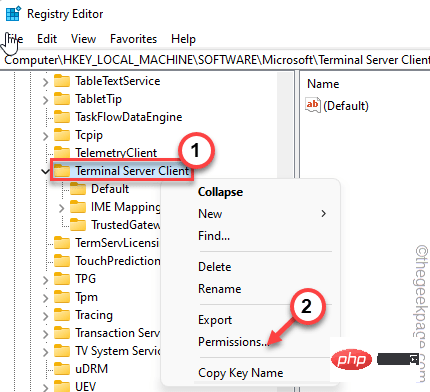
5. 在权限窗口中,点击“高级”设置进行访问。
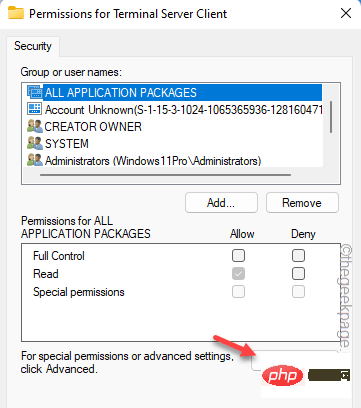
6. 在屏幕底部,您必须单击“禁用继承”来禁用继承。
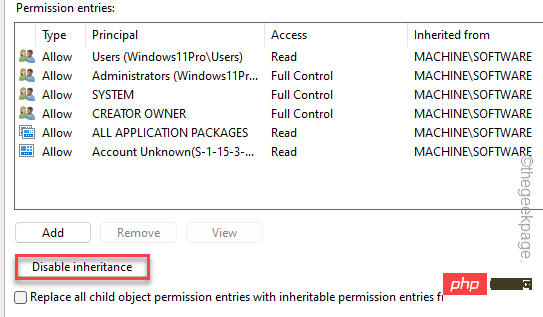
7. 您将看到一个提示来决定如何处理已经继承的权限。您可以选择“从该对象中删除所有继承的权限”。以避免任何冲突。
或者,您可以使用“将继承的权限转换为此对象的显式权限”来转换权限。“ 选项。
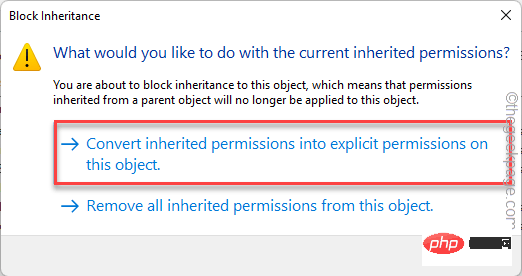
8. 完了したら、まず [Apply] をクリックして変更を適用し、次に [OK] をクリックします。
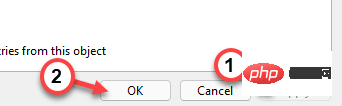
9. 元の権限ページに戻り、リストから「User」アカウントを選択します。
[また、他のユーザーの邪魔をしたくない場合は、ユーザー名を選択して続行することもできます。 ]
10. 「フル コントロール」オプションの「拒否」ボックスをチェックするだけです。
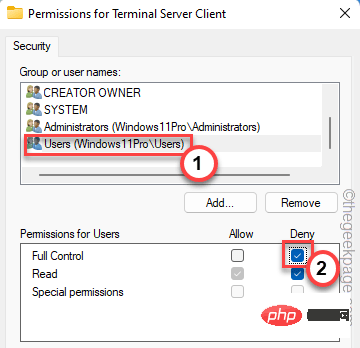
11. 最後に、[Apply] と [OK] をクリックしてすべてを保存します。
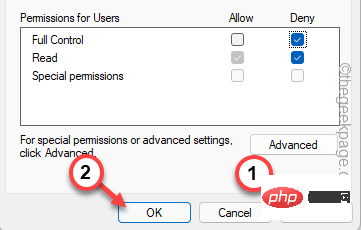
再起動します。 MSTC はそれ以上の RDP 接続をログに記録しません。これで問題は完全に解決されるはずです。
以上がリモート デスクトップの接続履歴から IP アドレスを削除する方法の詳細内容です。詳細については、PHP 中国語 Web サイトの他の関連記事を参照してください。