Apple の新しい iOS 15 では、何が起こっているかのスナップショットを提供するだけの新しい通知概要が導入されていますが、これは非常に便利です。
時には、最もシンプルなアイデアが最善であることもあります。通知を 1 日中何度も通知し続ける代わりに、フォーカス モードを使用して通知をオフにするか、少なくともオフにすることができます。それから後で追いつきます。
後で、何を見逃したかを本当に知りたい場合は、通知の概要を参照すると、必要なものがすべて表示されます。何もする必要はありませんが、表示される内容と表示されるタイミングを微調整することができます。
iOS 15 では、デフォルトの通知概要が 1 日に 2 回実行されます。デフォルトは現地時間の午前 8 時と午後 6 時です。
そして、集約される通知はメールや Facebook などのアプリからのものです。それは、インストールしたものと使用するアプリケーションによって異なります。
しかし、何もしないと、その時点でこの概要が表示されます。これは通常の通知と同じですが、サイズが大きく、一度に 1 つずつ通知するのではなく、関連するすべてのメッセージが要約されます。
これらは常に Apple が非緊急通知と表現するものであり、煩わしいと言えるかもしれません。誰かがあなたに直接メッセージを送ったり電話をかけたりして、実際にダイジェストを待っている場合、その人は独自の通知を受け取ります。
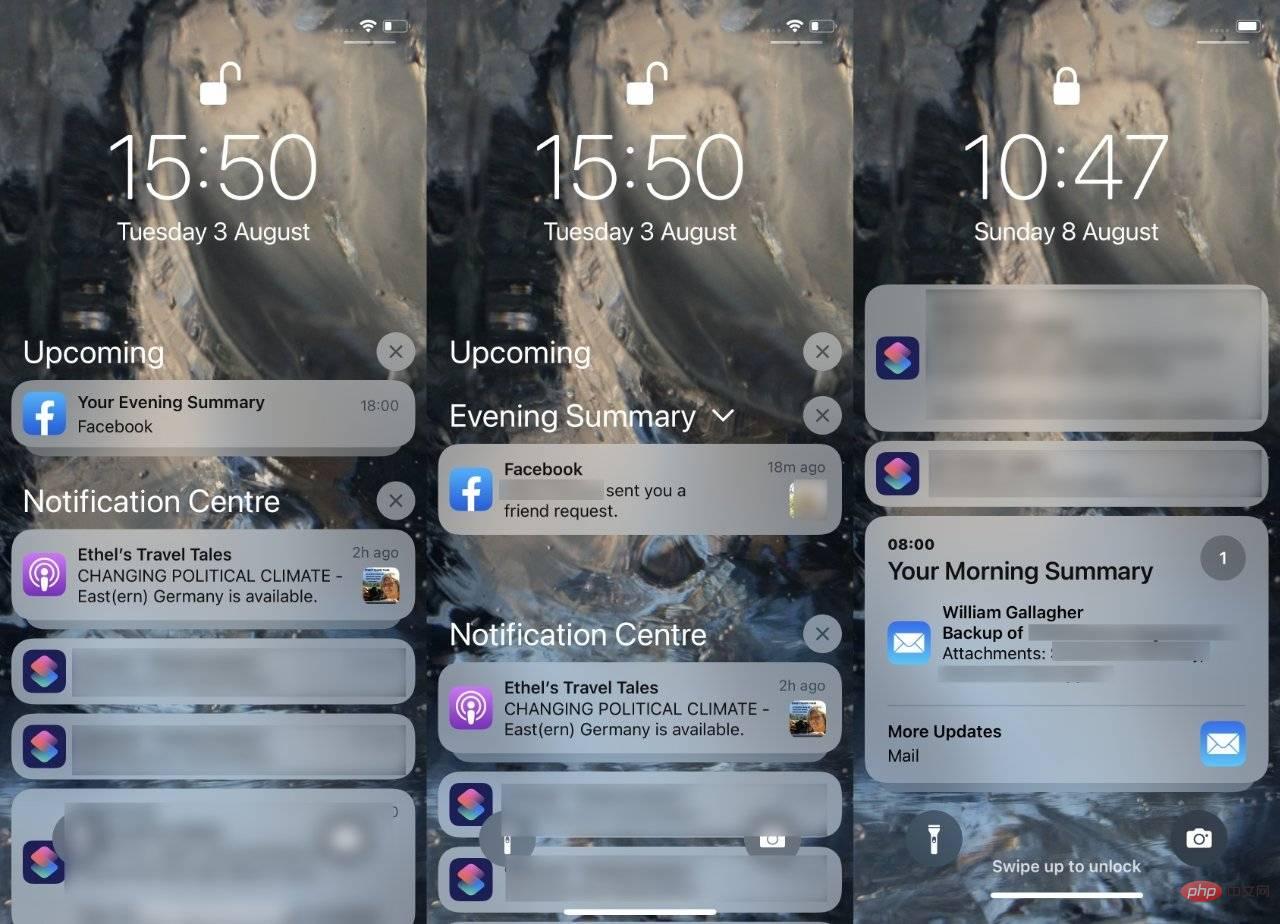 何もしなくても、朝と夕方の通知の概要を取得できます。クリックして詳細を読む
何もしなくても、朝と夕方の通知の概要を取得できます。クリックして詳細を読むに変更することもできます。以降の時間 集計時間を変更または削除できます。最初の機能のみ変更できます。機能全体をオフにすることで効果的に削除できます。
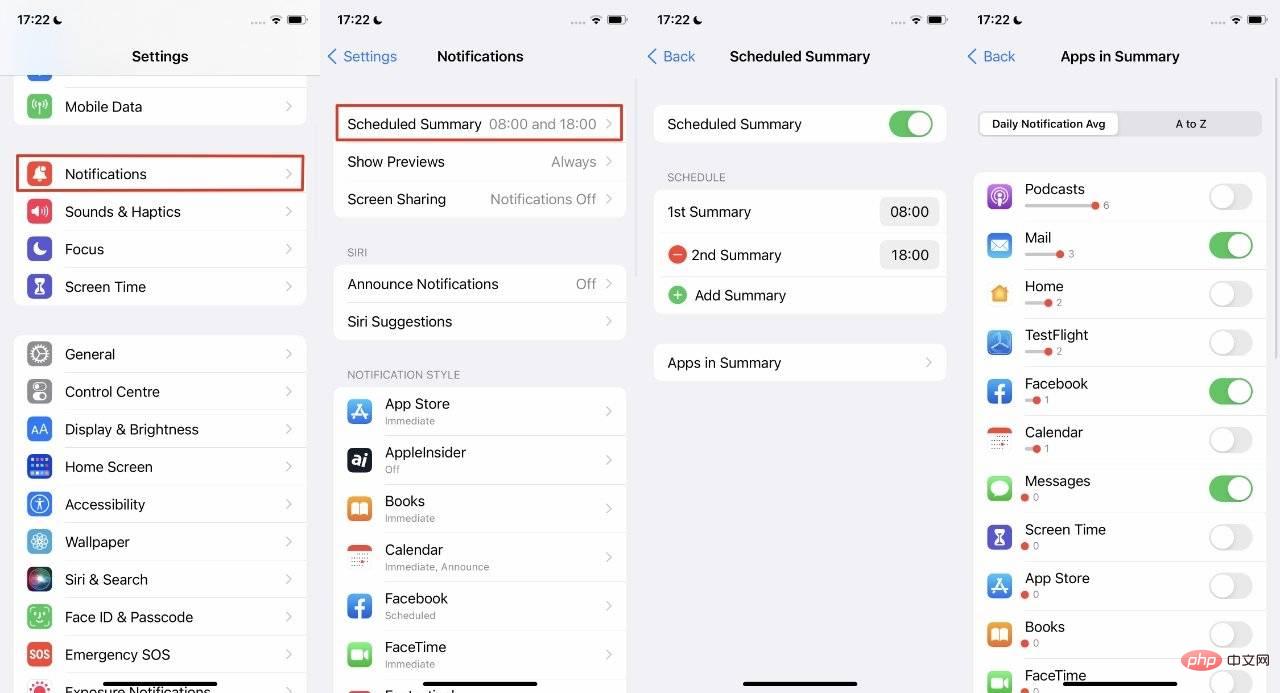 デフォルトでは、アプリのリストは 1 日あたりの平均通知頻度の順に表示されます。このリストには驚くべき内容がいくつか含まれている可能性があります。また、通知が多すぎて、それを静めるために概要に移動してしまう可能性もあります。 各アプリケーションの下に線があり、その長さに沿って赤い点が付いています。線の後に数字が続きます。これら 2 つの数字は、アプリが通知を行う頻度を示します。 赤い点を制御してドラッグできるように見えますが、それはできません。これは純粋に情報提供であり、唯一のコントロールはアプリ名の右側にあるオン/オフ オプションです。 ほとんどはデフォルトでオフになっていますが、何でも追加できます。このリストに通知数で並べ替えられたアプリが表示されない場合は、
デフォルトでは、アプリのリストは 1 日あたりの平均通知頻度の順に表示されます。このリストには驚くべき内容がいくつか含まれている可能性があります。また、通知が多すぎて、それを静めるために概要に移動してしまう可能性もあります。 各アプリケーションの下に線があり、その長さに沿って赤い点が付いています。線の後に数字が続きます。これら 2 つの数字は、アプリが通知を行う頻度を示します。 赤い点を制御してドラッグできるように見えますが、それはできません。これは純粋に情報提供であり、唯一のコントロールはアプリ名の右側にあるオン/オフ オプションです。 ほとんどはデフォルトでオフになっていますが、何でも追加できます。このリストに通知数で並べ替えられたアプリが表示されない場合は、A から Z をタップしてアルファベット順のリストを直接取得できます。
以上がiOS 15 で通知概要を使用する方法の詳細内容です。詳細については、PHP 中国語 Web サイトの他の関連記事を参照してください。