BSoD エラー 0x00000154 は、PC 上でアプリケーションまたはゲームを起動しようとすると発生し、予期しない _STORE_EXCEPTION ポップアップ メッセージが表示されます。
死のブルー スクリーンは Windows でよく見られるエラーで、このガイドで説明する修正プログラムで簡単に修正できます。
この記事の内容
BSoD エラー 0x00000154 の原因は何ですか?
Black Screen of Death (BSOD) エラー 0x00000154 は、複数の理由により Windows 11 で発生する可能性があります。したがって、考えられる原因を以下に概説します。
-
古いグラフィック ドライバー - 古いドライバーまたは破損したドライバーは、多くの場合 BSoD 問題の原因となります。 Windows 11 の古いドライバーを修正するさまざまな方法を確認できます。
-
ハードウェア損傷 - ブルー スクリーン オブ デスの原因の 1 つは、ハードウェア コンポーネントの障害です。
-
古いオペレーティング システム - BSoD エラーは、Windows カーネルの問題によって発生する場合があります。最新のセキュリティ パッチをインストールすることは非常に重要です。
-
マルウェア感染 - PC がコンピュータ ウイルスに感染している場合、PC のレジストリに影響を及ぼし、BSOD エラー 0x00000154 が発生する可能性があります。
-
オーバーヒート – PC ファンがコンピューターを冷却していない場合、または PC をオーバークロックしている場合は、BSoD エラー 0x00000154 が差し迫っています。 CPU ファンの問題がある場合は、この詳細ガイドを参照して、その問題を解決する方法を学ぶことができます。
ブルー スクリーン オブ デス エラーを引き起こす潜在的な要因のいくつかがわかったので、この記事で提供されている解決策を検討してください。
Windows 0 でブルー スクリーン エラー 00000154x11 を修正するにはどうすればよいですか?
BSOD エラー 0x00000154 の高度なトラブルシューティングや設定調整を行う前に、必ず次の手順を適用してください。
- PC を再起動します。
- コンピューターのドライバーが最新であることを確認してください。
- システムのコンポーネントを確認します。
上記のチェックで問題が解決しないことを確認したら、以下に示す解決策を検討してください。
1. ドライバーの再インストール/更新
- 「スタート」ボタンを右クリックし、リストから 「デバイス マネージャー」を選択します。
- 問題の原因となっているドライバーに移動し、それを右クリックします。メニューから「デバイスのアンインストール」を選択します。
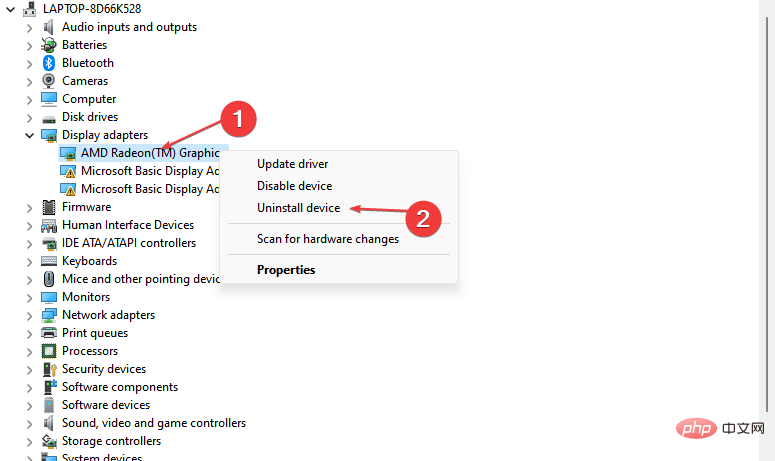

- 次に、「アンインストール」をクリックして確認します。
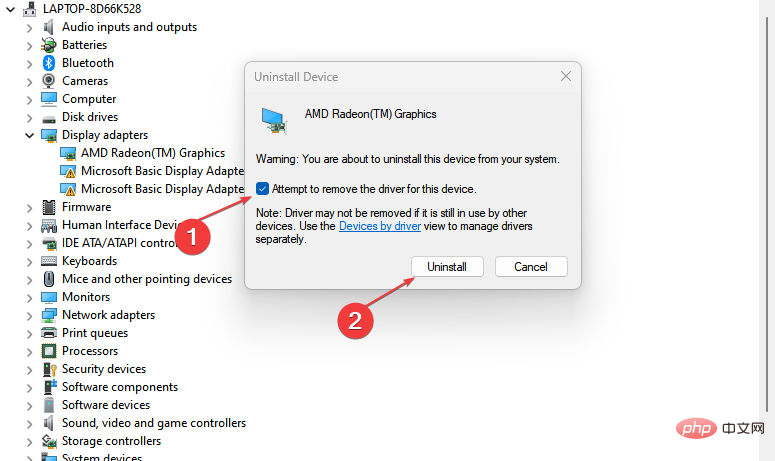
- ドライバーを削除した後、PC を再起動し、問題が解決したかどうかを確認します。
どのドライバーが問題の原因となっているかを確認するには、クラッシュ ログを確認するか、最近更新されたと思われるドライバーをすべて削除します。ドライバーを更新したり、製造元の Web サイトから手動でダウンロードしたりすることもできます。
最も現実的なオプションは、数秒で GPU ドライバーを検出して更新できる熟練したドライバー ソフトウェアを使用して、新しいドライバー バージョンを自動的にインストールすることです。
#⇒ ドライバーの修復を取得します
2. メモリ診断を実行します
タスク バーの [検索] ボタンをクリックし、「Windows メモリ診断」と入力し、結果で「適用」をクリックします。 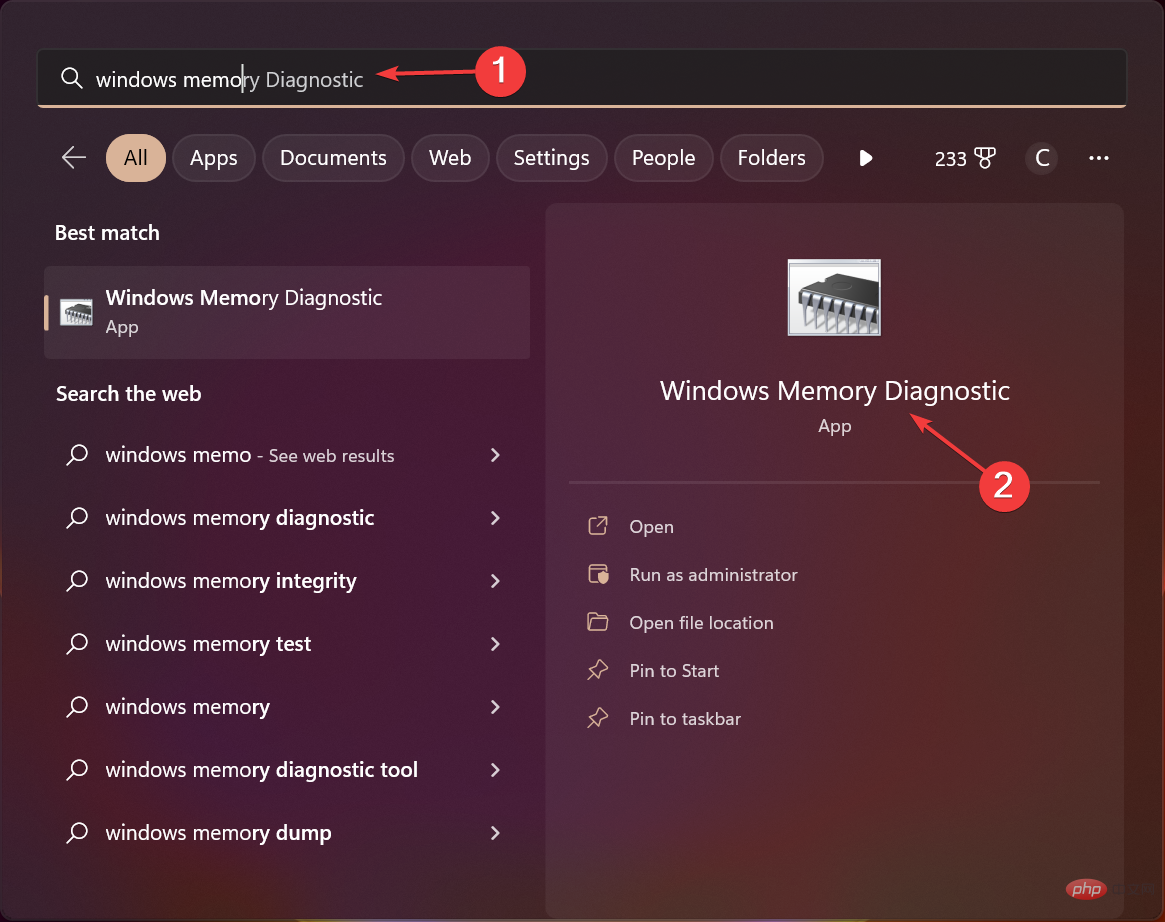
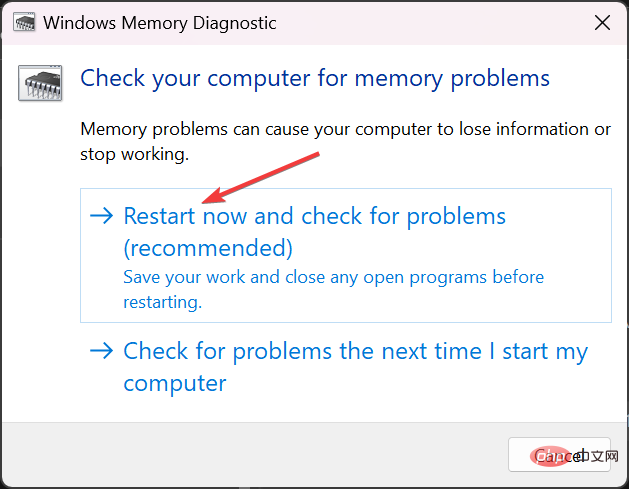
-
BSoD エラー 0x00000154 はメモリ モジュールの問題が原因で発生する可能性があり、このトラブルシューティングではそのような問題を特定します。
スキャン後、レポートが表示されます。モジュールの 1 つに問題がある場合は、モジュールを交換する必要があります。
3. セーフ モードでシステムを起動します
- ログイン画面で Power アイコンをクリックし、押したまま Restart をクリックします。 Shift
- オプションのリストから、[トラブルシューティング]を選択します。
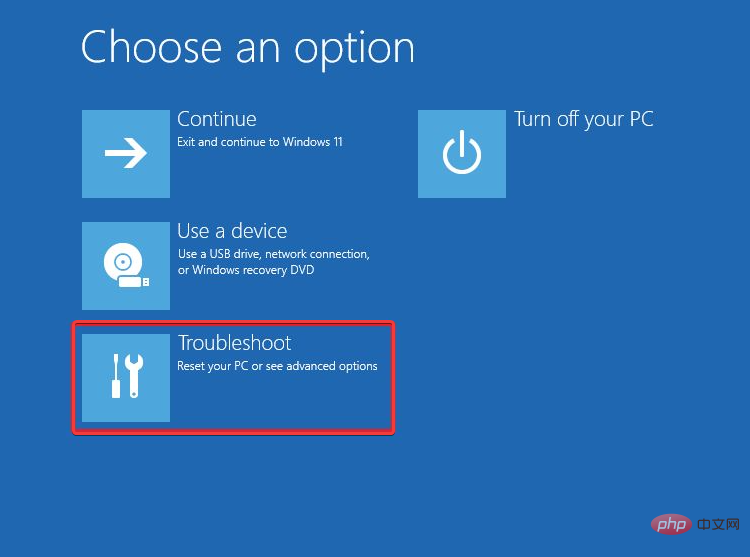
-
詳細オプションに移動し、起動設定を選択します。
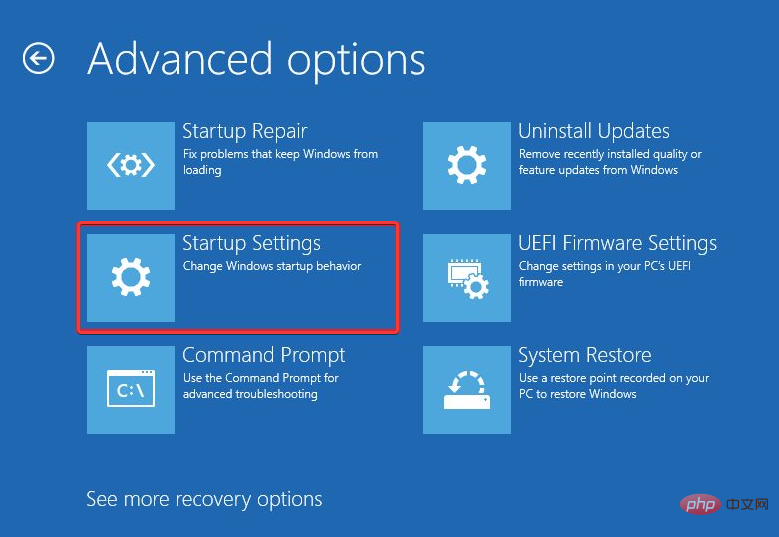
- 次に、再起動ボタンをクリックし、キーボードを押してセーフ モードとネットワークを開始します。 F4
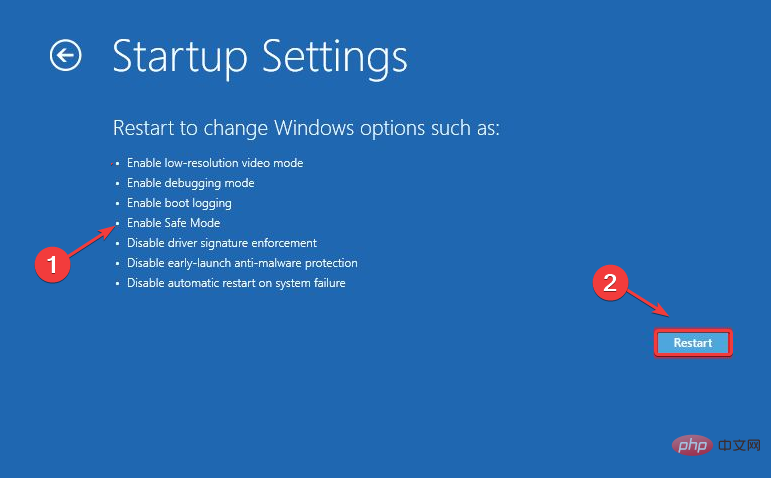
#Windows 11 でセーフ モードにアクセスする他の方法については、詳細なガイドをご覧ください。
4. SFC および DISM スキャンを実行します。
- キーを押して、 Windows ターミナル (管理者) を選択します。 WindowsXX
- 次に、次のコマンドを実行して次のコマンドを押します: Enter
<strong>sfc /scannow</strong> 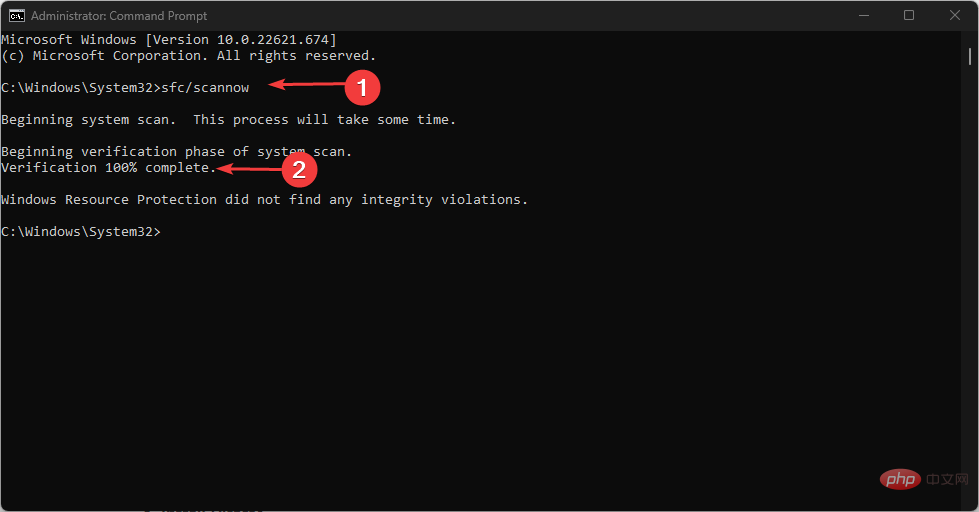
#問題が解決しない場合は、次のコマンドを実行します: -
Dism /Online /Cleanup-Image /RestoreHealth<strong></strong>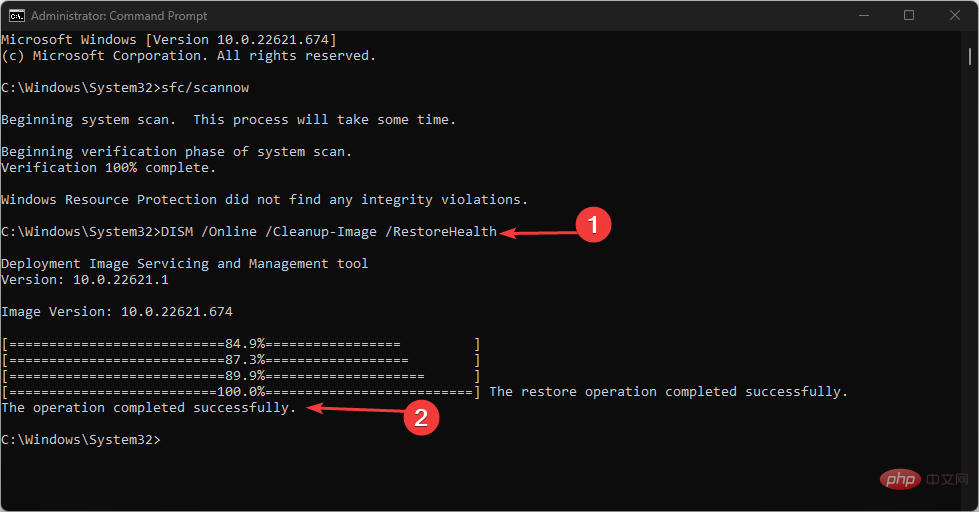
##DISM スキャンは、SFC スキャンと同様に実行に時間がかかりますが、これは最も簡単な修正の 1 つです。ただし、プロセスが完了すると、問題は解決されるはずです。
5. ウィンドウをリセットします
キーを押して、
設定- を開きます。 WindowsI「システム」に移動し、「
リカバリ- 」を選択します。
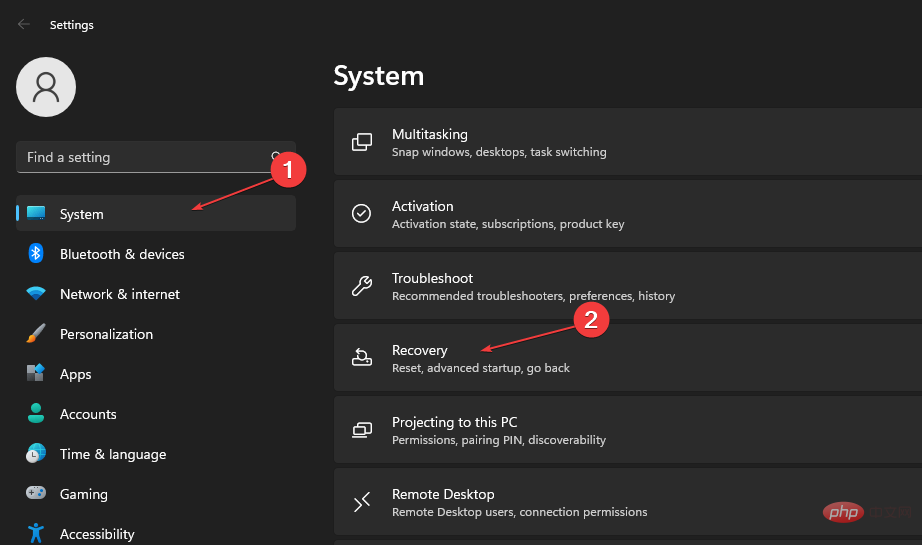 次に、[コンピュータをリセット] ボタンをクリックします。
次に、[コンピュータをリセット] ボタンをクリックします。
- 希望するリセット オプションを選択し、希望する再インストールの種類を選択します。
-
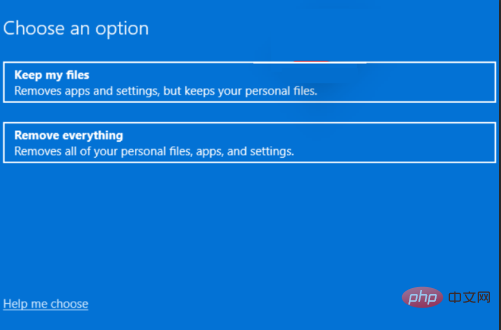 再インストール設定を確認します。
再インストール設定を確認します。
- [リセット]をクリックしてプロセスを開始します。
- 画面上の指示に従ってリセットを完了します。
- Windows 11 をリセットする方法に関する詳しい手順も確認できます。これは、Windows 11 PCでブルースクリーンエラー0x00000154を修正する方法です。
以上がBSoD エラー 0x00000154: Windows 11 での修正方法の詳細内容です。詳細については、PHP 中国語 Web サイトの他の関連記事を参照してください。
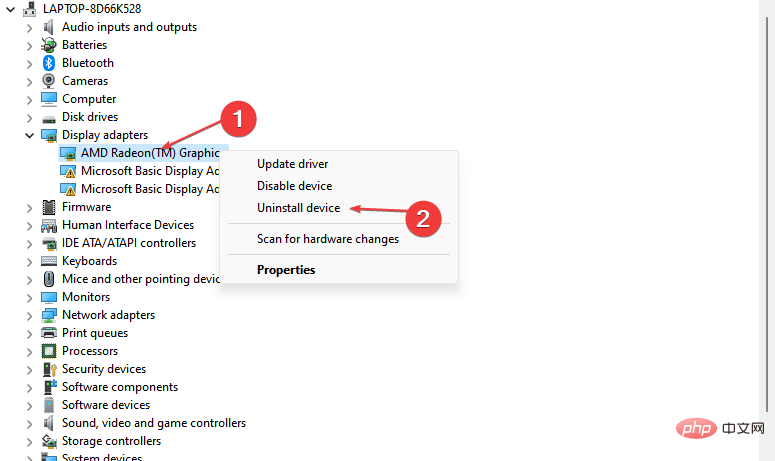
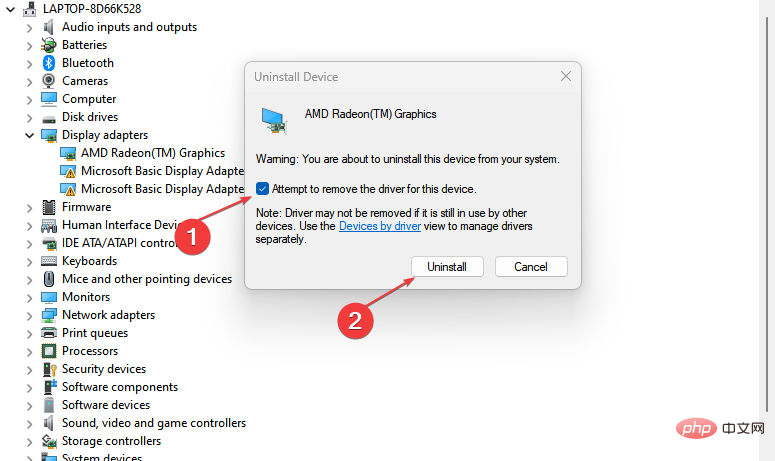
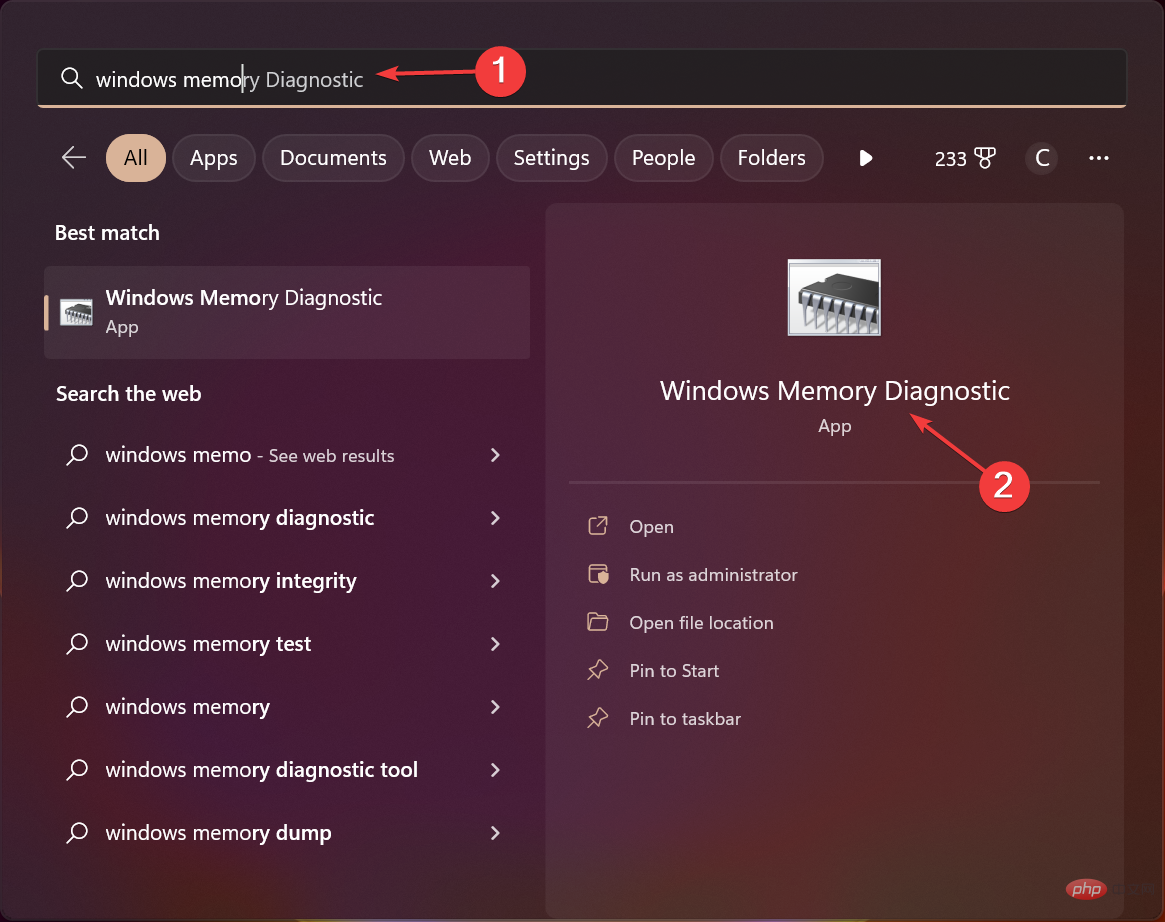
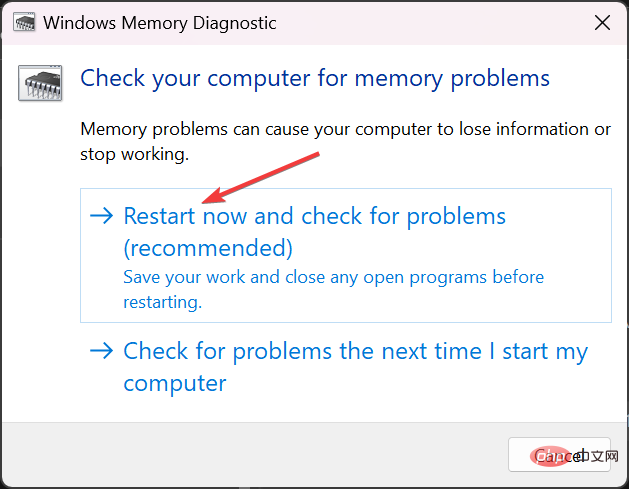
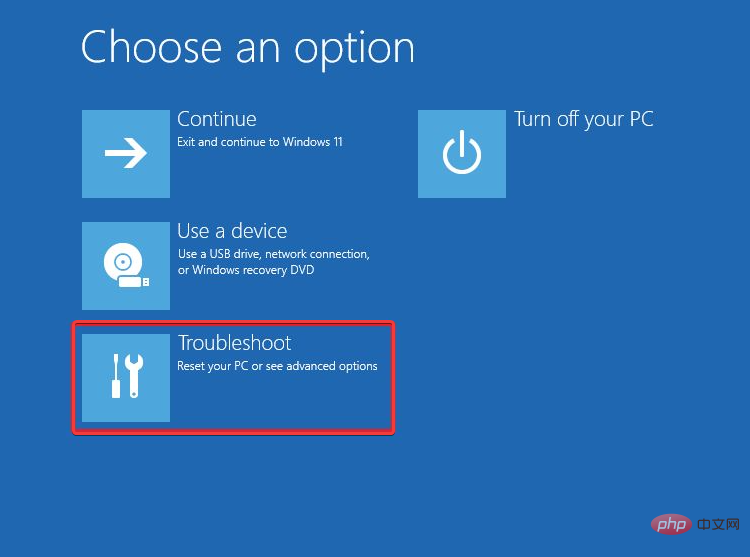
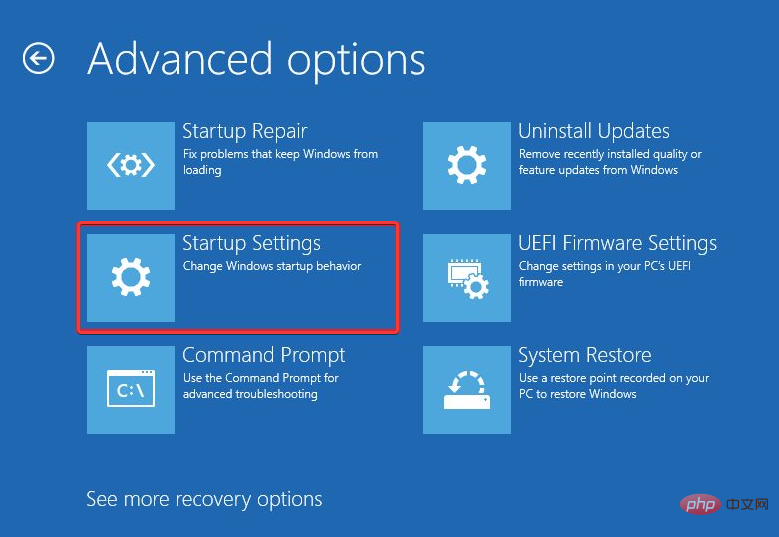
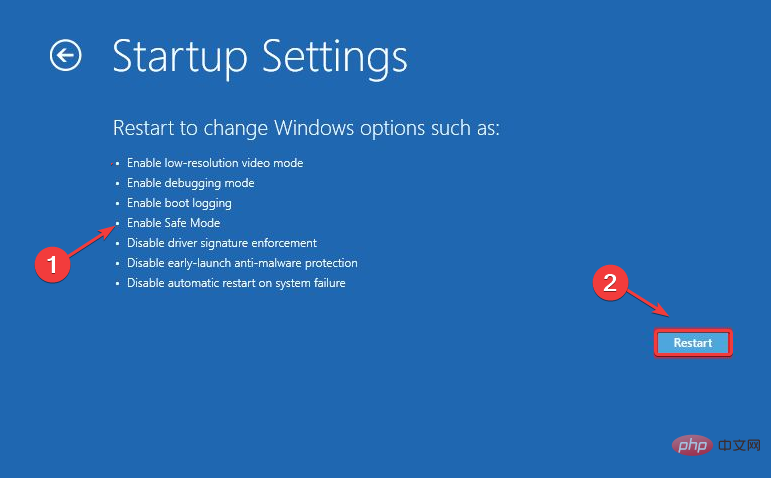
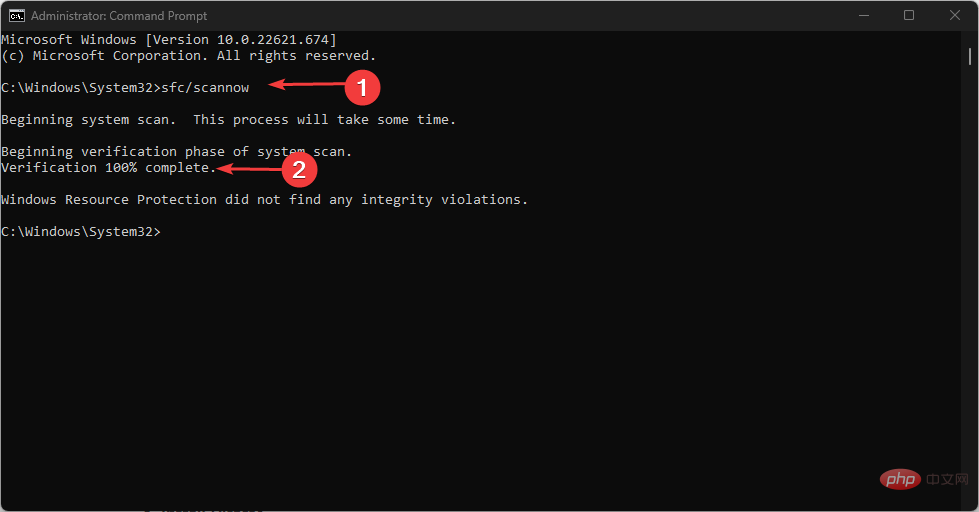
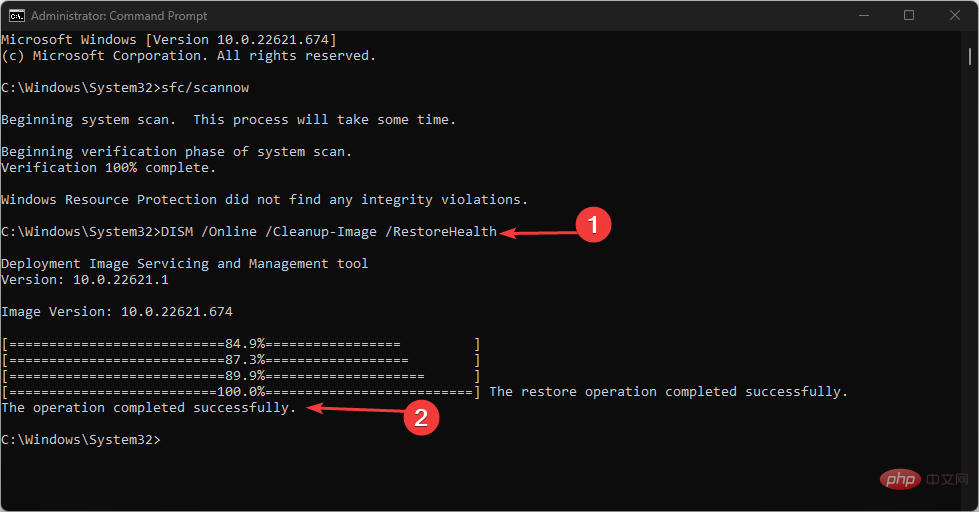
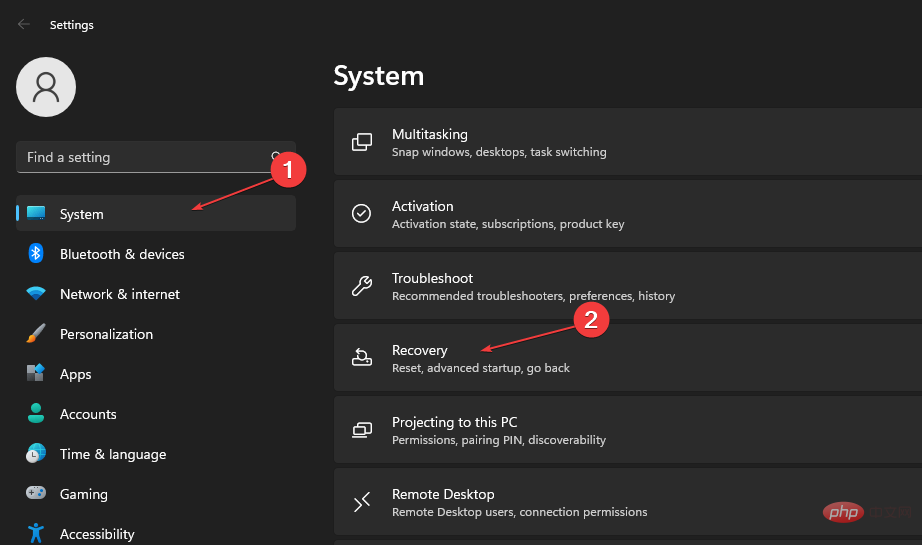 次に、[コンピュータをリセット] ボタンをクリックします。
次に、[コンピュータをリセット] ボタンをクリックします。 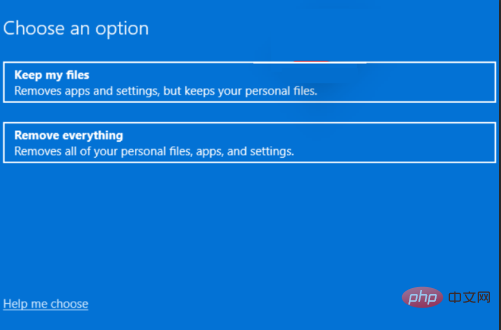 再インストール設定を確認します。
再インストール設定を確認します。