エラー コード 37 は、Windows がデバイス ドライバーの問題を検出し、ハードウェア デバイスを起動できないことを意味します。これは、ソフトウェア デバイス ドライバーがシステムに正しくインストールされていないか、使用しようとしているハードウェアが Windows と互換性がないことを意味します。
デバイスがスムーズに機能するためにドライバーが重要であることはすでにご存知のとおり、ハードウェア デバイスを使用する場合は、このエラーをすぐに解決する必要があります。この記事では、このエラーを回避するさまざまな方法を紹介します。
Windows がこのハードウェアのデバイス ドライバーを初期化できない場合。 (コード 37) メッセージが表示される場合は、次のようないくつかの問題が原因である可能性があります。
同じコードに関するその他の注目すべきエラーには次のものがあります。
主な解決策の前に試せる回避策としては、次のようなものがあります。
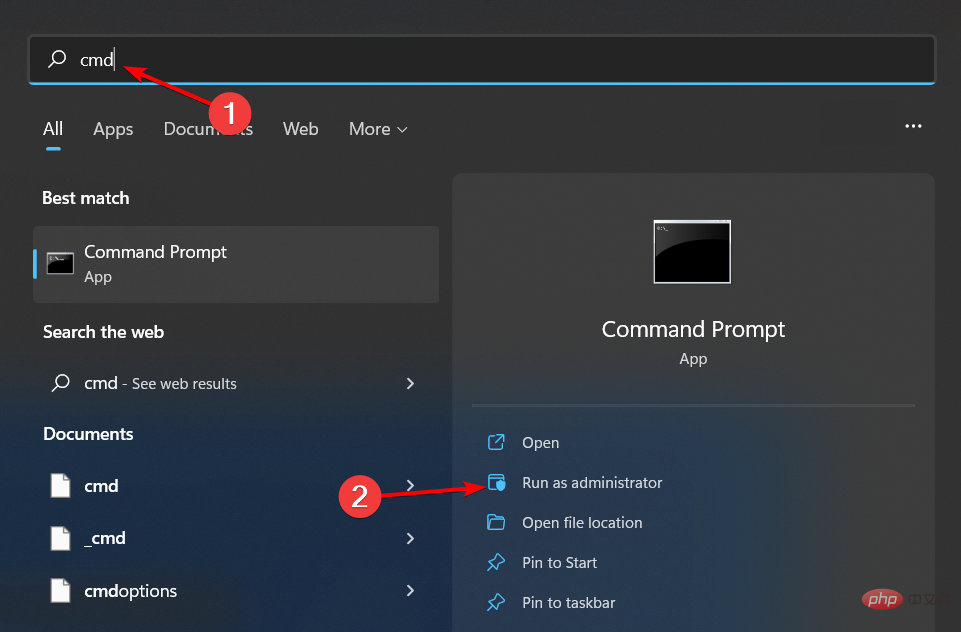
<strong>sfc /scannow</strong>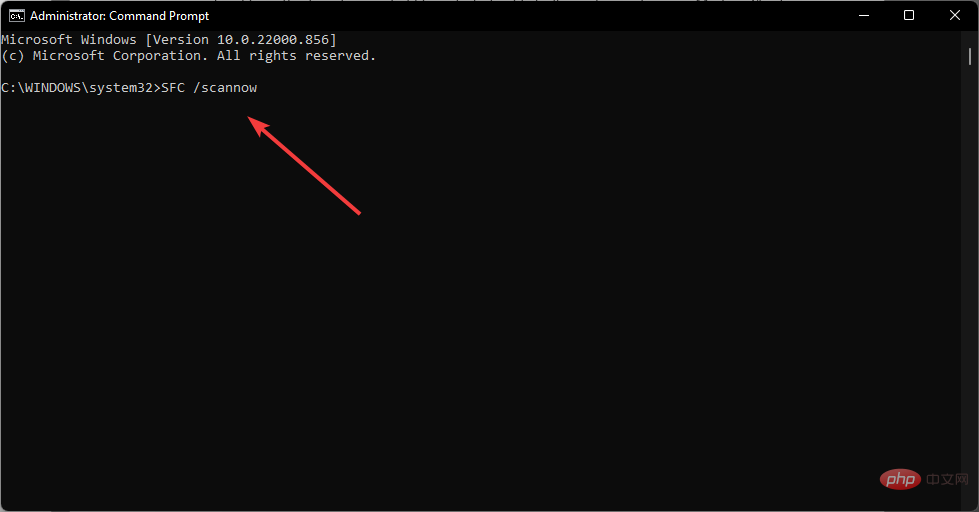
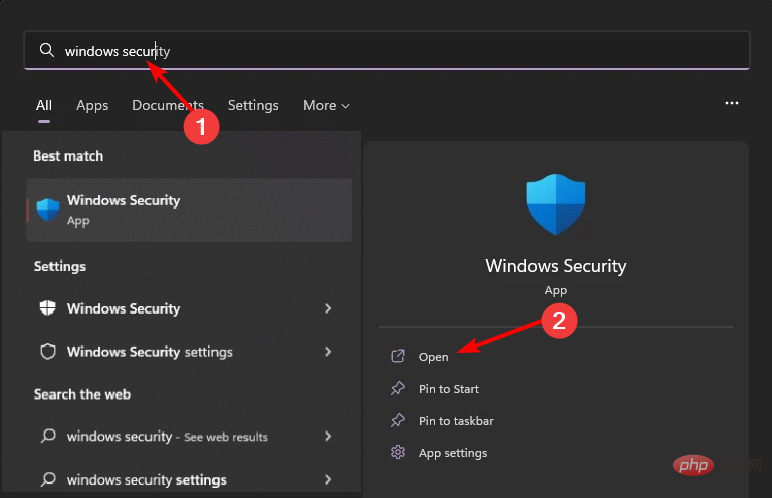
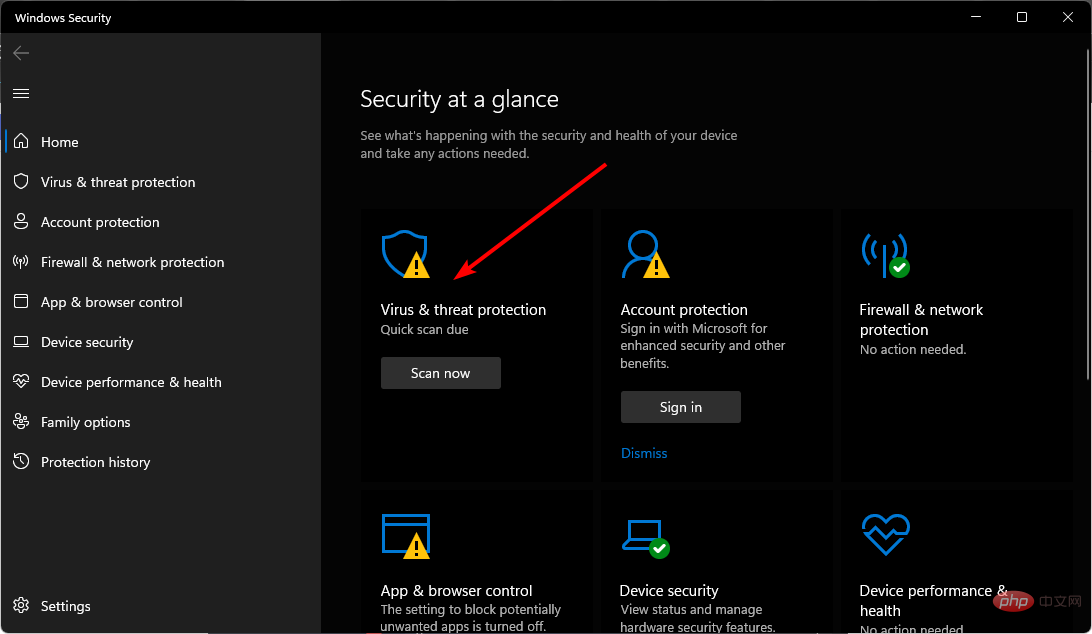
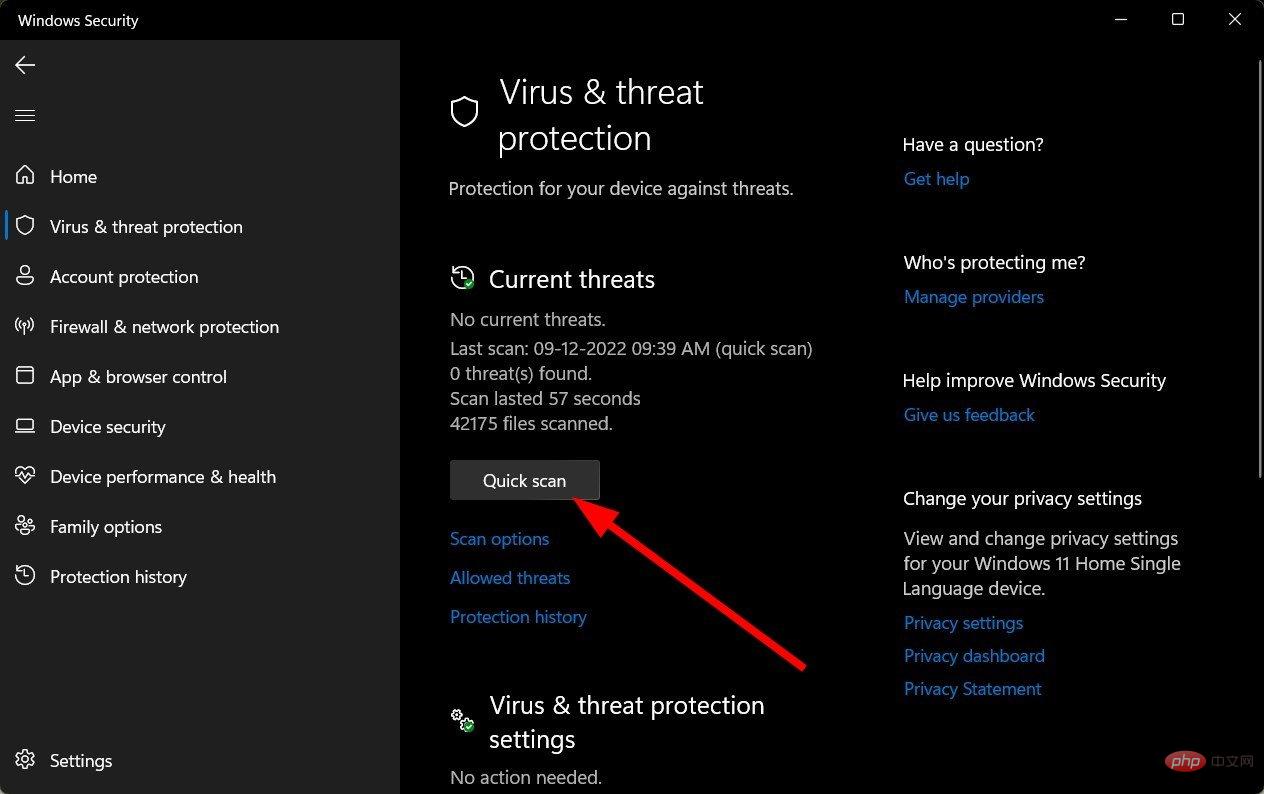
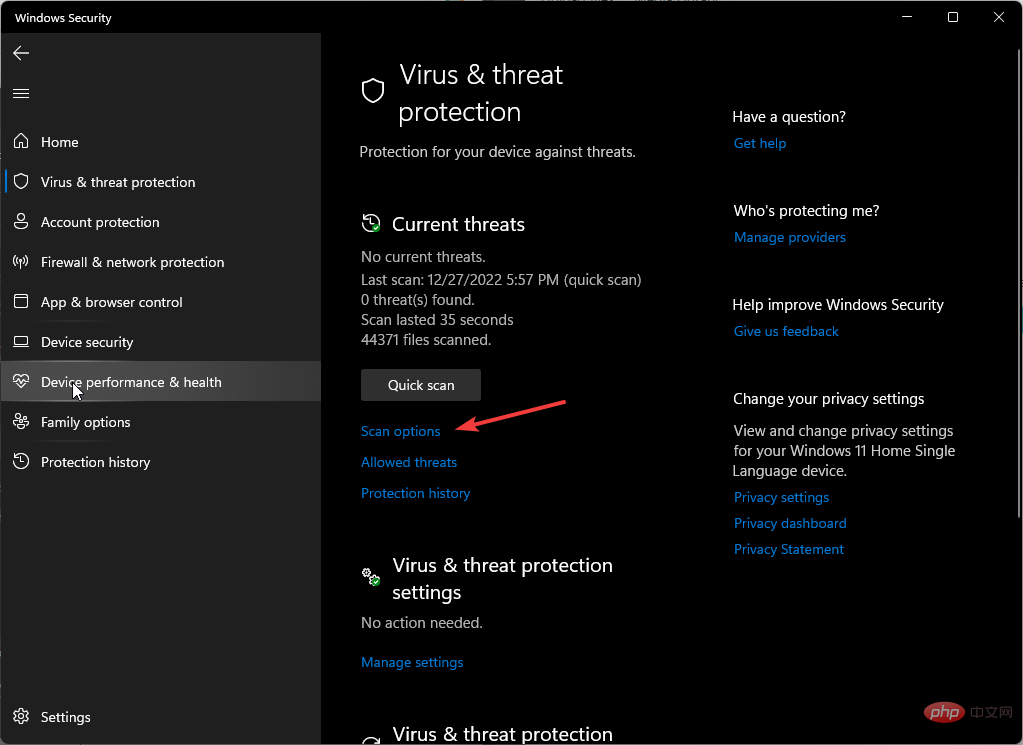
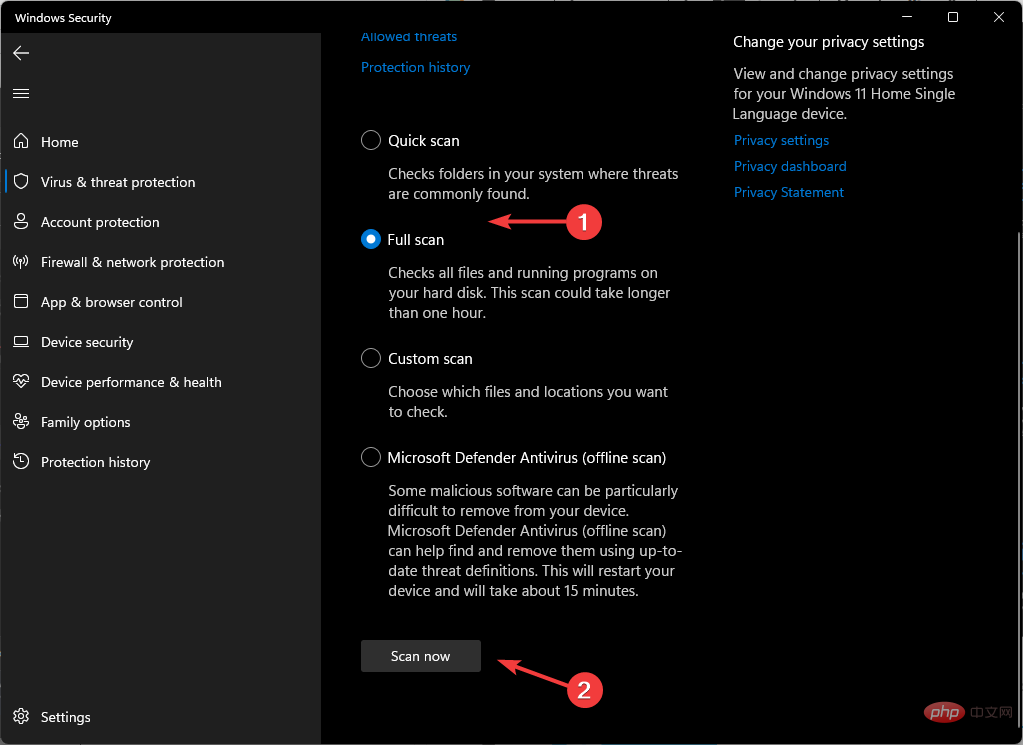
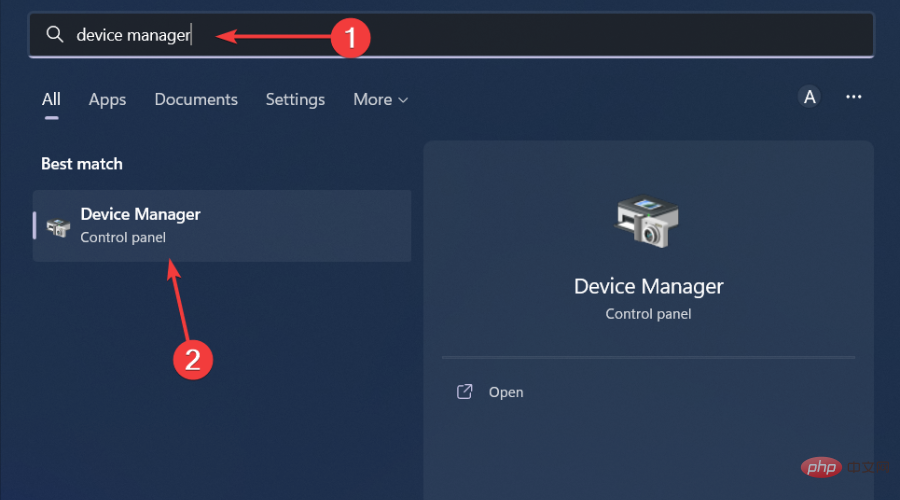
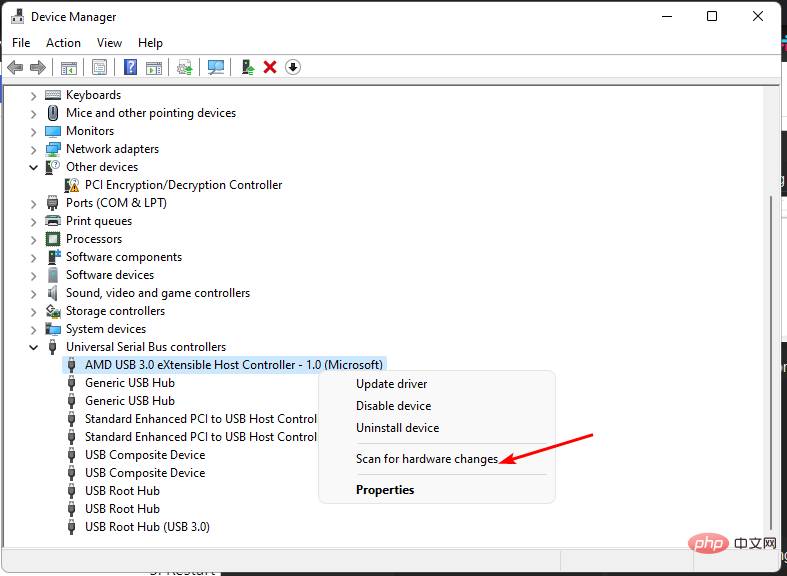
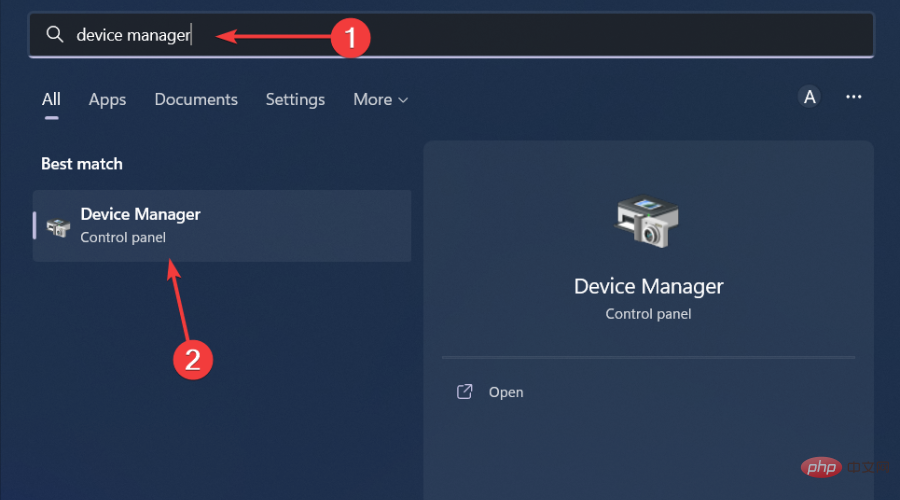
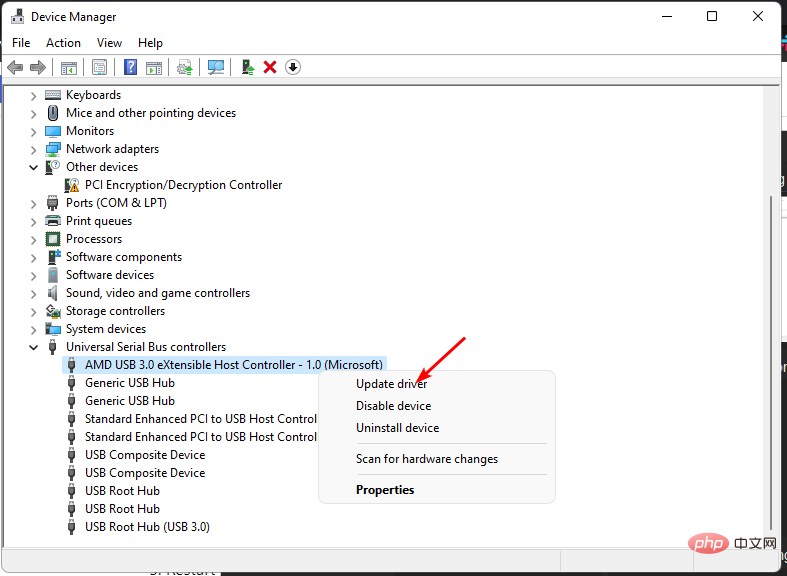
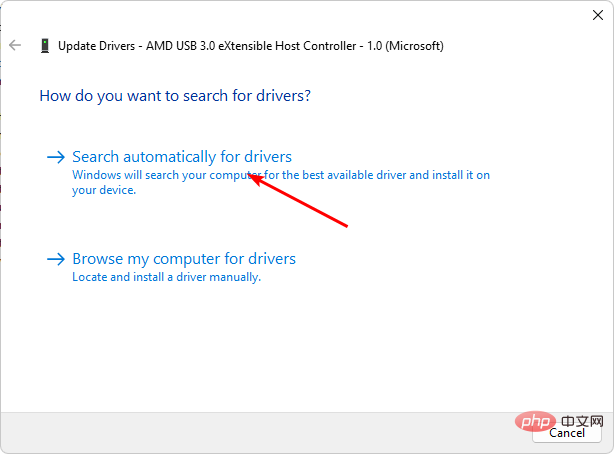
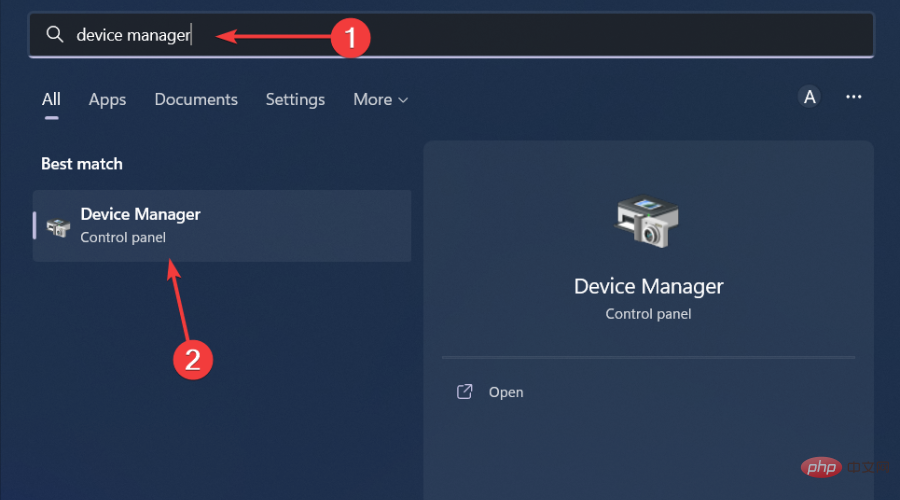
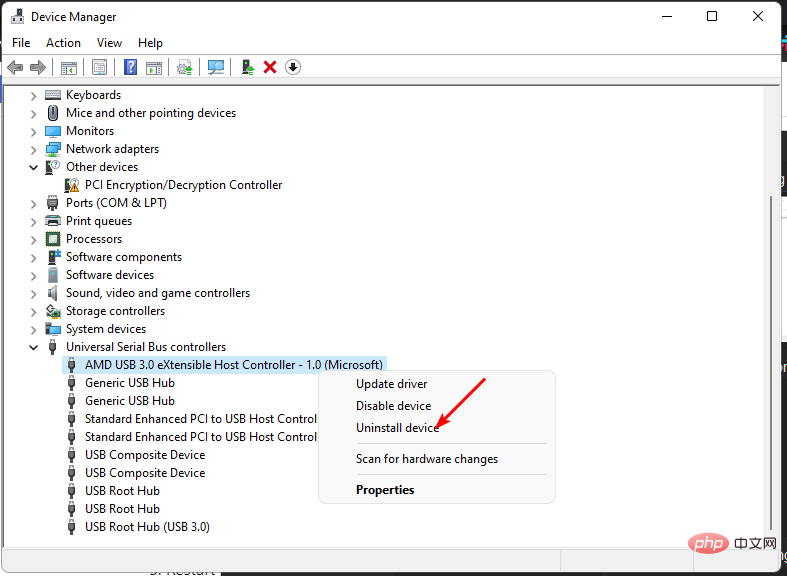
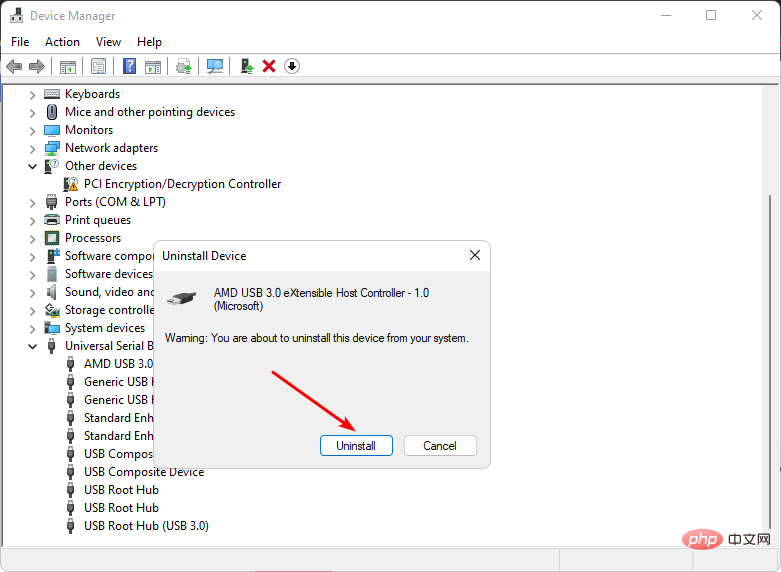
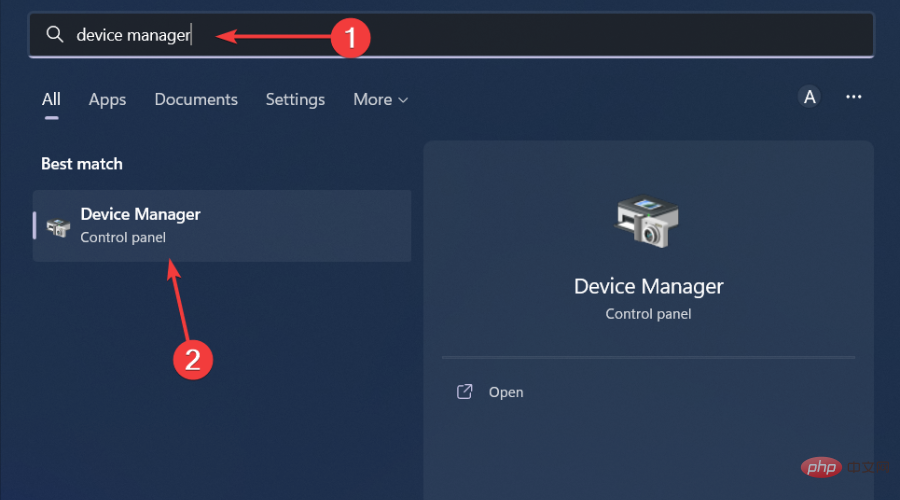
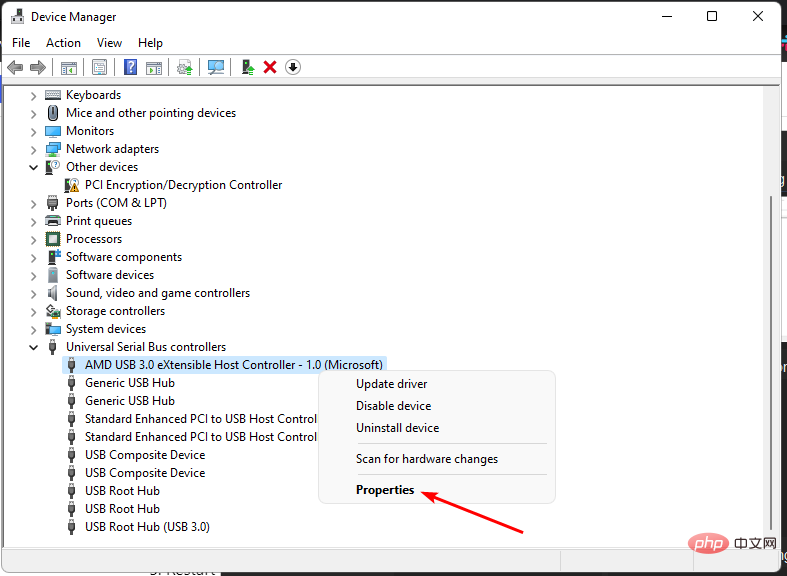
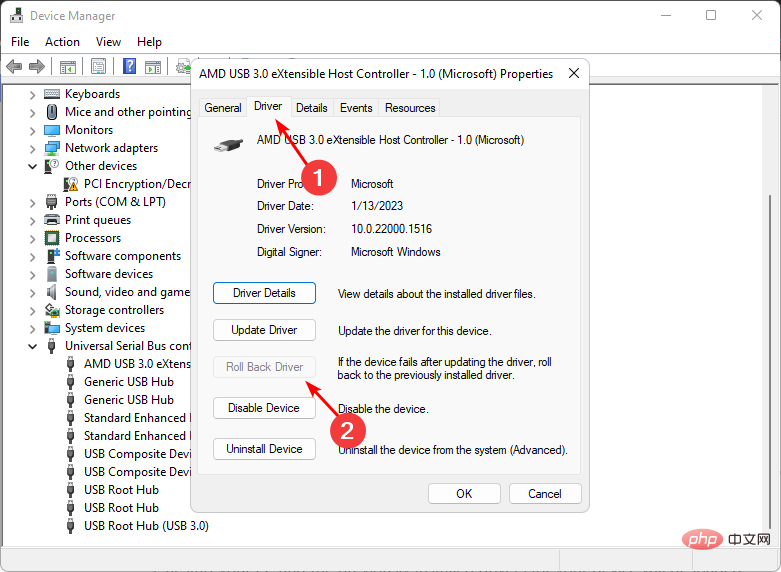
別の関連する質問で、ディスクを初期化できないことがわかるかもしれませんが、ドライブを強制的に再動作させる方法については、詳細な記事で説明しています。
以上が修正: Windows はこのハードウェアのデバイス ドライバーを初期化できませんの詳細内容です。詳細については、PHP 中国語 Web サイトの他の関連記事を参照してください。