データ実行防止 (DEP) は、Windows のメモリ保護機能です。メモリのいくつかの領域をチェックして保護し、悪意のあるコードの実行を防ぎます。さらに、ウイルスやその他のセキュリティ上の脅威がコンピュータに損害を与えるのを防ぐことができます。これにより、デフォルトのヒープ、スタック、メモリ プールからコードが実行されなくなります。アプリケーションが保護されたページからコードを実行または実行しようとすると、アプリケーションはステータス コード付きの例外エラーを受け取ります。 DEP は便利ですが、期待どおりに機能しない場合に問題が発生することがあります。 DEP は 64 ビット プログラムで確立されます。 DEP 問題を引き起こすプログラムのほとんどは 32 ビット プログラムです。この記事では、Windows で DEP 機能を有効または無効にする方法を見てみましょう。
ステップ 1: Windows E キーを一緒に使用して、Windows エクスプローラー (ファイル エクスプローラー) を開きます
ステップ2: 左側で、 「この PC」を右クリックします。
ステップ 3: 表示されるリストからをクリックします。プロパティ
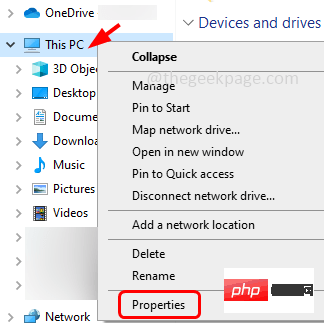
の右側にある [システムの詳細設定]
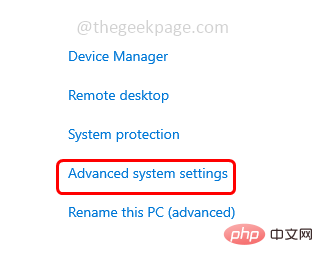 # をクリックします。 ##ステップ 5: そこでシステム プロパティ ウィンドウを開きます。 [詳細設定] タブに移動します ## ステップ 7: [パフォーマンス オプション] ウィンドウで、
# をクリックします。 ##ステップ 5: そこでシステム プロパティ ウィンドウを開きます。 [詳細設定] タブに移動します ## ステップ 7: [パフォーマンス オプション] ウィンドウで、
タブに移動します ステップ 8: Windows サービスとプログラムの DEP を有効にするには、
の横にあるラジオ ボタン ステップ 9: 選択したいくつかのプログラムを除くすべてのプログラムに対して DEP をオンにするには、選択した # を除くすべての プログラムに対して DEP をオンにするの横にあるラジオ ボタンをクリックします。
## ステップ 10: [Add 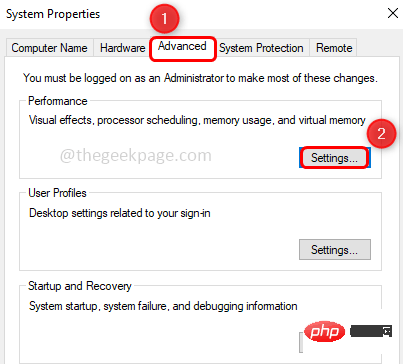 ] ボタンが有効になるので、クリックします。
] ボタンが有効になるので、クリックします。
ステップ 11:
検索範囲内
ドロップダウン リストで、C ドライブ (C:) のローカル ディスクを選択します。
ステップ 12:プログラムをダブルクリックします。ファイル
(プログラムを追加したい場所。パスはどのようになりますか)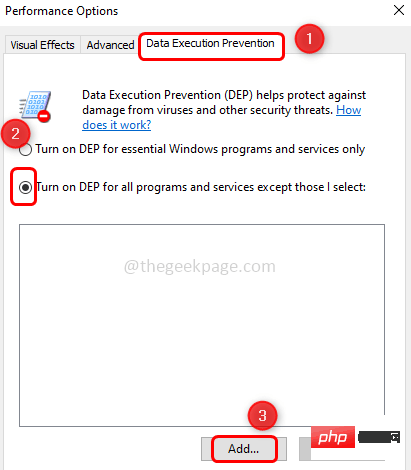 ステップ 13:
ステップ 13:
必要な プログラム を選択します。 プログラム
実行可能ファイルをクリックし、をクリックして開きます。 たとえば、ここでは例外として 7-zip アプリケーションを選択しました。設定を適用すると、7-zip は DEP 保護の外側で実行され、他のすべての圧縮は DEP 保護の内側で実行されます。
ステップ 14: 選択したプログラムが [パフォーマンス オプション] ウィンドウにリストされます。 ステップ 15: 別のプログラムを例外リストに追加する場合は、もう一度 [追加] をクリックして、同じ手順に従ってください [ステップ 11 ~ 14]ステップ 16: Apply をクリックしてから、OK をクリックします。 17: コンピューターを再起動し、プログラムの DEP をオン/有効にします。
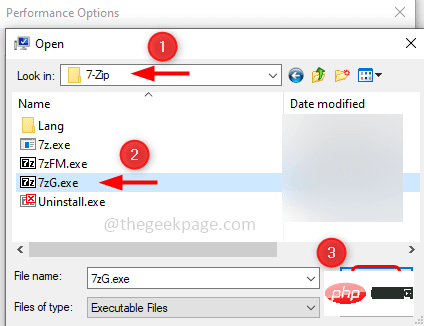 注
注
DEP (データ実行防止) を完全に無効にするかオフにします
ステップ 1: コマンド プロンプトを 管理者
として開きます。これを行うには、ウィンドウの検索バーにcmd と入力し、Ctrl Shift
キーを押したままEnter
を押します。 ステップ 2:ユーザー アカウント制御ウィンドウが開くので、 次のコマンドを入力し、Enter キーを押します。 bcdedit.exe /set {current} Windows 10/11 でデータ実行防止 (DEP) を有効または無効にする方法 AlwaysOff
ステップ 1:
コマンド プロンプトを Administrator として開きます。これを行うには、ウィンドウの検索バーに cmd と入力し、
Ctrl Shift キーを押したまま 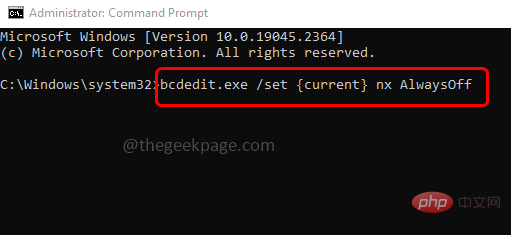 Enter
Enter
を押します。 ステップ 2:ユーザー アカウント制御ウィンドウが開くので、Yes
bcdedit.exe /set {current} Windows 10/11 でデータ実行防止 (DEP) を有効または無効にする方法 AlwaysOn步骤1:以管理员身份打开命令提示符。为此,请在窗口搜索栏中键入cmd,然后按住Ctrl + Shift键并按回车键
步骤2:用户帐户控制窗口将打开,单击是
步骤3:在命令提示符下键入以下命令并按回车键
bcdedit.exe /set {current} Windows 10/11 でデータ実行防止 (DEP) を有効または無効にする方法 OptIn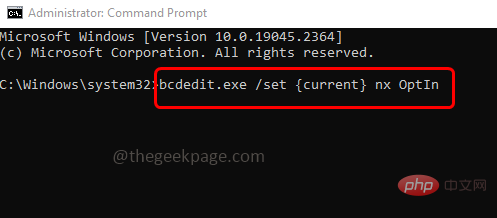
步骤4: 重新启动计算机,DEP选项卡中的单选按钮将再次访问。
有关信息:
BCDedit.exe 是用于编辑启动配置数据的主要工具。
/set 命令在 Windows 启动配置数据中设置启动项选项值。
{当前} 当前启动项的标识符为 {current},它告知 bcdedit 使用当前正在使用的启动配置。
Windows 10/11 でデータ実行防止 (DEP) を有効または無効にする方法 是 no-execute 的缩写形式,是引导配置中 DEP 的设置名称。
选择加入仅为操作系统组件启用 DEP。
始终关闭禁用 DEP。
始终在线为操作系统和所有进程启用 DEP。
以上がWindows 10/11 でデータ実行防止 (DEP) を有効または無効にする方法の詳細内容です。詳細については、PHP 中国語 Web サイトの他の関連記事を参照してください。