関数についてはあまり勉強していなかったので、ピボット テーブルに焦点を当てました。ピボット テーブルは期待を裏切りません。統計上の大きな問題を解決できる小さなことは常にあります。ここで紹介する4つの家庭療法はまさにそれです。

いわゆる民間療法とは、平時にはほとんど見られないが、特定の状況に特別な効果をもたらす処方を指します。今回はピボットテーブルの「レシピ」を4つ紹介します。
データ セットに対してデータ ピボットを実行すると、特定のフィールドの対応するデータが値エリアは空白です。以前は、多くのパートナーが手動で変更を行っていましたが、実際、ピボット テーブルを使用して空白の表示を 0 にカスタマイズできます。 (注: 値領域の空白の場合のみ!)
例:
第 1 四半期の画面 300*220 アイテムの購入数量は空白なので、データを次のようにする必要があります。ピボットしてまとめました。
ピボットを完了すると、セル C13 が空白であることがわかります。

ピボットテーブルをクリックし、マウスを右クリックして [ピボットテーブル オプション] を選択します。

[ピボットテーブルのオプション]ダイアログボックスを開き、[レイアウトと書式]の[空白セルを表示する]にチェックを入れると同時に、編集バーの[空白セルを表示する]にチェックを入れます。右 ボックスに「データなし」と入力します。
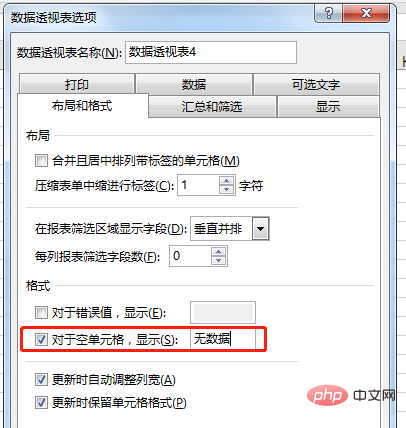
#[OK] をクリックすると、ピボットテーブル内のすべての空白スペースが「データなし」の文字で埋められます。
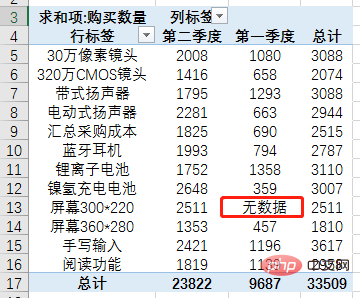
注: ここでは、定義により、空白を任意のテキスト、数字、または記号で埋めることができます。
日常業務では、データ ピボットの完了後にデータをランク付けする必要があることが多く、多くのパートナーはランク付けにランク関数を使用しています。実はピボットテーブルにはランキング機能が付いているので、並べ替えや関数は一切必要ありません。
引き続き購買データを例に挙げますが、これでデータ ピボットが完了しました。
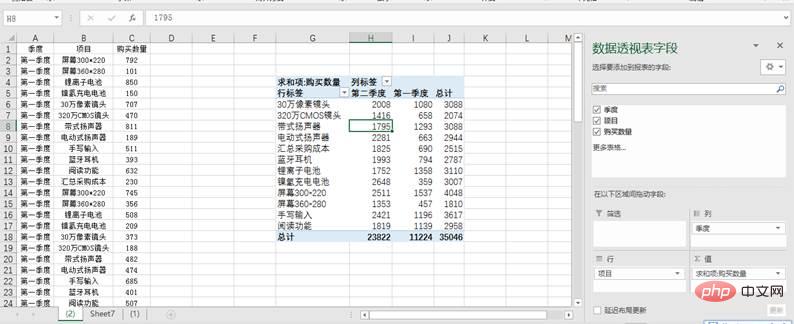
ピボットテーブルを選択し、マウスを右クリックして[値の表示モード]を選択し、サブメニューの[降順で並べ替え]を選択します。
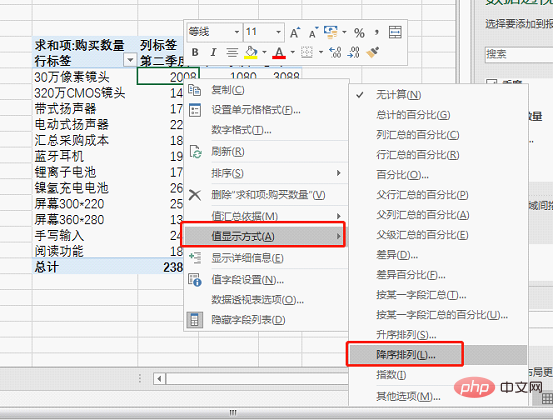
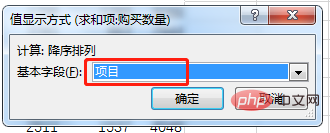 #ついに、元の購買データ情報がランキング情報に変わったことがわかりました。
#ついに、元の購買データ情報がランキング情報に変わったことがわかりました。
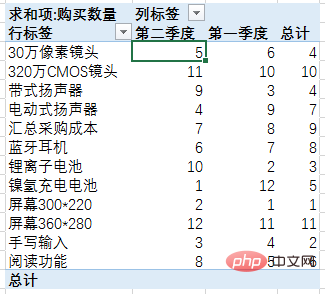 購入データとランキング情報を同時に保持する必要がある場合は、値フィールドに購入数量を再度追加するだけです。
購入データとランキング情報を同時に保持する必要がある場合は、値フィールドに購入数量を再度追加するだけです。
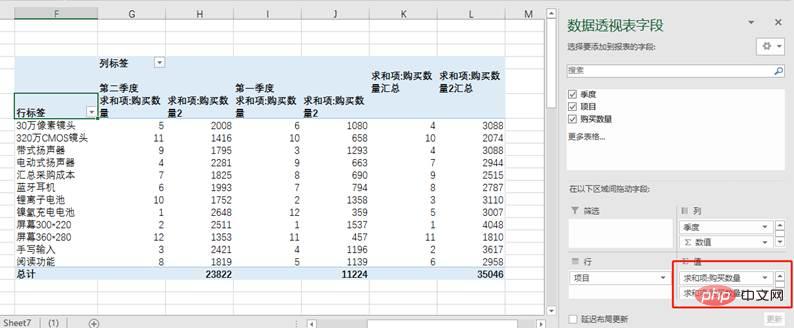
例: 次に、4 四半期のワークシートを作成する必要があります。
まず、ヘッダー四半期と 4 つの四半期の名前を表に入力します。

 表示される [ピボットテーブルの作成] ダイアログ ボックスで、ピボットテーブルの場所を既存のワークシートとして選択します。
表示される [ピボットテーブルの作成] ダイアログ ボックスで、ピボットテーブルの場所を既存のワークシートとして選択します。
 確認後、[四半期]フィールドをフィルターボックスにドラッグします。
確認後、[四半期]フィールドをフィルターボックスにドラッグします。
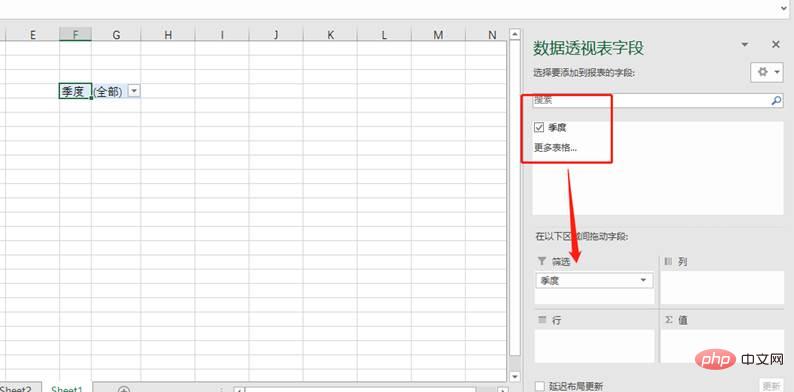 ピボットテーブルをクリックし、[分析]タブの[オプション]-[レポート フィルター ページの表示]をクリックします。
ピボットテーブルをクリックし、[分析]タブの[オプション]-[レポート フィルター ページの表示]をクリックします。
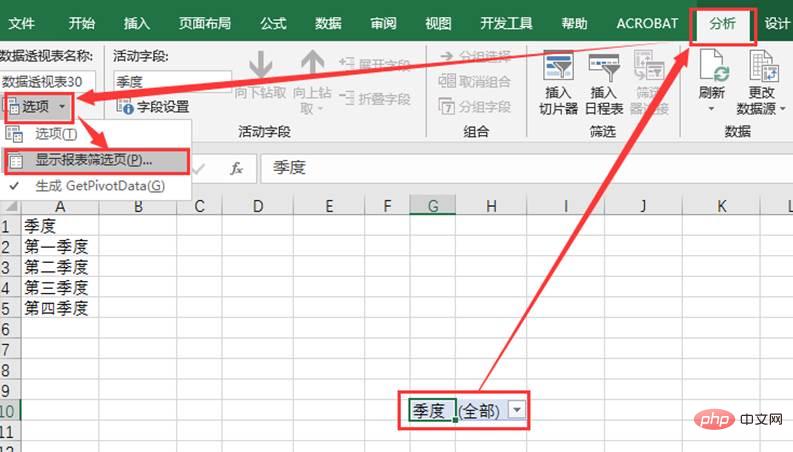 #[レポート フィルター ページの表示] ダイアログ ボックスが表示され、直接 [OK] をクリックすると、バッチ作成されたワークシートが表示されます。
#[レポート フィルター ページの表示] ダイアログ ボックスが表示され、直接 [OK] をクリックすると、バッチ作成されたワークシートが表示されます。
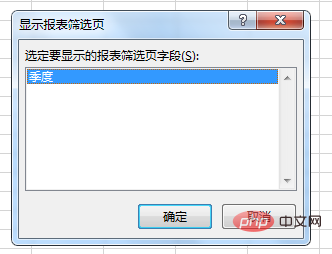
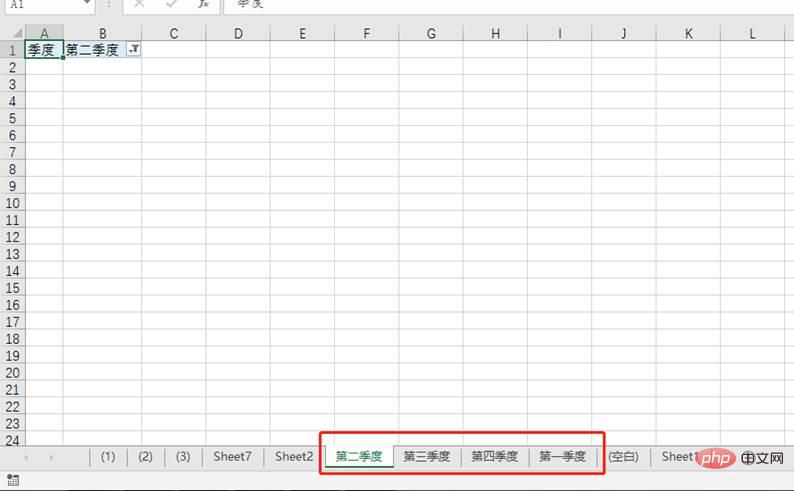
作成したワークシートをすべて選択し、いずれかのワークシートの表内の不要なデータを選択して「開始」→「クリア」→を選択します。すべてクリア」を選択すると、ワークシートの一括作成が完了します。
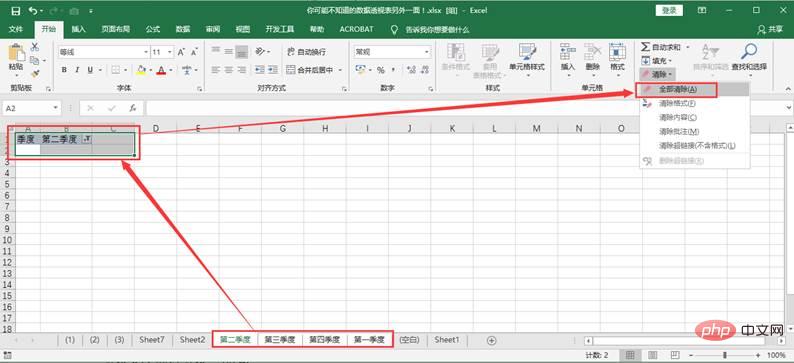
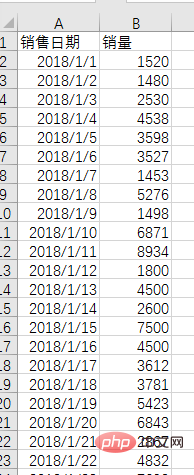
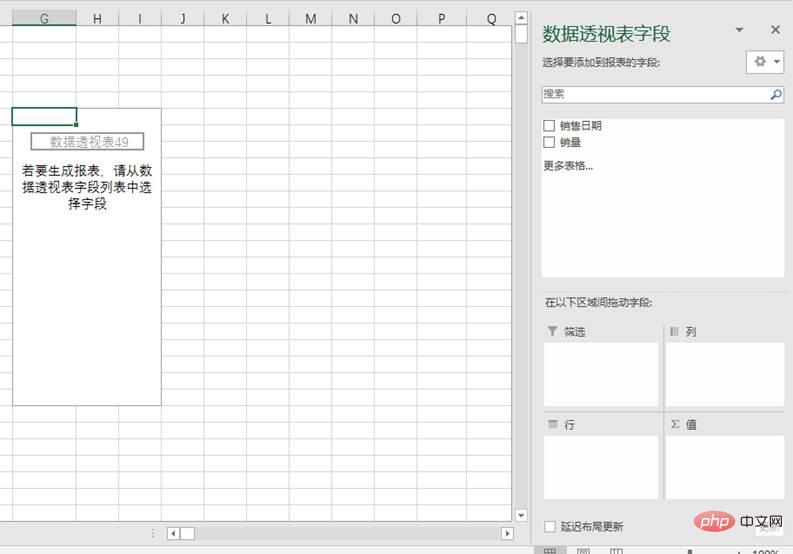
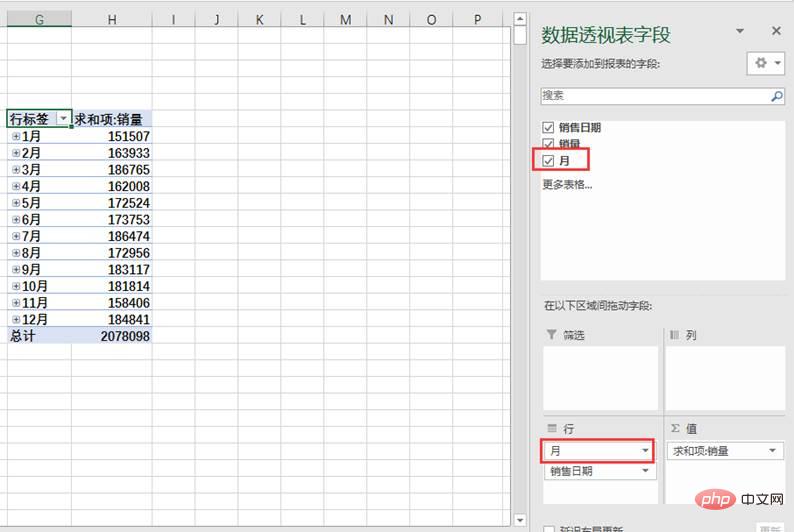
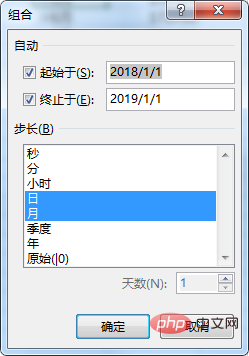
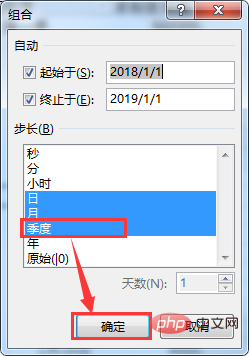
記号をクリックしてデータを折りたたみ、四半期の統計を取得します。 
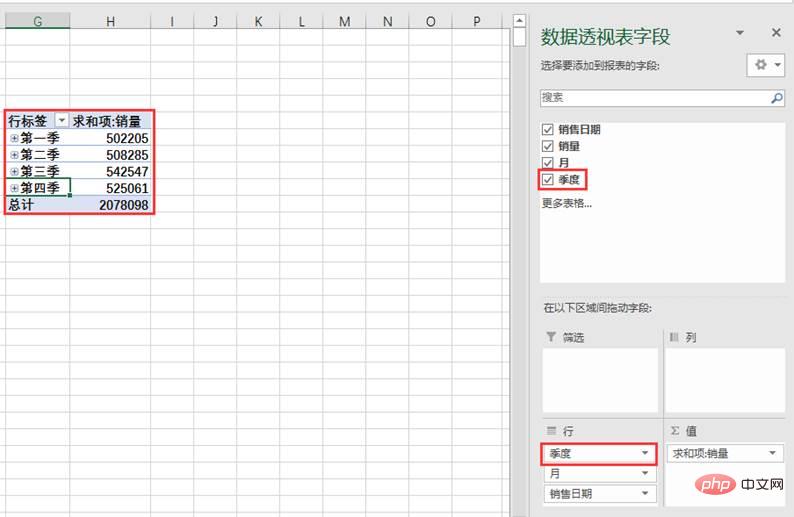
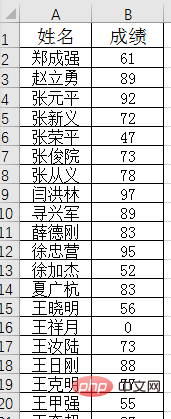 (1) 上記と同様に、まずピボットテーブルを作成します。
(1) 上記と同様に、まずピボットテーブルを作成します。
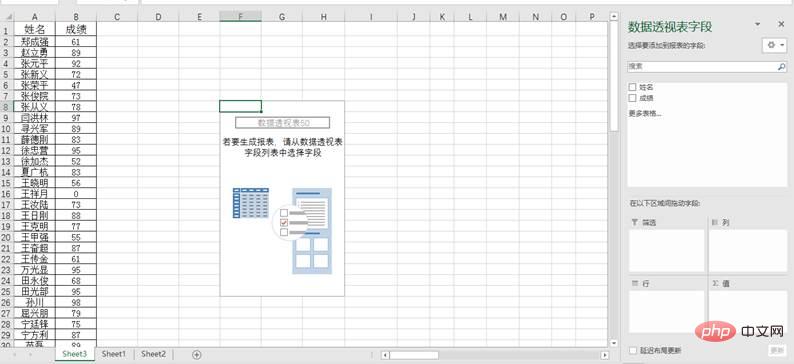 (2) 「成績」フィールドを行エリアにドラッグします。このとき、左側のピボットテーブルの行ラベルの下に小数値の列が表示されます。
(2) 「成績」フィールドを行エリアにドラッグします。このとき、左側のピボットテーブルの行ラベルの下に小数値の列が表示されます。
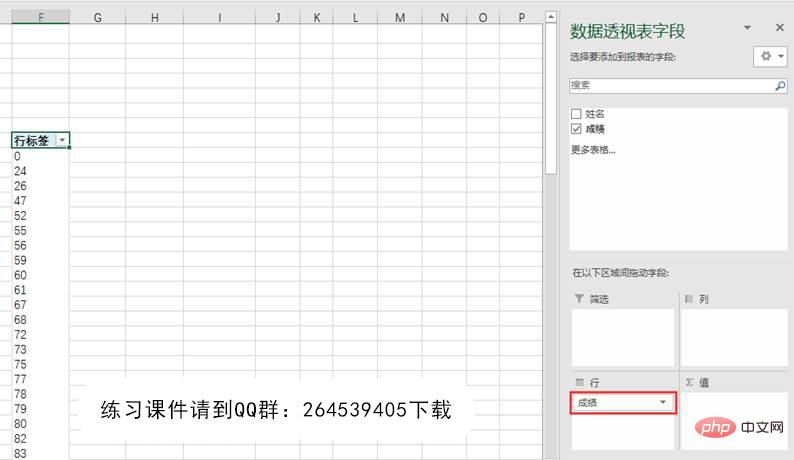 (3) ピボット テーブルの行ラベルの下にあるスコアを右クリックし、[結合] コマンドを選択して、[結合] ダイアログ ボックスを開きます。
(3) ピボット テーブルの行ラベルの下にあるスコアを右クリックし、[結合] コマンドを選択して、[結合] ダイアログ ボックスを開きます。
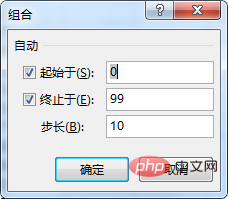 # (4) 必要に応じて、開始値、終了値、ステップ サイズを変更します。設定は次のように 60 から始まり 100 まで 20 ステップで行われます。
# (4) 必要に応じて、開始値、終了値、ステップ サイズを変更します。設定は次のように 60 から始まり 100 まで 20 ステップで行われます。
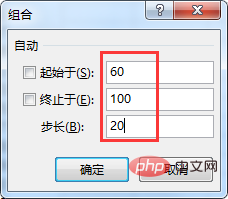
(5) [OK] をクリックすると、行ラベルが必要な 3 つの分数セグメントに変わります。
(6) 「成績」フィールドを値領域にドラッグして、人数統計を実装します。たとえば、不合格者が 11 人います。
(7) 各段階の名前をさらに詳しく確認したい場合は、「名前」フィールドを行エリアにドラッグします。

ステップ サイズに制限されずに、より自由にセグメント化したい場合は、ステップ (3) のアプローチを変更できます。たとえば、0-59を選択し、右クリックして「結合」を選択し、「データグループ1」を生成し、「データグループ1」を選択し、編集バーに「D」を入力し、「データグループ1」を「D」に変更します。 、これはグレード D ステージです; 60 ~ 79 を選択し、組み合わせを右クリックして「C」に変更します; 80 ~ 90 を選択し、組み合わせを右クリックして「B」に変更します; 90 以上を選択し、組み合わせを右クリックして「A」に変更します。このように結果をABCDの4段階に分けて統計します。
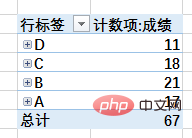
今日は、ピボット テーブル関数の 4 つの実践的な「レシピ」を共有しました。これらの民間療法は非常に効率的で、複雑な機能作業を置き換えて効率を向上させることができます。日々の作業の中でいくつかの関数やオプションにもっと注目し、よく考えてみると、Excel をより自由に実行するためのスキルが 1 つ見つかります。
関連する学習の推奨事項: Excel チュートリアル
以上がExcel ピボット テーブルを学習するための 4 つの最も実用的なピボット テーブルのヒントの詳細内容です。詳細については、PHP 中国語 Web サイトの他の関連記事を参照してください。