QRコードは私たちの生活の隅々に浸透しており、食事や買い物の支払いもQRコードで行うことができます。実は、QRコードを読み取ると、ある単語や機能の詳しい説明を知ることができるなど、日々の仕事や勉強にもQRコードは切っても切れない関係にあります。こんなかっこいいものを操作するのは難しいですか?責任を持って言えば、とても簡単です。 ! !次に、Excel を使用して QR コードを作成する方法を学習します。
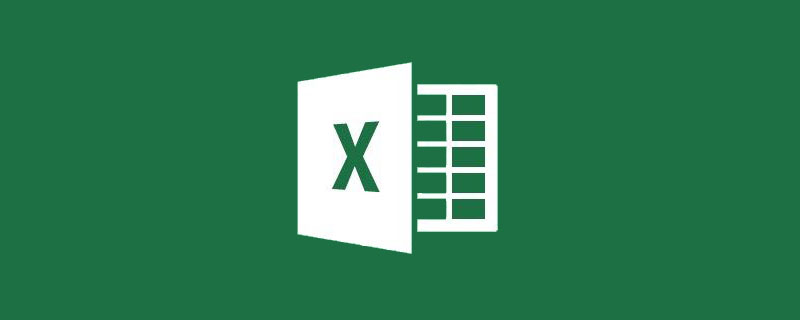
Excel を使用して、数字、英語、ハイパーリンクをサポートする QR コードを作成します。残念ながら、漢字はサポートされていません。
操作手順:
1. まず、QR コードを生成するために必要なリンクとタイトルを表のセル A2B2 にコピーします。 。
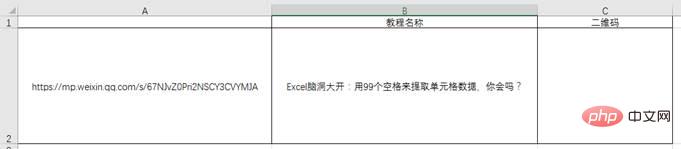
#2. [ファイル]タブの[オプション]をクリックします。
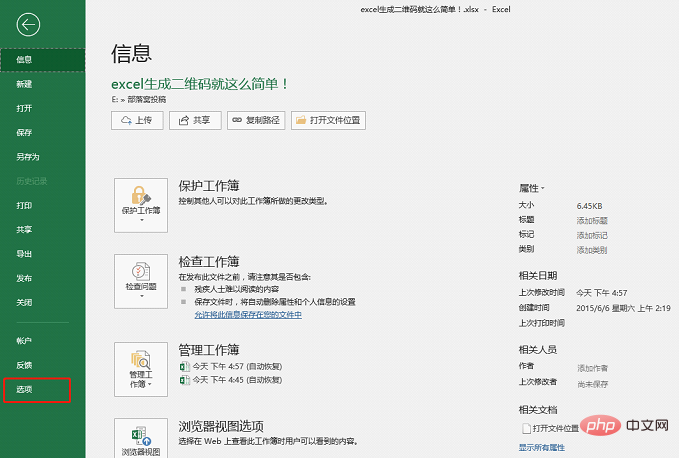
3. [excel オプション] ダイアログ ボックスを開き、[カスタマイズ] をクリックして [開発ツール] を選択し、右側のカスタム リボンに追加します。
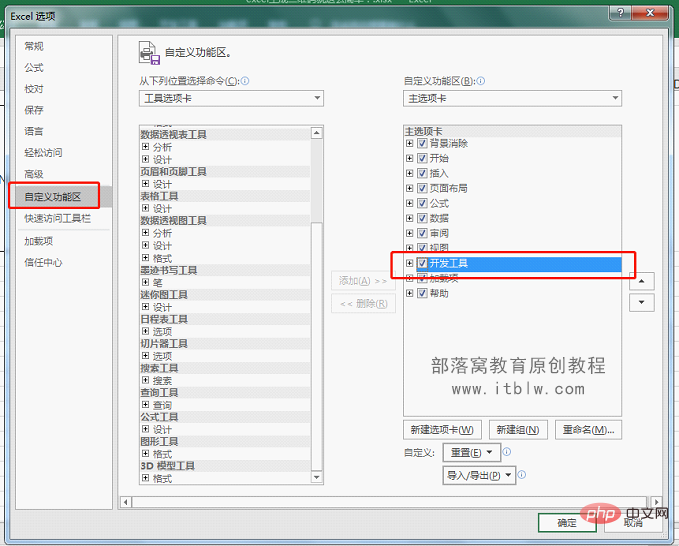
4. [開発ツール]タブをクリックし、コントロール機能グループの[挿入]をクリックし、右下の[その他のコントロール]を選択します。
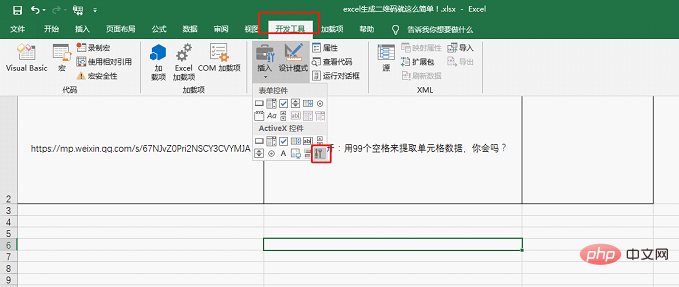
5. [その他のコントロール] を開き、[Microsoft BarCode] を選択します。 コントロール 16.0] を選択し、[OK] をクリックします。
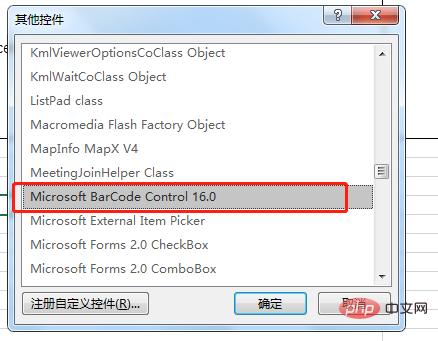
#6. このとき、マウスが細い十字に変わり、セル C2 の四角形をドラッグしてバーコードを生成します。
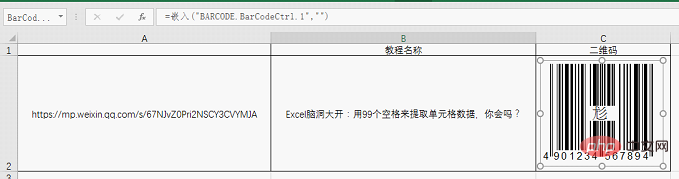
#7. 新しく挿入したバーコードを選択し、右クリックして[プロパティ]を選択し、[プロパティ]ダイアログボックスを開きます。カスタムバー右側のその他ボタンをクリックして[プロパティページ]ダイアログボックスを開き、スタイルを[11-QRコード]に設定して確定します。
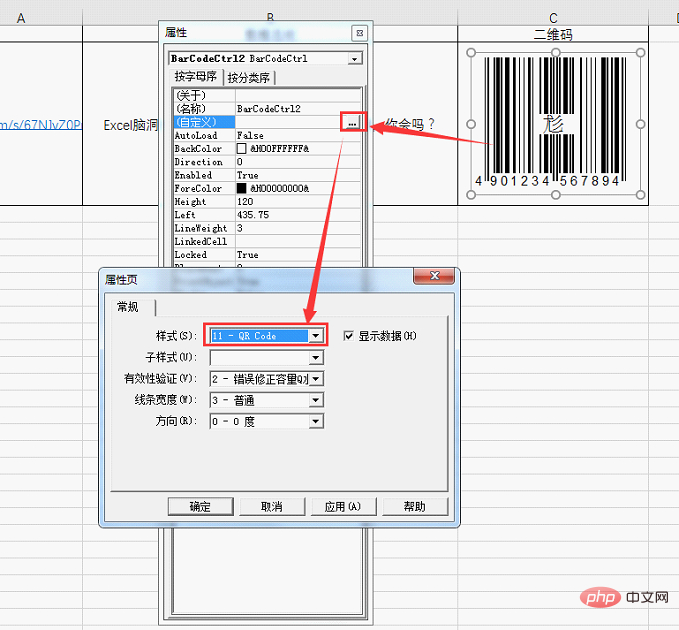
8. [Linkedcell] 列に「A2」(記事のリンク アドレスが配置されているセル) と入力します。
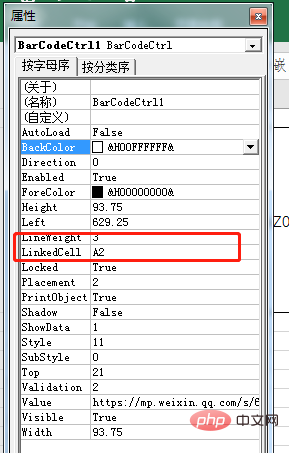
9. 完了すると、セル C2 に QR コードが表示されます。このチュートリアルを表示する必要がある場合は、携帯電話でコードをスキャンしてください。
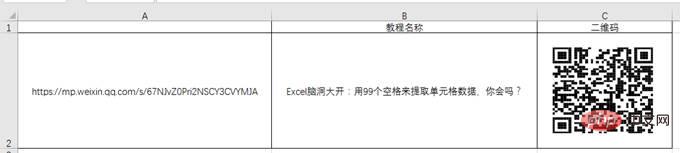
#10. 最後に、列 A を非表示にして、チュートリアル名と QR コード列だけを残すことができます。
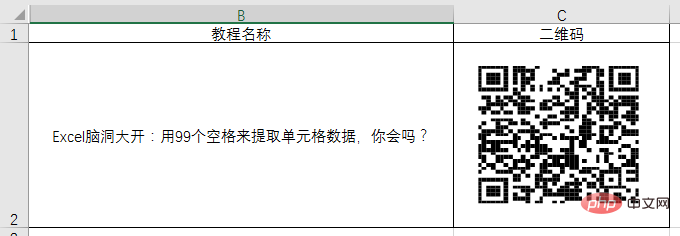
実際、ご覧のとおり、バーコードを作成する必要がある場合は非常に簡単です。
属性に対応するプロパティ ページのスタイルを [7-Code-128] に設定するだけです。
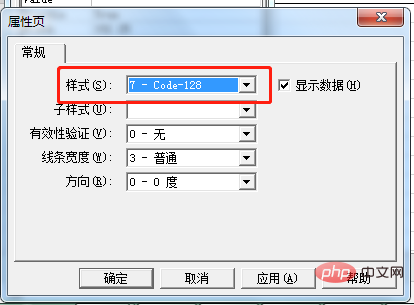
設定が完了すると、セル C2 にバーコードが表示され、最後に列 A の元のリンクが非表示になります。
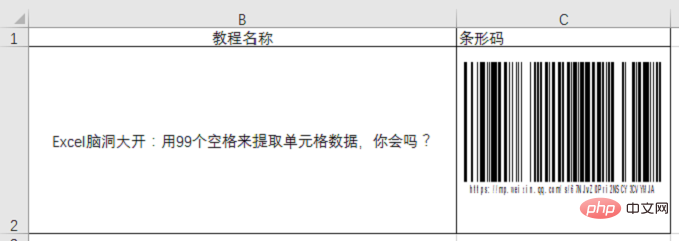
QR コードを生成するのは簡単ですか?習ったことがありますか?
関連する学習の推奨事項: Excel チュートリアル
以上がExcel実践スキルシェア QRコードを作ってみよう!の詳細内容です。詳細については、PHP 中国語 Web サイトの他の関連記事を参照してください。