前の記事「実践的な Word スキルの共有: 画像にキャプションを追加する方法」では、Word で画像にキャプションを追加する方法を学びました。今日はWordを使ったひな形の作り方を学びますので、ぜひ見に来てください!
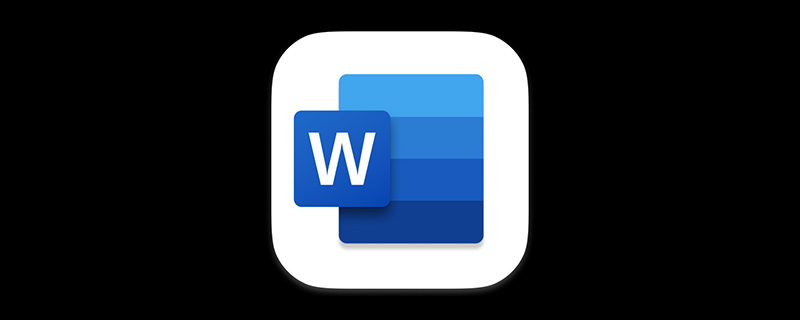
Word で画像を使用する場合、画像はさまざまな形式でレイアウトに表示されます。たとえば、今日説明する Word のひな形の背景は、ページ全体を用紙の背景として画像で完全に埋めることです。次に、テーブルを挿入して便箋効果を取得します。
次に、Word を使用してひな形を作成する方法と、Word でひな形に横線を引く方法を学びましょう。
実はWordには色々な方法がありますが、次に簡単な作成方法を紹介します。
まず、Word のひな形の背景を作成する方法を見てみましょう。
方法 1: 画像にウォーターマークを追加する
(1) [デザイン]-[ウォーターマーク] ボタンをクリックし、ポップアップショートカット メニューから「ウォーターマークカスタムフォーマット」を選択します。
(2) [透かし] ダイアログ ボックスを開き、[画像の透かし] ラジオ ボタンを選択し、[画像] ボタンをクリックして対応する画像を追加します。
(3) 「侵食」チェックボックスのチェックを外し、「スケール」リストボックスでズーム値を選択し、「OK」ボタンをクリックすると、ページ全体に画像が追加されます。
ヒント: 画像の透かしを追加すると、ヘッダーに水平線が自動的に追加されます。これをキャンセルするにはどうすればよいですか?ヘッダーをダブルクリックしてヘッダー編集状態にし、[スタート]-[フォント]グループの「書式のクリア」ボタンをクリックして削除します。
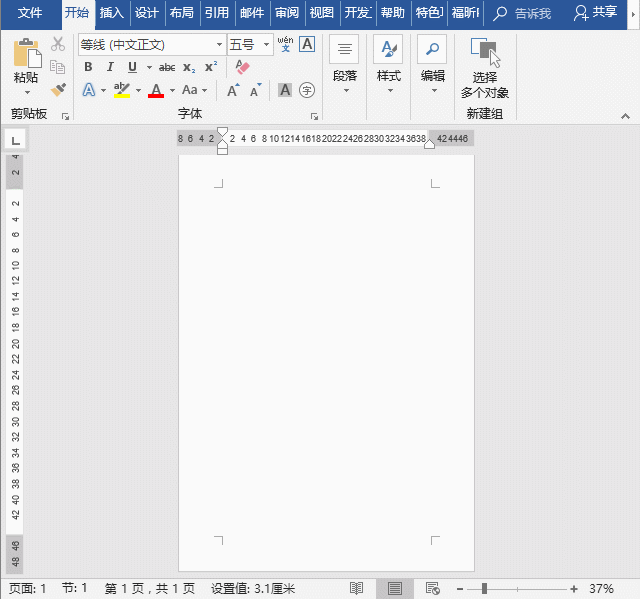
#方法 2: 画像を直接挿入する
用意した画像を挿入し、[画像ツール]をクリックします-[書式]-[テキストを折り返す]-[テキストの下にインライン]を選択し、ページ全体を覆うように画像をドラッグ アンド ドロップします。

Word チュートリアル 」
以上がWord の実践的なスキルの共有: 背景を追加して美しいひな形を作成するの詳細内容です。詳細については、PHP 中国語 Web サイトの他の関連記事を参照してください。


