前回の記事「実用的な Word のヒントの共有: 画像にテキストを追加する 3 つの方法」では、Word 画像にテキストを追加する 3 つの方法について学びました。今日は、Word の画像キャプションについて説明し、Word で画像にキャプションを追加する方法を詳しく説明します。

キャプションとは何ですか?その意味をよく理解していない人も多いのですが、キャプションとは、写真、表、グラフ、数式などに付けられる名前や数字のことです。
最も一般的なキャプションは、本に掲載されている写真の下にある写真番号と写真の簡単な説明です。
Wordを使って論文やプロジェクトレポートを作成するとき、キャプション機能をよく使います。このような複雑な文書を整理する場合、通常は多くの写真、表、グラフなどが使用されるためです。画像を 1 つずつ手動で番号付けする効率が非常に低く、キャプションに手動で番号付けする場合、画像の位置を変更すると、順序を並べ替えるために画像の番号付けを再度手動で変更する必要があります。 。これは非常にエラーが発生しやすくなります。
したがって、キャプションを使用すると、上記の問題は発生せず、画像に自動的に番号を付け、簡単に説明することが簡単にできるため、時間と労力を大幅に節約できます。
1. Word の画像にキャプションを追加する
(1) 画像が含まれる Word 文書を開き、[引用]-[キャプション] をクリックします。 】-[キャプションの挿入]ボタンをクリックし、「キャプション」ダイアログボックスを開き、「新規ラベル」ボタンをクリックし、開いた「新規ラベル」ダイアログボックスのテキストボックスに「図」と入力します(番号を自動で追加する場合は注意)以下の図に示すように、ここに「テーブル」と入力できます。

ヒント: 画像を右クリックし、ポップアップ ショートカット メニューから [キャプションの挿入] を選択して、[キャプション] ダイアログ ボックスを開くこともできます。
(2) 「OK」ボタンをクリックして「キャプション」ダイアログに戻り、「ラベル」のドロップダウンリストが新しく作成した「図」のキャプションラベルであることを確認し、 「キャプション」を選択します テキストボックスに写真の説明を入力します(例:「蓮」)。

ヒント: キャプションに名前を付ける場合、キャプション番号の後にスペースを入力してから説明テキストを入力すると、キャプション番号とテキストを一緒に貼り付けることができます。
(3) 「OK」ボタンをクリックすると、選択した画像に自動的に番号が付けられます。引き続き 2 番目の画像を選択し、上記の手順を繰り返すと、2 つの画像に自動的に番号が付けられることがわかります。以下同様です...
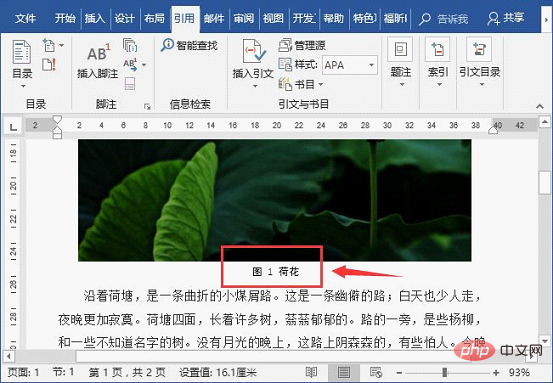
ヒント: デフォルトでは、キャプションを追加すると、キャプションは画像の左下に配置されます。中央に配置したい場合は、まずキャプションを選択し、[Ctrl E] キーを押して中央に配置します。
2. 章番号を含むキャプションを画像に追加します。
上記で説明したように、Word で画像にキャプションを追加するだけでなく、必要に応じて、状況に応じて、写真に章番号を含むキャプションを追加することもできます。たとえば、現在のドキュメントは第 1 章に属しており、「図 1-1、図 1-2」の形式に従って章番号を付けて図に番号を付けたいとします。これを行うことができます:
( 1) 質問を挿入します メモを作成する前に、まず Word の組み込み見出し 1 ~ 9 スタイルの複数レベルのリストを定義します。
(2) 次に、[キャプション] ダイアログ ボックスを開き、[番号] をクリックします。ボタンをクリックして「キャプション番号付け」ダイアログを開き、「章番号を含める」にチェックを入れ、「章開始スタイル」リストボックスで章番号として使用したいスタイルを選択すると、章番号を含むキャプションが追加されます。
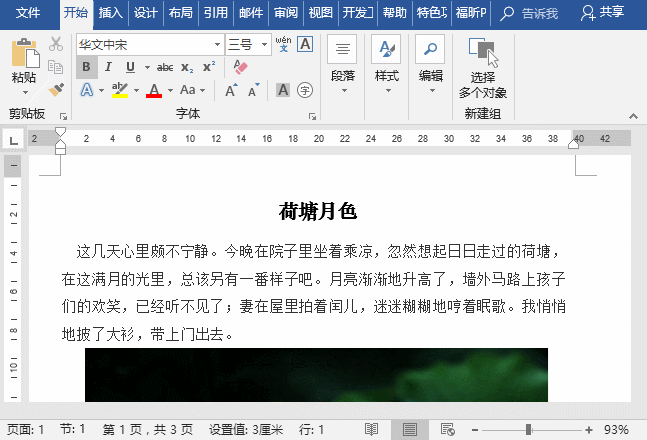
キャプションを挿入した後、表示される効果が上の図のコードの場合、コードを右クリックして「フィールドの切り替え」を選択します。ポップアップ ショートカット メニューで「コード」をクリックし、テキスト形式に切り替えます。
3. 画像を削除または移動した後、すぐに番号を更新します
画像に自動番号付けした後、画像や表、数式などを削除したり、位置を調整したりしても、画像の番号情報(キャプション)は自動更新されません。 ##この時点で、「Ctrl A」キーを押してすべてのドキュメントを選択できます。もう一度 [F9] を押してフィールドを手動で更新すると、画像のキャプション番号が順番に自動的に更新されることがわかります。
OK、これは Word の画像にキャプションを追加するための入門です。学習しましたか? 推奨チュートリアル: "Word チュートリアル
"以上がWord の実践的なスキルの共有: 写真にキャプションを追加する方法の詳細内容です。詳細については、PHP 中国語 Web サイトの他の関連記事を参照してください。


