前回の記事「実践的な Word スキルの共有:smartart を使用して組織図を作成する方法 」では、smartart を使用して組織図を作成する方法についてのチュートリアルを共有しました。今日は Word で余分な空白ページを削除する方法について説明します。ぜひご覧ください。
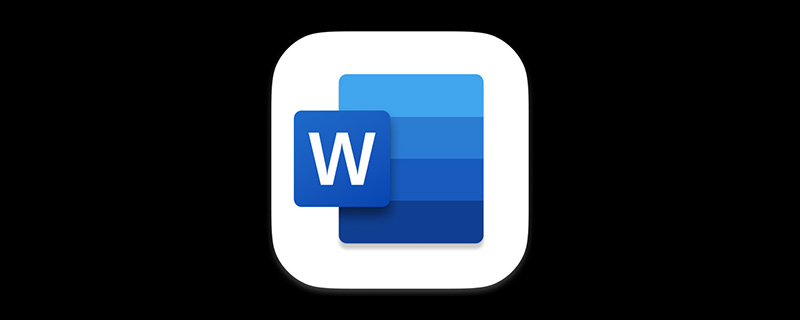
Word オフィス ソフトウェアをよく使用する友人はそのようなことに遭遇したと思うので、その方法をみんなに共有し、それをクラックする方法について話します。
Word で空白ページを削除する場合、通常は次の 3 つの状況に分けられます:
1. 最後の空白ページを削除するにはどうすればよいですか?
文書の最後のページが空白です。これは、最後の空白のページに改行、タブ、改ページ、その他のマークが含まれているためです。空白のページにこれらのマークが見つからない場合は、[ホーム]-[段落]グループにある「編集マークの表示と非表示」ボタンをクリックすると表示されます。
解決策: 最後の空白ページにカーソルを置き、[Backspace] キーまたは [Delete] キーを押して空白ページを削除します。
Word では、表が大きすぎると 1 ページが埋まり、表の後ろの改行文字が自動的に次のページに留まり、空白のページが形成されます。 。
解決策 1: 最後の空白ページにカーソルを置き、マウスを右クリックして、[段落] コマンドを選択し、[段落] ダイアログ ボックスを開いて、 「行間」の「固定値」を「1pt」に設定し、「OK」ボタンをクリックすると白紙ページが削除されます。

解決策 2: 空白のページで復帰文字を選択し、マウスを右クリックして、[フォント] コマンドを選択します。 「フォント」ダイアログボックスを開き、「非表示」にチェックを入れて「OK」ボタンをクリックすると白紙ページが削除されます。
3. Word に空白ページが複数あります。削除するにはどうすればよいですか? Word に空白ページが複数ある場合、「検索と置換」機能を使用して空白ページを均一に削除できます。
解決策: [Ctrl H] キーの組み合わせを押して、[検索と置換] ダイアログ ボックスを開きます。 「コンテンツの検索」テキストボックスにマウスカーソルを置き、[詳細]-[特殊書式]ボタンをクリックし、ポップアップメニューから「手動改ページ」コマンドを選択します。次に、「すべて置換」ボタンをクリックして、文書内のすべての空白ページを削除します。

推奨チュートリアル: 「
Word チュートリアル以上がWord の実践的なヒントの共有: 無関係な空白ページを削除する方法の詳細内容です。詳細については、PHP 中国語 Web サイトの他の関連記事を参照してください。


