前回の記事「実用的な Word のヒントの共有: ヘッダーの水平線の設定、削除、延長、短縮 」では、Word のヘッダーとフッターを設定するスキルを学びました。今日は、差し込み印刷機能について説明し、差し込み印刷機能を使用して給与明細を一括作成する方法を説明します。
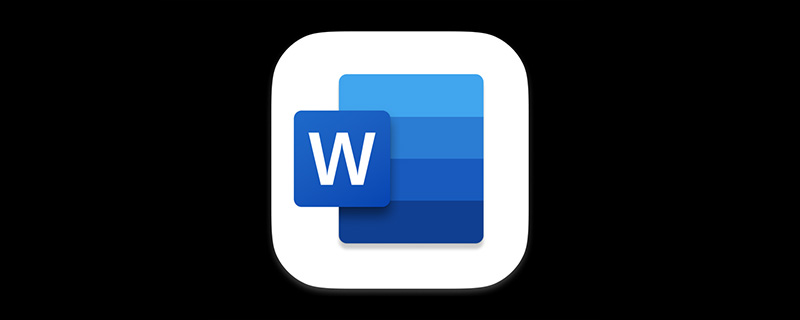
給与明細の作成は、すべての人事担当者にとって必須のスキルの 1 つです。通常であれば、Excelで給与明細を作成することが真っ先に思い浮かぶと思いますが、Excelで給与明細を作成する方法は、小計、関数、VBA、ピボットテーブル、スキルソートなど、たくさんあります。
しかし実際には、Word 文書を差し込み印刷して給与明細を作成することも非常に優れた方法であり、簡単かつ迅速に行うことができます。次にWordの差し込み印刷を使って給与明細を作成する手順と方法を編集者が詳しく解説します。学習すればWordでの給与明細の作成方法もマスターできます。
具体的な操作は次のとおりです。
(1) まず、Excel の給与データ フォームを準備する必要があります。給与担当者の情報は次の図のとおりです。
(2) Excel を閉じてから Word を開き、対応するテキストを入力して表を挿入します。 2行7列、以下のような給与明細テンプレート(Excel給与表と同じ内容)を作成します:
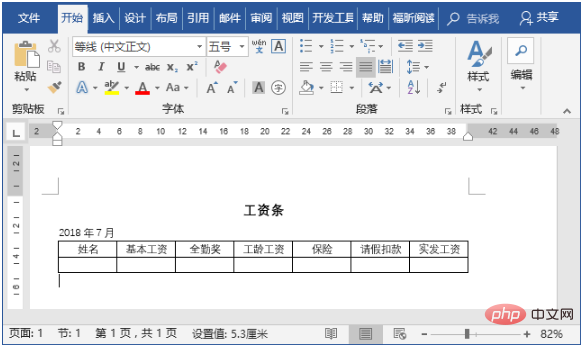
(3) [メール]をクリックします。 ]-[メールの差し込み印刷を開始]ボタンをクリックし、ポップアップでメニューから「ディレクトリ」オプションを選択し、差し込み印刷の種類をディレクトリに設定します。
(4) [メール]-[メールの結合開始]-[受信者の選択]ボタンをクリックし、ポップアップで「既存のリストを使用する」オプションを選択します。メニュー。
(5) 「データソースの選択」ダイアログボックスを開き、データソースが保存されている場所を探し、「Salary Table.xlsx」を選択し、「」をクリックします。開く」ボタンをクリックします。
(6) 「テーブルの選択」ダイアログボックスを開き、「OK」ボタンをクリックします。
(7) 名前の下の最初のセルにマウスカーソルを置き、[メール]-[フィールドの書き込みと挿入]-[差し込みフィールドの挿入]ボタンをクリックし、ポップアップメニューの「数値」オプション。
# (8) 次に、同じ方法に従って、対応するフィールドの内容を他のセルに挿入します。
(9) [メール]-[完了]グループの「完了と結合」ボタンをクリックし、ポップアップ内の「単一文書の編集」コマンドを選択します。アップメニュー。
(10) 「新しいドキュメントに結合」ダイアログボックスを開き、「レコードの結合」列で「すべて」ラジオボタンを選択し、「OK」をクリックします。 " ボタン 。
(11) このとき、「ディレクトリ 1」という名前の新しい Word 文書が自動的に作成され、その文書内に全員の給与明細が表示されます。
# (12) 給与明細が一括で作成されていますので、正しいことを確認後、保存して印刷してください。
ヒント: 制作過程において、給与明細の各項目の小数点以下の桁数が多すぎる場合は、小数点以下 2 桁を保持するように設定できます。
方法: メインの Word 文書 (つまり、Word テンプレート文書) に戻り、[Alt F9] キーの組み合わせを押してフィールド コードに切り替え、フィールド コードの後に「#"0.00」を入力します。対応する値を入力し、差し込み印刷を実行して給与明細を生成します。
今日の共有はここまでです。給与明細を一括作成するための Word の差し込み印刷機能を学習しましたか?
推奨チュートリアル: 「Word チュートリアル 」
以上がWordの実践スキル共有:差し込み印刷機能を使って給与明細を一括作成する方法の詳細内容です。詳細については、PHP 中国語 Web サイトの他の関連記事を参照してください。


