前の記事「実用的な Word のヒントの共有: ページのサイズ、ページの中心、ヘッダーとフッターの設定方法 」では、ページ サイズ、ページの中心のサイズ、ヘッダーとフッターのサイズについて学びました。設定。今日は、Word でヘッダーとフッターを設定するためのヒントについて説明します。Word でヘッダーとフッターを設定する方法、Word で水平ヘッダー行を削除する方法、Word で水平ヘッダー行を長くしたり短くしたりする方法を見ていきます。等

1. Word でヘッダーとフッターを設定する方法
ヘッダー/ページを Word に挿入します。 document Feet は書類を美しくするだけでなく、リマインダーとしても機能します。通常の状況では、文書名、ロゴアイコン、タイトル情報などが読者の認識を容易にするためにヘッダーに追加されることが多く、一方、ページ番号は、読者が表に従って迅速に閲覧および検索できるようにするために通常フッターに追加されます。コンテンツ。そこで次に、文書にヘッダーとフッターを挿入する方法を紹介します。
(1) 文書を開き、[挿入]-[ヘッダーとフッター]-[ヘッダー]ボタンをクリックし、ポップアップ ドロップダウン リストから適切なヘッダー スタイルを選択します。

(2) ヘッダー編集状態に入る ヘッダーに「ここに入力」という文字が表示されますので、その中に必要なヘッダー情報「Tribe Nest」を入力します。教育する」。

(3) 見出し文字を選択し、[ホーム]-[フォント]グループでフォント、フォントサイズ、色などを設定し、「配置」を設定します。 [段落]グループの「モード」が「右揃え」になっています。

(4) [ヘッダーとフッターツール]-[デザイン]-[ナビゲーション]-[フッターに移動]ボタンをクリックするか、フッターマウスを直接クリックして切り替えます。フッターに。

(5) 「ヘッダーとフッター」グループの[ページ番号]-[ページ下部]ボタンをクリックし、ポップアップで必要なページ番号のスタイルを選択します。アップリスト。

(6) フッターにページ番号が挿入されます。図に示すように、ページ番号の前後にテキスト「番号」と「ページ」を直接追加することもできます。

(7) 「ヘッダーとフッターを閉じる」ボタンをクリックするか、ページの空白部分をダブルクリックすると、ヘッダーとフッターの状態が終了し、ヘッダーが完成しますそしてフッターの設定。

2. ヘッダーの水平線を短くします
ヘッダーとフッターを挿入した後、ヘッダーに水平線が自動的に追加されることがわかります。水平線をヘッダーの会社名と同じ長さにしたい場合は、その長さを調整できます。
ヘッダーをダブルクリックしてヘッダー・フッター編集状態にし、[表示]-[表示]グループをクリックして「ルーラー」にチェックを入れ、左右のインデントでマウスの左ボタンを押します。定規を右にドラッグすると、水平線が短くなります。
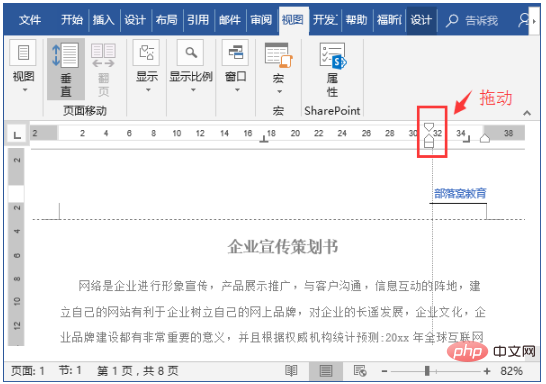
3. Word でヘッダーの水平線を削除する方法
もちろん、次のこともできます。実際の必要に応じて削除し、ヘッダーのこの水平線を削除します。
方法 1: ヘッダーをダブルクリックしてヘッダーとフッターの編集状態にし、[スタート]-[スタイル] の右側にある下三角ボタン「その他」をクリックします。 ]グループを選択し、ポップアップのメニューから「フォーマットをクリア」を選択して削除してください。
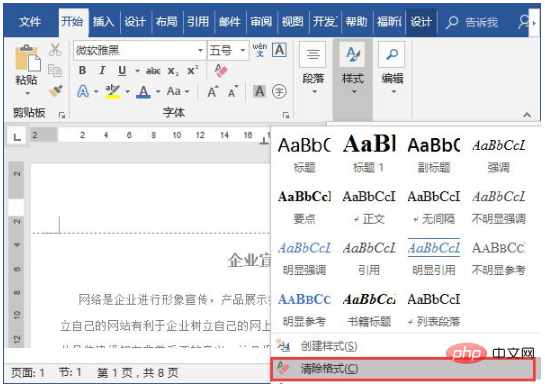
上記の方法は簡単で便利ですが、事前にヘッダーを設定し、「書式のクリア」で横線を削除すると、ヘッダーの書式もクリアされます。したがって、次の方法でも横線を削除できますが、ヘッダーの形式は変わりません。
方法 2: [スタート]-[段落]-[枠線]ボタンの右にある三角ボタンをクリックし、ポップアップで「枠線と網掛け」コマンドを選択します。ダイアログ ボックスで [境界線] タブを選択し、[設定] バーで [なし] オプションを選択し、[適用先] ドロップダウン リストで [段落] オプションを選択して、[OK] をクリックします。 「」ボタンをクリックしてヘッダーの横枠を変更します。行が削除されました。
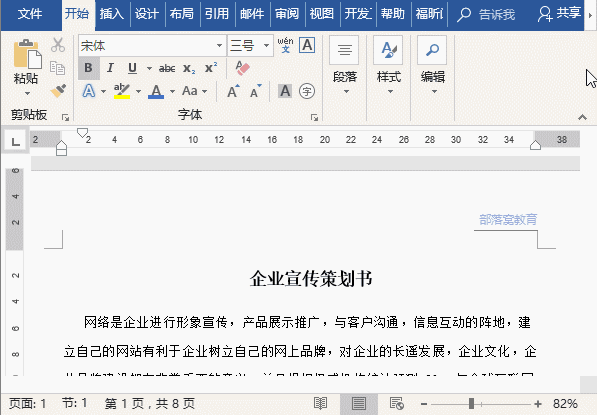
推奨チュートリアル: 「Word チュートリアル 」
以上がWord の実践的なスキル共有: ヘッダーの水平線の設定、削除、延長、短縮の詳細内容です。詳細については、PHP 中国語 Web サイトの他の関連記事を参照してください。


