Win10 をブロードバンドに自動的に接続するように設定する方法: まず、[コンピューターの管理] を開き、[タスク スケジューラ] を開き、次に [基本タスクの作成]、[トリガー]、[ユーザー ログイン時]、および [プログラムの開始] をクリックし、最後に起動スクリプトを入力して、[プログラムの開始] をクリックします。わかりました、できます。

#この記事の動作環境: Windows10 システム、Thinkpad t480 コンピューター。
コンピュータを使用する場合、コンピュータの電源を入れるたびに手動でブロードバンドに接続しなければならないのは、間違いなく時間の無駄です。では、コンピュータの電源を入れた後に自動的にブロードバンドに接続するように設定するにはどうすればよいでしょうか?
具体的な手順は次のとおりです。
まず、コンピュータのデスクトップでコンピュータを見つけ、マウスを右クリックすると管理が表示されるので、管理をクリックします
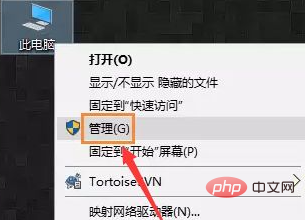
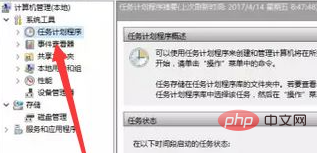 #基本タスクの作成後 その後、編集ボックスが表示されるので、名前の欄にブロードバンド接続など、覚えやすいわかりやすい名前を入力します。
#基本タスクの作成後 その後、編集ボックスが表示されるので、名前の欄にブロードバンド接続など、覚えやすいわかりやすい名前を入力します。
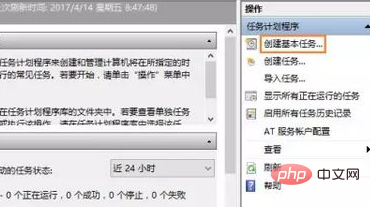
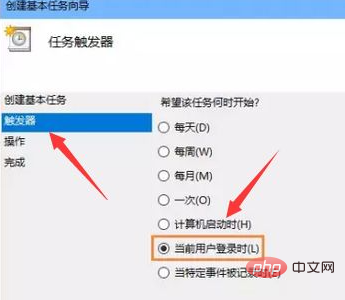
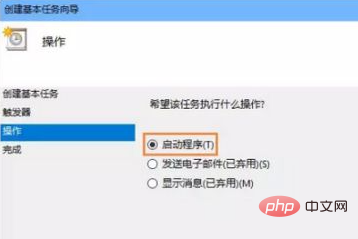
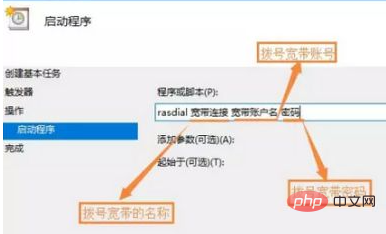
プログラミング ビデオ
以上がwin10をブロードバンドに自動接続する設定方法の詳細内容です。詳細については、PHP 中国語 Web サイトの他の関連記事を参照してください。