設定方法: まずデータベースを作成し、ページ左側の「ナビゲーションペイン」アイコンボタンをクリックし、指定したデータテーブルを選択して右クリックし、「デザインビュー」を選択します。次に、指定したフィールドを選択し、「データ タイプ」を選択します。「ルックアップ ウィザード」を選択します。最後に「必要な値を自分で入力する」をクリックして、指定したタイプを入力し、変更を保存します。

このチュートリアルの動作環境: Windows 7 システム、Microsoft Office Access 2013 バージョン、Dell G3 コンピューター。
access2013 を例に挙げると、「教師」テーブルのデザイン ビューで、「専門職名」フィールドのデータ型で、「ルックアップ ウィザード」をクリックしてルックアップ フィールドを作成すると、ルックアップリスト。
手順は次のとおりです。
access2013 を例として、access2013 を開きます。
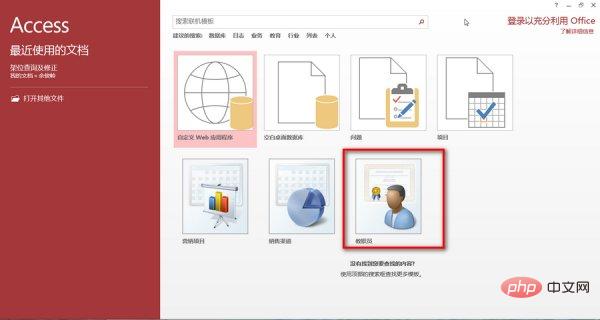
教員データベースを作成します。
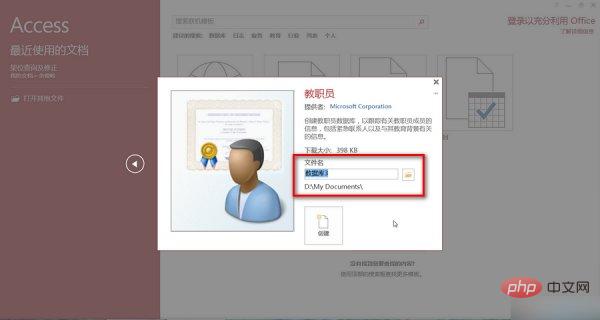
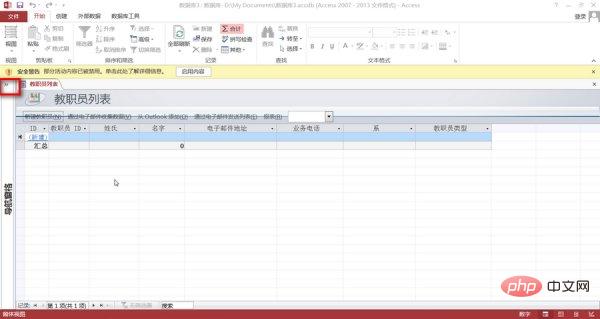
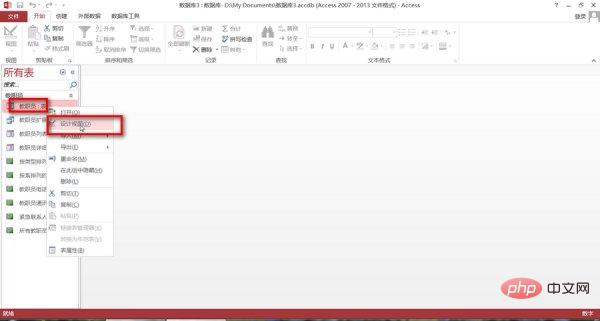
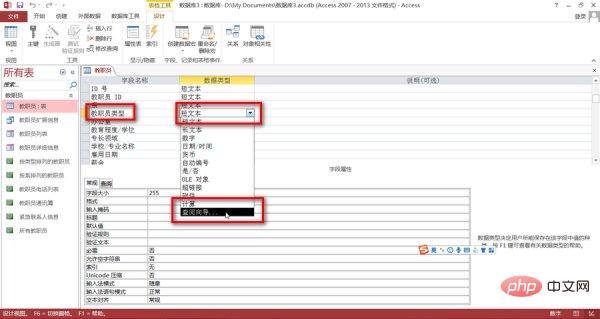
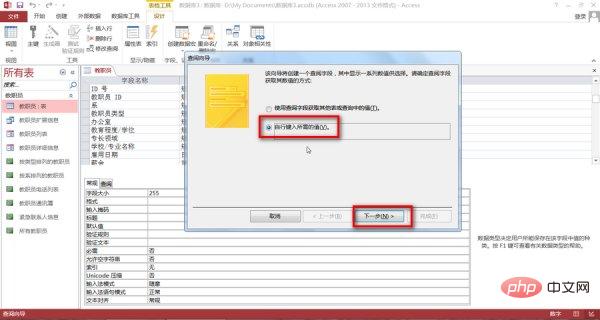
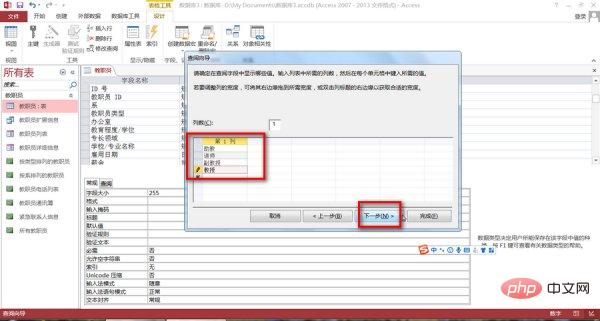 #完了後、変更を保存します。
#完了後、変更を保存します。
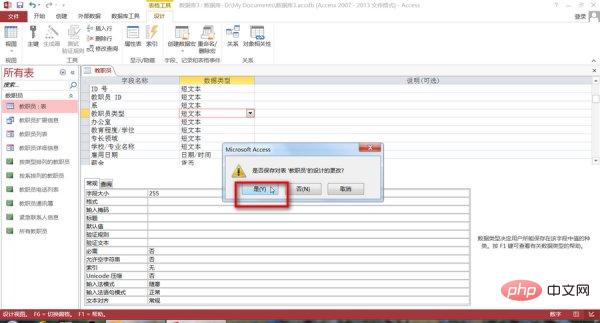 「学部一覧」を開き、「学部種類」をクリックします。
「学部一覧」を開き、「学部種類」をクリックします。
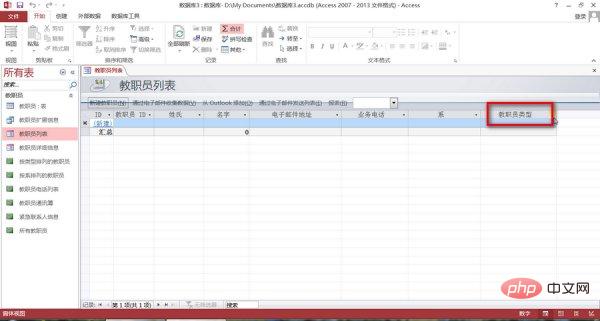 ルックアップ リストが正常に作成されたことがわかります。
ルックアップ リストが正常に作成されたことがわかります。
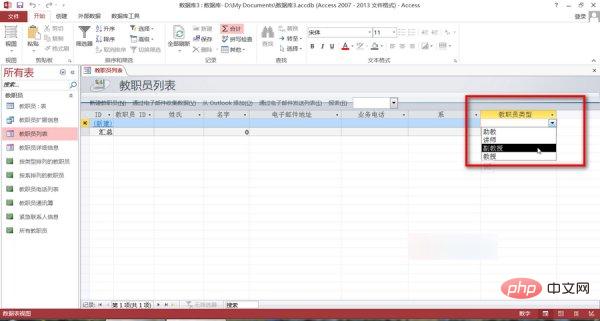 推奨チュートリアル: 「
推奨チュートリアル: 「
以上がAccess でルックアップ リストを設定する方法の詳細内容です。詳細については、PHP 中国語 Web サイトの他の関連記事を参照してください。