実装方法:操作したいExcelシートを開き、ページ上部の「レビュー」-「ワークシートの保護」をクリックし、ポップアップ「保護」に設定したパスワードを入力します。 「ワークシート」ダイアログボックスで、下の「OK」をクリックし、最後に表示される「確認」ダイアログボックスにパスワードを再度入力し、下の「OK」をクリックします。

このチュートリアルの動作環境: Windows 7 システム、Microsoft Office Excel 2010 バージョン、Dell G3 コンピューター。
コンピュータを開き、ロックする Excel テーブル ファイルを見つけ、ファイル名をダブルクリックするか、マウスを右クリックして [開く] をクリックしてテーブルの内容を入力します。

テーブルの内容を入力し、テーブルの上にあるツールバーの「レビュー」をクリックすると、ツールバーの下にレビューツールに対応する機能オプションが表示されます。
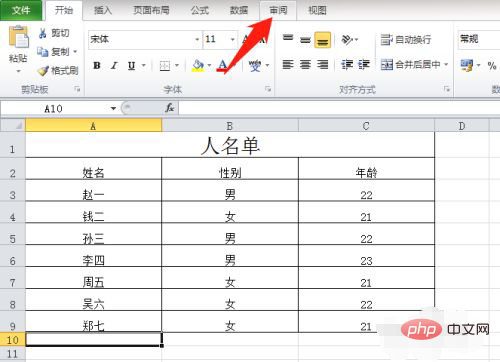
レビューの下の関数オプションで [ワークシートの保護] をクリックすると、[ワークシートの保護] ダイアログ ボックスが表示されます。
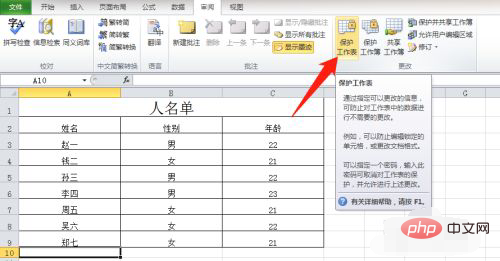
# ワークシートをロックするには、ワークシートを保護するためのパスワードが必要です。[ワークシートの保護] ダイアログ ボックスで設定したパスワードを入力し、下の [OK] をクリックしてください。
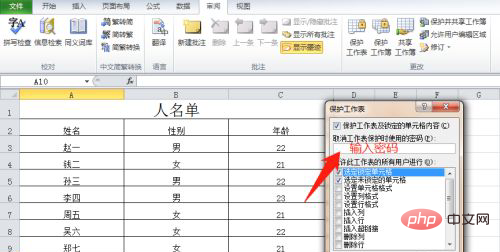
[OK] をクリックすると、[パスワードの確認] ダイアログ ボックスが表示されます。ここで、設定したパスワードを再入力する必要があります。2 つのパスワードが一致していることを確認してください。正しいことを確認して「OK」をクリックするとExcelテーブルのロックが完了します。
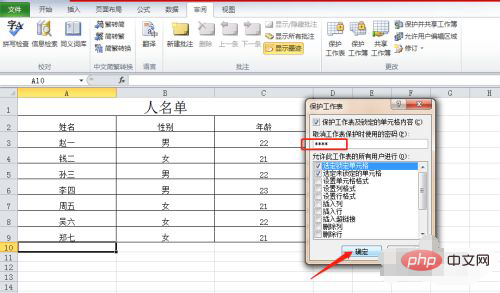
ロックされた Excel テーブルの場合、ワークシートの保護が取り消されていない場合、テーブル内の任意の場所をクリックすると、ワークシートが保護されているというメッセージが表示されます。そのため、テーブルの内容が変更されることを心配する必要はありません。
関連する学習の推奨事項: Excel チュートリアル
以上がExcelでテーブルロックを実装する方法の詳細内容です。詳細については、PHP 中国語 Web サイトの他の関連記事を参照してください。